Как добавить слово в каждую ячейку excel
Каждый раз, когда мы заполняем ячейки данными, автоматически проверяются типы данных ячейки в Excel. Содержит ли она: цифры; формулы; логические выражения.
Если не подтвердился ни один из выше приведенных типов данных, Excel воспринимает содержимое ячейки как текст или дата.
Введенные данные в ячейку можно редактировать изменять и удалять. Далее рассмотрим способы редактирования ячеек.
Самый простой способ изменения содержимого ячейки – это заново вписать новые данные.
Ввод текста в ячейку Excel
Введите в ячейку A1 свое имя. Для этого у вас имеется две возможности:
- Сделайте ячейку активной переместив на нее курсор. Потом введите текст и нажмите «Enter» или просто переместите курсор на любую другую ячейку.
- Сделайте ячейку активной с помощью курсора и введите данные в строку формул (широкое поле ввода под полосой инструментов). И нажмите галочку «Ввод».
Если вы передумали заполнять ячейку то в место «Enter» или «Ввод» жмите «ESC».
Клавиша «Enter» или инструмент строки формул «Ввод» подтверждают запись данных в ячейку.
Заметьте! Если воспользоваться первой возможностью то после подтверждения «Enter» курсор сместится на соседнюю ячейку вниз (при настройках по умолчанию). Если же использовать вторую возможность и подтвердить галочкой «Ввод», то курсор останется на месте.
Как уместить длинный текст в ячейке Excel?
Заполните ячейки текстом, так как показано на рисунке, чтобы содержимое вмещалось в ячейках.
По умолчанию ширина ячеек не позволяет вместить длинные тексты и в результате мы видим такую картинку:
- Ширина столбца в количестве символов стандартного размера шрифта(Calibri 11 пунктов) – по умолчанию 8,43 символов такая длина текста в стандартной ячейке. Таким образом, можно быстро определить длину текста в ячейке Excel. Но чаще всего для этого применяется функция ДЛСТР (сокращенно длинна строки). Этой же функцией определяется и количество цифр одной ячейке.
- Высота строки в пунктах измерения высоты шрифтов – по умолчанию 15 пунктов.
- В скобках размеры указаны в пикселях и для столбцов и для строк.
В Excel 2010 можно задать размеры строк и столбцов в сантиметрах. Для этого нужно перейти в режим разметки страниц: «Вид»-«Разметка страницы». Щелкаем правой кнопкой по заголовку столбца или строки и выберем опцию «ширина». Потом вводим значение в сантиметрах. Этого особенно удобно при подготовке документа для вывода на печать. Ведь мы знаем размеры формата A4: ширина 21см и высота 29,7см.
Но благодаря показателям в пикселях при обычном режиме, то можно пересчитать самому в сантиметры, используя данные для конвертации единиц измерений:
- 0,98 см = 37 пикселей;
- 1,01 см = 38 пикселей;
- 0,50 см = 19 пикселей.
Введение цифр в ячейки Excel
Вводить текстовые данные в ячейки уже умеем, теперь разберемся с заполнением цифровых данных. Заполните простую табличку как показано на рисунке:

Обратите внимание! По умолчанию текст выравнивается по левей стороне ячеек, а цифры по правой. Данная особенность позволяет быстро найти цифры в ячейке и не спутать их с текстом (ведь текст также содержит символы цифр, но не позволяет производить с ними математические расчеты). Например, если в место запятой в качестве разделителя разрядов стоит точка или пробел, то цифры распознаны как дата и текст соответственно, из-за чего потом не работают расчеты. Таким образом, можно быстро сориентироваться, как распознала программа введенные данные: как текст или как цифру. Например, если мы будем отделять десятые части не запятой, а точкой, то данные цифр распознаются как дата. Будьте внимательны с типами данных для заполнения.
Задание 1. Наведите курсор мышки на ячейку C2 и удерживая левую клавишу проведите его вниз до ячейки C3. Вы выделили диапазон из 2-ух ячеек (C2:C3) для дальнейшей работы с ними. На полосе инструментов выберите закладку «Главная» и щелкните на инструмент «Увеличить разрядность» как показано на рисунке:

Не трудно догадаться, что рядом расположен инструмент «Уменьшить разрядность». Так можно изменять формат ячеек на числовой для отображения цифр разным количеством разрядности (количество цифр отображаемых после запятой).
Оба эти инструмента автоматически меняют форматы ячеек на «числовой». Чтобы изменить формат ячеек на «числовой» так же можно воспользоваться диалоговым окном настройки форматов. Для его вызова необходимо зайти: «Главная»-«Число» и щелкнуть на уголок со стрелочкой как показано на рисунке:

Данное окно можно вызвать комбинацией горячих клавиш CTRL+1.
Введение валют и процентов
К нашей табличке добавьте еще данных, как показано ниже на рисунке.
Задание 1. Выделите диапазон ячеек D2:D3 и установите финансовый числовой формат. В диапазоне E2:E3 сделайте процентный формат. В результате должно получиться так:

Формат – это свойство ячейки, а не ее содержимое. Поэтому обычно сначала вводятся данные, а потом изменяется формат отображения данных. В отдельных случаях лучше сделать в обратном порядке.
Задание 2. Введите в пустую ячейку суму с валютой следующим образом. Нажмите «Enter» и вы увидите, что программа сама присвоит ячейке финансовый формат. То же самое можно сделать с процентами.

В Excel версии 2007 и 2010 предусмотрено несколько валют для быстрого ввода при установке формата ячеек. Посмотрите выпадающий список валют и измените формат на Евро:
как добавить текст в каждую ячейку столбца в Excel? Мне нужно добавить запятую (",") в конец.
пример:
Сведения Пример:
посмотрите, работает ли это для вас.
- все ваши данные находятся в столбце a (начиная с строки 1).
- в столбце B, строка 1, введите =A1&","
- это сделает ячейку B1 равной A1 с добавленной запятой.
- Теперь выберите ячейку B1 и перетащите из нижнего правого угла ячейки вниз по всем строкам (это копирует формулу и использует соответствующий столбец A значение.
Это простая функция"&".
пример - ваш мобильный говорит Микки, вы хотите Микки Маус. Микки в А2. В Б2, типа
затем скопируйте и "вставьте специальный" для значений.
пример: если [email protected] в ячейке A1 затем напишите в другой ячейке =КОНКАТЕНАТ (A1,",")
для удаления формулы : скопируйте эту ячейку и использовать alt+e+s+v или вставить специальные значения.
нет необходимости использовать дополнительные столбцы или VBA, если вы хотите добавить символ только для отображения.
As этот пост предполагает, все, что вам нужно сделать, это:
- выберите ячейки, которые вы хотите применить форматирование к
- нажмите на кнопку Home tab
- нажать на кнопку Number
- выберите Custom
- на Type текстовое поле, введите желаемое форматирование, размещение нулевого числа внутри любых символов, которые вы хотите.
пример такого текста для форматирования:
- если вы хотите значение ячейки 120.00 читать 0K , тип K
довольно простой. вы можете поместить их все в ячейку, используя функцию comcatenate
выделите столбец, а затем cntrl+f. Найти и заменить найти ".ком" замените ".ком, "
и затем один для .в найти и заменить найти".в" заменить ".в,"
выберите диапазон ячеек, введите значение и нажмите Ctrl + Enter. Это, конечно, верно, если вы хотите сделать это вручную. Если вы хотите сделать это в коде, пожалуйста, будьте более конкретными, что вы используете.
Я просто написал это для другого ответа: Вы бы назвали это с помощью формы, используя свой пример: appendTextToRange "[theRange]", "," .
поместите текст / значение в первую ячейку, затем скопируйте ячейку, отметьте весь colum и "вставьте" скопированный текст/значение.
Это работает в Excel 97-извините, нет другой версии, доступной на моей стороне.
самый простой из них-использовать опцию "Flash Fill" на вкладке "Данные".
-
сохраните исходный входной столбец слева (скажем, столбец A) и просто добавьте пустой столбец справа от него (скажем, столбец B, этот новый столбец будет рассматриваться как выход).
просто заполните пару ячеек столбца B фактическим ожидаемым выходом. В этом случае :
затем выберите диапазон столбцов, в котором вы хотите получить вывод вместе с первые пару ячеек вы заполнили вручную . тогда твори магию. нажмите на кнопку "Flash Fill".
он в основном понимает выходной шаблон, соответствующий входу, и заполняет пустые ячейки.
введите его в одну ячейку, скопируйте эту ячейку, выберите все ячейки, которые вы хотите заполнить, вставьте.
кроме того, введите его в одной ячейке, выберите черный квадрат в правом нижнем углу этой ячейки, перетащите вниз.
Эта статья может помочь вам в добавлении или объединении слов из разных ячеек в одну ячейку.
Сложение слов из разных ячеек вместе с формулами
Легко добавлять слова из разных ячеек вместе с Kutools for Excel
Добавляйте слова из разных ячеек вместе с формулами
Вы можете легко добавлять слова из разных ячеек вместе с формулами. Пожалуйста, сделайте следующее.

Примечания :


Легко добавлять слова из разных ячеек вместе с Kutools for Excel
С помощью Combine утилиты Kutools for Excel , вы можете легко добавлять слова из разных ячеек вместе и разделять каждое слово любым разделителем в зависимости от ваших потребностей.
Перед применением Kutools for Excel , пожалуйста, сначала загрузите и установите его .
1. Выделите ячейки, которые нужно объединить вместе, и разверните выделение до пустого столбца, чтобы разместить добавленные слова. Затем нажмите Kutools > Объединить и разделить > Объединить строки, столбцы или ячейки без потери данных .

2. В диалоговом окне Объединить столбцы или строки вам необходимо:
2.1. Выберите Объединить столбцы параметр в Чтобы объединить выбранные ячейки в соответствии со следующими параметрами раздела; 2.2 Укажите разделитель для разделения объединенных слов в Укажите разделитель section; 2.3 В раскрывающемся списке Поместить результаты в укажите, где вы хотите разместить объединенные слова; 2.4. Выберите Сохранить содержимое объединенных ячеек или другие операции в разделе Параметры по мере необходимости; 
Примечание : если выбранные ячейки содержат даты и вы хотите сохранить форматирование данных после объединения, установите флажок Использовать форматированный Значения .
Вы можете видеть, что соответствующие ячейки в выбранном диапазоне объединены вместе, как показано на скриншоте ниже:

Если вы хотите получить 30-дневную бесплатную пробную версию этой утилиты, нажмите, чтобы загрузить ее , а затем примените операцию в соответствии с указанными выше шагами.
купить наушники
купить велосипед
заправка принтера недорого
+купить +наушники
+купить +велосипед
+заправка +принтера +недорого
И задача вторая:
К словам нужно добавить квадратные скобки (без плюсов)
До: купить наушники
Нужно: [купить наушники]
Приветствую участников данного ресурса!
задача так же добавить + к каждому слову, но при этом игнорировать слова менее четырех символов, пример из этого текста:
купить наушники на плеер
купить велосипед в Москве
заправка для принтера недорого
должен получиться такой:
+купить +наушники на +плеер
+купить +велосипед в +Москве
+заправка для +принтера +недорого
Заранее огромное спасибо за помощь!
Приветствую участников данного ресурса!
задача так же добавить + к каждому слову, но при этом игнорировать слова c минусом, пример из этого текста:
купить наушники на плеер -прикол -сломаный
купить велосипед в Москве -Подмосковье
должен получиться такой:
+купить +наушники на +плеер -прикол -сломаный
+купить +велосипед в +Москве -Подмосковье
Добавлено через 15 секунд
Приветствую участников данного ресурса!
задача так же добавить + к каждому слову, но при этом игнорировать слова c минусом, пример из этого текста:
купить наушники на плеер -прикол -сломаный
купить велосипед в Москве -Подмосковье
должен получиться такой:
+купить +наушники на +плеер -прикол -сломаный
+купить +велосипед в +Москве -Подмосковье
Добавить один и тот же текст в каждую ячейку в столбце Excel
Пример:
Пример данных:
Посмотрите, работает ли это для вас.
Пример: ваша клетка говорит Микки, вы хотите Микки Мауса. Микки находится в А2. В B2 введите
Затем скопируйте и вставьте специальные значения для значений.
Для удаления формулы: скопируйте эту ячейку и используйте alt + e + s + v или вставьте специальное значение.
Нет необходимости использовать дополнительные столбцы или VBA, если вы хотите добавить символ для отображения.
Как этот пост предлагает вам все, что вам нужно сделать:
- Выберите ячейку (я), которую вы хотите применить форматирование, к
- Перейдите на вкладку Home
- Нажмите Number
- Выберите Custom
- В текстовом поле Type введите нужное форматирование, поместив нулевой номер внутри любых символов, которые вы хотите.
Пример такого текста для форматирования:
- Если вы хотите сохранить значение ячейки 120.00 для чтения $120K , введите $0K
Объединение текста и чисел
Допустим, вам нужно создать грамматически правильное предложение из нескольких столбцов данных для подготовки массовой рассылки. Или, возможно, вам нужно форматировать числа с помощью текста, не влияя на формулы, в которых используются эти номера. В Excel есть несколько способов объединения текста и чисел.
Использование числового формата для отображения текста до или после числа в ячейке
Использование настраиваемого числового формата для отображения числа с текстом без изменения режима сортировки номера. Таким образом, вы измените способ отображения номера без изменения значения.
Выполните указанные ниже действия:
Выделите ячейки, которые нужно отформатировать.

На вкладке Главная в группе число щелкните стрелку.
В поле Type (тип ) измените коды форматов чисел, чтобы создать нужный формат.
Примечание. При редактировании встроенного формата формат не удаляется.
Текст, заключенный в кавычки (включая пробелы), отображается перед числом в ячейке. В коде 0 — число, содержащееся в ячейке (например, 12).
12:00 в качестве 12:00 AM
-12 в виде $-12,00 недостачи и 12 в $12,00 излишков
Объединение текста и чисел из разных ячеек в одну и ту же ячейку с помощью формулы
Если в ячейке объединяются числа и текст, числа становятся текстом и больше не заключаются в виде числовых значений. Это означает, что на них больше нельзя выполнять математические операции.
В Excel 2016, Excel Mobile и Excel Online функция сцепить была заменена функцией concat . Несмотря на то, что функция сцепить по-прежнему доступна для обеспечения обратной совместимости, следует использовать функцию concat, так как функция сцепить может быть недоступна в будущих версиях Excel.
Читать еще: Как в excel рассчитать процент от суммыОбъединить сочетает текст из нескольких диапазонов и (или) строк и включает разделитель, заданный между каждым текстовым значением, которое будет объединено. Если в качестве разделителя используется пустая текстовая строка, функция эффективно объединит диапазоны. Объединить недоступен в Excel 2013 и предыдущих версиях.
Посмотрите различные примеры на рисунке ниже.
Внимательно посмотрите на использование функции текст во втором примере на рисунке. При присоединении номера к текстовой строке с помощью оператора конкатенации используйте функцию текст для управления способом отображения числа. Формула использует основное значение из ячейки, на которую указывает ссылка (4 в этом примере), а не отформатированного значения, которое вы видите в ячейке (40%). Чтобы восстановить форматирование чисел, используйте функцию текст .

Дополнительные сведения
Вы всегда можете задать вопрос специалисту Excel Tech Community, попросить помощи в сообществе Answers community, а также предложить новую функцию или улучшение на веб-сайте Excel User Voice.
Примечание: Эта страница переведена автоматически, поэтому ее текст может содержать неточности и грамматические ошибки. Для нас важно, чтобы эта статья была вам полезна. Была ли информация полезной? Для удобства также приводим ссылку на оригинал (на английском языке).
Добавление слов в ячейки excel
Здравствуйте.
Есть таблица в экселе. Нужно к значениям всех не пустых ячеек в столбце (текст) добавить текст. Причем к пустым ячейкам текст добавлять не нужно.
Нужно для того, чтобы в итоге из таблицы получить файл с текстом следующего вида:
1
Длина: 150
Вес: 20
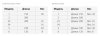
Картинку прилагаю
Валера1966
Ответ: Добавление слов в ячейки excel
Ответ: Добавление слов в ячейки excel
Ответ: Добавление слов в ячейки excel
Ответ: Добавление слов в ячейки excel
Ответ: Добавление слов в ячейки excel
Добавить один и тот же текст в каждую ячейку столбца в Excel
Пример:
данных:
Создан 05 июл. 10 2010-07-05 12:42:31 Keyur Shah
Принадлежит SuperUser. – ceejayoz 05 июл. 10 2010-07-05 12:53:29
Это редактирование изменяет весь вопрос. Вы хотите ** добавить ** текст к существующим значениям в столбце. – ceejayoz 05 июл. 10 2010-07-05 13:00:58
@ceejayoz yup Я хочу добавить – Keyur Shah 05 июл. 10 2010-07-05 13:02:01
Этот вопрос должен был сформулировать более ясно, иначе это просто пустая трата времени. – Radoslav Hristov 06 июл. 10 2010-07-06 15:37:53
Посмотрите, подходит ли это для вас.
Создан 05 июл. 10 2010-07-05 13:20:07 Edward Leno
отличный ответ !! благодаря!! – AndroidManifester 11 июл. 15 2015-07-11 11:05:54
Интернет никогда не перестает удивлять меня Спасибо, человек – Gman 25 дек. 16 2016-12-25 04:58:10
Затем для тех, кто не знает, вы можете скопировать и «Вставить специальные . »> «Значения», чтобы вернуть полученные значения обратно в исходный столбец без формулы, уничтожающей их. – A__ 25 сен. 17 2017-09-25 23:38:22
типа он в одной ячейке, скопируйте эту ячейку, выберите все ячейки, которые необходимо заполнить , вставить.
Альтернативно, введите его в одну ячейку, выберите черный квадрат в правом нижнем углу этой ячейки, перетащите вниз.
Создан 05 июл. 10 2010-07-05 12:52:40 ceejayoz
Поместите текст/значение в первую ячейку, затем скопируйте ячейку, отметьте весь colum и вставьте скопированный текст/значение.
Создан 05 июл. 10 2010-07-05 12:53:09 FrVaBe
Выберите диапазон ячеек, введите значение и нажмите Ctrl + Enter. Это, конечно, верно, если вы хотите сделать это вручную. Если вы хотите сделать это в коде, пожалуйста, будьте более конкретными, что вы используете.
Создан 23 июл. 12 2012-07-23 18:27:21 Daniel Cook
Пример: ваша камера говорит Микки, вы хотите Микки Мауса. Микки находится в А2. В B2, тип
Затем скопируйте и вставьте специальные значения для значений.
Там нет необходимости использовать дополнительные столбцы или VBA, если вы хотите только добавить символ для целей отображения.
Читайте также:


