Как добавить шум в текст в фотошопе
Прежде, чем начать урок, хочу сказать следующее.
Прошлым уроком мы с вами закончили пошаговое (поурочное) создание открытки. Я старалась выстроить те пять уроков так, чтобы показать вам хотябы поверхностно принцип работы различных инструментов и возможностей. Трудно поверить, что ещё 5 уроков назад многие даже не знали, как подступиться к программе, а теперь показали мне такие красивейшие работы на выходе. Вы даже не представляете, какое удовольствие мне видеть ваши работы - результат моего обучения и труда. Это уже стоило того, что мы затеяли с вами этот тренинг. Но хочу сказать вам вот ещё что. Запомните! В фотошопе невозможно что то выучить, даже не старайтесь. В фотошопе всё приходит с опытом и постоянной тренировкой. Фотошоп - это программа для творческих людей. Она даёт каждому возможность проявить свою индивидуальность. Иенно поэтому не нужно думать, что такой то текст должен быть всегда именно с таким размером, а при анимаации воды должна всегда стоять в настройках волны цифра 10.
Здесь каждый делает всё на свой вкус. А значит, не бойтесь пробовать, фантазировать. И всё получится. ну и ещё. знаю, что некоторым даётся тяжеловато прошлый урок. Я уже говорила. торопиться не нужно. Если не получается урок сейчас - отложите его пока в сторону. выполняйте другие уроки. Поверьте, пройдёт время и вы его выполните с лёгкостью, при этом сами себе удивитесь почему же он у вас так долго не получался.
Так что, мои дорогие, главное - не паникуйте!))
Переходим к уроку.
Для начала покажу, как можно сделать анимацию текста шумом.
Берём любую картинку из инета БЕЗ ТЕКСТА!

Я взяла эту.
Открываем её в фотошопе. МЕНЮ - ФАЙЛ - ОТКРЫТЬ.
Снимаем в панели слоёв замочек.

Берём инструмент ТЕКСТ. Пишем слово ВЕСНА! Жмём Энтер.

Обратите внимание.в панели слоёв у нас сейчас два слоя.один с фоном, другой с текстом.то есть каждый слой живёт своей самостоятельной жизнью и с каждым из них можно работать по отдельности.

Идём в панель стилей и выбираем подходящий. Все эффекты этого стиля отразились в панели слоёв. Спрячем их, чтобы не мешали, нажав на стрелочку.

Давайте сделаем искажение текста, кликнув на значок в меню программы и выберем эффект искажения. После нажатия на иконку искажения выскочит окошко. жмём ДА.

У меня получилось так.
Наше изображение готово, теперь нам нужно его подготовить к анимации.
Идём в панель слоёв, встаём на слой с текстом, тем самым , делая его активным и
дублируем его два раза, нажав комбинацию клавиш Ctrl+J.
Теперь кликнем по каждому из слоёв правой кнопкой мыши и зададим параметры каждому слою, то есть переименуем (материал прошлого урока).

Теперь у нас в панели слоёв всего 4 слоя. Один с фоном и три с текстом.

Теперь встаём на первый слой с текстом, делая его активным. глазики у слоя 2 и 3 отключаем. Глазик у фона включен всегда.

Идём МЕНЮ - ФИЛЬТР - ШУМ - ДОБАВИТЬ ШУМ.

Если выскочит такое окошко - жмём Да.

В открывшемся окне выставляю такие настройки.

Переходим на второй слой с текстом. Включаем на нём глазик. Глазик на первом и третьем слое с текстом отключаем. Глазик у фона по прежнему включен.

Снова идём МЕНЮ - ФИЛЬТР - ШУМ - ДОБАВИТЬ ШУМ и меням в настройках цифру на ваше усмотрение. Я сделала так.

Переходим на третий слой с текстом, включаем у него глазик. На слое 1 и 2 глазик выключен. На слое с фоном глазик включен по прежнему.

Снова идём МЕНЮ - ФИЛЬТР - ШУМ - ДОБАВИТЬ ШУМ и меням в настройках цифру на ваше усмотрение. Я сделала так.
Открываем панель анимации. МЕНЮ - ОКНО - АНИМАИЯ.
Видим, что там уже стоит один кадр. В нашей анимации должны быть всего три кадра. Потому, что в панели слоёв у нас три слоя с текстом.

На панели анимации кликнем дважды на вторую иконку справа и у нас появится ещё два кадра. Теперь всего их стало три. так как нам и нужно.
Начинаем создавать анимацию.

В панели анимации встаём на первый кадр. В панели слоёв включаем два глазика. на фон ( он у нас и так был включен всегда) и на первый слой с текстом. Какой слой активен сейчас - роли не играет.

Теперь в панели анимации встаём на второй кадр. В панели слоёв включаем два глазика. на фон ( он у нас и так был включен всегда) и на второй слой с текстом. Остальные глазики отключены.

Теперь в панели анимации встаём на третий кадр. В панели слоёв включаем два глазика. на фон ( он у нас и так был включен всегда) и на третий слой с текстом. Остальные глазики отключены.
Нажимаете плей.смотрите, что получилось. Останавливаете анимацию и сохраняете на рабочий стол. Результат урока и нужно будет мне показать в качестве домашнего задания.
Если хотите писать на открыточке свой ник, значит сначала напишите ник на первоначально открытом исходнике и сохоаните её в формате Jpeg на рабочий стол. С программы все документы удалите и открывайте потом свою картинку с вашим ником.
Тогда не запутаетесь в слоях и кадрах при создании анимации.

Таким же способом можно делать очень красивую анимацию, наложив на текст градиент (градиент это своего рода узор, только в нём идёт плавный переход двух, или более цветов, без конкретного рисунка). Для этого делаете первую часть урока до того момента, когда нужно продублировать два раза слой с текстом. Продублировали. стало три слоя с текстом. Так же поочерёдно с каждым слоем , как накладывали шум, накладываем градиент. Для этого жмём вторую иконку слева в панели слоёв и в выпавшем окне выбираем НАЛОЖЕНИЕ ГРАДИЕНТА.

Выбирайте любой градиент. В предосмотре будет всё видно.
Затем переходите на второй слой с текстом ..снова идёте в наложение градиента и выбираете либо другой градиент, либо тот же , но с другими настройками. Затем так же поступаете с третьим слоем текста.
Не бойтесь пробовать. Результат не сохранится, пока Вы его не сохраните сами. Проявляйте своё творчество.

Вот пример с градиентом.
Ну вот, пожалуй, на сегодня всё. Давайте подведём итог, чему мы сегодня научились:
1. Научились создавать анимацию текста с использованием фильтра ШУМ.
2. Научились создавать анимацию текста при помощи наложения градиента.
Домашнее задание:
1. Выполнить урок.
2. В комментах выложить работу по уроку (желательно две - с шумом и градиентом)
Урок фотошоп, в котором рассмотрим красивый прием, благодаря которому можно добавить на фото эффект шума и грязи.
В конце урока мы с вами получим фотошоп эффект как на скриншоте ниже.

Открываем изображение и создаем копию слоя через сочетание Ctrl+J.

Меняем режим наложения для созданного слоя на "Жесткий свет" (Hard Light).

Далее идем в "Фильтр -> Другое -> Цветовой контраст" (Filter -> Other -> High Pass) и в настройках выбираем радиус в районе 5-6 пикселей. В нашем примере 6


Снова создаем дубликат первоначального слоя "Фон", в списке слоев перетаскиваем его на самый верх и меняем режим наложения на "Перекрытие" (Overlay).

Переходим в верхнем меню "Фильтр -> Усиление резкости -> Контурная резкость" (Filter -> Sharpen -> Unsharp Mask). "Эффект" выставляем примерно на 260, "Радиус" 2, а "Изогелия" оставляем на 0.

Создаем корректирующий слой. Для этого заходим в "Слои -> Новый корректирующий слой -> Цветовой тон/Насыщенность" (Layer –> New adjustment layer -> Hue/Saturation). В настройках ползунок насыщенность выставляем на значение -60.


Конечно же для вашей фотографии это значение может быть немного другим. Ориентируйтесь в данном случае на конечный результат. Фотография на данном этапе:

Создаем новый слой на иконку в палитре слоев. После этого в меню заходим в "Редактирование -> Выполнить заливку" (Edit -> Fill). Заливать слой будем 50% серого.

Следующим шагом переходим "Фильтр -> Шум -> Добавить шум" (Filter -> Noise -> Add noise). "Эффект" выставляем примерно от 10 до 15%. В нашем примере "Эффект" будет 10%, "Распределение - Равномерная" и ставим галочку "Монохромный".

Меняем данному слою режим наложения на "Перекрытие" и получаем итоговый результат.
В этом уроке по Photoshop мы научимся создавать имитацию зернистости, как на фотографии с пленки. Подойдет любая версия Photoshop, но если вы работаете с Photoshop CS3 или более поздней версией (у нас Photoshop CS5), то благодаря смарт-фильтрам, впервые появившимся в Photoshop CS3, у вас будет возможность в любой момент отрегулировать любой параметр спецэффекта. Если у вас версия Photoshop CS2 или более ранняя, просто пропускайте шаги, относящиеся к смарт-фильтрам, и у вас все получится.
В сегодняшнем уроке мы будем использовать вот этот кадр:

Поскольку зерно очень мелкое, возможно, рассмотреть его на скриншоте будет трудно, но вот хотя бы примерно то, что вы получите в итоге (мы увеличили часть изображения, чтобы было лучше видно). Ваша фотография будет крупнее, и зерно будет заметнее. Мы расскажем, как можно будет подрегулировать спецэффект в конце урока:

Увеличенный участок изображения, на котором сымитировано пленочное зерно
Шаг 1: Добавим новый слой, залив его 50%-ным серым, и установим режим Overlay
Давайте первым делом создадим в нашем документе Photoshop новый слой, в котором и будет находиться зерно, имитирующее пленку, чтобы не повредить оригинальное изображение. Обычно для этого мы просто нажимаем на иконку New Layer в нижней части панели слоев, и Photoshop создает новый пустой слой, но в данном случае нам необходимо залить его серым и поменять режим смешивания, так что будем делать все это одновременно при помощи диалогового окна New Layer. Нажмите на иконку New Layer, удерживая Alt (Win) / Option (Mac):
Удерживая Alt (Win) / Option (Mac), нажмите на иконку New Layer
Photoshop отобразит диалоговое окно с опциями для создания нового слоя, прежде чем его добавить. В верхней части окна зададим название нового слоя Film grain, затем поменяем режим смешивания на Overlay и чуть ниже выберем опцию Fill with Overlay - neutral color (50 % gray), поставив в окошке галочку:
Диалоговое окно New Layer
Закончив, нажмите OK, и диалоговое окно закроется. Вам покажется, что ничего не изменилось, но в панели слоев вы заметите, что Photoshop добавил новый слой Film grain, расположив его над оригинальным слоем Background Layer. Выбран режим смешивания Overlay, на миниатюре слоя, которая находится слева от его названия, вы видите, что он залит 50%-ным серым (этот оттенок серого находится ровно посередине между черным и белым). Мы не видим этого серого в документе, потому что благодаря режиму смешивания Overlay этот серый цвет сейчас прозрачен:
Новый слой Film grain над слоем Background Layer, в котором расположен оригинал
Шаг 2: Преобразуем слой New Layer в смарт-объект
Если вы работаете в Photoshop CS2 или более ранней версии, этот шаг можете пропустить. Если у вас Photoshop CS3 или более поздняя версия, нажмите на маленькую иконку меню, расположенную в правом верхнем углу панели слоев:
Нажимаем на иконку меню
В появившемся меню выберите Convert to Smart Object:
Выбираем из списка вариант Convert to Smart Object
Опять же кажется, что ничего не изменилось, но в нижнем правом углу миниатюры слоя Film grain появилась иконка, символизирующая, что слой теперь является смарт-объектом. Это значит, что все фильтры этого слоя станут смарт-фильтрами, и, как мы увидим позднее, до самого конца работы мы сможем вносить в них коррективы:
На миниатюре слоя Film grain появилась иконка, говорящая о том, что это смарт-объект
Шаг 3: Добавляем шум с помощью фильтра Add Noise
В меню в верхней части экрана выберите Filter, затем Noise, затем Add Noise:
Откройте Filter > Noise > Add Noise
Появится диалоговое окно фильтра Add Noise. Шум, который мы добавим, и станет зерном. Чтобы увеличить количество шума, сдвиньте ползунок Amount. Обычно подходящим оказывается значение 10 %, но все равно лучше следить за изображением, чтобы выбрать оптимальный показатель для вашей фотографии. Проверьте, выбраны ли опции Gaussian и Monochromatic в нижней части диалогового окна:
Регулируем уровень шума с помощью ползунка Amount
Закончив, нажмите OK, и диалоговое окно Add Noise закроется. Мы увеличили участок своего изображения, чтобы добавленный шум был лучше виден:

Фотография после наложения шума
Если в шаге 2 вы превратили слой Film grain в смарт-объект, в панели слоев под ним вы увидите фильтр Add Noise в списке смарт-фильтров. Вскоре мы к этому вернемся:
Смарт-фильтр Add Noise в панели слоев
Шаг 4: Применяем фильтр Gaussian Blur
Сейчас шум кажется жестковатым и не похож на пленочное зерно, поэтому давайте сделаем его мягче с помощью легкого размытия. В верхней части экрана снова выберите Filter, затем Blur, затем Gaussian Blur:
Откройте Filter > Blur > Gaussian Blur
В нижней части диалогового окна установите значение Radius около 0,5 пикселей. Этого должно быть достаточно, чтобы шум стал мягче, но не «поплыл»:
Откройте Filter > Blur > Gaussian Blur
Нажав OK, закройте диалоговое окно. Готово! Мы создали зерно, как на пленочной фотографии:

Как выглядит спецэффект после смягчения шума
Корректировка
Если вам кажется, что зерно слишком уж бросается в глаза, одним из вариантов корректировки будет снижение непрозрачности слоя Film grain. Опция Opacity находится в правом верхнем углу панели слоев. Чем ниже ее значение, тем сильнее будет проступать оригинальное изображение:
Чтобы сделать зерно менее заметным, понижаем непрозрачность слоя Film grain
Еще один вариант – сменить режим смешивания слоя Film grain layer с Overlay на Soft Light, это менее контрастный вариант смешивания, чем Overlay:
Если поменять режим смешивания на Soft Light, зерно также станет менее интенсивным
И наконец, если вы пользуетесь Photoshop CS3 или более современной версией и, как мы и показывали, сделали все фильтры смарт-фильтрами, в любой момент можно вернуться к их диалоговому окну и откорректировать спецэффект, не теряя в качестве. Список использованных фильтров вы увидите в панели слоев под слоем Film grain. Двойной щелчок по названию фильтра откроет соответствующее диалоговое окно. Например, мы откроем диалоговое окно фильтра Add Noise:
Двойным щелчком по названию смарт-фильтра Add Noise открывается его диалоговое окно
Окно открывается, и Photoshop позволяет нам отрегулировать значение Amount, чтобы снизить или увеличить количество шума. Закончив, нажимаем OK, и окно закрывается. Смарт-фильтры – это прекрасное нововведение в Photoshop, так что если вы все еще пользуетесь CS2 или более ранней версией, это веская причина задуматься о ее смене.
Благодаря смарт-фильтрам отрегулировать количество шума можно в любой момент

Научиться работать с текстом и шрифтами в Фотошопе будет полезно не только начинающему дизайнеру, чтобы в будущем делать красивые макеты. Этот навык пригодится и тем, кто хочет сделать красивый пост с картинкой и заголовком, создать открытку с поздравлением или просто сделать надпись на изображении.
В этой статье я расскажу о том, как сделать текст в Photoshop, покажу различные эффекты и приемы оформления текстов. Каждый пример я буду подробно иллюстрировать. Обещаю, будет несложно даже новичку.
Добавляем текст в Фотошопе
Пришло время сделать первые шаги: попробуем добавить текст на белый фон. Создаем новый документ – по умолчанию у нас уже есть слой с фоном. Нажимаем на инструмент «Текст» на панели инструментов в левой части экрана (можно просто нажать клавишу Т). Теперь можно кликнуть в любом месте на холсте – там появится поле для ввода горизонтального текста.

Если вы хотите, чтобы текст шел вертикально, нужно нажать на инструмент «Текст» правой кнопкой мыши – тогда выпадет меню, в котором можно выбрать инструмент «Вертикальный текст».

Эти способы отлично подходят для создания заголовков. Однако если вам нужно сделать абзац, можно поступить немного иначе. Щелкните левой кнопкой мыши по холсту и потяните – вы увидите, что теперь появилась рамка для ввода абзаца.

Когда вы создаете новый текст в документе, он отображается в виде текстового слоя. Если вы не видите эту панель, просто нажмите F7 или откройте вкладку «Окно» – «Слои». Обязательно откройте эту панель – далее мы будем часто к ней обращаться.
Редактирование текста в Photoshop
Начало положено – у нас есть заголовок и абзац под ним. Давайте посмотрим, как мы можем изменить внешний вид текстов с помощью базовых инструментов Adobe Photoshop. Я создам новую надпись и маленький абзац, а на фон поставлю какую-нибудь картинку. Давайте теперь откроем вкладки «Окно» – «Символ» и «Окно» – «Абзац».

Это два главных окошка для форматирования текста, где есть все параметры. В окне «Символ» вы можете выбирать и менять шрифты, настраивать расстояние между буквами и многое другое. В окошке «Абзац» – настраивать выравнивание текстов и отступы. А теперь я расскажу обо всем подробнее.
Как поменять шрифт и размер текста
Для того чтобы изменить размер текста, для начала нужно найти инструмент «Перемещение» на панели инструментов (значок со стрелками). Выбираем текст, размер которого нужно изменить, и просто тянем за уголок рамки. Если так сделать не получилось – убедитесь, что в верхней панели стоит галочка возле пункта «Автовыбор».

Если ваш Photoshop был выпущен до июня 2019 года, то для пропорционального изменения размера необходимо зажимать Shift.
Поменять размер текста можно другим способом – просто выберите необходимый размер шрифта. Выберите слой с текстом, а затем нажмите на инструмент «Текст» (Т). В верхней панели или в окне «Символ» появятся все необходимые параметры: чтобы изменить размер шрифта, впишите значение или выберите что-то из предложенного в меню. Здесь же вы можете выбрать шрифт – чтобы увидеть все установленные шрифты, нажмите на стрелочку.

Как сделать выравнивание текста

Чтобы настроить выключку, пользуйтесь окном «Абзац». На иконках изображены миниатюры способов выравнивания.
Как изменить текст в Photoshop
Существует два способа поменять текст:
- Нажмите на инструмент «Перемещение» (V), а затем дважды щелкните на текст.
- Выберите инструмент «Текст» (Т) и щелкните на текст на холсте.
Как поменять цвет текста
Давайте теперь попробуем добавить красок – поменяем цвет заголовка. Чтобы это сделать, нажмите на инструмент «Текст», затем выберите нужный слой в панели слоев, а наверху нажмите на квадратик с цветом.

Открылась целая палитра – меняйте ползунки, и цвет текста будет изменяться в режиме реального времени. Здесь же можно вписать значения цветов, если вам необходимо задать точный оттенок.

Также можно менять цвет текста в окне «Символ», о котором я писала выше. Выберите слой с текстом, а потом щелкните по полю «Цвет». Вы прекрасны!
Если вы хотите поменять цвет только одной буквы, просто выделите ее инструментом «Текст». Я сделала новую картинку с кукурузкой и теперь хочу покрасить первую букву в желтый цвет. Выделяю ее, а затем нажимаю на окошечко «Цвет» в любой области – у меня целых три варианта.

Появляется палитра, и вот он – желтый! Кстати, цвет можно взять пипеткой с картинки или другой надписи: просто нажмите мышкой на нужный цвет на холсте, а курсор сам превратится в пипетку.

Как скопировать текст
Чтобы скопировать текст в Фотошопе, необходимо выбрать нужный слой на холсте (снова убедитесь, что включен «Автовыбор»), зажмите Alt и потяните мышкой в сторону. Так вы можете сразу проконтролировать, куда разместить копию. Другой способ – бессмертные сочетания клавиш Ctrl + C и Ctrl + V, но в этом случае текст поместится на холст рандомно.

Если вы хотите скопировать текст так, чтобы он оказался ровно на том же месте, то потяните этот слой на панели «Слои» вверх или вниз с зажатым Alt.
Метод с копированием и вставкой также работает, если вы копируете текст, например из Word.
Создаем эффекты для текста

Photoshop – мощный графический редактор. С его помощью можно создавать красивые эффекты для текста: неоновое свечение, объемный текст или модный градиент. Давайте начнем с основ и рассмотрим несколько популярных эффектов и способов искажения текста.
Как сделать обводку текста
Чтобы сделать простую обводку текста в Фотошопе, необходимо попасть в окно «Стили слоя». Находим нужный слой на панели слоев и дважды щелкаем по нему мышью. Ставим галочку возле пункта «Выполнить обводку»: в этом окошке можно выбрать ее цвет, положение и размер.

Как сделать контур текста
Еще одна задачка, которую можно решить за пару минут. Итак, у меня уже подготовлена картинка с горами. Я хочу написать на ней контуром слово «nature». Выбираю инструмент «Текст», нажимаю куда-нибудь на холсте и пишу заветное слово.

Далее действуем примерно так же, как с обводкой: заходим в «Стили слоя» и выставляем цвет и толщину обводки. А теперь магия! В панели слоев выкручиваем пункт «Заливка» на 0%. Теперь у надписи виден лишь контур.

Как сделать прозрачный текст
Прозрачный (вырубленный) текст я буду делать на белой плашке. Сперва нужно создать новый документ и поместить в него какую-нибудь картинку. Сегодня мне особенно нравятся черно-белые пейзажи, ничего не могу поделать. Давайте создадим новый текстовый слой и напишем любое слово. У меня это будет «mystery» – думаю, отлично подходит.

Дальше следите за руками:
Как изменить прозрачность текста
Чтобы изменить прозрачность букв, откройте панель «Слои». Найдите нужный вам слой и введите значение непрозрачности. Если нажать на стрелочку, появится ползунок.

Больше всего мне нравится, как выглядят цветные буквы с прозрачностью. Я выбрала желтый заголовок в цвет кукурузы, а прозрачность текста опустила до 52%.

Как сделать неоновые буквы
Давайте попробуем сделать модный неоновый текст. Способов существует масса, но чаще всего я использую этот:
- Создаем текстовый слой какого-нибудь кислотного цвета, например ярко-малинового.
- Дважды кликаем по нему на панели, чтобы вызвать окно стилей слоя.
- Открываем «Внешнее свечение» и выбираем цвет этого свечения – у меня малиновые буквы, и свечение от них я тоже сделаю малиновым, только чуть светлее.
- Настраиваем непрозрачность и переходим ко вкладке «Внутреннее свечение».
- Во вкладке «Внутреннее свечение» я выбрала светло-розовый цвет, полностью непрозрачный, а возле пункта «Источник» – «Из центра».
После всех настроек текст можно изменить. А если вы скопируете слой, то все настройки неона тоже сохранятся. Покрутите ползунки, поиграйте с прозрачностью, оттенками и мягкостью свечения. Экспериментируйте, у вас все получится!

Как сделать градиент текста
Еще один моднейший эффект, который я буду делать через окошко «Стили слоя». Я сделаю цветной градиент на слово «mystery» – может быть, это сделает лес чуть веселее. Итак, заходим в «Стили слоя» через двойной клик по текстовому слою, а дальше – «Наложение градиента».

Если кликнуть по самому градиенту, вы увидите окно редактора, где можно выбрать цвета и выставить все настройки. Редактируйте цвет, кликнув по маленькому ползунку-квадратику, расположенному под градиентом. Если двигать ползунки по горизонтали, градиент будет меняться. Созданный градиент можно сохранить: так вы можете собрать целую коллекцию собственных градиентов. Попробуйте!

Меняем форму
Наклон
Для того чтобы сделать наклон текста, выберите его инструментом «Перемещение» или нажмите на него на панели слоев. Затем выберите вкладку «Редактирование» – «Трансформирование» – «Наклон».

Потяните мышкой за любой край рамки, чтобы наклонить текст или просто впишите значение угла наклона в верхней части экрана.

Деформация
В Фотошопе есть специальное окно, посвященное деформации текста. Чтобы его открыть, нажмите на инструмент «Текст». Наверху появится кнопка, открывающая окно деформации. Здесь вы можете выбрать стиль и настроить уровень искажения текста. После этого текст все еще будет доступен для редактирования.

Есть еще один способ деформировать надпись. Если нажать правой кнопкой мышки по текстовому слою и затем на «Растрировать текст», то откроется новое поле возможностей.

Помните, что после растрирования текст нельзя будет редактировать. Растрировав его, зайдите во вкладку «Редактирование» – «Трансформирование», а там выберите, к примеру, «Искажение».

Можно тянуть слово в любую сторону, попробуйте!

Во вкладке «Трансформирование» есть и другие штучки. Обратите внимание на пункт «Деформация» – с его помощью можно делать забавные вещи. Вот что получится, если выбрать деформацию с сеткой 5х5:

Как сделать текст по кругу
Текст по кругу в Adobe Photoshop делается буквально в пару кликов. Итак, для начала нам необходимо нарисовать круг. Найдите инструмент «Эллипс». Он может прятаться за «Прямоугольником» – щелкните по нему правой кнопкой мышки, и вы сразу его увидите.

Наверху выберите пункт «Контур». Зажмите Shift, чтобы создать ровный круг, и отпустите, когда размер вас устроит. Чтобы начать писать текст по кругу, выберите инструмент «Текст» и щелкните прямо на контур нашего круга. Чтобы редактировать текст, кликните по нему дважды.

Заключение
Фотошоп предлагает массу инструментов, которые позволяют делать с текстом что угодно – все зависит только от вашей фантазии. В этом материале я показала вам самые простые вещи, но если вы будете учиться работать в программе дальше, то сможете создавать более сложные эффекты. Множество эффектов можно сделать через «Стили слоя»: попробуйте поиграть с разными значениями – иногда сочетания дают неожиданный и интересный результат.
Надеюсь, что эта статья помогла вам немного прокачать свой уровень владения Фотошопом :)





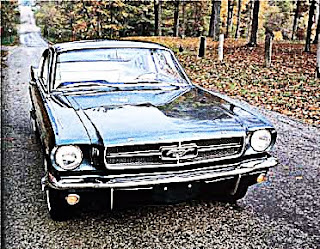
Копируем оригинальный слой и перетаскиваем его на самый верх,режим смешивания ставим Перекрытие(overlay)
Идем в Фильтр-Резкость-Контурная резкость Filter > Sharpen > Unsharp Mask
Ставим значения как на скрине.






Жмём Ctrl+U,уменьшаем насыщенность до -60 примерно.






Создаем новый слой Ctrl+Shift+N.Идем в Редактирование-Заливка Edit > Fill, выбираем 50% gray, жмем ОК.Добавляем шум Фильтр-Добавить шум— Filter > Noise > Add noise.
Читайте также:
- Как улучшить фото на телефоне айфон без программы
- Программы для объектно ориентированного программирования
- Программа для демонстрации экрана компьютера на другой компьютер по локальной сети
- Программа для создания 3д моделей для юнити
- Где взять учебную версию программы 1с какие книги стоит читать расскажет преподаватель уц1


