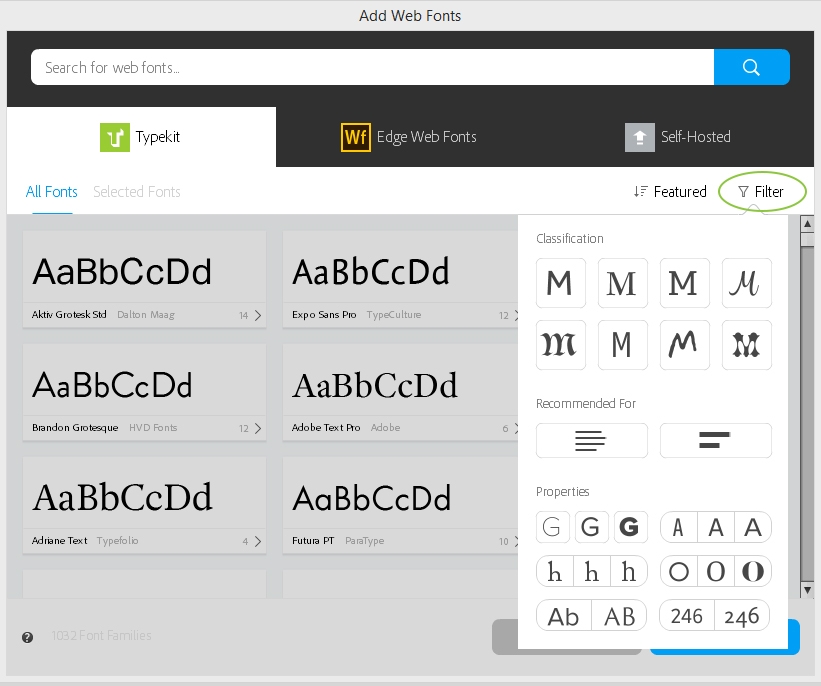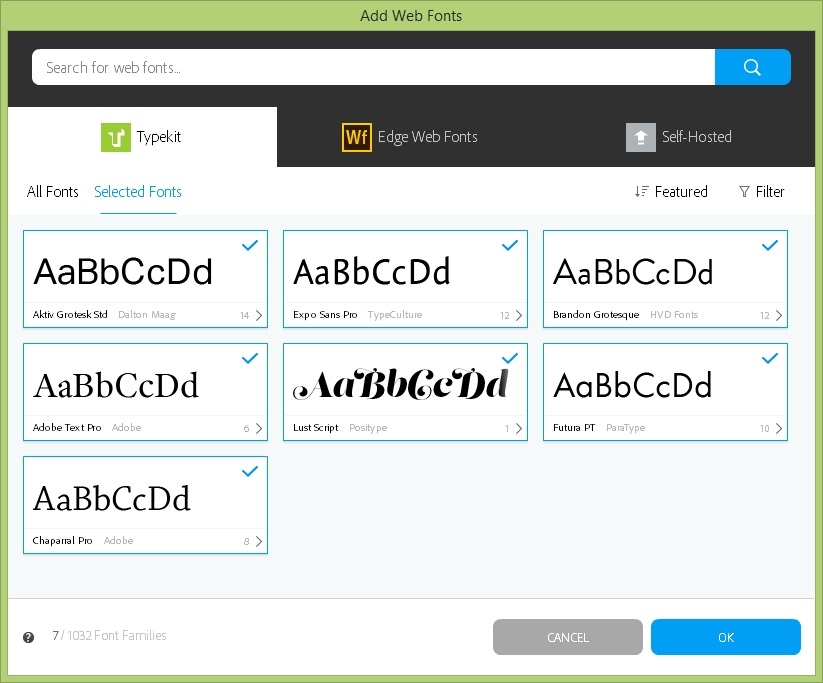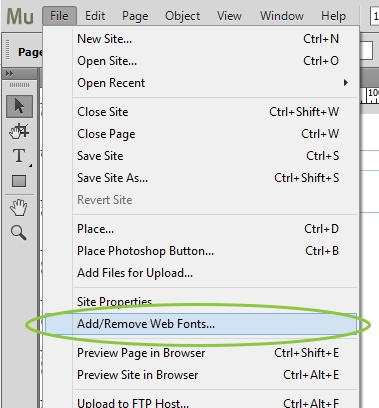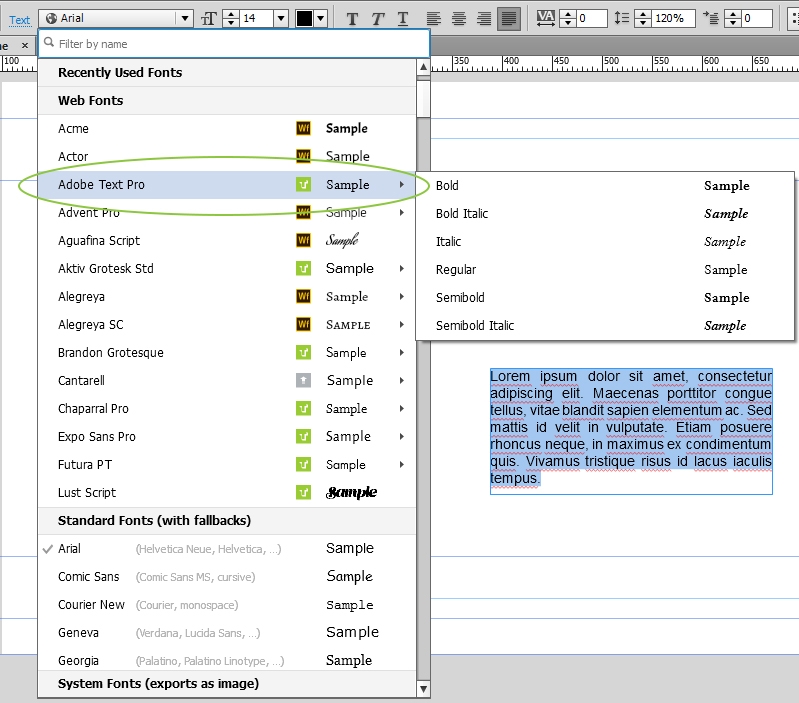Как добавить шрифты typekit в фотошопе
Шрифт представляет собой полный набор символов (букв, цифр и других знаков), которые характеризуются общей высотой, шириной и начертанием. Пример: Adobe Garamond, полужирный, 10 пунктов.
Гарнитура шрифта
Гарнитуры шрифта (часто называемые начертанием или семейством шрифтов) представляют собой наборы шрифтов, обладающих общим внешним видом и спроектированных для совместного применения (например Adobe Garamond). В дополнение к символам, имеющимся на клавиатуре, гарнитура шрифта включает множество других символов. В эти символы могут входить лигатуры, дроби, каллиграфические символы, орнаменты, порядковые номера, заголовочные и стилистические варианты начертания, символы верхних и нижних индексов, старинные и прописные цифры.
Глиф
Глиф — это специальная форма символа. В некоторых шрифтах у заглавной буквы «А» имеется несколько форм (например, каллиграфическая или малая прописная).
Стиль шрифта
Стиль шрифта — это вариант конкретного шрифта в гарнитуре. Обычно члены семейства шрифтов, имеющие в названии слово Roman или Plain (в разных гарнитурах по-разному), представляют собой базовый шрифт, который может включать в себя различные стили: обычный, жирный, полужирный, курсив и полужирный курсив. Если в шрифте нужный стиль отсутствует, можно применить псевдостили: псевдополужирный, псевдокурсив, надстрочный и подстрочный индекс, все прописные и капитель.
Чтобы сделать шрифты доступными для Photoshop и других приложений Adobe Creative Suite, см. Активация шрифтов на компьютере.
Добавлено в выпуске Photoshop 21.2 (июнь 2020 г.)
При открытии документа, содержащего шрифты, которые не установлены на компьютере, Photoshop автоматически извлекает и активирует такие недостающие шрифты из Adobe Fonts во время подключения к Интернету.

При открытии документов с тестовыми слоями на некоторых текстовых слоях на панели «Слои» может отображаться синий значок синхронизации, указывающий на автоматическую активацию недостающих шрифтов из Adobe Fonts. По завершении загрузки значок синхронизации заменяется стандартным значком текстового слоя. После этого активированный шрифт можно использовать в документе, а также в других приложениях на компьютере.
При попытке редактировать текстовый слой с отсутствующим шрифтом во время его активации Photoshop отображает диалог с просьбой заменить отсутствующий шрифт шрифтом по умолчанию и продолжить редактирование. В этом диалоговом окне можно выбрать следующие варианты:
- Заменить : выберите, чтобы заменить все отсутствующие шрифты шрифтом по умолчанию. Для латинского текста шрифт по умолчанию — Myriad Pro Regular.
- Отмена : выберите, чтобы выйти из режима редактирования текста и возобновить активацию отсутствующих шрифтов Adobe Fonts.
Управление другими отсутствующими шрифтами (не Adobe Fonts)
Если в документе отсутствует шрифт, который недоступен через шрифты Adobe, Photoshop отображает желтый значок отсутствующего шрифта над панелью Слои текстового слоя.

При попытке преобразовать текстовый слой типа с отсутствующим шрифтом, который недоступен через Adobe Fonts, Photoshop отображает предупреждение о том, что слой может выглядеть пикселизированным или размытым после преобразования.В этом диалоговом окне можно выбрать следующие варианты:
- Преобразовать : выберите для продолжения операции преобразования, но помните, что в результате слой может выглядеть пикселизированным или размытым.
- Отмена : выберите для отмены и замены отсутствующего шрифта.См. действия, приведенные ниже.
При попытке редактировать текстовый слой с отсутствующим шрифтом, который недоступен в Adobe Fonts, Photoshop отображает диалог с просьбой заменить отсутствующий шрифт шрифтом по умолчанию или перейти к управлению отсутствующими шрифтами для всего документа. В этом диалоговом окне можно выбрать следующие варианты:
- Управление: выберите для открытия диалога Управление отсутствующими шрифтами . См. действия, приведенные ниже.
- Заменить : выберите, чтобы заменить все отсутствующие шрифты шрифтом по умолчанию. Для латинского текста шрифт по умолчанию — Myriad Pro Regular.
- Отмена : выберите для выхода из режима редактирования текста.
Замена отсутствующих шрифтов
Можно заменить отсутствующие шрифты, которых нет в Adobe Fonts, шрифтом по умолчанию или шрифтом, уже используемым в документе.
Выберите Текст > Управление отсутствующими шрифтами .
В диалоговом окне Управление отсутствующими шрифтами используйте параметры в раскрывающемся меню для управления отсутствующими шрифтами.
- Заменить шрифтом по умолчанию. Для латинского текста шрифт по умолчанию — Myriad Pro Regular.
- Заменить шрифтом, уже используемым в документе.
- Не заменять.
(Необязательно) Выберите Заменить все отсутствующие шрифты шрифтом по умолчанию , чтобы использовать шрифт по умолчанию вместо всех отсутствующих шрифтов в документе.
На базе технологии Adobe Sensei
В Photoshop 21.2 (выпуск за июнь 2020) функция «Подбор шрифта» улучшена и теперь поддерживает больше шрифтов, вертикальный текст и обнаружение многострочного текста.
Подбирайте конкретные шрифты и позвольте Photoshop выполнить за вас самую сложную работу. Благодаря интеллектуальному анализу изображений Photoshop может на основе внешнего вида латинского или японского шрифта автоматически определить тип шрифта и подобрать аналогичный лицензированный шрифт на компьютере или в Adobe Fonts.
Выберите инструмент «Прямоугольная область». Выделите рамкой текст на фотографии.
Выберите Текст > Подбор шрифта .
Photoshop показывает список шрифтов, похожих на выделенный текст.
- (Необязательно) Выберите Параметр текста — Латиница или Японский .
- (Необязательно) Снимите флажок Показать шрифты, доступные для синхронизации из Adobe Fonts , чтобы скрыть шрифты из Adobe Fonts и оставить только локальные шрифты, доступные на компьютере.
В списке похожих шрифтов щелкните самый близкий к шрифту на фотографии.
Photoshop применяет выбранный шрифт. Теперь можно добавить на фотографию текст, используя подобранный шрифт.
Рекомендации по выделению текста для подбора шрифта
- Функции «Подбор шрифта», классификация и подобие шрифтов в настоящее время работают только для набора латинских и японских символов.
- Выделите две или три строки текста, чтобы получить более качественные результаты по сравнению с выделением одной строки текста.
- По левому и правому краю рамка выделения должна располагаться вплотную к тексту.
- Используйте функцию Подбор шрифта для одной гарнитуры и стиля. Не включайте в выделенную область разные гарнитуры и стили.
- Выполните выпрямление изображения или скорректируйте перспективу, прежде чем выбирать команду Подбор шрифта .
Доступен просмотр образцов шрифта в гарнитуре и меню начертания на панели «Символ» и в других окнах приложения, откуда производится выбор шрифтов. Для указания различных видов шрифтов используются следующие значки.
Чтобы выключить функцию просмотра или изменить размер пункта имен шрифтов, выберите соответствующий параметр в меню «Текст» > «Размер просматриваемого шрифта».
Для быстрого доступа к любимым шрифтам помечайте их звездочкой.

Область поиска шрифтов можно сузить с помощью функции их фильтрации по критериям (например, с засечками или без них [Serif или Sans Serif]) или по внешнему сходству. Кроме того, можно выполнять поиск шрифтов, установленных на компьютере или синхронизированных шрифтов из Adobe Fonts.
Инструменты для поиска шрифтов
Фильтрация списка шрифтов по критериям (например, с засечками, без засечек и рукописные).
Отображение шрифтов из Adobe Fonts
Отображение в списке шрифтов только шрифтов, синхронизированных из Adobe Fonts.
Показать избранные шрифты
Отображение только избранных шрифтов (ранее отмеченных звездочкой).
Показать похожие шрифты
Отображение шрифтов, включая шрифты из Adobe Fonts, похожих на выбранный.
- Выберите фильтр шрифтов на панели «Символ» или «Параметры». Если на компьютере установлено несколько вариантов гарнитуры шрифтов (например, обычный, курсив, полужирный или полужирный курсив), то разные варианты группируются в одном пункте меню. Можно развернуть элемент списка и выбрать нужный вариант.
Переходите по списку шрифтов с помощью клавиш со стрелками вверх и вниз. Нажмите клавиши Cmd / Ctrl +стрелка вниз, чтобы развернуть гарнитуру шрифтов. Нажмите клавиши Cmd / Ctrl + стрелка вверх, чтобы свернуть гарнитуру шрифтов.

Комментарии.
- Если выбранная гарнитура не содержит полужирного или курсивного начертания, нажмите кнопку «Псевдополужирное» или «Псевдокурсивное» на панели «Символ», чтобы применить имитацию этого стиля. Или же можно выбрать пункты «Псевдополужирный» или «Псевдокурсивный» в меню на панели «Символ».
- Попробуйте динамические комбинации клавиш. Динамические комбинации доступны (только в режиме редактирования на панели меню «Персонаж») для следующих стилей: «Псевдополужирный», «Псевдокурсивный», «Все прописные», «Капители», «Надиндекс», «Подиндекс», «Подчеркивание» и «Перечеркивание».
- Стиль форматирования «Псевдополужирный» к деформированному тексту применять нельзя.
Гарнитуру и начертание шрифта можно найти, введя его название в текстовом поле. По мере ввода появляется список шрифтов, имена которых содержат введенный текст. Продолжайте вводить до тех пор, пока не появится нужное имя шрифта или стиля.
Посредством интеграции с Typekit Photoshop позволяет использовать в проектах множество типографических функций. Можно использовать шрифты Typekit, которые синхронизированы с компьютера. Такие шрифты отображаются вместе с шрифтами, установленными локально. Можно также просмотреть только шрифты из Typekit на панели «Параметры» инструмента «Текст» и в списке шрифтов на панели «Символ».
Добавление шрифтов из Typekit
- Выберите нужные шрифты и запустите операцию синхронизации. Приложение Creative Cloud для настольного ПК приступит к загрузке и установке шрифтов на компьютер.
Теперь шрифты доступны в списках.
Фильтрация шрифтов из Typekit
Можно фильтровать списки шрифтов на панели «Параметры инструмента «Текст» и на панели «Символ», чтобы отображались только шрифты Typekit.
- При работе с этими спискам шрифтов щелкните значок фильтра ( ) для просмотра только шрифтов из Typekit, синхронизированных с данным компьютером.
Замена отсутствующих шрифтов шрифтами из Typekit
Когда Photoshop не находит один или несколько шрифтов, используемых в открытом документе, выполняется поиск отсутствующих шрифтов в Typekit. Если шрифты доступны в Typekit, Photoshop позволяет заменить отсутствующие шрифты эквивалентными шрифтами из Typekit.

Выполните следующие действия.
- Убедитесь, что в диалоговом окне Отсутствующие шрифты включена поддержка Typekit.
- Нажмите Далее .
- Выберите шрифты для замены. Можно заменить отсутствующие шрифты эквивалентными шрифтами Typekit или локальными шрифтами, используемыми в документе.

Выберите Не показывать при открытии документа , чтобы диалоговое окно Photoshop Отсутствующие шрифты не появлялось. Позднее, чтобы вызвать это диалоговое окно для документа с отсутствующими шрифтами, выберите Текст > Обработать отсутствующие шрифты .
В этой статье вы узнаете, как использовать шрифты Adobe Typekit Web Fonts, Edge Web Fonts и локальные веб-шрифты на веб-страницах.
Веб-шрифты Adobe Typekit теперь доступны в меню «Добавить/удалить шрифт» приложения Adobe Muse.
В отличие от локальных веб-шрифтов Typekit размещает шрифты, которые вы выбрали для использования на веб-сайте. Это означает, что если вы выбираете шрифты из библиотеки Typekit и затем публикуете ваш сайт в приложении Adobe Muse, Typekit автоматически разместит эти шрифты на сервере Typekit и подключит вашу учетную запись Typekit к вашему веб-сайту.
Добавление шрифтов Typekit на сайт
В приложении Adobe Muse выберите Файл > Добавить/удалить веб-шрифты .
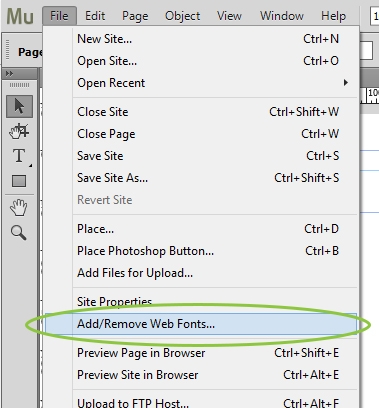
Вкладка Typekit в диалоговом окне Add Web Fonts содержит список всех веб-шрифтов Typekit, доступных для вашего типа учетной записи Creative Cloud.
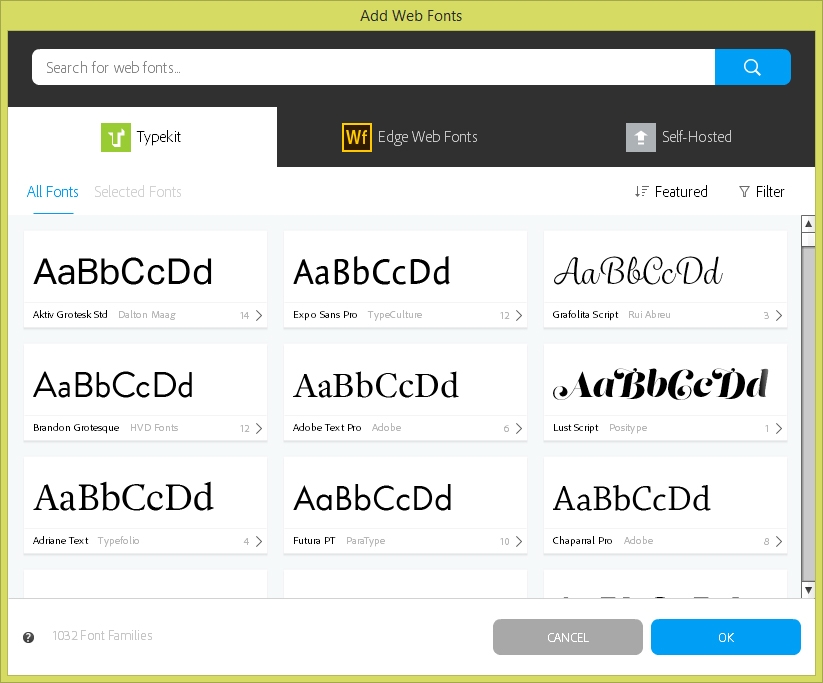
Найти шрифт, который наиболее соответствует вашим дизайнерским потребностям. Для выбора подходящего шрифта можно использовать параметры сортировки и фильтрации.
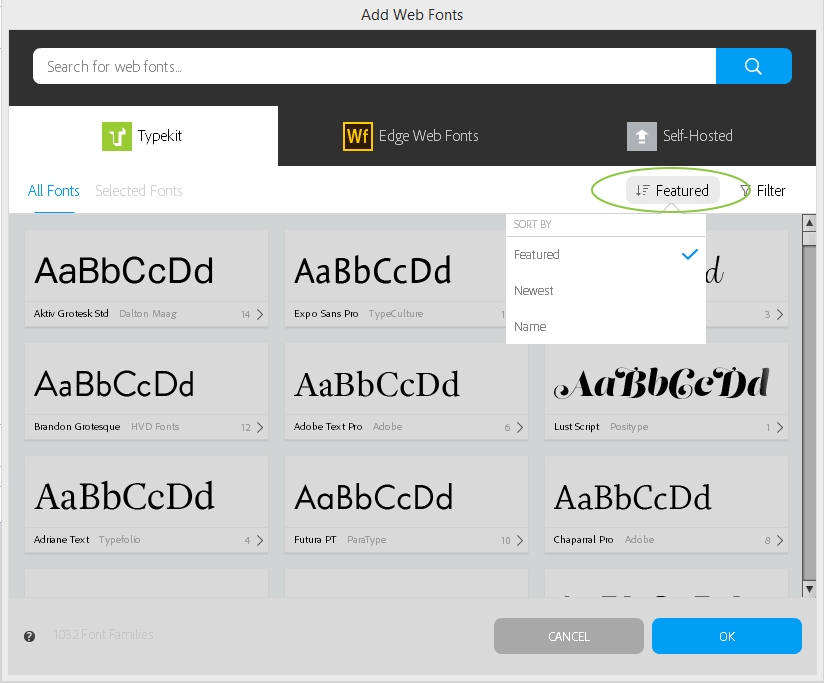
- Нажмите Фильтр , чтобы воспользоваться следующими фильтрами:
- Классификация: шрифты Typekit можно фильтровать по их классификациям, например, шрифты с засечками, без засечек, рукописные стили и т. д.
- Рекомендуется для: фильтрация шрифтов на основе рекомендаций Typekit для абзаца или заголовка.
- Свойства: фильтрация на основе таких свойств, как толщина, ширина, высота и т. д.
![]()
Найдя необходимый шрифт, просто нажмите его. Флажок рядом со шрифтом обозначает, что шрифт выбран. При необходимости одновременно можно выбрать несколько шрифтов для добавления. На вкладке Выбранные шрифты отображаются все выбранные шрифты.
![]()
Теперь при следующем выборе параметра «Веб-шрифты» в меню «Шрифты» будет отображаться список добавленных шрифтов.
![]()
Применение шрифтов Typekit к тексту
В приложении Adobe Muse выберите текст, к которому необходимо применить шрифт Typekit.
![]()
Пока текст выбран, в меню «Шрифт» выберите шрифт Typekit, который необходимо применить.
![]()
К преимуществам использования веб-шрифтов можно отнести следующие:
Соблюдайте осторожность при добавлении веб-шрифтов в свой проект. Добавление слишком большого количества веб-шрифтов может увеличить время загрузки сайта и замедлить его работу в целом, что повлияет на взаимодействие пользователя с сайтом. В связи с этим рекомендуется применять не более 1–2 семейств шрифтов с 4 стилями на каждую семью. Поскольку веб-шрифты являются удаленными ресурсами (как изображения и видео), они должны загружаться в кэш браузера посетителя при просмотре им страниц сайта.
Еще одна функция приложения Adobe Muse — отслеживание всех веб-шрифтов, используемых на сайте. Если вы удалите веб-шрифт, который используется в файле .muse, он сохранится в списке в меню «Шрифт» при следующем открытии файла .muse. Поэтому случайное удаление необходимого для сайта шрифта исключено, и вам не нужно вручную отслеживать шрифты, используемые при проектировании страниц.
Приложение Illustrator CC 2014 ищет шрифт в библиотеке Typekit, если не обнаружило его в файле графического объекта. Если шрифт доступен на сайте Typekit, вы можете быстро синхронизировать его на компьютере, чтобы восстановить отображение графического объекта.
Дополнительные сведения о том, как работать с шрифтами из Typekit, приобретенными из Typekit Marketplace или доступными по подписке Typekit, приведены в разделе Шрифты Typekit.
Усовершенствования диалогового окна Найти шрифт включают в себя повышение информативности и переработку интерфейса в соответствии с современными требованиями.
![Диалоговое окно «Найти шрифт»]()
A. Значок выполнения синхронизации B. Значок отсутствующего шрифта C. Флажок синхронизации D. Кнопка синхронизации шрифтов E. Всплывающее меню F. Состояние
Значок выполнения синхронизации Указывает на то, что выполняется синхронизация отсутствующего шрифта из библиотеки Typekit. Значок отсутствующего шрифта Указывает на отсутствующий шрифт. Флажок синхронизации Выберите флажок для синхронизации отсутствующего шрифта. Кнопка синхронизации шрифтов Нажмите на кнопку, чтобы синхронизировать отсутствующие шрифты с сайта Typekit на компьютере. Всплывающее меню Нажмите всплывающее меню и установите флажки для фильтрации списка отображаемых шрифтов. Состояние Показывает выполняемое действие. Важно! Для использования этой функции выполните следующие действия:
- войдите в приложение Creative Cloud;
- включите синхронизацию шрифтов в приложении Creative Cloud (приложение Creative Cloud > «Установки» > вкладка «Шрифты» > параметр включения/отключения синхронизации).
Откройте файл графического объекта, содержащего текстовые элементы. Если в текстовом элементе используется шрифт, недоступный на компьютере, текст будет выделен розовым цветом.
При обнаружении отсутствующих шрифтов текст выделяется розовым цветом.![При обнаружении отсутствующих шрифтов текст выделяется розовым цветом]()
В диалоговом окне Отсутствующие шрифты отображается список отсутствующих шрифтов. Вращающееся колесико напротив названия шрифта означает, что в данный момент выполняется поиск этого шрифта в библиотеке Typekit.
- Наличие поля для флажка напротив названия шрифта означает, что шрифт доступен в библиотеке Typekit. Для синхронизации этих шрифтов выберите Синхронизировать шрифты Typekit .
- Если в поле напротив названия шрифта не установлен флажок, это означает, что шрифт недоступен на сайте Typekit. Для поиска и замены шрифтов выберите Найти шрифты .
В диалоговом окне «Отсутствующие шрифты» выполняется проверка доступности шрифтов на сайте Typekit.![В диалоговом окне «Отсутствующие шрифты» выполняется проверка доступности шрифтов на сайте Typekit.]()
(Необязательно) В диалоговом окне Отсутствующие шрифты выберите Найти шрифты для отображения полного списка шрифтов и выполните одно из действий, описанных ниже.
- Установите флажки рядом с отсутствующими шрифтами в списке Шрифты в документе и выберите Синхронизировать шрифты .
- С помощью раскрывающегося списка Список шрифтов для замены замените любые шрифты, недоступные на сайте Typekit, другими шрифтами.
Используйте диалоговое окно «Найти шрифты» для синхронизации отсутствующего шрифта или замены его другом шрифтом, доступным в документе или на компьютере.![Поиск отсутствующих шрифтов и замена шрифтов]()
В диалоговом окне Найти шрифты выберите Закрыть .
После того как отсутствующие шрифты были синхронизированы на компьютере, приложение Creative Cloud отображает уведомление о количестве загруженных шрифтов (или название одного шрифта). Документ обновлен, в текстовых элементах отображаются правильные шрифты.
Когда все отсутствующие шрифты и текстовые элементы синхронизированы с сайта Typekit на компьютере, у текстовых элементов пропадает розовый фон.![Все шрифты, которые отсутствовали в файле, теперь синхронизированы с сайта Typekit]()
Когда в тексте документа Illustrator используется шрифт, недоступный на компьютере, он заменяется доступным шрифтом и текст выделяется розовым цветом.
- В диалоговом окне Установки теперь можно выбрать режим выделения шрифта, добавленного путем замены (нажмите сочетание клавиш Ctrl/Cmd + K, перейдите на вкладку «Текст» и установите флажок Подсветить подставленные шрифты ).
- По умолчанию этот режим включен .
- Этот параметр поддерживается только в Illustrator и доступен для всех открытых в приложении документов.
В более ранних версиях флажок Подсветить подставленные шрифты находился в окне Параметры документа и относился к конкретному файлу. Начиная с Illustrator CC 2014 этот параметр является настройкой на уровне приложения.
Читайте также:
- Классификация: шрифты Typekit можно фильтровать по их классификациям, например, шрифты с засечками, без засечек, рукописные стили и т. д.