Как добавить шрифт в word на ipad
Вы можете изменить начертание и размер шрифта для выделенного текста в документе Word, таблице Excel или презентации PowerPoint.
Совет: Держите устройстве в альбомном режиме, чтобы на ленте выводилось больше параметров форматирования.
Изменение начертания или размера шрифта в документе WordВыделите текст, к которому вы хотите применить форматирование, с помощью маркеров.
На вкладке Главная в группе Шрифт выполните одно из указанных ниже действий.

Примечание: На телефоне с Android потребуется развернуть ленту, чтобы увидеть группу Шрифт. Чтобы сделать это, нажмите стрелку вверх в правом нижнем углу экрана.
Чтобы изменить шрифт, нажмите поле Шрифт, а затем выберите нужный шрифт.
Чтобы изменить размер шрифта, нажмите поле Размер шрифта, а затем выберите нужный размер.

Выделите ячейки, к которым вы хотите применить форматирование, с помощью маркеров.

На вкладке Главная коснитесь значка "Шрифт" , чтобы развернуть группу Шрифт.

Примечание: На телефоне с Android потребуется развернуть ленту, чтобы увидеть группу Шрифт. Для этого коснитесь значка "Правка" в верхней части экрана.
Чтобы изменить шрифт, нажмите поле Шрифт, а затем выберите нужный шрифт.

Чтобы изменить размер шрифта, нажмите поле Размер шрифта, а затем выберите нужный размер.
Изменение начертания или размера шрифта в презентации PowerPointНажмите область, к которой вы хотите применить форматирование.
На вкладке Главная в группе Шрифт выполните одно из указанных ниже действий.

Примечание: На телефоне с Android потребуется развернуть ленту, чтобы увидеть группу Шрифт. Чтобы сделать это, нажмите стрелку вверх в правом нижнем углу экрана.
Чтобы изменить шрифт, нажмите поле Шрифт, а затем выберите нужный шрифт.

Чтобы изменить размер шрифта, нажмите поле Размер шрифта, а затем выберите нужный размер.

Выделите текст, к которому вы хотите применить форматирование, с помощью маркеров.
На iPad выберите вкладку Главная (если она еще не выбрана). В группе Шрифт выполните одно из указанных ниже действий.
Чтобы изменить шрифт, нажмите поле Шрифт и выберите нужный.

Чтобы изменить размер шрифта, нажмите поле Размер шрифта, а затем выберите нужный размер.

Чтобы изменить шрифт, прокрутите список шрифтов и выберите нужный.

Чтобы изменить размер шрифта, используйте бегунок или нажимайте знаки "плюс" и "минус", пока не отобразится нужный размер.
Выделите ячейки, к которым вы хотите применить форматирование, с помощью маркеров.
Совет: Если вы хотите выделить несколько ячеек одновременно, нажмите и удерживайте первую ячейку, а затем коснитесь каждой из дополнительных ячеек, которые вы хотите выделить.
На iPad выберите вкладку Главная (если она еще не выбрана). В группе Шрифт выполните одно из указанных ниже действий.
Чтобы изменить шрифт, нажмите поле Шрифт и выберите нужный.

Чтобы изменить размер шрифта, нажмите поле Размер шрифта, а затем выберите нужный размер.

На iPhone коснитесь значка "Правка" в верхней части экрана, чтобы развернуть ленту, а затем нажмите стрелку вправо рядом с обозначением текущего шрифта, чтобы просмотреть группу Шрифты.

Чтобы изменить шрифт, прокрутите список шрифтов и выберите нужный.

Чтобы изменить размер шрифта, используйте бегунок или нажимайте знаки "плюс" и "минус", пока не отобразится нужный размер.
Изменение шрифта или его размера в презентации PowerPointНажмите область, к которой вы хотите применить форматирование.
Совет: Если вы хотите выбрать сразу несколько объектов, нажмите и удерживайте первый объект, а затем коснитесь каждого из дополнительных объектов, которые вы хотите выделить.
На iPad выберите вкладку Главная (если она еще не выбрана). В группе Шрифт выполните одно из указанных ниже действий.
Чтобы изменить шрифт, нажмите поле Шрифт и выберите нужный.

Чтобы изменить размер шрифта, нажмите поле Размер шрифта, а затем выберите нужный размер.

На iPhone коснитесь значка "Правка" в верхней части экрана, чтобы развернуть ленту, а затем нажмите стрелку вправо рядом с обозначением текущего шрифта, чтобы просмотреть группу Шрифты.
Чтобы изменить шрифт, прокрутите список шрифтов и выберите нужный.

Чтобы изменить размер шрифта, используйте бегунок или нажимайте знаки "плюс" и "минус", пока не отобразится нужный размер.
Изменение начертания или размера шрифта в документе WordВыделите текст, к которому вы хотите применить форматирование, с помощью маркеров.
На вкладке Главная в группе Шрифт выполните одно из указанных ниже действий.

Примечание: На телефоне с Windows потребуется развернуть ленту, чтобы увидеть группу Шрифт. Для этого нажмите значок Дополнительно в правом нижнем углу экрана.
Чтобы изменить шрифт, нажмите поле Шрифт, а затем выберите нужный шрифт.

Чтобы изменить размер шрифта, нажмите поле Размер шрифта, а затем выберите нужный размер.

Выделите ячейки, к которым вы хотите применить форматирование, с помощью маркеров.

На вкладке Главная коснитесь стрелки вниз , чтобы развернуть группу Шрифт.

Примечание: На телефоне с Windows потребуется развернуть ленту, чтобы увидеть группу Шрифт. Для этого нажмите значок Дополнительно в правом нижнем углу экрана.
Чтобы изменить шрифт, нажмите поле Шрифт, а затем выберите нужный шрифт.

Чтобы изменить размер шрифта, нажмите поле Размер шрифта, а затем выберите нужный размер.
Изменение начертания или размера шрифта в презентации PowerPointНажмите область, к которой вы хотите применить форматирование.
На вкладке Главная в группе Шрифт выполните одно из указанных ниже действий.

Примечание: На телефоне с Windows необходимо выбрать вариант редактирования слайда (дважды коснитесь его или коснитесь его, а затем коснитесь пункта изменить), а затем разверните элемент лента, чтобы увидеть группу шрифтов . Чтобы развернуть ленту, коснитесь значка дополнительно в правом нижнем углу экрана.
Чтобы изменить шрифт, нажмите поле Шрифт, а затем выберите нужный шрифт.

Чтобы изменить размер шрифта, нажмите поле Размер шрифта, а затем выберите нужный размер.
Примечание: Эта страница переведена автоматически, поэтому ее текст может содержать неточности и грамматические ошибки. Для нас важно, чтобы эта статья была вам полезна. Была ли информация полезной? Для удобства также приводим ссылку на оригинал (на английском языке).

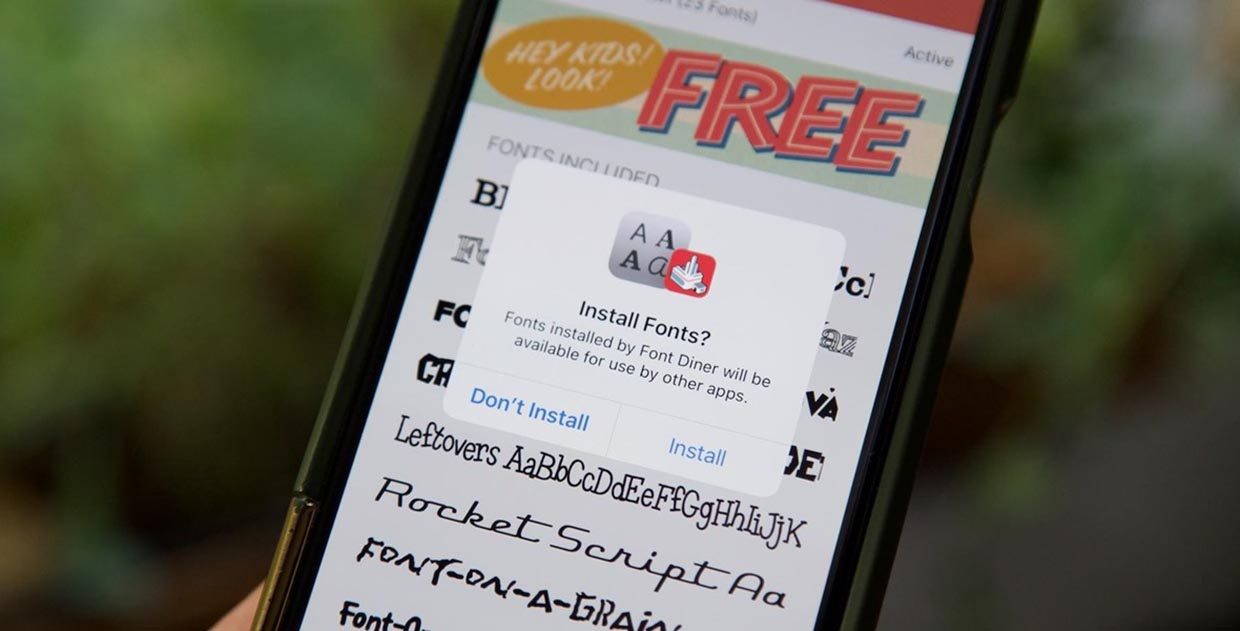
Одним из малозаметных нововведений iOS 13 и iPadOS стала поддержка сторонних шрифтов.
Фишка не предназначена для кастомизации и изменения интерфейса мобильной операционной системы Apple. Дополнительные шрифты используются исключительно в приложениях с возможностью редактирования текста.
Пригодится такая опция всем, кто работает с графикой, создает контент, занимается дизайном или просто хочет красиво оформлять почту и документы.
Сейчас подробно рассмотрим все особенности работы со сторонними шрифтами на iPhone и iPad.
Где появилась поддержка сторонних шрифтов
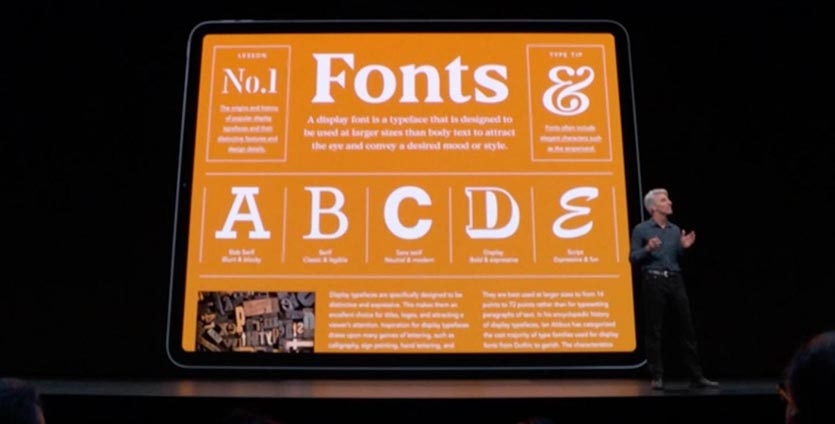
С релизом iOS 13 и iPadOS поддержка сторонних шрифтов появилась во всех приложениях Apple, где есть опция форматирования текста.
Новые шрифты можно сразу же опробовать в стандартном почтовом клиенте, текстовом редакторе Pages, табличном редакторе Numbers и программе для создания презентаций Keynote.
Сторонние разработчики получили в свое распоряжение специальные API, внедрение которых позволит использовать установленные сторонние шрифты из iOS 13.
За прошедшие полгода многие программы обзавелись это полезной возможностью.
Какие форматы шрифтов поддерживаются

В мобильных операционных системах Apple появилась поддержка следующих типов шрифтов:
TTF (TrueType Font), который основан на совместной разработке Apple и Microsoft конца 80-х годов. Тогда компании объединились, чтобы предоставить достойную альтернативу векторным шрифтам от Adobe. На данный момент этот формат шрифтов наиболее распространён как в Windows, так и в macOS.
OTF (OpenType Font), основанная на TrueType разработка Adobe и Microsoft середины 90-х годов. Шрифты поддерживаются операционными системами macOS, Windows и Linux.
Где искать новые шрифты

На данный момент шрифты можно найти на сайтах разработчиков: Adobe, DynaFont, FounderType, Monotype, Morisawa.
Есть возможность установки шрифтов через приложения из App Store. Добавление сторонних шрифтов на iOS 12 и более ранних версиях тоже возможно, но для этого требуется установка сторонних профилей разработчиков.
Как установить новые шрифты на iPhone и iPad
Есть сразу несколько способов добавить новые шрифты в iOS. Обратите внимание, что добавленные данные не мигрируют между устройствами через iCloud или другой облачный сервис.
Все необходимые шрифты придется загружать на каждом устройстве, где это необходимо.
1. Установка через приложение

Такой способ возможен на любом устройстве с iOS 13 или iPadOS. Нужно лишь найти подходящую программу в App Store.
Предлагаем такие бесплатные альтернативы:
Нужно просто найти подходящий шрифт в приложении, нажать кнопку Установить (Install) и подтвердить установку шрифта на устройство.
Теперь во время редактирования текста достаточно перейти в настройки и выбрать установленный шрифт.
2. Установка через профиль

Данный способ позволяет устанавливать сторонние шрифты на более ранних версиях iOS.
Найти шрифты в данном случае можно при помощи таких приложений:
В приложении следует выбрать необходимые шрифты и согласиться на установку. Приложение загрузит на смартфон профиль разработчика, потребуется подтвердить его установку и ввести код разблокировки.
Как удалять шрифты из iOS

Для удаления шрифтов, которые устанавливались через приложения для iOS 13 или iPadOS, нужно сделать следующее:
2. Найдите ненужный шрифт в списке или через поиск.
3. Свайпом удалите установленный шрифт.
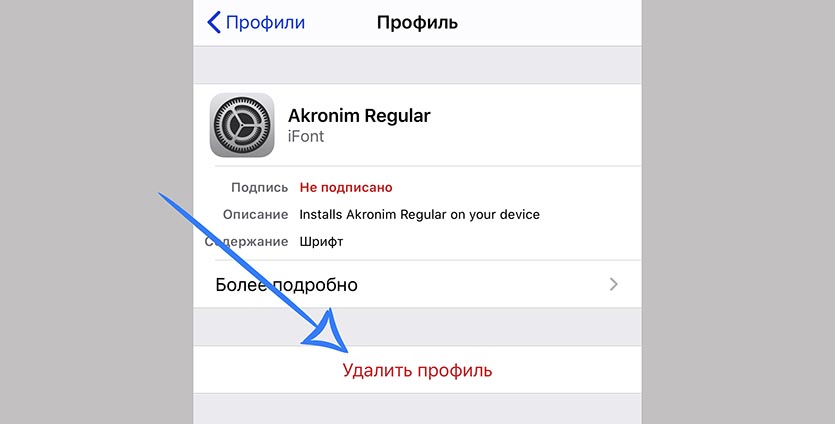
Чтобы удалить шрифт, который устанавливался при помои профиля разработчика, нужно проделать такую операцию:
2. Выберите профиль ненужного шрифта.
3. Удалите профиль из системы.
Теперь вы знаете все об одной из самых малоизвестных фишек iOS 13 и iPadOS.
(9 голосов, общий рейтинг: 4.33 из 5)

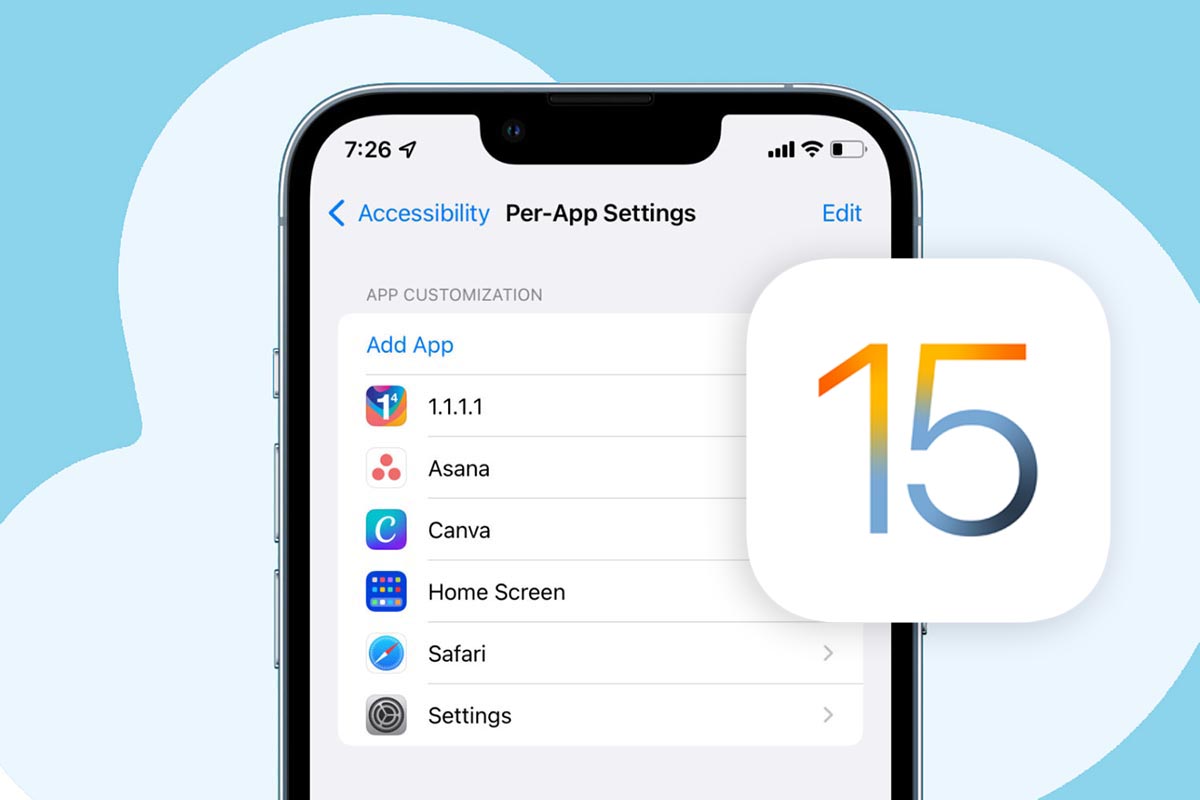
Мы уже рассказывали, как в новой операционной системе iOS 15 менять масштаб текста для каждой установленной программы. Сегодня познакомим вас с новым меню параметров внешнего вида, которое появилось в системе после обновления.
В этом разделе можно настроить внешний вид большинства приложений на смартфоне, не меняя глобальные параметры системы.
Как задать разные параметры отображения для нужных приложений
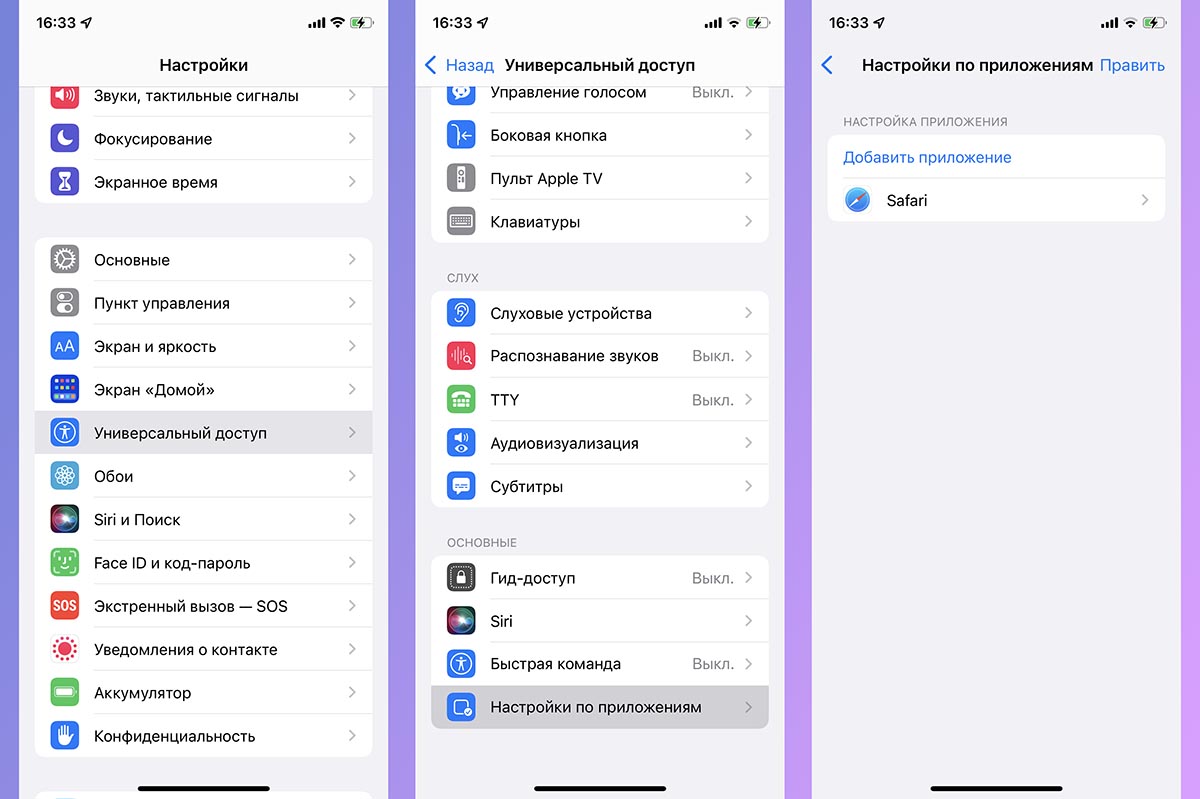
2. Откройте пункт меню Настройки по приложениям.
3. Добавьте нужное приложение из списка установленных на устройстве.
4. Перейдите к параметрам выбранной программы и задайте нужные настройки.
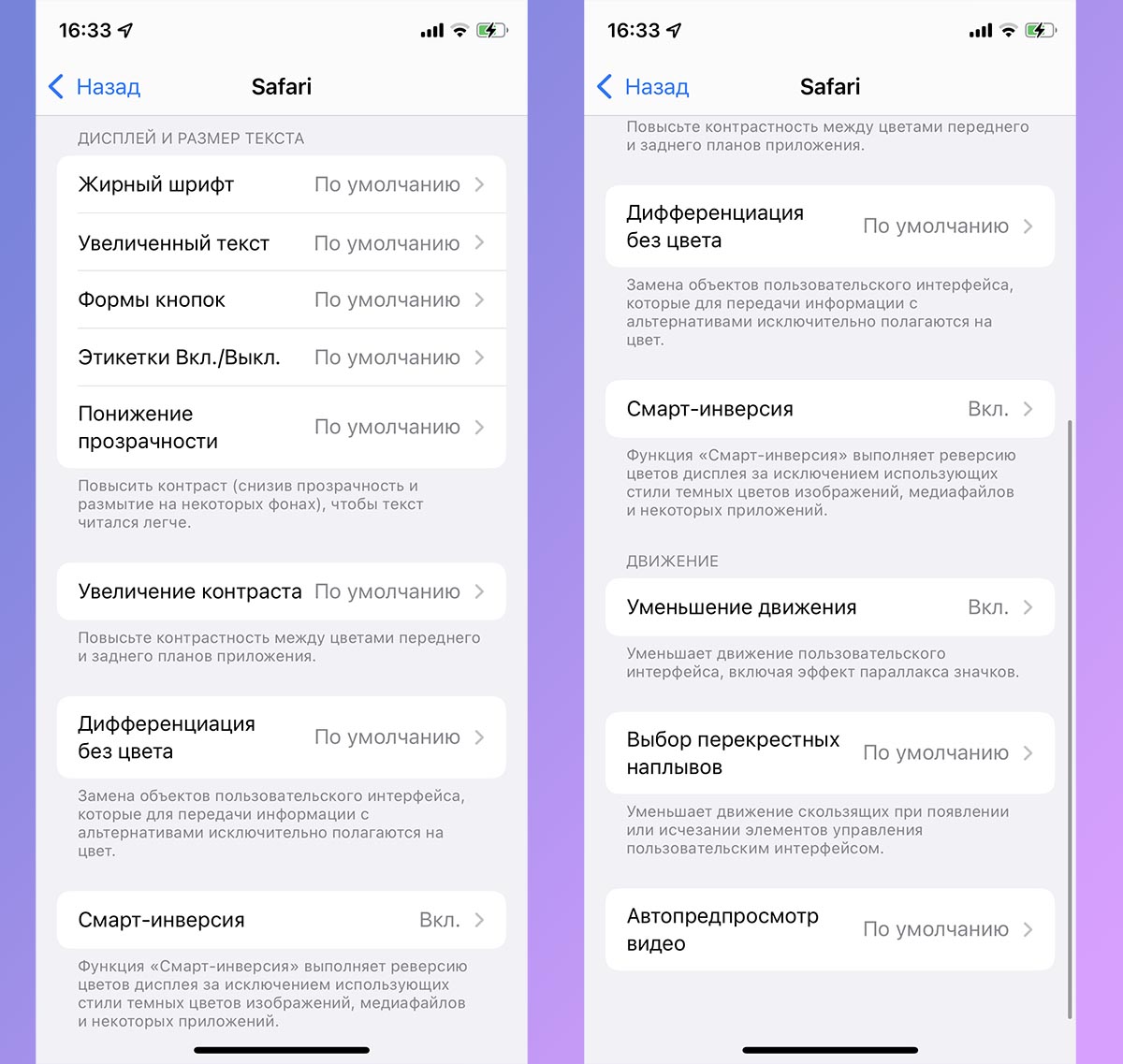
▶ После добавления приложения в данном меню можете настроить для него определенные параметры текста: включить жирный шрифт, активировать увеличенный размер текста, включить отображение формы кнопок.
▶ Есть возможность настроить некоторые визуальные эффекты: понижение прозрачности элементов, увеличение контраста интерфейса, уменьшение движения (отключение системных анимаций).
Теперь таким способом можно включить темный интерфейс лишь в определенных программах на смартфоне, оставив для остальных светлое оформление.
(15 голосов, общий рейтинг: 4.67 из 5)
Официальная поддержка пользовательских шрифтов появилась на iPhone и iPad с выходом iOS 13 и iPadOS 13, однако не все знают, как добавить на айфон сторонние шрифты без покупки дополнительных приложений или оформления платной подписки Adobe Creative Cloud. Совсем недавно в App Store появилось бесплатное приложение с открытым исходным кодом, которое позволяет добавлять пользовательские шрифты на ваш iPhone и iPad. И работает оно максимально просто.

Некоторым просто хочется разнообразить внешний вид iOS
Существуют и другие варианты установки пользовательских шрифтов со сторонними профилями конфигурации, но при этом владелец сталкивается с рисками, связанными с конфиденциальностью и безопасностью. Чтобы решить эту проблему, разработчики выпустили новое приложение Fontcase. Оно отличается от остальных подобных тем, что имеет открытый исходный код, при этом позволяет пользователям загружать и устанавливать свои собственные шрифты на iPhone и iPad. Без каких-либо ограничений.
Как добавить шрифт на iPhone и iPad
Приложение использует профиль конфигурации, чтобы обеспечить максимальную функциональность, но поскольку оно имеет открытый исходный код, пользователи могут быть уверены, что в приложении нет никаких проблем с конфиденциальностью или безопасностью.

Добавили в облако шрифт с компьютера и установили его с помощью этого приложения
Да, в самом приложении шрифтов нет, но сейчас они доступны в Интернете, и скачать их не проблема. Не вижу смысла в загрузке специальных приложений со шрифтами из App Store — в них тоже есть функция добавления шрифтов, но за это просят деньги, какой тогда смысл? Тем более бывают случаи, когда пользователю для определенных целей нужен какой-то конкретный шрифт, который ни одно из приложений в App Store не предлагает.
Как посмотреть установленные шрифты на iOS
После добавления шрифта вы можете посмотреть, установился ли он в систему. Для того, чтобы посмотреть какие шрифты уже установлены на iPad и iPhone, нужно перейти в «Настройки» → «Основные» → «Шрифты».

Как посомтреть шрифты в настройках на iOS
В открывшемся окне настроек можно увидеть установленные в систему шрифты от сторонних разработчиков.
Мой коллега Игорь Филон, например, часто работает со старыми шрифтами на iPad, и для него такая возможность очень полезная. Он рассказывал недавно об еще одном способе добавления шрифтов на iOS, но там речь шла о платном приложении.
Читайте также:


