Как добавить сертификат в 1с эдо
Наш менеджер уже увидел Ваше обращение и спешит помочь Вам как можно скорее!
В рабочее время (пн – пт с 9:00 до 18:00) наши менеджеры очень активны и общительны и с радостью ответят Вам в течение дня.
В остальное время – дожидайтесь ответа на следующий рабочий день.
А пока предлагаем вам:
- Почитать отзывы наших клиентов;
- Узнать о новинках для бизнеса в блоге;
- Пообщаться с нашими клиентами в группе ВКонтакте и на Facebook.
Заказ обратного звонка
Заполните форму, специалист свяжется с вами в течение дня. Он ответит на все вопросы и оформит тестовый доступ, если это необходимо.В инструкции рассмотрим, как на новой конфигурации «Бухгалтерия» версии 3.0 подключить сервис «1С-ЭДО (1С-Такском)» для обмена юридически значимыми электронными документами.
Пошаговая инструкция: как настроить 1С-ЭДО (1С-Такском)
Шаг 1. Установите флаг напротив пункта «Электронные подписи»
Перейдите в раздел «Администрирование» главного меню.
Рис. 1. Раздел администрирования
В открывшемся подменю выберите пункт «Обмен электронными документами».
В разделе «Обмен электронными документами» установите флаг напротив пункта «Электронные подписи».
Рис. 2. Обмен электронными документами
Шаг 2. Настройте электронную подпись
После установки флага станет доступен пункт «Настройки электронной подписи и шифрования». Выберите данный пункт.
Рис. 3. Настройка параметров
В открывшемся окне добавьте электронную подпись. Для выбора электронной подписи нажмите «Добавить».
В примере – добавление уже существующей на компьютере электронной подписи. Подробнее про электронную подпись для ЭДО:
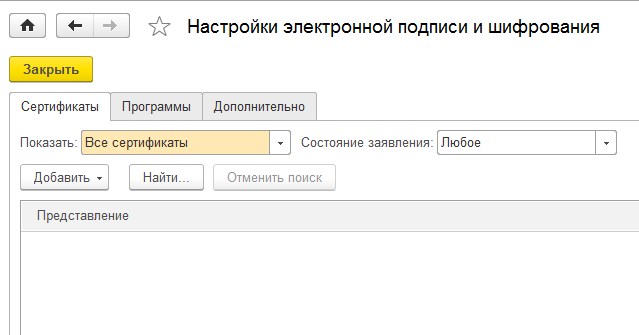
Рис. 4. Настройка электронной подписи и шифрования
В контекстном меню нажмите на пункт «Из установленных на компьютере».
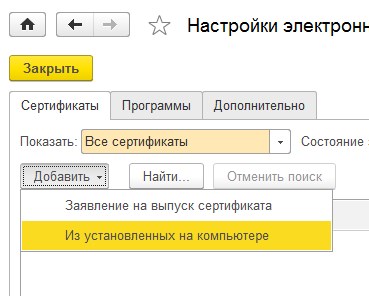
Рис. 5. Установка электронной подписи
Откроется окно с выбором электронных подписей, выберите из списка нужную для обмена электронными документами.
Рис. 6. Добавление сертификата для подписания данных
Выбрав сертификат, нажмите «Далее».
Система предложит выбрать организацию, для которой данный сертификат будет добавлен. Также (если нужно) введите пароль для защиты электронной подписи.
Рис. 7. Добавление сертификата для подписания данных
Шаг 3. Зарегистрируйте учетную запись
Для регистрации учетной записи выберете сервис подключения к электронному документообороту.
Для вашего удобства, мы рекомендуем настраивать сразу два сервиса «1С-ЭДО» и «1С-Такском».
Выберите пункт «Подключиться к сервису 1С-ЭДО».
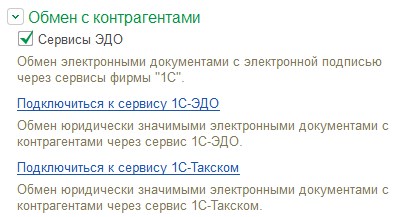
Рис. 8. Выбор сервиса
Откроется помощник подключения к сервису 1С-ЭДО.
Выберете организацию, сертификат ключа электронной подписи, юридический адрес и код налогового органа.
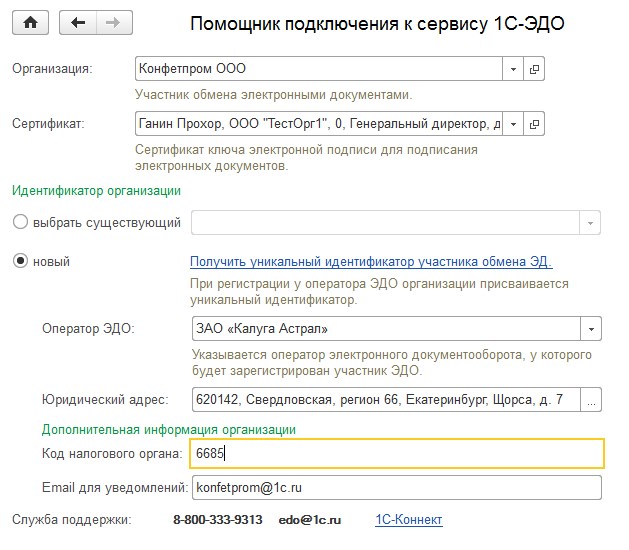
Рис. 9. Помощник подключения к сервису 1С-ЭДО
Нажмите на ссылку «Получить уникальный идентификатор участника обмена ЭД».
Система потребует подписать электронной подписью запрос.
Дождитесь уведомления об успешной регистрации и нажмите «Готово» для закрытия помощника.
Повторите эти шаги для подключения сервиса «1С-Такском».
После настройки сервисов ЭДО сразу начать обмен не получится, необходимо пригласить контрагентов.
1С:Подпись – обеспечивает заполнение заявки на регистрацию квалифицированного сертификата ключа проверки электронной подписи в Удостоверяющем центре "1С", получение и установку сертификата на компьютере пользователя.
Сертификат ключа проверки электронной подписи (СКП) – электронный документ подтверждающий соответствие между открытым ключом и информацией, идентифицирующей владельца ключа. Содержит информацию о владельце ключа, сведения об открытом ключе, его назначении и области применения
Заявление – бумажный документ, подписываемый законным представителем организации, включающий реквизиты, подлежащие указанию в СКП и в реестре изданных сертификатов (в соответствии с требованиями законодательства РФ), соглашение о присоединении к Регламенту Удостоверяющего центра.
Мастер подготовки заявки – компонента программного продукта 1С:Подпись, предназначенная для подготовки заявки в пошаговом режиме.
Криптопровайдер – программа, осуществляющая реализацию криптографических алгоритмов для выполнения электронной подписи.
Настройка криптопровайдера
Для поддержки работы с квалифицированными сертификатами в среде MS Windows необходимо получить и установить на ПК актуальную версию сертифицированного криптопровайдера. В настоящее время поддерживается работа со следующими программами:
Установка и настройка криптопровайдеров осуществляется в соответствии с технической документацией на эти продукты.
В настройках информационной базы необходимо указать установленный криптопровайдер, для этого перейдите в Настройки электронной подписи и шифрования
на вкладку «Программы» и нажмите кнопку «Добавить».
Выберите из списка криптопровайдер, установленный в Вашей системе и нажмите кнопку «Записать и закрыть».
Запуск Мастера
Для запуска мастера подготовки заявки на СКП необходимо перейти на вкладку «Сертификаты», нажать кнопку «Добавить» и выбрать пункт «Заявление на выпуск сертификата».
Подготовка заявления на выпуск нового квалифицированного сертификата
Выбор типа заявителя
Выберите нужный тип заявителя с помощью выпадающего меню.
Заполнение заявки
Для Юридических лиц:
Заполните реквизиты организации вручную или выберите из справочника организаций.
Заполните данные владельца сертификата или выберите сотрудника из справочника.
Укажите ФИО, должность и основание полномочий подписанта заявления на изготовление сертификата
Для Индивидуальных предпринимателей:
Заполните реквизиты индивидуального предпринимателя или выберите из справочника.
Заполните данные владельца сертификата - индивидуального предпринимателя.
Для Физических лиц:
Заполните данные владельца сертификата – физического лица или выберите из справочника.
Тут и далее значком «?» указано наличие подсказок и пояснений к порядку заполнения. Кнопка с таким значком в нижнем правом углу позволит перейти в соответствующий раздел справочной системы.
Для автоматического прикрепления Вашей заявки к Личному кабинету обслуживающей организации укажите ее ИНН/КПП или выберите организацию из справочника контрагентов. Это позволит сократить срок рассмотрения Вашей заявки.
Создание ключа электронной подписи
Внимательно проверьте указанные сведения и выберите криптопровайдер, настроенный в разделе 2 данного Руководства.
Сформируйте ключ электронной подписи и запрос с помощью интерфейса криптопровайдера. Для хранения ключа электронной подписи рекомендуется использовать защищенный ключевой носитель (информационный выпуск № 24982 от 21.09.2018 Расширение ассортимента защищенных носителей "Рутокен" для ключей электронной подписи от российского разработчика Компании "Актив").
При необходимости, обращайтесь к технической документации на используемое вами средство электронной подписи.
Подготовка комплекта заявительных документов
Распечатайте и подпишите заявление на изготовление сертификата.
Подготовьте и передайте комплект документов уполномоченному представителю Вашей обслуживающей организации.
Для Юридических лиц:
- Заявление на выпуск сертификата (подготовленное на предыдущем шаге).
- Копия* свидетельства о постановке на учет в налоговом органе (ИНН).
- Копия* свидетельства о государственной регистрации юридического лица (ОГРН) или лист записи ЕГРЮЛ (Форма № Р50007).
- Копия* документа, удостоверяющего личность представителя организации, указанного для выпуска сертификата.
- Копия* страхового свидетельства обязательного пенсионного страхования (СНИЛС) представителя организации, указанного для выпуска сертификата.
- Копия* документа, подтверждающего полномочия представителя организации, указанного для выпуска сертификата (решение собственника, протокол собрания учредителей, выписка ЕГРЮЛ или доверенность)
Для Индивидуальных предпринимателей:
- Заявление на выпуск сертификата (подготовленное на предыдущем шаге).
- Копия* свидетельства о постановке на учет в налоговом органе (ИНН).
- Копия свидетельства о государственной регистрации индивидуального предпринимателя (ОГРН) или лист записи ЕГРИП (Форма Р60009).
- Копия документа, удостоверяющего личность индивидуального предпринимателя.
- Копия* страхового свидетельства обязательного пенсионного страхования (СНИЛС) индивидуального предпринимателя.
Для Физических лиц:
- Заявление на выпуск сертификата (подготовленное на предыдущем шаге).
- Копия* свидетельства о постановке на учет в налоговом органе (ИНН).
- Копия документа, удостоверяющего личность физического лица.
- Копия* страхового свидетельства обязательного пенсионного страхования (СНИЛС) физического лица.
Отправка заявки в 1С:Подпись
Проверка состояния заявления и установка сертификата в контейнер
Для проверки текущего статуса отправленной заявки выберите ее на вкладке «Сертификаты» в Настройках электронной подписи и шифрования и нажмите «Изменить» (F2) в контекстном меню. Нажатием кнопки можно актуализировать ее статус.
По окончании обработки заявки сертификат будет получен и установлен в контейнер автоматически.
Настройку программы «1С:Клиент ЭДО 8» можно условно разделить на настройку механизма обмена данными с учетной системой и на настройку механизма обмена электронными документами.
Данные, необходимые для формирования электронных документов (например, реквизиты организации и контрагентов) вводятся и хранятся в самой учетной системе, а в программе «1С:Клиента ЭДО 8» только отображаются. Поэтому при необходимости внести изменения, например, в юридический адрес организации, потребуется зайти в учетную систему и уже там отредактировать данные в соответствующем справочнике.
Процесс взаимодействия программы «1С:Клиента ЭДО 8» и учетной системы, а также процесс изменения правил обмена данными, задаваемых во внешней обработке, описан в Приложении данного руководства.
3.1. Настройка параметров обмена с учетной системой
Для задания параметров обмена с учетной системой можно воспользоваться Помощником подключения к учетной системе или указать их в ручном режиме.
Помощник подключения к учетной системе
При первом входе в новую информационную базу «Клиента ЭДО» Помощник подключения к учетной системе запуститься автоматически. В дальнейшем его всегда можно вызвать повторно через команду группы Сервис Панели действий главного окна программы.

На первом шаге помощника необходимо указать:
1. каталог Информационной базы учетной системы;
2. Имя пользователя и пароль , от имени которого будет происходить подключение к учетной системе (рекомендуется сделать в учетной системе отдельного пользователя с соответствующими правами доступа);
3. Правила обработки данных , которые будут использоваться для обмена данными с учетной системой (более подробно с настройкой правил обработки можно познакомиться в Приложении данного руководства);
4. Наименование настроек для быстрого поиска в списке.
После нажатия кнопки Далее > программа выполнить подключение к учетной системе по указанным параметрам и сохранит в информационной базе для дальнейшего использования.
На следующих шагах можно выполнить импорт организации и контрагентов, которые будет использоваться для обмена электронными документами.

Если в Настройках программы включена возможность использования Электронных цифровых подписей, то н а последнем шаге помощника программа предложит добавить новое соглашение обмена электронными документами через оператора ЭДО.
Настройка обмена с учетной системой в ручном режиме
Для указания параметров настройки обмена данными с учетной системой необходимо:
1. в Настройках программы выбрать команду Настройки обмена данными с учетными системами ;
2. если опция Вести обмен в информационной базе с несколькими учетными системами задана, то в командной панели открывшегося списка выбрать команду Создать ;

3. в открывшейся форме заполнить основные реквизиты, необходимые для подключения к внешней учетной системе;
4. сохранить данные и закрыть форму.

В форме элемента можно выполнить проверку правильности указания параметров обмена данными по команде Тест настроек .
Для того чтобы исключить какие-либо настройки из процесса обмена или временно не использовать для подключения к учетной системе, необходимо включить опцию Не использовать настройки для подключения .
3.2. Настройка обмена электронными документами
Настройка шифрования и ЭП
Если предполагается, что при обмене электронными документами будет использоваться ЭП и/или шифрование, то необходимо установить флаг Электронные подписи (формы Настройки программы ), а также выполнить общую настройку криптографии и настроить сертификаты подписей в форме Настройка криптографии (гиперссылка Настройка криптографии формы Настройки программы ).
Общие настройки
Для указания общих настроек провайдера (поставщика) криптографического сервиса нужно воспользоваться закладкой формы Общие настройки .

На открывшейся закладке система автоматически определит установленный на компьютере криптопровайдер и заполнит следующие поля:
Наиболее распространенные криптопровайдеры, сертифицированные ФСБ России, имеют следующие параметры:
Для указания дополнительных настроек криптографии в программе можно воспользоваться командой Все действия – Расширенная настройка криптографии .
Настройка сертификатов подписей
Для того чтобы в дальнейшем в программе использовать шифрование и ЭП необходимо импортировать сертификаты подписей, используя команды в группе Добавить сертификат – И з хранилища сертификатов или И з файла .

После того как сертификат добавлен в программу, в форме сертификата нужно задать виды документов, для подписи которых будет использоваться данный сертификат.
В процессе обмена электронными документами может возникнуть ситуация, когда функции разделены между пользователями: одни сотрудники организации готовят электронные документы, а другие - только подписывают их ЭП.
В форме сертификата ЭП можно указать ограничение, кому из пользователей этот сертификат будет доступен для подписи. Если флаг Ограничить доступ к сертификату не установлен, то сертификат ЭП в программе будет доступен всем пользователям, зашедшим с компьютера, на котором установлен сертификат подписи.
Если установлен флаг Запомнить пароль к сертификату, то при наличии доступа к закрытой части ключа подписи (обычно закрытая часть ключа храниться на внешних носителях) сформировать ЭП с помощью этого сертификата сможет любой пользователь программы. Такая ситуация может возникнуть, когда необходимо настроить автоматическое формирование ЭП программой на извещениях о получении документов без запроса пользователя.
В форме сертификата по команде Тест настроек сертификата можно проверить корректность настроек криптографии для данного сертификата на текущем компьютере.

Настройка соглашений об использовании электронных документов
Все настройки параметров обмена электронными документами выполняются в справочнике Соглашение об использовании электронных документов . Обмен электронными документами может осуществляться через оператора электронного документооборота (далее оператора ЭДО) или напрямую между контрагентами.
Новый элемент нужного способа обмена можно ввести из списка соглашений, находясь на нужной закладке. Список доступен по команде Соглашения об использовании электронных документов Панели навигации основного окна программы или на форме Настройки программы по отдельной команде.

Настройка соглашения обмена через оператора ЭДО
Для использования обмена электронными документами между контрагентами через оператора ЭДО необходимо ввести одно, общее соглашение для всех участников обмена.
Обмен через оператора ЭДО возможен только при применении электронных цифровых подписей и выполненных настройках криптографии (см. Настройка шифрования и ЭП) .
Согласно законодательству обмен электронными счетами-фактурами между контрагентами предусматривает обязательное участие третьей стороны – Оператора ЭДО.
В настоящее время в программе поддержан обмен через оператора ЭДО – компанию Такском, в рамках совместного решения «1С-Такском» .
Важно! Для того чтобы иметь возможность обмениваться электронными документами через оператора ЭДО «Такском» необходимо внимательно прочитать условия лицензионного соглашения по программе и согласиться с ним (в противном случае обмен через оператора ЭДО будет недоступен в программе).

Соглашение через оператора ЭДО можно ввести 2-мя способами:

Помощник регистрации нового соглашения через оператора ЭДО
Воспользовавшись помощником регистрации нового соглашения , можно последовательно задать и протестировать общую настройку криптографии в системе, импортировать и настроить сертификат ЭП, получить уникальный ИД участника обмена. Результатом работы помощника будет открытая форма новое соглашение с правильными настройками. Именно этот способ ввода нового соглашения является рекомендуемым.
По шагам в помощнике необходимо:
1) Проверить общие настройки криптографии (программа автоматически их предзаполнит).

2) Указать организацию и сертификат организации, который будет использоваться для авторизации на сервисе оператора ЭДО.

3) Получить уникальный идентификатор участника, заполнив заявку на подключении к обмену электронными документами прямо в программе.

Результатом правильного завершения процесса регистрации нового участника ЭДО должен быть присвоенный идентификатор участника обмена ЭД.

Ввод нового соглашения традиционным способом
Если воспользоваться ручным заполнением формы элемента, то в форме соглашения необходимо задать следующие настройки обмена:

Для того чтобы проверить корректность выполненных настро ек, необходимо воспользоваться командой в соглашении Тест настроек соглашения .


Для того чтобы получить новые приглашения от других контрагентов, а также актуализировать статусы участников обмена, необходимо воспользоваться командой Обновить статусы с сервиса . Программа загрузит новые приглашения в статусе Ожидает согласие , которые необходимо обработать (принять их или отклонить).

Чтобы одобрить приглашение к обмену или отказаться от обмена, надо выбрать соответствующую команду из группы Изменить статус . Этими командами можно воспользоваться в любой момент времени, чтобы отказаться от обмена с конкретным контрагентом.

Обмен с контрагентом через оператора ЭДО возможен только в том случае, если участник одобрил приглашение к обмену, тогда сервис оператора ЭДО вернет его Идентификатор и программа установит статус Присоединен .
Настройки, выполненные в соглашении, действуют только в том случае, если соглашение находится в статусе Действует .
Важно! Соглашение прямого обмена имеет более высокий приоритет по сравнению с Соглашением через оператора ЭДО , т.е. если в программе оформлено два действующих соглашения с одним контрагентом (соглашение прямого обмена и соглашение через оператора ЭДО), то программа выполнит отправку электронного документа по «Способу обмена», заданному в Соглашении прямого обмена, если на закладке «Исходящие документы» у используемого «Вида электронного документа» установлен флаг «Отправлять».
Важно! Обмен электронными документами с "не-1С" системой возможен через оператора ЭДО, если учетная система контрагента поддерживает единые с 1С-конфигурациями форматы электронных документов. Для такого контрагента-участника в настройках соглашения об обмене через оператора ЭДО в реквизите Версия регламента ЭДО необходимо указать 2.0.

Настройка соглашения прямого обмена между контрагентами
Для использования прямого обмена электронными документами между контрагентами необходимо ввести для каждого контрагента свое соглашение, где указать индивидуальные параметры взаимодействия сторон.
В соглашении необходимо задать следующие настройки обмена:

На закладке Способ обмена настроить параметры передачи данных между участниками :
Эти настройки также действуют на все виды электронных документов, участвующие в обмене.
В таблице видов документов необходимо флажками отметить те действия, которые будут осуществляться над документами:
Для исходящих документов возможны следующие статусы:
Для входящих документов возможны следующие статусы:
Программа позволяет вкладывать в пакет передаваемых электронных документов файлы, следующих форматов: документ XML (обязательный для использования), документ PDF, документ HTML, документ Word 2007, лист Excel, табличный документ 1С, электронная таблица ODF. Такая возможность позволяет визуально контролировать пересылаемые данные. Для использования такой возможности в форме соглашения на закладке Форматы исходящих документов необходимо установить соответствующие флаги.
На закладке Доверенные сертификаты подписей в таблице можно сформировать перечень эталонных сертификатов подписей, полученных от контрагента. Если такой перечень ведется и установлен флаг Проверять сертификаты подписей контрагента , то в процессе работы с электронными документами программа будет сверять сертификат, которым подписан электронный документ от контрагента с сертификатом из перечня эталонных. Если в процессе проверки, окажется что, сертификат ЭП, которым подписан документ, отсутствует в списке, то строка ЭП с таким сертификатом в форме просмотра электронного документа будет выделена пиктограммой «Внимание» .
Настройки, выполненные в соглашении, действуют только в том случае, если соглашение находится в статусе Действует . Для соглашения можно указать срок действия соглашения (информационно) - Срок действия до .
Для того чтобы проверить корректность выполненных настроек, необходимо воспользоваться командой в соглашении Тест настроек соглашения .
Заполнить соглашение прямого обмена можно по Типовому соглашению . Типовое соглашение является шаблоном и служит для быстрого заполнения настроек Организации для соглашений прямого обмена. Например, с помощью типового соглашения можно быстро заполнить способ обмена, определить состав входящих и исходящих документов, участвующих в обмене, форматы исходящих файлов. Все эти поля могут быть заполнены в соглашении из типового соглашения, после того как типовое соглашение будет выбрано в соответствующем поле формы.
Наш менеджер уже увидел Ваше обращение и спешит помочь Вам как можно скорее!
В рабочее время (пн – пт с 9:00 до 18:00) наши менеджеры очень активны и общительны и с радостью ответят Вам в течение дня.
В остальное время – дожидайтесь ответа на следующий рабочий день.
А пока предлагаем вам:
- Почитать отзывы наших клиентов;
- Узнать о новинках для бизнеса в блоге;
- Пообщаться с нашими клиентами в группе ВКонтакте и на Facebook.
Заказ обратного звонка
Заполните форму, специалист свяжется с вами в течение дня. Он ответит на все вопросы и оформит тестовый доступ, если это необходимо.В статье вы узнаете, как зарегистрировать новый сертификат ЭЦП в действующем профиле настроек ЭДО.
Пример работы в конфигурации «Бухгалтерия предприятия (базовая)», редакция 3.0.
Если истек срок действия сертификата, который используется в профиле настроек ЭДО, вы не можете получать и отправлять документы от контрагентов.
Чтобы возобновить работоспособность профиля ЭДО, достаточно зарегистрировать новый (действующий) сертификат. В этой инструкции подробно рассмотрим, как добавить новый сертификат в профиле настроек ЭДО.
Инструкция добавления сертификата
Перед настройкой сертификата, добавьте его в хранилища сертификатов: «Личные» и «Доверенные корневые центры сертификации». Как это сделать, подробно описано в инструкции п.3 Работа с сертификатами. Затем смело приступайте к добавлению сертификата электронной подписи в ЭДО.
Шаг 1. Зайдите в раздел настройки подписи
Для начала, откройте программное обеспечение «1С:Предприятие» с конфигурацией, в которой был настроен сервис «1С: ЭДО».
В главном меню (с левой стороны экрана) выберите пункт «Администрирование». В открывшемся меню - пункт «Обмен электронными документами».
На вашем экране появится окно «Настройка обмена электронными документами». Выберите пункт «Настройки электронной подписи и шифрования».
Шаг 2. Добавьте сертификат
Если он просрочен, нажмите кнопку «Добавить».
Сертификат нужно выбрать тот, который уже установлен на компьютере. Для этого в контекстном меню, выберете пункт «Из установленных на компьютере».
На экране появится окно с уведомлением о добавлении нового сертификата, нажмите «Да».
Сдавайте отчетность из программы 1С!
Отправляйте отчеты и отслеживайте документооборот
со всеми контролирующими органами
через сервис «1С-Отчетность».
Шаг 3. Выберете сертификат из хранилища «Личные»
Сразу после добавления откроется окно со списком всех сертификатов, установленных в хранилище «Личные».
Чтобы увидеть список всех электронных подписей, установите галочку в левом нижнем углу окна (в пункте «Показывать все сертификаты»).
Из полного списка выберете действующий сертификат организации и нажмите кнопку «Далее».
В следующем окне проверьте правильность указанной организации.
Поле «Пользователь» оставьте пустым.
Введите пароль от сертификата (если такой был установлен), если пароля нет - оставить поле пустым и нажимаем кнопку «Добавить».
Если все действия были выполнены верно, в следующем окне вы увидите список с добавленным сертификатом. Далее следует зарегистрировать сертификат в профиле настроек ЭДО.
Шаг 4. Зарегистрируйте сертификат в профиле ЭДО
В главном меню выберете пункт «Администрирование» и нажмите на пункт «Профили настроек ЭДО» (раздел «Обмен с контрагентами»).
В окне «Профили настроек ЭДО» выберете профиль, в котором необходимо обновить сертификат (их может быть несколько: выбираем первый) и запустите его двойным кликом.
Откроется окно настройки профиля. С вкладки «Виды электронных документов» перейдите на вкладку «Сертификаты организации» и нажмите «Добавить».
В списке выбирайте действующий сертификат, который вы добавили ранее.
Шаг 5. Проверьте сертификат
Если предыдущие шаги сделаны правильно, появится окно с запросом проверки сертификата.
Введите пароль (который вводили ранее, при добавлении сертификата) и нажмите кнопку «Проверить и продолжить».
После проверки сертификата программа предложит подписать пользовательское соглашение.
Шаг 6. Подпишите пользовательское соглашение
Необходимо снова ввести пароль или оставить поле пустым (если пароль до этого не устанавливался), и нажать кнопку «Подписать».
Программа некоторое время будет регистрировать сертификат на сервере оператора ЭДО (в среднем занимает 3-5 минут).
Шаг 7. Завершите добавление сертификата
Для тех организаций, которые ведут учет за несколько юридических лиц в одной базе, необходимо обновить сертификаты для каждой организации и зарегистрировать в каждом профиле.
Читайте также:


