Как добавить руку в фотошопе
В этом уроке я покажу вам три простых способа совмещения двух изображений в Фотошоп. Начнём мы с самого простого способа совмещения, используя параметр Opacity (Непрозрачность) на панели «Слои». Далее, рассмотрим способ получения более интересного и творческого результата с использованием режимов смешивания. И, наконец, вы узнаете, как легко скомбинировать два изображения при помощи маски слоя. В конце некоторых способов я дам вам полезные советы, как ускорить рабочий процесс и получить хорошие результаты. Я буду использовать Photoshop CC, но данный урок полностью совместим с версией SC6. Давайте приступим!
Способ 1: Использование опции Opacity (Непрозрачность)
Выбор изображений
В первом способе мы прибегнем к помощи опции «Непрозрачность». Вот первое изображение с девушкой , которое я буду использовать в качестве примера:
Они уже открыты у меня в Photoshop. Посмотрите на панель слоёв, эти два изображения располагаются на отдельных слоях. Изображение с пляжем открыто в качестве фона, портрет девушки находится чуть выше.
Опция «Непрозрачность»
Данная опция расположена в правом верхнем углу панели «Слои». По умолчанию установлено значение 100%, это означает, что текущий выбранный слой «Layer 1» полностью блокирует своей непрозрачностью нижний слой.
Значение непрозрачности контролирует уровень прозрачности слоя. Это очень просто, снижая значение, мы делаем слой более прозрачным, позволяя изображениям, расположенных ниже, проявляться. Чем больше мы уменьшаем непрозрачность, тем больше верхнее изображение будет растворяться в нижнем. Я изменил значение непрозрачности от 100% до 75%.
Это означает, что мы смешиваем 75% непрозрачности изображения на верхнем слое с 25% непрозрачности изображения на нижнем слое. Мы видим, что изображение девушки начинает смешиваться с изображением пляжа.
Здесь, я захотел сделать девушку ещё менее заметной и уменьшил значение непрозрачности до 30%.
В этом случае 30% непрозрачности портрета смешивается с 70% непрозрачности пейзажа, создавая приятный эффект наложения. Поиграйте с непрозрачностью и остановитесь на том значении, которое будет лучше для ваших изображений.
Способ 2: Режимы наложения
Во втором способе для совмещения двух изображений мы будем использовать режимы наложения. Они отлично подходят для смешивания любых двух изображений, в особенности они полезны при совмещении текстуры с фотографией. В качестве фотографии я буду использовать мужской портрет .
Снова посмотрите на панель слоёв, каждое изображение располагается на отдельном слое. Портрет находится на фоновом слое, а текстура над ним.
Опция «Режимы наложения»
Режимы наложения в Фотошоп – это разные способы взаимодействия слоёв друг с другом. Расположена данная опция в верхнем левом углу панели «Слои», прямо напротив опции «Непрозрачность». По умолчанию установлен режим Normal (Обычный), это означает, что верхний слой вообще не смешивается со слоями, расположенными под ним.
Кликните по раскрывающейся вкладке «Режимы наложения», чтобы открыть меню со множеством различных режимов. Мы не будем рассматривать их все, но более подробно вы можете прочитать о них в этом уроке: «Режимы наложения в Фотошоп». Сегодня мы будем использовать три самых популярных и часто используемых режимов смешивания: Multiply (Умножение), Screen (Экран) и Overlay (Перекрытие). Режим «Умножение» создаёт эффект затемнения, «Экран» придаёт эффект яркости, а «Перекрытие» смешивает два слоя, увеличивая общий контраст.
Результаты после применения режимов смешивания будут полностью зависеть от ваших изображений. В моём случае лучший результат получился с использованием режима наложения Soft Light (Мягкий свет).
Подобно режиму «Перекрытие», «Мягкий свет» смешивает два изображения вместе, повышая контрастность. Разница в том, что режим «Мягкий свет» производит более тонкий и естественный эффект.
Другой режим наложения, который отлично подходит для совмещения моих двух изображений – Divide (Разделить).
«Разделить» - один из менее известных и редко используемых режимов в Фотошоп. Но согласитесь, эффект действительно выглядит довольно крутым.
«Режимы наложения» и «Непрозрачность»
После того, как вы определились с режимом наложения, вы можете поиграть с непрозрачностью слоя, о чём я вам говорил в первом способе. Для слоя с текстурой я выбрал режим «Разделить» и непрозрачность уменьшил от 100% до 50%.
И вот результат:
Совет: циклическое переключение режимов смешивания с клавиатуры
Хочу дать вам полезный совет, который поможет ускорить рабочий процесс и облегчит работу с режимами смешивания. Вы можете переключаться между различными режимами смешивания в Фотошоп непосредственно с клавиатуры. Нажмите V, чтобы выбрать инструмент Move Tool (Перемещение). Затем нажмите и удерживайте Shift, и используйте клавиши плюс (+) и минус (-) для перемещения вверх и вниз по списку. Это позволит вам быстро попробовать различные режимы смешивания, чтобы найти тот, который подойдёт лучше всего.
Способ 3: Использование маски слоя
Третий способ смешивания двух изображений, который мы рассмотрим, безусловно, самый популярный – использование маски слоя. В отличие от опций «Непрозрачность» и «Режимы наложения», которые смешивают два изображения полностью, маска слоя позволяет нам контролировать, в какой области два изображения будут смешиваться. С маской открывается множество возможностей и манипуляций, их невозможно рассмотреть в одном уроке. Здесь мы просто изучим основы.
Вот первое фото с девочкой , которое я буду использовать:
Снова взглянем на панель слоёв, каждая фотография расположена на отдельном слое. Изображение с одуванчиками находится на фоновом слое, а девочка чуть выше.
Добавление маски
Чтобы добавить маску слоя, сначала убедитесь, что выбран верхний слой. Затем нажмите на значок Add Layer Mask (Добавить слой-маску) в нижней части панели «Слои».
Рядом с миниатюрой слоя появится миниатюра маски.
Как работает маска слоя
Маски слоя управляют прозрачностью слоя, подобно опции «Непрозрачность». Но опция «Непрозрачность» влияет на прозрачность всего слоя в целом, а «Маска слоя» позволяет добавлять различные уровни прозрачности на разные области слоя. Другими словами, вы можете использовать маску, чтобы показать некоторые области, скрывая другие, это делает маску идеальным инструментом для смешивания изображений.
В своей работе маска использует чёрный и белый цвета. Любая часть слоя, где маска заполнена белым, остаётся видимой. А где маска заполнена чёрным цветом, скрыта. Давайте посмотрим, как можно быстро скомбинировать два изображения вместе, используя чёрно-белый градиент на маске слоя.
Выбор инструмента Gradient Tool (G) (Градиент)
На панели инструментов выберите Градиент.
Выбор чёрно-белого градиента
Выбрав инструмент Градиент (G), перейдите на панель параметров и нажмите на стрелочку, смотрящую вниз, расположенную рядом с градиентом.
Из выпадающего списка градиентов выберите градиент «Чёрный, белый», дважды кликнув по его миниатюре (третий слева на вернем ряду).
Совмещение двух изображений
Перейдите на миниатюру маски, она должна выделиться в рамочку.
Затем на рабочем холсте кликните и, удерживая левую кнопку мыши, протяните линию градиента от чёрного к белому. Поскольку градиент начинается с чёрного и заканчивается белым, то я начну его создавать с правой стороны изображения и перемещу линию градиента влево. При создании градиента зажмите клавишу Shift, чтобы линия была прямой. Помните, что чёрный цвет скрывает, а белый отображает. В левой части рабочего документа я хочу оставить изображение девочки, поэтому эта часть маски должна быть белой. Правая сторона документа должна скрыться, значит правая сторона маски должна быть чёрной.
Когда вы отпустите кнопку мыши, Фотошоп создаст градиент на маске и смешает две фотографии вместе. На скриншоте ниже видно, как девочка из верхнего слоя смешивается с одуванчиками из нижнего слоя. Если вас не устраивает результат, то создайте ещё один градиент на маске.
Просмотр маски слоя
Посмотрите на миниатюру маски на панели «Слои», где мы создали градиент. Чёрная область справа – место, где верхнее изображение скрыто в документе, что позволяет проявиться нижнему изображению на фоновом слое. И белая область слева – область, где верхнее изображение с девочкой остаётся видимым.
Так же мы можем просмотреть фактическую маску в документе. Зажмите клавишу Alt на клавиатуре и кликните по миниатюре маски слоя, этими действиями вы переключите просмотр основного документа с изображения на маску слоя. Так вам будет легче всё понять. Снова повторюсь: чёрная область справа – область, где верхний слой скрыт, а белая слева - эта область видна.
Обратите внимание на серое пространство посередине, где градиент переходит от чёрного к белому. Эта область создаёт постепенный переход между двумя слоями, что позволяет создавать плавное смешивание двух изображений. Чтобы снова переключиться с маски на изображение, так же зажмите Alt и кликните по миниатюре маски на панели «Слои».
Совет: включение и отключение маски слоя
Хочу дать вам совет для быстрой и удобной работы с маской. Вы можете включать и выключать маску слоя, нажимая и удерживая Shift и кликая по миниатюре маски на панели «Слои». Нажатием по миниатюре один раз вы временно отключите маску и просмотрите весь слой полностью. Красный значок «Х» появится на миниатюре, сообщив нам, что маска отключена. Удерживая Shift, снова кликните по миниатюре, чтобы включить маску снова.
Вот и всё, что я хотел вам рассказать в этом уроке. Это 3 простых метода смешивания двух изображений, используя опцию «Непрозрачность», режимы смешивания и маску слоя в Photoshop.
В этом уроке мы рассмотрим инструмент «Рука» (Hand Tool), который позволяет быстро и удобно перемещаться по изображению.
Версия Photoshop: Photoshop CC (2017)
Сложность: Низкая
Дата: 01.08.2011
Обновлено: 24.09.2017

Умение работать с этим инструментом в связке с другими очень важно, т.к. это значительно ускоряет и упрощает решение различных задач в Фотошопе.
Переходим в Фотошоп и открываем любое изображение.
Для примера используется фотография, которая доступна тут.
Выбираем в панели инструментов пункт «Рука» (Hand Tool).
После выбора инструмента сверху становится доступна панель с его настройками.
Панель дополнительных настроек инструмента «Рука» (Hand Tool)
1. «Прокрутка во всех окнах» (Scroll All Windows): при включении инструмент начинает прокрутку всех открытых изображений.
Посмотрим, как это работает на примере:
Откройте второй экземпляр уже открытого изображения, выбрав через меню:
Окно - Упорядочить - Новое окно для «название изображения» (Window - Arrange - New Window for).
После чего упорядочим отображение окон, выбрав через меню:
Окно - Упорядочить - 2 вверх, по горизонтали (Window - Arrange - 2-up Horizontal).
Теперь при включенном режиме «Прокрутка во всех окнах» перемещайтесь по изображению с помощью инструмента «Рука» (Hand Tool / Клавиша «H»), зажав левую кнопку мыши и перетаскивая изображение.
При этом во втором окне тоже будет происходить перемещение.
Используя эту функцию, можно значительно упростить и улучшить свою работу в Фотошопе. Например, при обработке фотографий отслеживать изменения в разных масштабах одновременно.
2. «100%»: при нажатии изменяет масштаб активного окна изображения до 100%.
3. «Подогнать» (Fit Screen): масштабирует активное окно по размеру экрана.
4. «Полный экран» (Fill Screen): масштабирует активное окно на весь экран.
Работа с инструментом «Рука» (Hand Tool)
Инструмент «Рука» можно использовать при работе с другими инструментами, быстро переключаясь на него нажатием клавиши «Пробел» (Space).
Для примера: увеличьте масштаб открытого изображения, используя Инструмент «Масштаб» (Zoom Tool / Клавиша «Z»).
Примечание
Быстро изменить значение инструмента «Масштаб» (Zoom Tool) с «плюса» на «минус» можно, зажимая клавишу «Alt» при активном инструменте.
Теперь возьмите Инструмент «Кисть» (Brush Tool / Клавиша «B»), начните рисовать (просто проведите линию).
Предположим, для продолжения работы необходимо изменить отображаемый участок изображения.
Не меняя инструмента, зажимайте клавишу «Пробел» (Space) и, пока вы её не отпустите,
инструмент «Рука» (Hand Tool) будет активен для быстрого перемещения по изображению.
После того, как вы отпустите клавишу «Пробел» (Space), активным снова станет предыдущий инструмент.
Таким образом, инструмент «Рука» (Hand Tool) доступен при работе с большинством других инструментов Фотошопа и отлично выполняет функцию перемещения видимой части изображения.
Из этого необычного урока вы узнаете, как создать фантастическую руку киборга, используя несколько изображений и магию программы Фотошоп.

Откройте изображение обычной человеческой руки в Фотошоп.

Для придания наиболее драматического эффекта поверните руку вертикально. Для этого выберите слой с рукой, нажмите Ctrl + T и поверните вертикально.
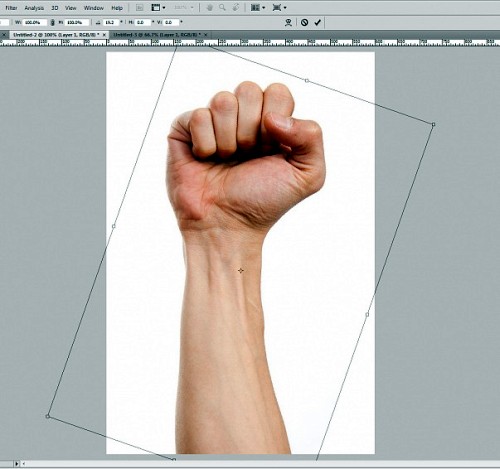
Чтобы извлечь руку из фонового слоя, воспользуйтесь инструментом Magic Wand Tool (W) (Волшебная палочка) - это самый быстрый способ выделения. В панели параметров установите значение Tolerance (Допуск) 15.
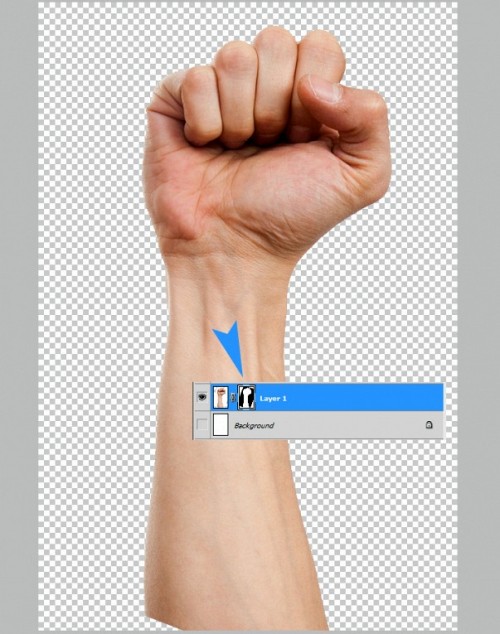
Для создания элементов робота я использовал изображение НПЗ (Нефтеперерабатывающий завод), но вы можете использовать любое другое, которое вам по душе. Мне понравились трубы и общая форма этого изображения.

Удалите фон, как мы это делали чуть раннее. Вы, наверно, заметили, что я не удалил фон, а применил маску. Это на случай, если я захочу вернуть обратно удаленный фон. Для маскировки фона выделите область, которую хотите удалить, инвертируйте выделение Ctrl + Shift + I - в результате выделится та область, которую вы хотите сохранить, и нажмите на значок Add Layer Mask (Добавить слой-маску) в нижней части панели слоев.
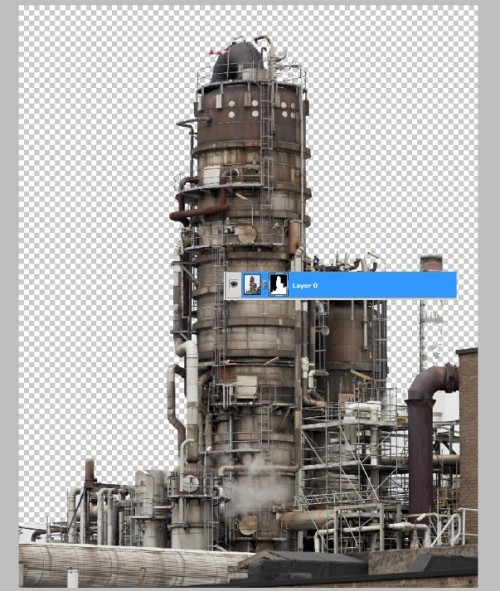
Поместите этот слой над слоем с рукой.
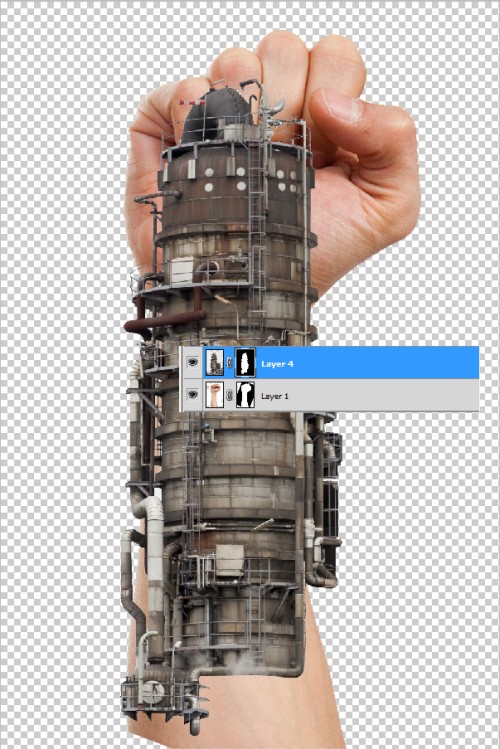
Теперь замаскируйте верхнюю часть изображения, оставив только трубы, как показано ниже.

Чтобы сделать нижнюю часть руки, я выбрал другое изображение с нефтеперерабатывающим заводом.
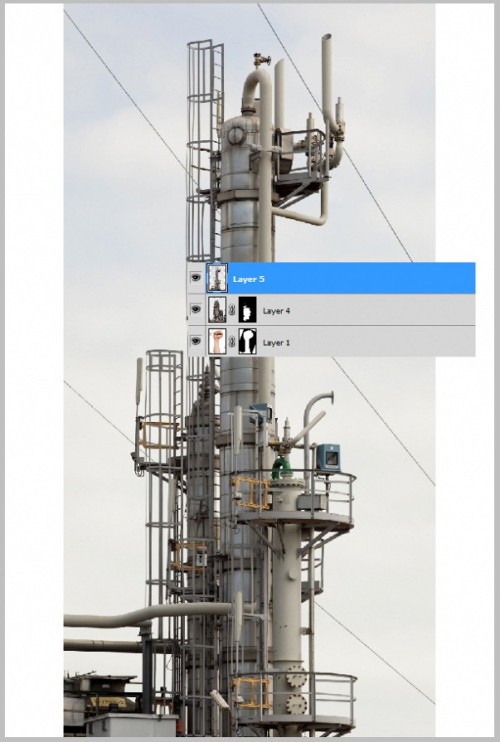
Поверните изображение так, чтобы трубы были направлены вниз.
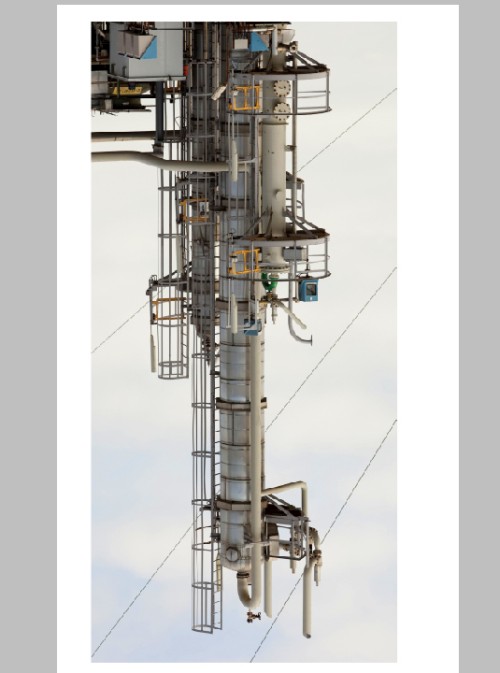
На этот раз, чтобы удалить фон, выберите нужный слой и зайдите в меню Select > Color Range (Выделение - Цветовой диапазон), установите значения, как на изображении ниже.
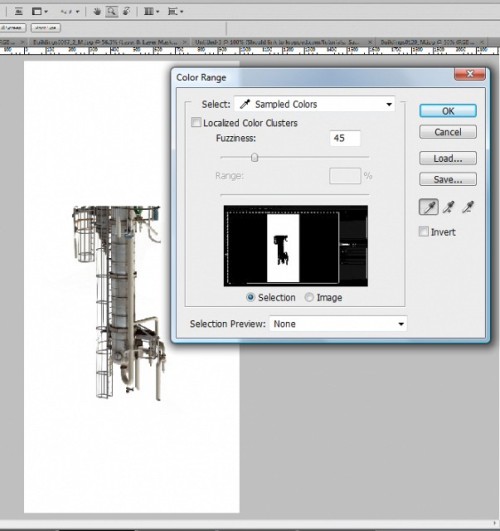
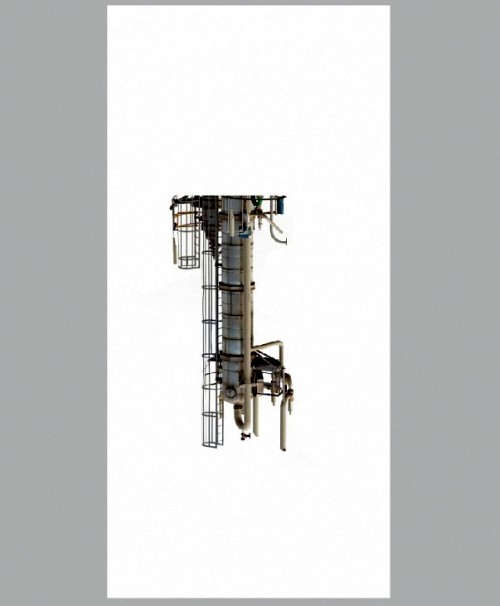
Этот слой поместите под первым слоем с нефтеперерабатывающим заводом. Вот, что у вас должно получиться:
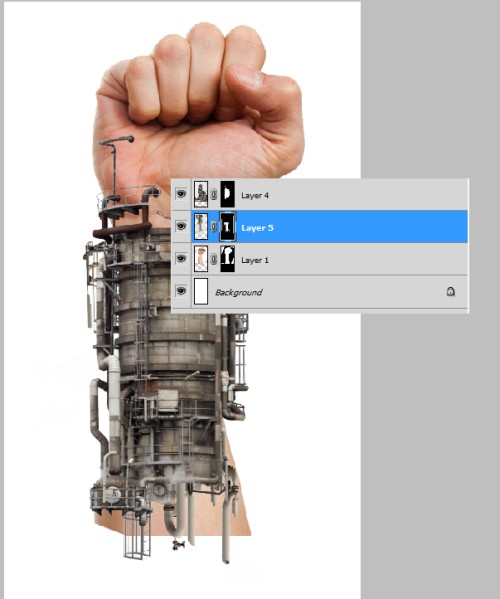
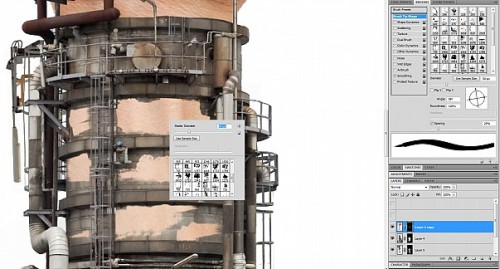
Для более реалистичного вида я добавил тени, чтобы скрытые участки слоя как бы выступали над рукой. Объедините данный слой с первым слоем с НПЗ.

Создайте новый слой и кистью нарисуйте тень под трубой. Этот слой поместите над слоем с рукой.
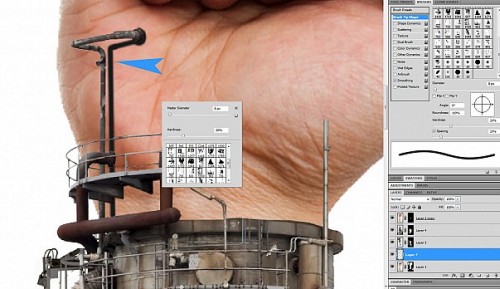
Повторите те же действия и нарисуйте тени к другим трубам так, чтобы они следовали контурам руки.

Поменяйте режим для этого слоя на Linear Burn (Линейный затемнитель) и уменьшите значение Opacity (Непрозрачность) до 50%.


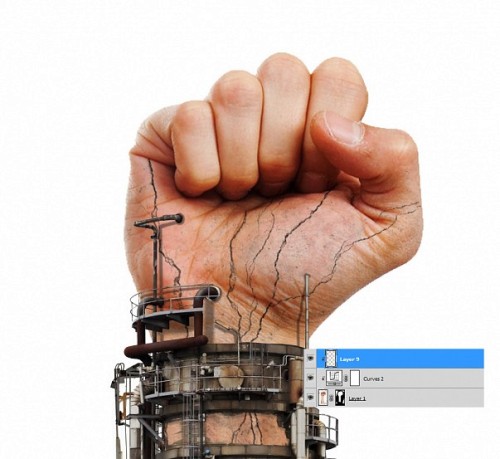
Рисуйте вены на свое усмотрение. Не забудьте про участки кожи, проступающие сквозь трубы.

Воспользуйтесь корректирующим слоем Hue/Saturation (Цветовой тон/Насыщенность), чтобы придать коже бледные оттенки. Настройки на изображении ниже.
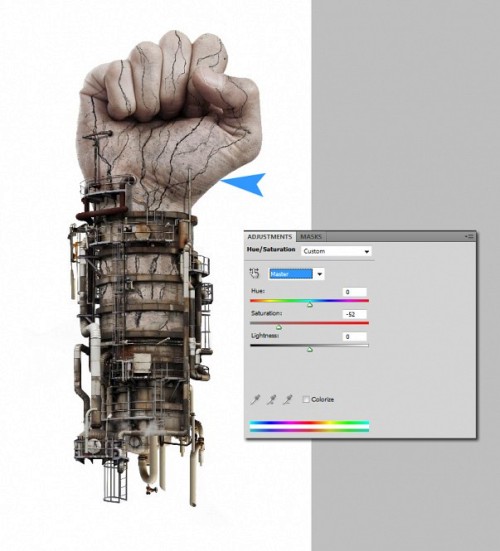
Чтобы снизить желтые оттенки на трубах, подкорректируйте Yellow (Жёлтый) цвет на новом корректирующем слое, понизьте насыщенность.

Для создания тени выберите все слои, кроме фонового. Продублируйте их, объедините и уменьшите яркость, пока не станет полностью черным. Трансформируйте в соответствии с изображением. Но можно сделать проще и быстрее - нарисовать тень с помощью кисти.
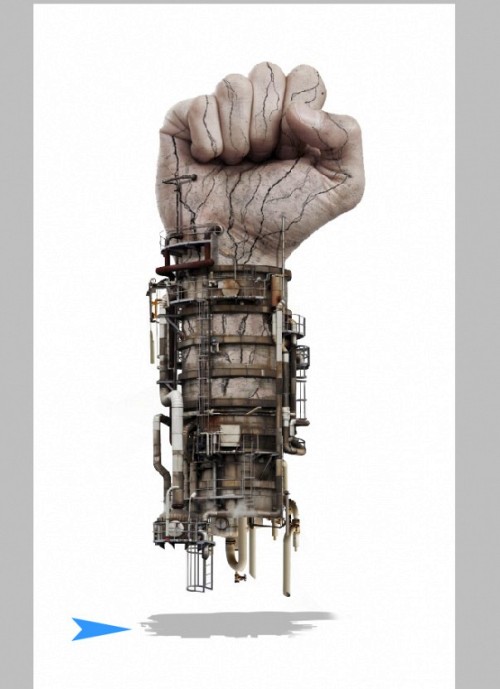
Затем к слою с тенью примените эффект внешнего свечения, чтобы уменьшить резкость на краях.
1. Скачайте тренировочные изображения. Откройте файл model_130899020.jpg в Photoshop и переименуйте слой по умолчанию Background в model photo.
2. Теперь перетащите второе изображение tattoo.jpg на холст Photoshop и наведите курсор мыши на угловой маркер, чтобы он превратился в курсор поворота с двунаправленной стрелкой.
Подсказка. При перетаскивании нового изображения на холст Photoshop появится голубой контур с маркерами. Нажмите и потяните маркеры для изменения размера изображения. Также можно наводить курсор на угловой маркер для поворота изображения.

3. Поверните изображение тату примерно на 57°, затем увеличьте его до 160% и разместите на спине и плече девушки.
4. Выделите слой tattoo, в выпадающем списке Режимы наложения на панели Слои выберите Умножение, а затем уменьшите Непрозрачность слоя примерно до 80%.

Добавление слоя-маски
5. Убедитесь, что слой tattoo по-прежнему выбран, и нажмите Добавить векторную маску в нижней части панели Слои. Контур вокруг миниатюры белой маски означает, что теперь для редактирования выбрана маска, а не изображение.

6. Выберите инструмент Кисть на панели инструментов слева.
7. Задайте для размера кисти значение 240 пикселей, а для жесткости — 80%.
8. При необходимости в нижней части панели инструментов нажмите двунаправленную стрелку, чтобы выбрать черный в качестве цвета кисти.
Подсказка. Если для редактирования выбрана маска, вам будут доступны только черный и белый цвета. Рисуйте на маске черным цветом, чтобы скрыть больше деталей слоя, или белым, чтобы снова отобразить их.

Настройка освещения для большей реалистичности
9. Убедитесь, что маска по-прежнему выделена, установите непрозрачность на 10% и выберите черный цвет, а затем закрасьте ту часть изображения, которая должна быть освещена ярче.
Подсказка. Для усиления эффекта освещенности проведите кистью по нужным частям тату несколько раз. Измените цвет обратно на белый, если хотите уменьшить эффект.

10. На панели Слои нажмите значок связи, чтобы удалить связь между изображением тату и его маской, а затем нажмите на миниатюру тату, чтобы выбрать ее. Это позволит редактировать графику отдельно от маски.
11. Выберите Редактирование > Изменить > Деформация.

12. Перетащите маркеры, чтобы деформировать изображение в соответствии с изгибами тела модели. После завершения нажмите клавишу Enter.

13. Выберите Фильтр > Размытие > Размытие по Гауссу. Настройте радиус, чтобы создать легкий эффект размытия, благодаря которому тату на коже модели будет выглядеть естественно.

Читайте также:


