Как добавить птиц на фото в фотошопе
Не понимаете, почему ваш вечерний пейзаж, снятый на морском побережье, выглядит на фотографии хуже, чем чей-то снимок заката из окна квартиры в спальном районе? Все очень просто — вам тоже нужно научиться постобработке. Многие новички недооценивают важность этого действия, но, научившись нескольким нехитрым приемам, вы существенно повысите качество своих кадров. Добиться хороших результатов в пейзажной фотографии вам помогут рекомендации по обработке изображения, которые мы для вас подготовили.
1. Снимаем уже с учетом будущей обработки
Этот совет касается не столько постобработки, сколько процесса съемки. Фотографируя объект, продумывайте все так, чтобы впоследствии у вас была возможность скорректировать изображение при помощи графического редактора.
Пейзажные фото отличаются высоким динамическим диапазоном, поэтому снимайте в формате RAW. В таком случае при обработке вы сможете восстанавливать максимум деталей в тенях и свете, а это важно для любого пейзажа. Матрицы современных камер так устроены, что восстановить графическую информацию из теней намного проще, чем из пересвеченных зон. Именно поэтому лучше снимать пейзажи с уменьшенной выдержкой, чтобы при постобработке из RAW-файла можно было вытягивать из теней нужные детали.
2. Убираем из кадра лишние детали
Ваш пейзаж может быть испорчен множеством лишних объектов, случайно попавших в кадр: собственная тень, соринки на объективе, провода линий электропередач, падающий с дерева лист и так далее. Всё это можно убрать инструментом под названием «Штамп» (Stamp), который есть в Photoshop. При должной сноровке с его помощью можно творить чудеса, убирая целые дома или деревья, что, по вашему мнению, не вписываются в кадр.
Работает «Штамп» очень просто. Нужно выбрать его на панели инструментов слева, настроить размер кисти, прозрачность, степень нажатия и другие параметры. Далее вручную задаем область, с которой будет копироваться информация (с нажатием на Ctrl) и закрашиваем ненужный участок.
3. Строим правильную композицию
Готовый снимок несложно скорректировать с помощью функции кадрирования, которая есть даже в самых простых графических редакторах. Для начала определите, на какой зоне вы хотите акцентировать внимание. Представьте, которая из областей снимка будет выглядеть более выигрышно. Для удобства можно наложить на фото сетку 3 х 3, чтобы разместить ключевой объект в одной из точек пересечения линий. Выставив композицию должным образом, кадрируйте снимок.
Можно сделать несколько вариантов, чтобы потом их сравнить. Анализируйте ошибки, и вы научитесь избегать их еще на этапе съемки. Хотя даже профессионалы нередко прибегают к кадрированию своих снимков — это нормальное явление.
4. Выравниваем экспозицию
Новички обычно фотографируют в режиме с ручным выбором ISO и диафрагмы. Камера в таком случае автоматически определяет экспозицию и выдержку, учитывая введенную экспокоррекцию (подробнее об этом можно почитать здесь ). Если при съемке пейзажа промахнуться со светочувствительностью, кадр получится переэкспонированным (ISO слишком высокое) или недоэкспонированным (ISO низкое). Во втором случае и при условии наличия RAW-файла ситуация легко исправляется в процессе постобработки.
При коррекции экспозиции пейзажа, который изначально получился слишком темным, нужно постепенно осветлять кадр. Если на фото есть небо, нужно ориентироваться на него, чтобы оно не получилось засвеченным — белым или серым пятном.
Для исправления экспозиции в Photoshop необходимо выбрать на панели инструментов « Изображение» —> « Коррекция» —> « Экспозиция» . Откроется окошко с тремя параметрами: « Экспозиция» , « Сдвиг» и « Гамма-коррекция» . Меняя положение бегунков, можно добиться нужного результата, осветлив затемненные зоны или наоборот . Скриншот автора Для исправления экспозиции в Photoshop необходимо выбрать на панели инструментов « Изображение» —> « Коррекция» —> « Экспозиция» . Откроется окошко с тремя параметрами: « Экспозиция» , « Сдвиг» и « Гамма-коррекция» . Меняя положение бегунков, можно добиться нужного результата, осветлив затемненные зоны или наоборот . Скриншот автора5. Пользуемся пресетами
Это хороший способ доработать пейзаж без проведения сложных многоэтапных манипуляций. Пресеты, то есть готовые наборы настроек (в народе — фильтры для фото), удобно использовать и при пакетной обработке снимков, хотя в таком случае результат не всегда предсказуем. Для работы с пейзажами подойдет графический редактор Lightroom, в котором много встроенных пресетов, а также можно добавлять к ним найденные в интернете варианты. В Photoshop тоже есть готовые варианты настроек цветокоррекции, но их меньше и с ними менее удобно работать.
При правильном использовании пресетов в процессе редактирования пейзажей вы сможете сэкономить много времени и добиться лучших результатов, чем при ручных настройках, если у вас еще недостаточно опыта работы в графических редакторах.
6. Проводим цветокоррекцию
Одна из распространенных ошибок, встречающихся в пейзажной фотографии, — некорректные цвета. Если они выглядят не так, как было задумано, нужно отрегулировать параметры насыщенности. Только делать это нужно с умом, иначе недостаток цветов превратится в их переизбыток, а пейзаж будет выглядеть неестественно.
Photoshop имеет множество функций для цветокоррекции. Есть базовые регулировки и более тонкие настройки для изменения насыщенности отдельных объектов или областей в кадре. Если пожелаете, можете превратить красный тюльпан в розовый, а зеленые листья на деревьях в желтые. Возможности безграничны, но для всего этого требуются соответствующий навык.
Чтобы открыть в Photoshop настройки насыщенности, нужно выбрать в главном меню сверху « Изображение» —> « Коррекция» —> « Цветовой тон/Насыщенность» (или просто нажать комбинацию клавиш Ctrl + U) . Скриншот автора Чтобы открыть в Photoshop настройки насыщенности, нужно выбрать в главном меню сверху « Изображение» —> « Коррекция» —> « Цветовой тон/Насыщенность» (или просто нажать комбинацию клавиш Ctrl + U) . Скриншот автора7. Расставляем акценты
Эта задача несколько сложнее предыдущих. Главное — акцентировать внимание на переднем плане, сделав его ярче. Добиться этого эффекта поможет градиент с положительной экспозицией. Здесь в очередной раз пригодится Photoshop.
Чтобы пейзаж выглядел объемнее, необходимо слегка затемнить средний план. Можно использовать для этого затемняющую кисть или наложить два пересекающихся градиента: один темный из левого верхнего угла (например, чтобы сделать менее заметными небо и траву), а второй — светлый. В результате образуется затемняющая полоса с мягкими размытыми границами. Кистью проще акцентировать внимание на небольших объектах или затемнять ненужные, которые не должны отвлекать.
8. Делаем цвета гармоничнее
Это не то же самое, что цветовая коррекция, а несколько более хитрый прием. В этом случае нет каких-либо конкретных инструкций или правил. Вносите коррективы на свое усмотрение, чтобы цвета выглядели естественными. Самое распространенное сочетание основано на контрасте — используйте оттенки, которые расположены друг напротив друга в цветовом круге, например синий и желтый. Соответственно, снимки, на которых доминируют контрастные пары, всегда выглядят ярче и выигрышнее.
Чтобы сделать кадр «теплее», усильте на переднем плане желтые, фиолетовые или оранжевые оттенки. В Photoshop для этого нужно использовать настройки цветового баланса: « Изображение» —> « Коррекция» —> « Цветовой баланс» (или просто Ctrl + B) . Скриншот автора Чтобы сделать кадр «теплее», усильте на переднем плане желтые, фиолетовые или оранжевые оттенки. В Photoshop для этого нужно использовать настройки цветового баланса: « Изображение» —> « Коррекция» —> « Цветовой баланс» (или просто Ctrl + B) . Скриншот автора9. Переводим фотографию в ч/б
Правильно сделанные черно-белые кадры всегда выглядят стильно. С помощью перевода фотографии пейзажа в ч/б можно показать окружающую среду так, как ее никто не видит. Подобный прием делает снимок более романтичным, минималистичным или атмосферным, в зависимости от композиции и коррекции.
Конечно, можно попробовать сразу снимать в ч/б, используя возможности техники, но это не обязательно. Гораздо удобнее впоследствии превращать цветные снимки в черно-белые.
10. Избавляемся от засвеченных областей
Хорошее освещение — залог успеха во многих ситуациях, в том числе при пейзажной съемке. Но даже оно не спасет, если камера будет неправильно настроена. Кадры, сделанные в пасмурную погоду, могут быть очень темными, а в солнечную, наоборот, пересвеченными. Исправит ситуацию правильная постобработка, с помощью которой можно отрегулировать тон, радиус свечения или затемнения, а также задать интенсивность создаваемого эффекта.
В Photoshop самый простой способ убрать засветы — через « Изображение» —> « Коррекция» —> « Тени/Света». Откроется небольшое окошко с двумя бегунками и галочкой, выставление которой отобразит дополнительные параметры. При помощи этих регулировок вносятся необходимые корректировки, чтобы убрать засвеченные зоны. Скриншот автора В Photoshop самый простой способ убрать засветы — через « Изображение» —> « Коррекция» —> « Тени/Света». Откроется небольшое окошко с двумя бегунками и галочкой, выставление которой отобразит дополнительные параметры. При помощи этих регулировок вносятся необходимые корректировки, чтобы убрать засвеченные зоны. Скриншот автораВот и все основные приемы постобработки видовых снимков. Если вы увлекаетесь пейзажной фотографией и хотите получать красивые кадры в любых условиях, предлагаем также взять на вооружение наши советы по съемке пасмурную погоду .
Автор Владислав Иванов
Подписывайтесь на наш канал , чтобы всегда быть в курсе всего интересного, что происходит в мире фототехники, смартфонов и гаджетов.

Сложность урока: Легкий
Всем привет! В сегодняшнем уроке начинающие пользователи Фотошоп узнают как настроить кисть, сохранить её настройки, а также как с помощью кисти добавить эффект пыли, которая светится в лучах солнца.

Вы можете подумать, зачем вообще нужно добавлять пыль (или как их ещё называют, частички) на фото? Но если у вас есть фотография, на которой источник освещения (например, солнце) позади модели, то немного пыльцы добавит атмосферу и волшебство вашему изображению! Тем более, создать её совершенно не сложно!
Шаг 1
Итак, сначала найдите фотографию с подсветкой или просто подходящую фотографию, а затем откройте её в Photoshop. Я собираюсь добавить пыльцу вокруг и перед объектом. Для этого мы создадим пользовательскую кисть.

Нам нужно создать новый документ, чтобы сделать это, нажмите File > New (Файл > Создать) или сочетание клавиш «Ctrl + N» на клавиатуре. Мы установим размер 600 пикселей на 600 пикселей и разрешение 72 пикселя/дюйм.

Шаг 2
Следующее, что мы собираемся сделать, это создать случайные частицы пыльцы. Выберите небольшую кисть и нарисуйте несколько небольших случайных точек на расстоянии друг от друга. Они не должны быть идеально ровными, ведь мы делаем пыльцу. Частицы пыльцы весьма хаотичны! Они должны выглядеть как случайные точки и штрихи.
Примечание: Пробуйте использовать кисть с разным диаметром, непрозрачностью, и рисуйте частички разного размера.

Шаг 3
Когда вы закончите, перейдите в меню Edit > Define brush preset (Редактирование > Определить кисть). Затем дайте кисти называние «Пыльца» или любое другое, и нажмите «ОК». Первая часть сделана!
Мы создали пользовательскую кисть, но она пока не выглядит как пыльца. Если вы примените её на изображение, то она будет выглядеть примерно так:

Шаг 4
Первое, что мы собираемся сделать, это настроить динамику формы кисти.
Передвиньте параметр Size Jitter (колебание размера) вправо до 100%, это сделает некоторые частицы меньше, чем другие.
(Angle Jitter) Колебание угла заставит частицы выглядеть более хаотичными, поэтому также измените этот параметр до 100%.

Переместимся пунктом ниже и настроим Scattering (рассеивание). Это заставит частицы рассеяться и выглядеть еще более хаотичными и органичными. Как только вы это сделаете, вы можете закрыть окно с настройками.

Шаг 5
Теперь мы настроили кисть и можем применить её к нашей фотографии. Создайте новый слой Layer > New layer (Слой > Новый слой). Цвет пыльцы зависит от цвета окружающей среды. Нажмите клавишу B, чтобы выбрать инструмент Brush (Кисть). Удерживая клавишу ALT, вы можете выбрать цвет, который вам нравится из самого изображения. Я собираюсь выбрать цвет солнечных лучей, потому что это самая яркая часть фотографии, и свет исходит именно оттуда. А затем я собираюсь нарисовать пыльцу на нашей фотографии!


Шаг 6
Прежде чем мы удалим пыльцу в местах, где получилось не очень аккуратно, давайте сохраним эту кисть с нашими параметрами, чтобы можно было её использовать в будущем. Для этого вернитесь в меню кисти, нажмите на маленькую иконку в верхнем правом углу и выберите New Brush Preset (Новый набор параметров кисти). Затем придумайте имя и нажмите «ОК». Теперь у вас есть новая кисть, которую можно найти в самом конце списка уже установленных кистей. Вы можете её использовать в любое время!


Шаг 7
Теперь давайте вернемся и закончим нашу фотографию. Давайте добавим маску слоя, нажав Layer > Layer Mask (Слой > Слой-маска). Затем нажмите B, чтобы выбрать инструмент Brush (Кисть). Выберите обычную кисть, убедитесь, что цвет переднего плана установлен на черный, и закрасьте области, в которых пыльца вам не нравится. Также не забудьте установить Opacity (непрозрачность) кисти между 20-40%, это позволит пыльце медленно исчезать и выглядеть естественно.



Вот и всё! Мы создали пыльцу с помощью Adobe Photoshop. Вот что мы сделали: открыли нашу фотографию в Photoshop; создали пользовательскую кисть, внесли некоторые корректировки и применили их к нашей фотографии. Как вы можете заметить, всё это делается довольно легко и относительно быстро. Я рекомендую вам попробовать и убедиться в этом самостоятельно. Добавление пыльцы действительно создаёт волшебную атмосферу на вашей фотографии!
В этом уроке Вы узнаете, как отделить волка от фона, сохранить его пушистую шерсть и создать красивый фон и цветовую атмосферу.



Шаг 1. Вырезаем волка
Откройте фотографию волка в Фотошопе. Выберите инструмент Быстрое выделение (Quick Selection Tool) (W), на верхней панели выберите режим добавления к выделению.

Выделите волка и камень, на котором он стоит.

Нажмите на кнопку Уточнить край (Refine Edge). Введите значения, показанные ниже, и установите Вывод (Output To) на Новый слой со слой-маской (New Layer with Layer Mask). Нажмите ОК, и у Вас появится новый слой с волком и маской, скрывающей фон.


Если Вы захотите вернуть какие-то детали волка, выберите белую кисть и на маске закрасьте их. Чёрный цвет скрывает слой, белый – возвращает его.
Шаг 2. Улучшаем края волка
Добавьте фоновое изображение позади волка, чтобы лучше было видно его края. Почистите края волка при помощи кисти на маске.


Чтобы основной объект был в фокусе, к фону добавьте размытие при помощи фильтра Размытие при малой глубине резкости (Фильтр > Размытие > Размытие при малой глубине резкости) (Filter > Blur > Lens Blur) со значением 10 пикселей.


Сейчас мы вернём волку его пушистую шерсть. Выберите кисть для рисования травы .
Настройте её так:

Советую воспользоваться графическим планшетом, чтобы контролировать угол узора кисти. Постарайтесь нарисовать такую шерсть:

Шаг 3. Цветовая атмосфера
Создайте над волком ещё один слой с обтравочной маской (под серым слоем). Установите для него режим наложения Умножение (Multiply) и уменьшите непрозрачность до 42%. Добавьте на волка тёмно-синий цвет, используя кисти с разной непрозрачностью.







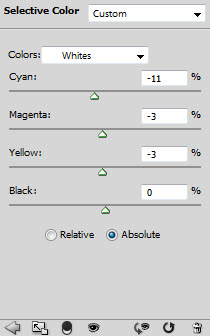

Шаг 4. Завершение
Создайте копию слоя волка и расположите её прямо над оригиналом. Выберите инструмент Резкость (Sharpen Tool) и сделайте глаза и нос более чёткими. Затем создайте ещё один слой над волком в режиме Перекрытие (Overlay) с 86% непрозрачностью и мягкой кистью добавьте на глаза жёлтый цвет.

Сведите все слои на один отдельный (Ctrl + Shift + Alt + E). Примените к полученному слою фильтр Цветовой контраст (Фильтр > Другие > Цветовой контраст) (Filter > Other > High Pass) со значением 2,5 или меньше. Установите режим наложения Перекрытие (Overlay). Этот приём повысить общую резкость изображения. Добавьте маску и сотрите резкость там, где она не нужна.

Сведите все слои ещё раз и примените фильтр Размытие по Гауссу (Фильтр > Размытие > Размытие по Гауссу) (Filter > Blur > Gaussian Blur) с небольшим значением радиуса. Уменьшите непрозрачность слоя до 52%, а заливку – до 67%. Добавьте маску и закрасьте все участки, где Вы хотите сохранить резкость: лицо, некоторые участки шерсти и т.д.
В этом уроке мы увидим, как создать красивую иллюстрацию с парящими птицами, и получить красивый эффект рассеивания с помощью несложных приемов и фильтров в программе Photoshop.
Вот краткий обзор конечного результата:
Шаг 1
Создайте новый документ размером 2000 × 2000 пикселей с разрешением 300 пикселей на дюйм, цветовой режим: цвета RGB 8 бит.
Шаг 2
Затем, откройте и вставьте в нашу работу гранжевую текстуру:
Измените режим наложения слоя с текстурой на Перекрытие (Overlay)
Добавьте корректирующий слой Цветовой тон/насыщенность, перейдя в меню - Слои (Layers) - Новый Корректирующий слой (New adjustment layer) -Цветовой тон / Насыщенность (Hue/saturation) и установите насыщенность на -100%.
Затем добавьте слой заливки градиентом, перейдя в меню – Слои (Layer) – Новый (New) -Новый слой - заливка (New Fill Layer) -Градиент (Gradient).
Шаг 3
Затем, откройте и вставьте в нашу работу текстуру с облаками:
Примечание переводчика: Для изменения размера, воспользуйтесь Инструментом Трансформации: Редактирование (Edit) - Трансформирование (Transform) - Масштабирование (Scale).
Обесцветьте изображение, перейдя в меню – Изображение (Image) - Коррекция (Adjustments) – Обесцветить (Desaturate) (Shift+Ctrl+U)
Измените режим наложения этого слоя на Перекрытие (Overlay)
Шаг 4
Теперь мы перейдем к нашей маленькой птице, откроем и вставим изображение колибри в наш документ.
Обесцветьте изображение с птичкой, перейдя в меню – Изображение (Image) - Коррекция (Adjustments) – Обесцветить (Desaturate) (Shift+Ctrl+U)
Продублируйте слой с птичкой (Ctrl + J) и перейдите в меню - Фильтр (Filter) – Другое (Other) -Цветовой контраст (High Pass) с радиусом 15 пикселей.
Измените режим наложения этого слоя на Перекрытие (Overlay) и объедините его с предыдущим слоем:
Примечание переводчика: выделите оба слоя, кликните правой кнопкой мыши и выпадающем меню выберите Объединить слои, или нажмите Ctrl + E
Добавьте маску слоя, перейдя в меню - Слои (Layer) – Слой-Маска (Layer Mask) - Показать Все (Reveal All), возьмите Инструмент Кисть (Brush Tool) (В) и прокрасьте по маске слоя черным цветом, частично скрыв крылья, голову и хвостик птички. Используйте кисти, которые вы скачали в начале урока.
Примечание переводчика : Чтобы установить кисть, перейдите в меню Редактирование (Edit ) – Наборы ( Presets) – Управление наборами (Preset Manager), выбрать тип набора: кисть – загрузить- выбрать файл ABR с кистью - загрузить.
Читайте также:


