Как добавить прыщи в фотошопе

Перед размещением своего фото в Инстаграме или в другой социальной сети, многих пользователей интересует, как в Фотошопе убрать прыщи на лице, чтобы улучшить внешний вид человека.
Современные графические редакторы
Обработать фото действительно можно с помощью программы «Фотошоп», пользующейся большой популярностью у пользователей. В ней имеется довольно широкий набор функций. Чтобы убрать в Фотошопе прыщи или другие дефекты на лице, можно использовать разные инструменты.
Сначала нужно открыть программу на компьютере, загрузив перед этим фото, которое планируется откорректировать.
Совет!
Если Фотошоп не установлен на домашнем компьютере, можно работать на специальных бесплатных сервисах в режиме онлайн.
Точечная восстанавливающая кисть
Проще всего убрать прыщи на лице в Фотошопес помощью этой опции.
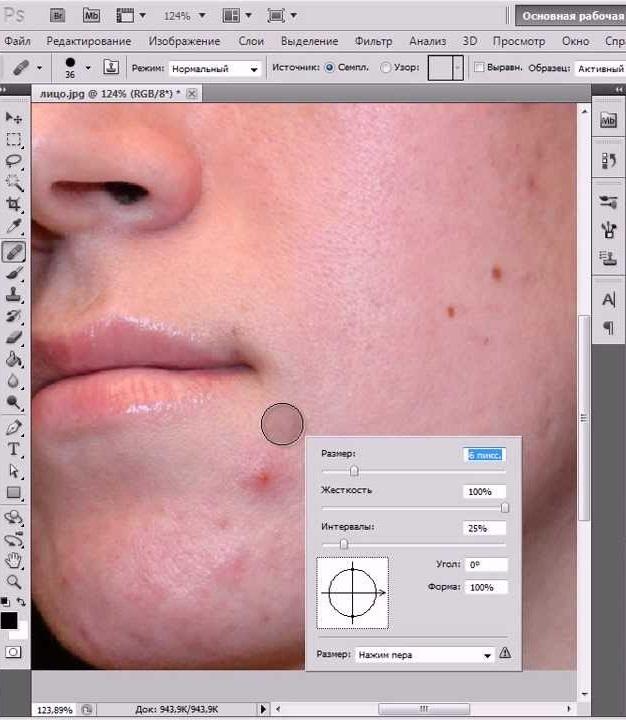
Для этого нужно:
- выбрать на панели инструментов функцию «Точечная восстанавливающая кисть»;
- определиться с размером кисти, нажав правой кнопкой мыши;
- при коррекции дефекта нужно нажимать один раз, наведя на него курсор.
Для справки!
В этом случае ничего не нужно настраивать в цветах. Программа сама подбирает цвет. Необходимые оттенки формируются исходя из средних характеристик цветовой гаммы.
Использование восстанавливающей кисти
Эта функция располагается в той же группе инструментов Фотошопа, но при ее использовании следует учитывать нюанс.
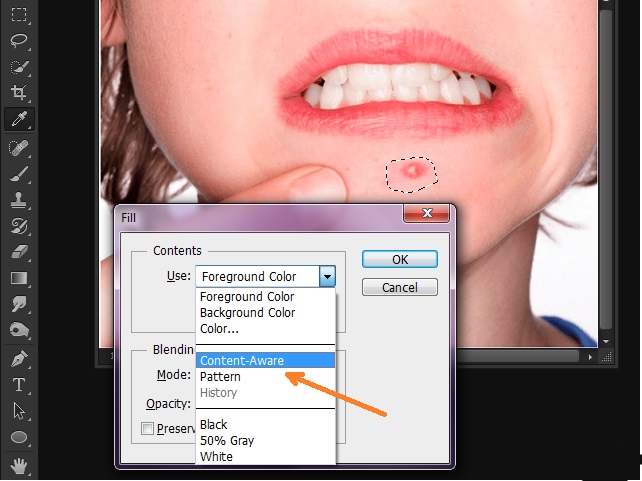
Если работать точечно, как в первом случае, то программа будет выдавать ошибку.
Информация!
Для восстанавливающей кисти следует выбрать образец оттенка на фотографии, чтобы повторить нужный.
Для выбора донора следует:
- сначала нажать на клавишу ALT на клавиатуре;
- после чего нажать на то место на фото, где нет прыщей, зафиксировав для программы образец изображения;
- после этого следует наводить на прыщики курсор и кликать по ним левой кнопкой мышки.

Информация!
Такие инструменты лучше всего использовать для мелких дефектов. Для скрытия крупных неровностей кожи лучше воспользоваться другими опциями.
«Заплатка»
Этот инструмент находится в той же группе. Его нужно выбрать на панели программы, после чего подобрать подходящий по цвету образец изображения кожи на лице, так как без донора эта опция тоже не будет работать.

Совет!
Образец, под который будет маскироваться дефект, нужно обвести курсором. После этого на участке выделяется нужная область.
Левой кнопкой мыши нужно нажать на внутреннюю часть обведенной области и перенести ее на место проведения коррекции. Нажав на обведенную область, кнопку мыши не нужно отпускать, курсор следует двигать в область фотографии, в которой проводится корректировка. Таким же способом следует перемещать выделенный фрагмент в другие места на лице, где видны некрасивые неровности.
Использование штампа
Этот инструмент лучше всего работает в местах, где прыщиков немного, а большая часть кожи выглядит однородной. С его помощью дублируется ровный участок фотографии и переносится в область корректировки.
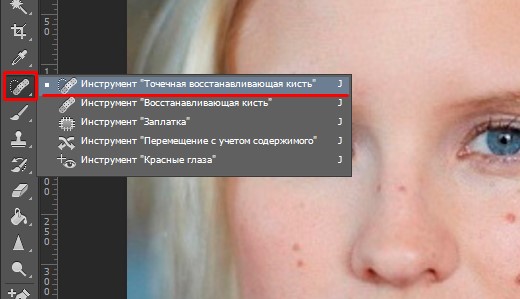
Алгоритм действий при работе с ним следующий:
- После выбора этого инструмента на панели программы нужно выставить жесткость в размере 15-20 %. Это делается при помощи правой кнопки мыши, ползунок доводится до нужного уровня.
- Затем выделяется хорошая область на фото (образец). Она должна располагаться близко к участку с прыщом. Выделение делается при помощи кнопки ALT.
- После этого нужно кликнуть сначала по выделенному донору, а потом по участку с прыщиками.
Важно!
При работе со штампом все время нужно выбирать нового донора для корректируемого участка, который должен располагаться в непосредственной близости от области с дефектами. В противном случае программа будет перемещать старый образец к месту коррекции, в результате чего изображение будет испорчено.
Прыщи на фото выглядят как мелкие дефекты, поэтому убирать их удобнее вышеописанными инструментами. Зная, как в Фотошопе можно убрать прыщи на лице, даже из плохой фотографии удается сделать красивый портрет, который может собрать немало лайков.
При правильном соблюдении последовательности действий такая работа не займет много времени даже у того, кто первый раз работает в Фотошопе. В результате лицо будет чистым, а от прыщиков не останется и следа.

Если вы хотите ретушировать кожу, как профессионалы, вам нужно научиться сохранять саму текстуру кожи и удалять нежелательные пятна. Наиболее эффективным способом является метод частотного разделения в фотошопе. Этот способ предполагает замазывание прыщей и обработку кожи отдельно от самого портрета.
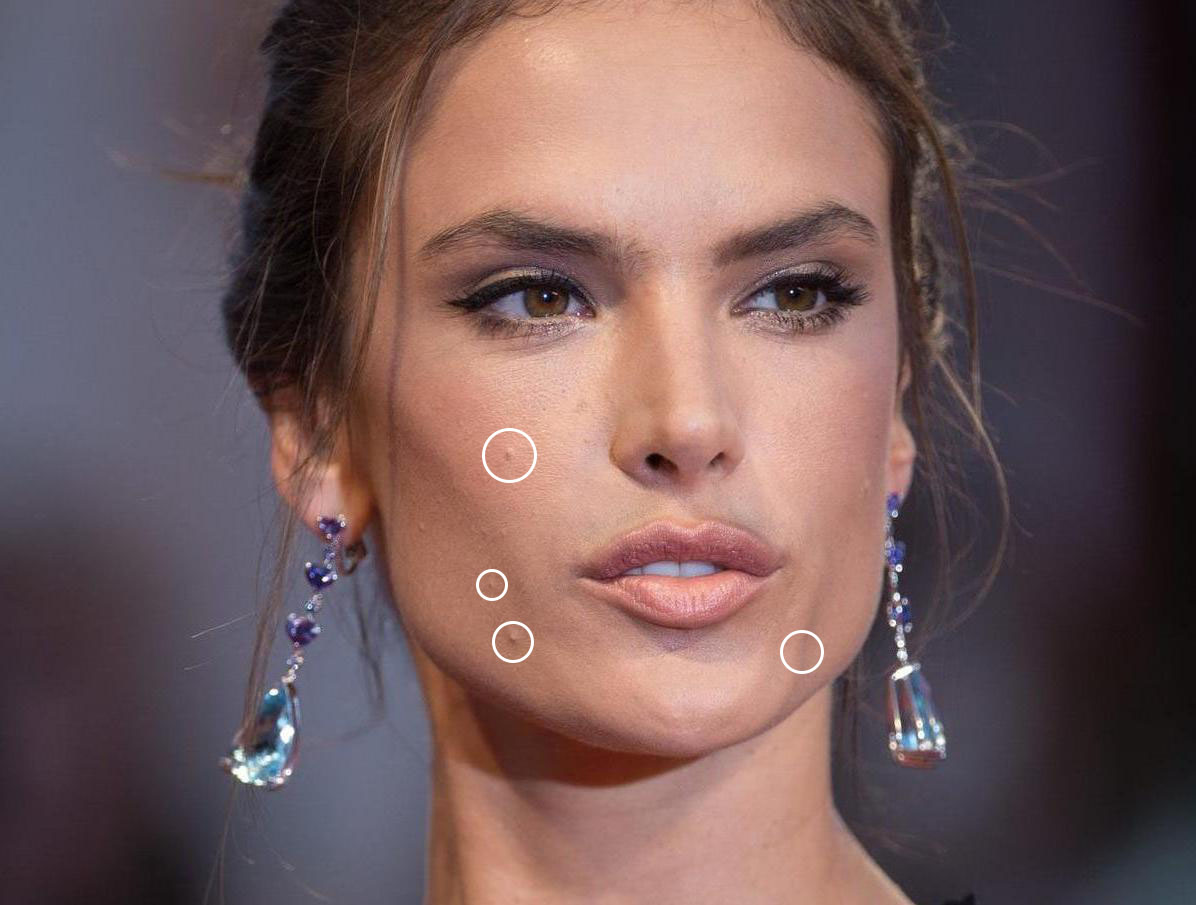
Редактирование проблемной кожи
Я буду использовать простой способ ретуширования кожи через частотное разделение слоев. В этой статье используется Photoshop CS6, если вы будете работать с более ранней версией, то некоторые функции и инструменты могут отличаться или даже отсутствовать.
Данный способ частотного разделения отлично подходит для фотографий моделей с нормальной кожей, которые не требуют тщательного и детального редактирования, поэтому я называю этот способ "быстрым", но это не значит, что результат будет хуже.
Быстрая навигация:
1 Дублирование слоев
Создайте 2 дубликата фонового слоя. Дважды щелкните Ctrl + J назовите слои Низкочастотный и Высокочастотный расположите соответственно.
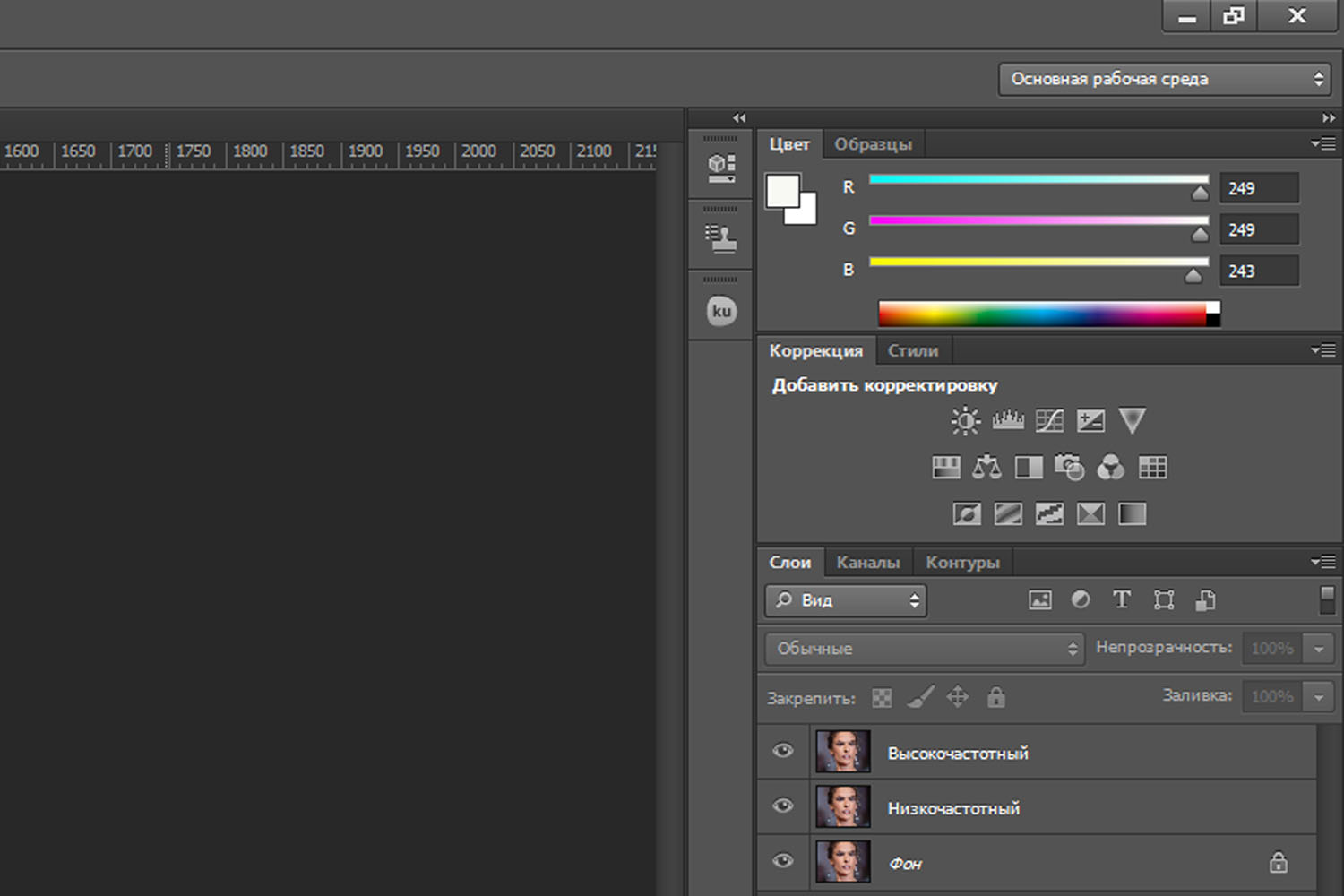
Создаем два дополнительных слоя
2 Размытие низкочастотного слоя
Чтобы размыть низкочастотный слой, найдите его в окне. Откройте верхнее "Меню-Фильтр-Размытие-Размытие по гауссу" (Menu-Filter-Blur-Gaussian Blur) и сместите ползунок сделав его немного размытым.
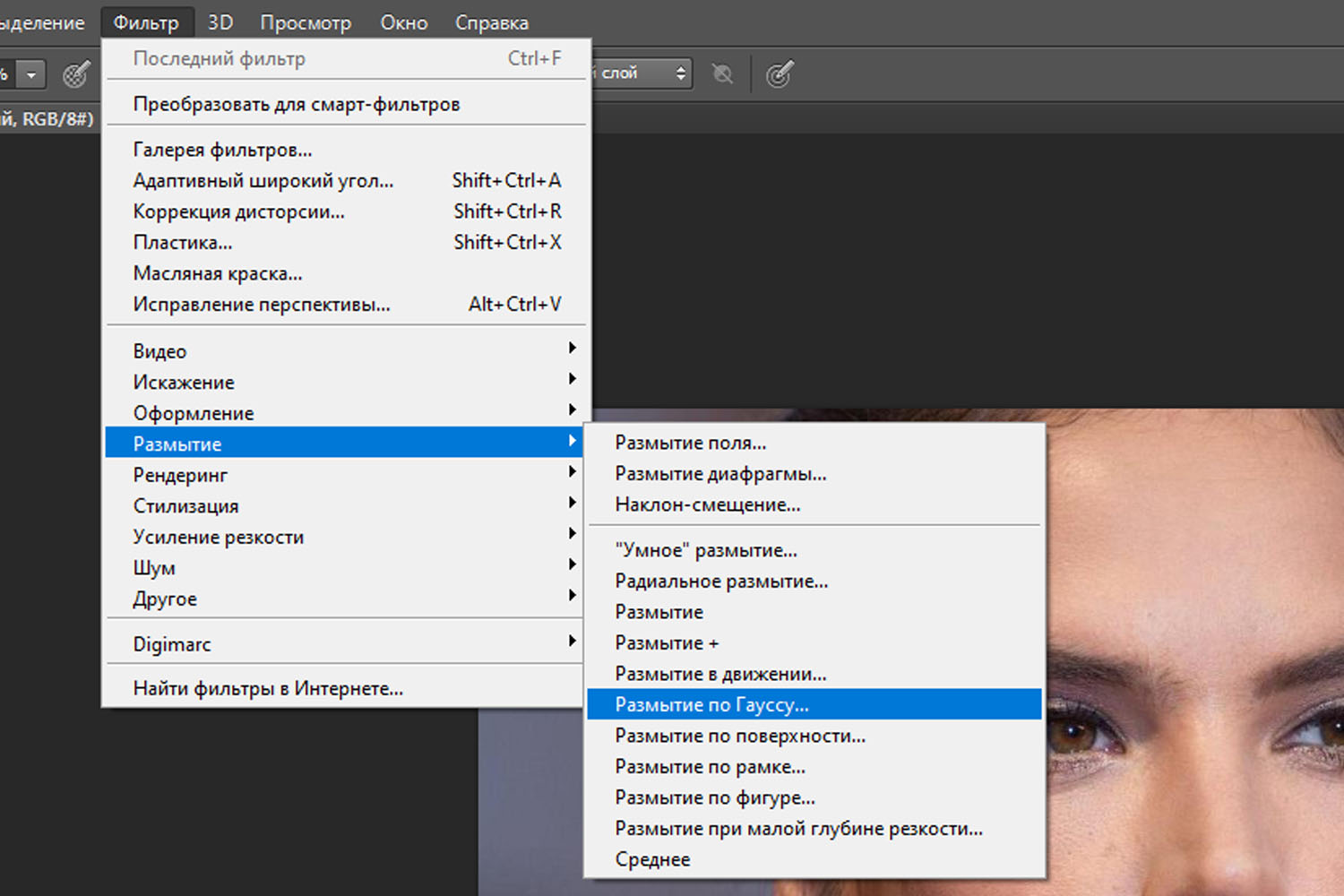
Совет: когда делаете ретушь кожи в фотошопе, используйте диапазон в 6-8 пикселей для портретов крупным планом. Для портретов среднего размера 3-5 пикселей. Для полноразмерных портретов 1-3 пикселя.
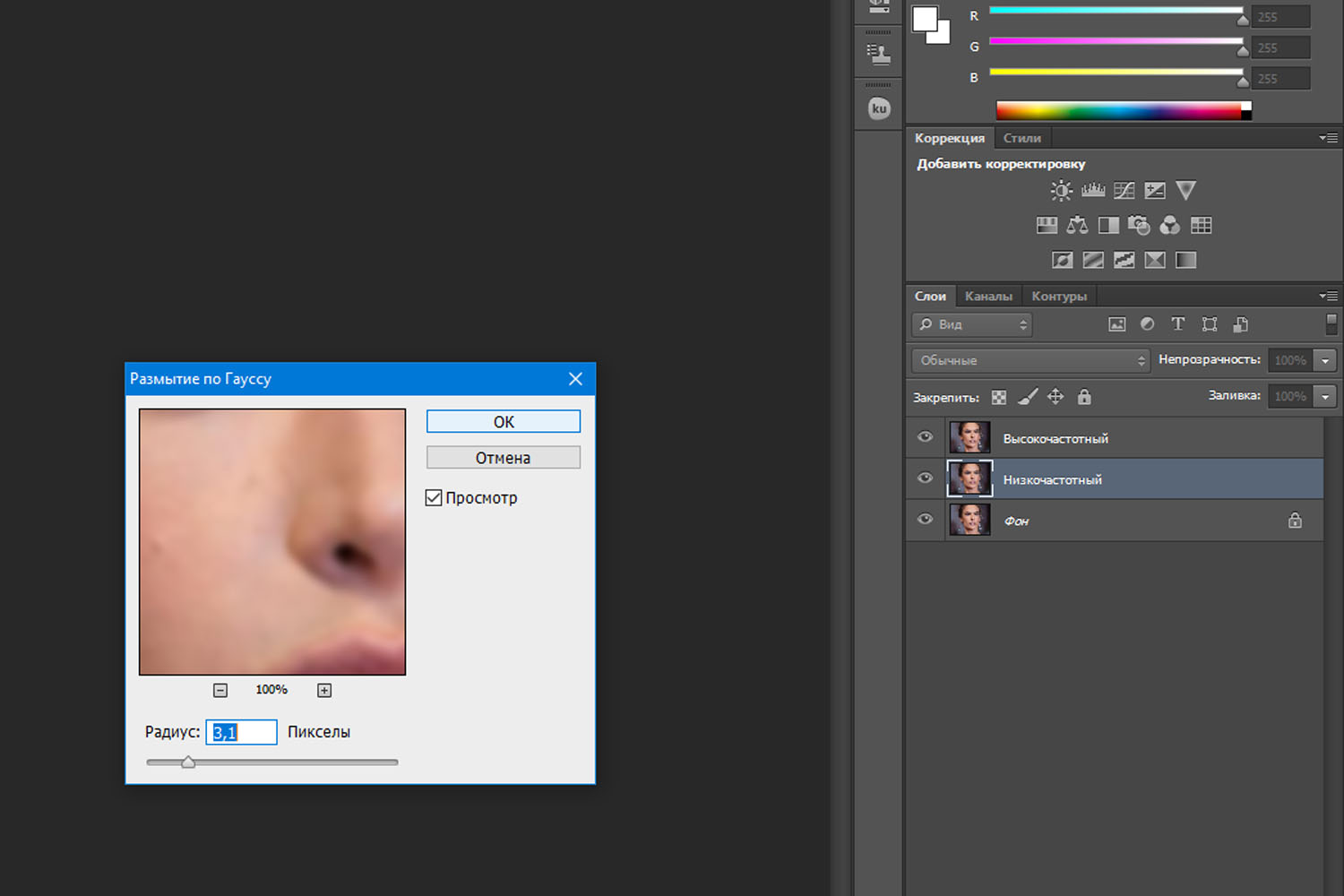
После того, как вы выбрали оптимальный радиус, нажмите кнопку Ok
3 Регулировка высокочастотного слоя
На высокочастотном слое перейдите в "Меню-Изображение-Внешний канал" (Menu-Image–Apply Image) и выберете значения, как показано рисунке ниже:
Фотография станет серой, и вы увидите только контуры.
Справа на панели слоев для высокочастотного слоя выберете Линейный свет (Linear Light blending) Фотография приобретет свой первоначальный вид.
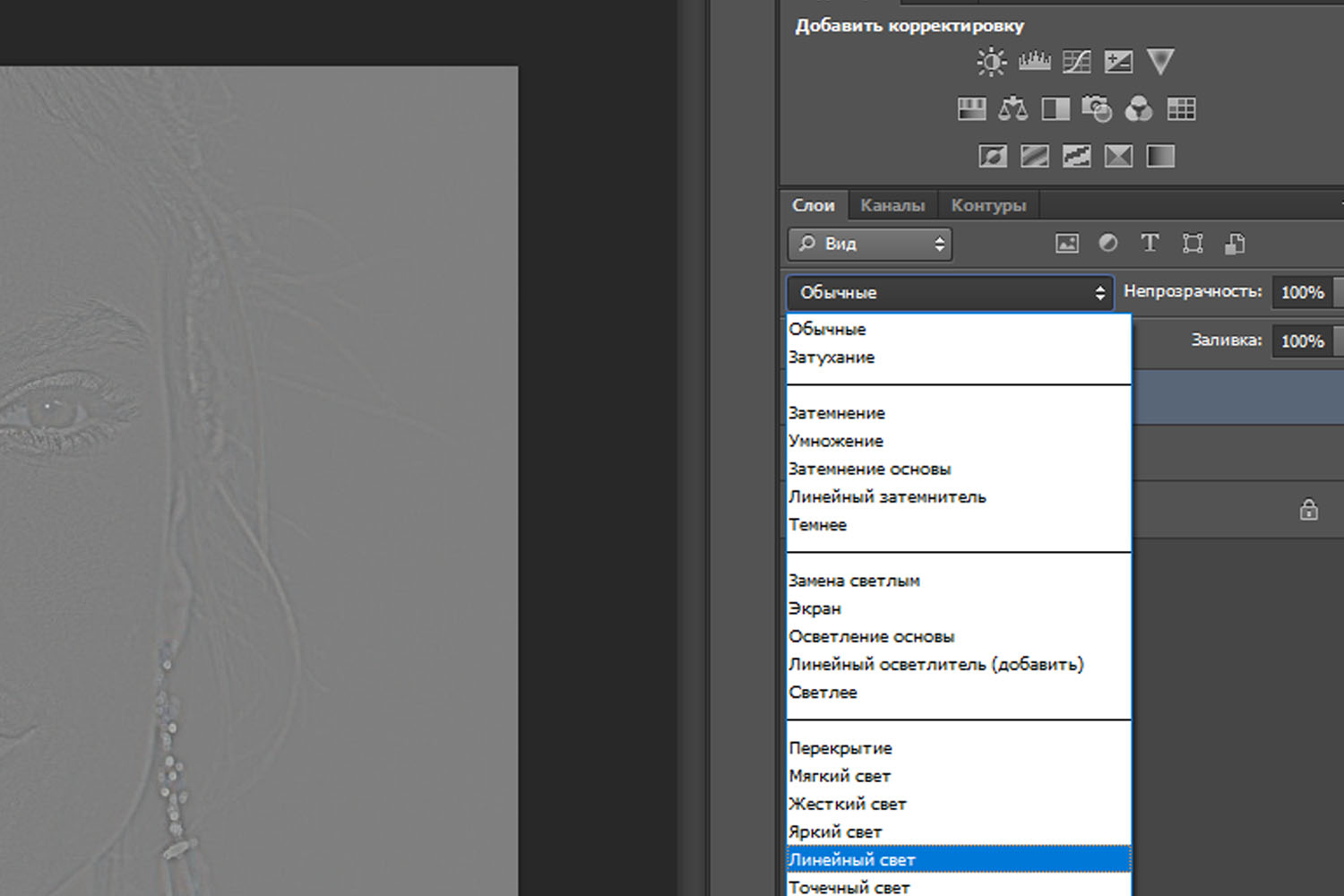
Выставляем линейный свет для слоя
4 Обработка кожи
Используйте Лассо (Lasso) или нажмите клавишу L на низкочастотном слое, чтобы выбрать область, которую вы хотите разровнять
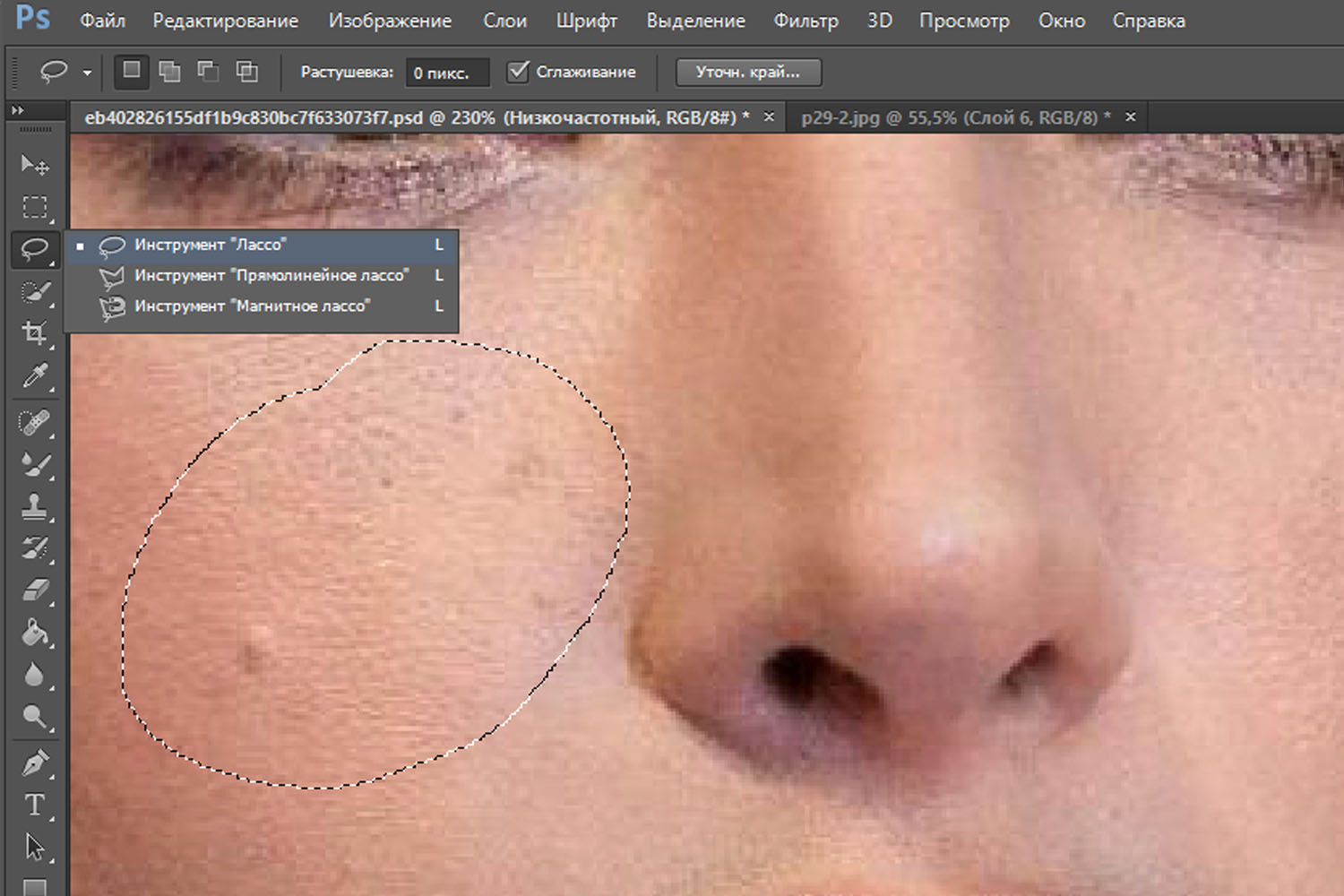
Выделяем проблемную область
Выберете небольшую часть области, перейдите в Меню-Фильтр-Размытие-Размытие по Гауссу (Menu-Filter-Blur-Gaussian Blur)
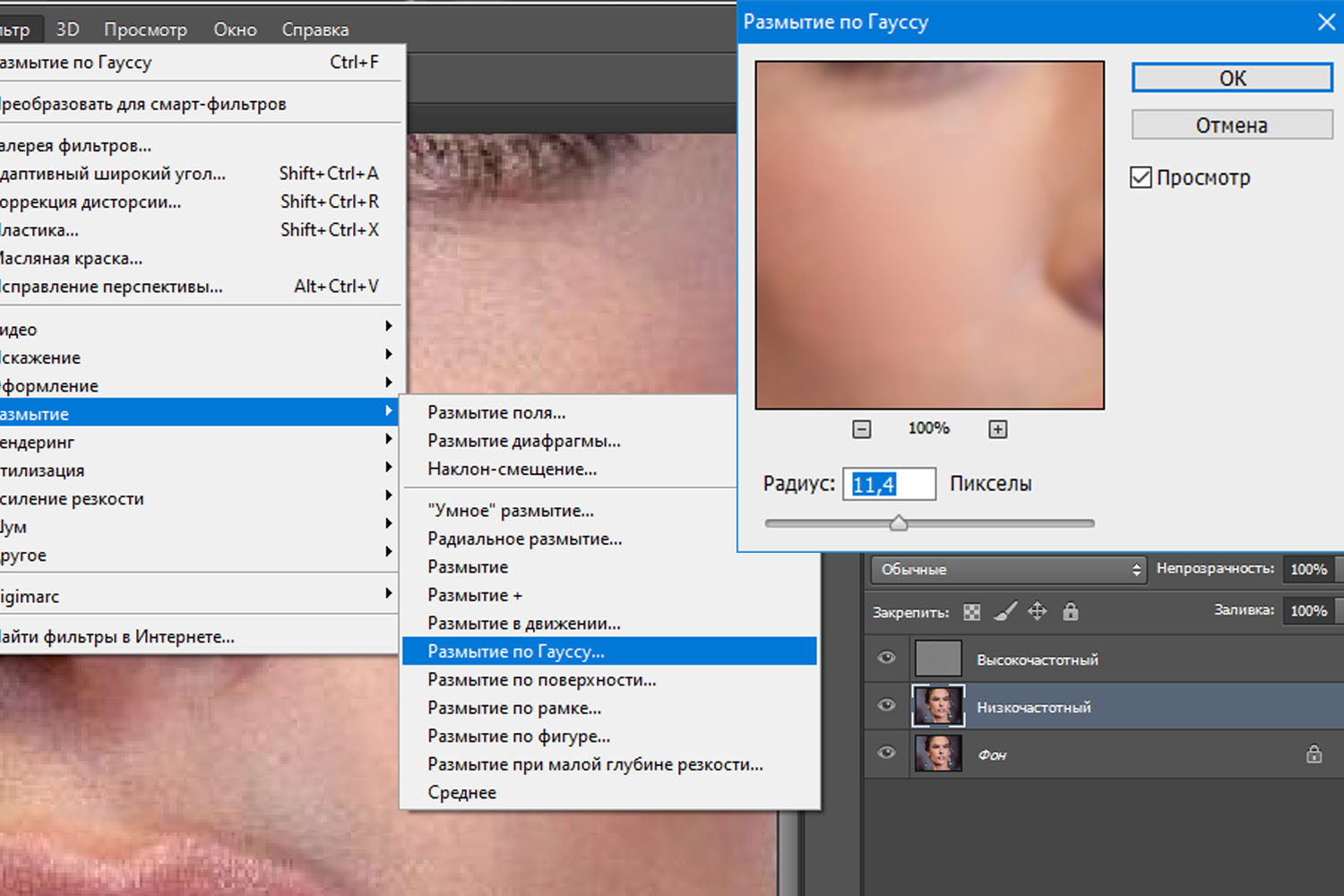
Совет: избегайте участков кожи с изгибами например, нос. Используйте этот инструмент на небольших участках, не затрагивая резких изгибов.

5 Последние штрихи
После того, как вы сгладили все пятна светового и теневого рисунка, удалите мелкие не совершенства, которые остались — прыщи, морщины. Один из самых удобных инструментов для таких задач — это инструмент восстанавливающая кисть (Healing Brush Tool) клавиша J . Он используется для высококачественной ретуши. Мы избавились от прыщей и мелких недостатков, убедитесь в этом сами, посмотрев на картинку ниже.

Убираем изъяны кожи
В результате вы должны получить идеальную кожу без каких-либо видимых дефектов.
6 Готово! Оцените результат!
Сравните результаты, все должно быть идеально!

Найдите пять отличий
Просто следуйте этой инструкции по технике частотного разделения и получите естественный цвет кожи. Также вы можете ознакомиться со статьей Быстрый способ заменить лицо в фотошопе.

Все люди стремятся выглядеть на фотографиях как можно лучше и сейчас стало возможным устранить дефекты кожи и другие нежелательные явления используя ретушь лица в Photoshop.
Для ретуши лица требуется владение несколькими инструментами такими как "штамп" или "восстанавливающая кисть". Более подробно этими инструментами и процессом ретуши старых фотографий вы можете познакомиться в в этом уроке . А также понадобится небольшой навык рисования или по крайней мере умение накладывать равномерные мазки не создавая пятна.
Удаление дефектов кожи
Первый этап. Замазывание наиболее заметных дефектов кожи лица. Инструментом "штамп" с высокой степенью воздействия (около 80%) нужно взять образец кожи нужного тона и аккуратно наложить на дефект. Таким образом нужно удалить все бросающиеся в глаза прыщики или пятна.
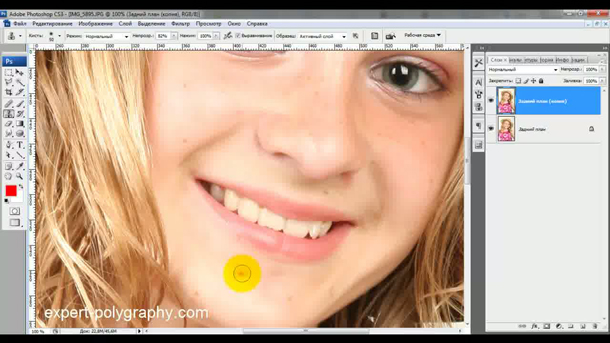
Гашение бликов на лице
Второй этап. Тем же самым инструментом "штамп" замазать блики кожи, но поставить более низкую степень воздействия (около 20%). Накладывать мазки нужно осторожно, не создавая дополнительных пятен и в тоже время не переусердствовать чтобы не исказить черты лица.
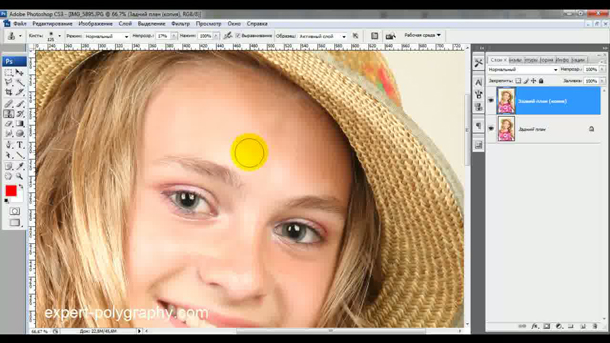
Разглаживание лица девушки
Третий этап. Выделение области кожи для разглаживания. Удобнее всего выделять в режиме "быстрой маски" кистью черного цвета. Вначале нужно пройтись кистью со 100% воздействием по ровным участкам кожи, а затем более мягкой кистью выделить изгибы лица.
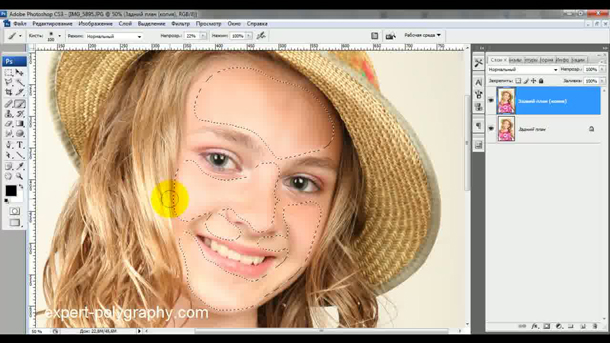
Четвертый этап. Скопирую выделенную область на новый слой и размою его - фильтр/размытие/размытие по Гауссу. (радиус около 16 пикселей). С прозрачностью слоя 50%.
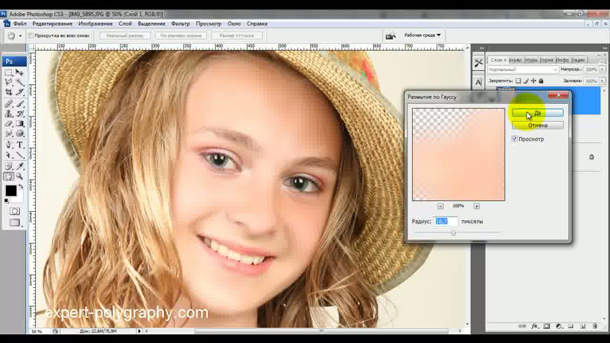
Дополнительные приемы ретуши
Совершенству нет предела. Над этой фотографией можно еще долго работать добиваясь идеала, но в этом уроке показаны основные приемы, которые чаще всего используются.
Чтобы лицо девушки выглядело еще лучше, можно выделить зубы тем же инструментом "Быстрой маски" и удалить желтизну. Лучше всего это сделать выбрав - Изображение/Коррекция/Цветовой тон/Насыщенность. Уменьшите значение насыщенности и немного увеличьте яркость. Зубы станут белее.
Таким же способом, с помощью панели "Цветовой тон/Насыщенность. ", добавьте на губы красного оттенка, создавая эффект губной помады.
Для более выразительного взгляда, можно пройтись по ресницам инструментом "Затемнение" с небольшой прозрачностью.
Видео урок:
Поэтапная ретушь лица девушки в Фотошопе
Результат ретуши можно посмотреть на следующей фотографии:
Доброго всем времени ! Продолжаем устранять дефекты на фото с использованием программы Photoshop. Сегодня темой разговора станут прыщи. Чистое и гладкое лицо всегда смотрится эстетично, особенно если это портрет. Приходится как-то решать проблему. Нам опять поможет ретушь.

Фотошоп замечательная программа и в ней можно удалить с лица все, что мешает нормальному восприятию. Как провести ретушь на лице, если на нем множество дефектов, будет рассказано далее.

Выбираем его. После этого нажимаем клавишу ALT и выбираем чистый участок кожи в качестве образца, кликаем мышкой – выбор запомнился. Теперь, при необходимости выставляем нужный размер кисти. Желательно, что бы он примерно был по диаметру равен исправляемому объекту.

Теперь приступаем к удалению прыщей. Если вы кликните по прыщу инструментом, то увидите появившуюся черную точку. Ничего страшного, после того, как вы уберете инструмент (отпустите кнопку мыши) черная точка исчезнет, так же как и сам прыщ.

Кроме того, если пятно прыща слишком большое, можно, как кисточкой закрасить его.

Таким образом закрашиваем все прыщи. В результате лицо несколько очистилось и выглядит уже значительно лучше.


Размер у кисти делаем большим, настройки же, если у вас по умолчанию установлены такие же, как на картинке, то оставляем.

Начинаем кистью обрабатывать участки. Должно получится примерно так:


В открывшемся окне выставляем настройки как на рисунке. Хотя у вас могут быть и несколько иные, все зависит от качества обрабатываемой картинки. Теперь, снова зажав кнопку ALT, нажимаем на иконку маски в палитре слоев, тем самым создаем черную маску на рабочем слое.


Кистью закрашиваем участки с дефектами, на маске увидим появляется белое пятно.

Снова переходим к самому первому рабочему слою (фон копия), перемещаем его на верх и снова делаем ему копию.


Не пугайтесь, изображение стало серым, контрастным. В появившемся окне двигаем ползунок до появления детализации в картинке.

Теперь включаем верхний слой и применяем к нему тот же фильтр, но с настройками несколько помягче. Должно получиться как то так:


В ходе всех манипуляций получим результат.

Изображение приобрело нужные кондиции. Теперь можно его сохранить.
Как убрать прыщи на лице в фотошоп-онлайн
Если вы любите работать с фотошоп онлайн, тогда эта глава для вас. Открываем страницу в браузере и загружаем фото. Далее находим инструмент точечной коррекции. В онлайн -версии все попроще и интуитивно понятнее. Подходит когда нужно по быстрому обработать фото.


Выбрав его, нажимаем кнопку CTRL и кликаем по чистому участку кожи. Инструмент взял образец. Он будет в виде мишени. Теперь кликаем по прыщику – кружочек с плюсиком, а рядом будет появляться иконка мишени. Таким образом участки с дефектом заменяются на чистые.

Читайте также:


