Как добавить партиклы в фотошопе
Обработка фотографии зачастую выполняется полностью вручную, т.к. даже одни и те же инструменты и функции можно использовать/настроить по-разному в зависимости от исходного материала и видения конечного результата. Но в некоторых случаях, когда для нескольких изображений требуется выполнение одинаковых операций, процесс можно автоматизировать. Давайте посмотрим, каким образом это делается в Фотошопе.
Выполнение пакетной обработки
Сначала мы записываем в программе наши действия в виде последовательности операций (экшн), затем применяем их к выбранным фотографиям, которые будут обработаны автоматически. В этом и кроется суть пакетной обработки. Применяется она в тех случаях, когда выполнение одних и тех же операций целесообразно, например: изменение размера/насыщенности/освещенности, цветокоррекция, применение какого-либо эффекта и т.д.
Разберем пошаговый алгоритм действий на практическом примере.
Подготовительный этап
Запись экшна (набора операций)
Теперь приступим, непосредственно, к выполнению поставленной задачи. Сперва нам нужно записать и сохранить последовательность действий. Вот как это делается:
Применение набора операций
Итак, у нас есть записанный экшн, осталось его применить к другим файлам в нашей папке.
- В меню “Файл” выбираем пункт “Автоматизация”, затем – “Пакетная обработка”.
- В открывшемся окне должны быть по умолчанию выбраны наш набор и операция (как созданные последними). Если это не так, выбираем их вручную. Далее указываем путь к папке с картинками, для которых требуется применить экшн, и выбираем каталог, куда следует сохранить результаты. Остальные параметры задаются при желании и необходимости. По готовности жмем OK.
- Запустится процесс пакетной обработки, который займет определенное время, напрямую зависящее от количества обрабатываемых файлов и количества/сложности выполняемых операций. Когда все закончится, идем в папку с обработанным фотографиями и проверяем результат.
Заключение
Таким образом, пакетная обработка файлов в Фотошопе позволяет существенно сократить время на обработку фотографий, т.к. однотипные операции будут совершаться автоматически. Овладев навыком выполнения такой обработки можно сделать работу в программе более эффективной и приятной, выделяя больше времени и сил на действительно важные вещи.
Задумывались ли вы о том как ускорить свою работу в Photoshop? Если да, то вам будет интересно узнать об экшенах.
Экшены помогут вам быстро создавать различные эффекты, от обработки фотографий до создания 3D текстов.
В этом ознакомительном уроке вы узнаете как загрузить, настроить и использовать экшены.
Материалы для урока:

Шаг 1 - Загрузка экшена
Прежде чем вы узнаете, как создать свой набор действий в Photoshop, попробуйте воспользоваться готовым экшеном, для того что бы понять какого эффекта и как быстро вы можете достичь. Перейдите по ссылке Photoshop Actions и скачайте какой-либо из бесплатных экшенов. В целях ознакомления, для данного урока я воспользуюсь набором действий под названием "Instant Hipster".
При скачивании экшена, вы получаете файл ATN или ZXP (либо оба этих файла). Разница между этими файлами в том, что:
- ATN файлы - загружают экшн непосредственно в Photoshop;
- ZXP файлы - загружают экшн через диспетчер Adobe Extension.
Я рекомендую использовать файл ATN, потому что это быстрее и проще.
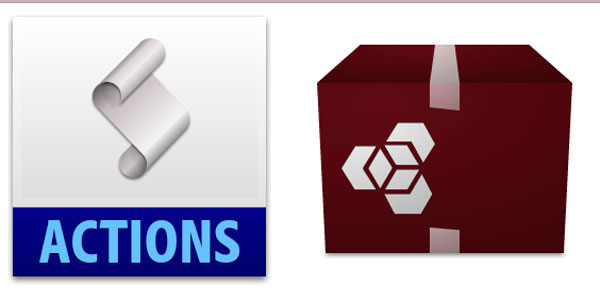
Шаг 2 - Как использовать ATN файл
После того как вы скачали экшн, найдите файл ATN и дважды щелкните по нему.
Откройте в Photoshop окно Операций (Actions panel) для этого перейдите к Окно > Операции (Window > Actions).

Если у вас возникли затруднения с автоматической загрузкой экшена, то вы можете добавить его вручную. Для этого, нужно нажать на мини стрелку в правом верхнем углу панели операций - в подменю выбрать "Загрузить операции" (Load Actions) - выбрать папку с разархивированным экшеном.

Шаг 3 - Как использовать ZXP файл
Файлы типа ZXP не всегда включены в архив. Но если такой файл все же есть в папке с экшеном, то его можно установить через Adobe Extension Manager.
Adobe Extension Manager - очень полезен при работе с несколькими дополнениями (addon), так-как все они будут доступны вам в одном месте.

Основная проблема, с которой встречаются пользователи, впервые столкнувшиеся с Adobe Extension Manager, в том, что они не могут найти установленные операции. Решение очень простое - нужно сначала добавить действия (экшн) в Photoshop через панель Операций (Actions).

Шаг 4 - Будьте осторожны в работе
Не все экшены для Photoshop безопасны в использовании!
Перед тем как запустить готовый набор операций, отдельно сохраните исходный файл с изображением. Многие экшены наполнят вашу историю таким количеством операций, что вы не сможете отменить их и вернуться к исходному документу. Так же есть экшены, которые включают такую операцию как - Объединение слоев, что так же делает возврат к первоначальному изображению невозможным.

Шаг 5 - Воспроизведение набора операций (экшена)
Использовать экшены легко! Чтобы запустить операцию, выберите её в списке и нажмите на кнопку Выполнить активную операцию (Play). После запуска набора действий, вы увидите на мониторе, как Photoshop выполняет ряд заданных операций, дайте ему немного поработать, и - все готово!
На изображении ниже показан результат операции по созданию эффекта Instagram. Всё было выполнено в один щелчок мыши!

Некоторые экшены, к примеру Быстрая ретушь кожи требуют дополнительных действий в процессе их применения. Непосредственно в вышеуказанном экшене, программа предлагает вам проработать слой-маску.
Как правило, в таких наборах операций, есть всплывающие окна, которые дают вам подсказки о дальнейших действиях.

Шаг 6 - Использование режима Кнопки
Вы можете переключить управление окном Операций в режим "В виде кнопок" (Button Mode). Для этого нажмите на мини треугольник в правом верхнем углу панели и выберите нужный пункт.
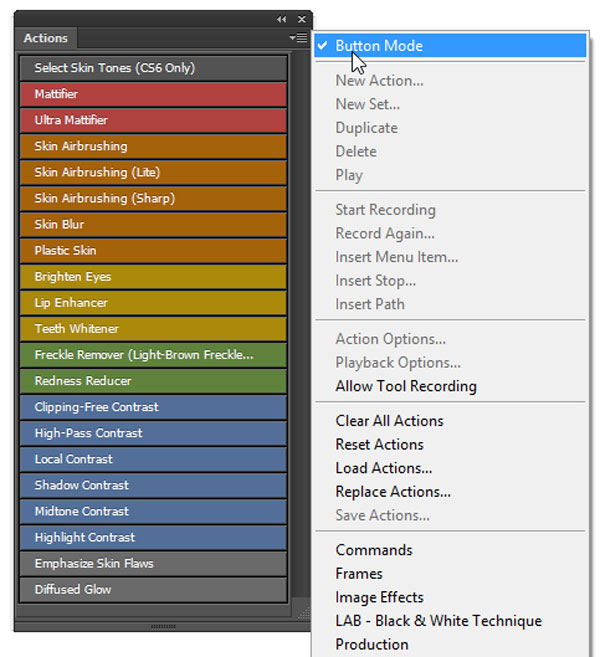
Дополнительные параметры панели Операций
Панель Операций содержит множество дополнительных действий, которые вы можете настроить. Ниже приведен график, который поможет вам немного сориентироваться.
Примечание переводчика:
- Включить (выключить) элемент (Include Command). Галочкой можно отметить операции, которые нужно включить или выключить.
- Задать (отменить) диалоговое окно (Modal Control). Значок показывает, будет ли всплывать диалоговое окно. Их так же можно включать и отключать.
- Развернуть (свернуть)набор операции (Expand Action). Стрелка для раскрытия (сворачивания) действий заданных в операции.
- Кнопки (Buttons). Слева направо: остановить запись операции, начать запись операции, воспроизвести операцию, создать новую группу, создать новую операцию, удалить операцию.
- Режим "В виде кнопок" (Button Mode). Изменение вида панели операций.
- Дополнительные параметры воспроизведения экшенов (Playback Options).
- Возможные действия с операциями (Allow Tool Recording). Функции записи, удаления и прочих действий с операциями.
- Список установленных экшенов (Action List)

И в заключении:
Экшены - замечательный инструмент Photoshop, которым могут успешно пользоваться как мастера так и новички.
Уделите немного времени данному функционалу и поэкспериментируйте с различными готовыми наборами операций, которые вы сможете найти на многих платных и бесплатных интернет-ресурсах!
Этот урок поможет вам установить новый экшен для версии программы Photoshop CC 2017. Для других версий алгоритм будет тот же.
Для начала скачайте на нашем сайте или в Интернете файл с новым экшеном и распакуйте его, если он в архиве.
Откройте программу Photoshop.
Самый простой способ добавить экшен в программу это просто перетащить файл ATN в фотошоп и отпустить его в любой области программы вне рабочего документа. Если вы хотите узнать более подробный процесс, то читайте инструкцию ниже.
Открываем панель Операции
Нажмите комбинацию клавиш Alt + F9, чтобы вызвать на экран панель Операции (Actions):

Нажмите на маленький значок в правом верхнем углу панели, после чего на экране появится меню панели операций:

Закружаем экшены (операции) в Фотошоп
Из появившегося списка команд выберите команду Загрузить операции… (Load Actions):

В результате на экране появится новое окошко Загрузить (Load), где вы можете указать файл, который хотите установить. Этот файл находится у вас на рабочем столе или помещен в специальную папку для скачанных дополнений.
В моем случае, файл находится на Рабочем столе в папке.

Выберите ваш файл и нажмите Загрузить (Load)
Теперь этот файл должен появиться в числе других экшенов на панели «Операции»:

Вот и все, программа Photoshop скопировала указанный файл с экшеном в свой набор. Можете пользоваться!

До встречи на creativo.one!
Примечание: статья обновлена 21.03.2019
1 млн. 582 Печать Жалоба
Эти уроки могут вас заинтересовать
По заданным фильтрам ничего не найдено
Попробуйте изменить критерий поиска, или сбросить фильтры.
Комментарии 582
Спасибо за урок!
После установки экшены же можно с компьютера удалить?
Спасибо за урок)
КАК ИМИ ВООБЩЕ ПОЛЬЗОВАТЬСЯ? НИФИГА НЕ ПОНИМАЮ
я загрузила но не понимаю как его применить куда нажимать скажите пожалуйста
На до было прочитать readme :)
Однако не помогло, даже на английской версии (Photoshop CC 2019)
Klencov, А язык версии совпадает. Если экшен был написан на английском фотошопе, то чаще всего он и работать будет только в английском. Если только автор экшена специально не писал его под любой язык. Но англоязычные авторы как правило о других языках не заботятся.
Благодарю! Процветания вам!
а если расширение стоит PAT , скачал отсюда с сайта?
Супер, спасибо! Успехов вам и процветания!
Моя любимая книга детства.) Спасибо за урок!

Спасибо. Скачала, загрузила все работает.
Спасибо за очень полезный урок.
Пожалуйста, расскажите как работать с экшенами. Мне очень нужно сделать вот такую книгу, но я только начинаю осваивать ФШ. Если можно, расскажите по шагам.
Задайте вопрос на нашем форуме.
Этот экшен работает только с английским интерфейсом.
(Хорошему программисту не составит сложности поменять именование команд в скрипте экшена.)

Этот экшен работает во всех версиях

Для "sofia_v_kontakte", "приглашение на свадьбу", "ParaGraf0201" и многих других, кто столкнулся с проблемой:
= У меня экшен установился, но не работает с русской пиратской версией. Кто бы смог без выпендрячеств, на гражданском языке объяснить что,куда и как подсунуть,что-бы слои были доступными =
Это не из-за пиратской, а из-за Русской версии.
В некоторых скриптах экшенов команды имеют несовместимое с русским интерфейсом именование команд. В том числе несовместимы и с Официальной Русской версией.
Переключите версию интерфейса на английскую при перезагрузке Фотошопа.
И все заработает.
Для CS6 версия 13.0 х32 (В остальных версиях аналогично.)
Редактирование => Установки => Интерфейс => Язык интерфейса

Сложность урока: Легкий
Всем привет! В сегодняшнем уроке начинающие пользователи Фотошоп узнают как настроить кисть, сохранить её настройки, а также как с помощью кисти добавить эффект пыли, которая светится в лучах солнца.

Вы можете подумать, зачем вообще нужно добавлять пыль (или как их ещё называют, частички) на фото? Но если у вас есть фотография, на которой источник освещения (например, солнце) позади модели, то немного пыльцы добавит атмосферу и волшебство вашему изображению! Тем более, создать её совершенно не сложно!
Шаг 1
Итак, сначала найдите фотографию с подсветкой или просто подходящую фотографию, а затем откройте её в Photoshop. Я собираюсь добавить пыльцу вокруг и перед объектом. Для этого мы создадим пользовательскую кисть.

Нам нужно создать новый документ, чтобы сделать это, нажмите File > New (Файл > Создать) или сочетание клавиш «Ctrl + N» на клавиатуре. Мы установим размер 600 пикселей на 600 пикселей и разрешение 72 пикселя/дюйм.

Шаг 2
Следующее, что мы собираемся сделать, это создать случайные частицы пыльцы. Выберите небольшую кисть и нарисуйте несколько небольших случайных точек на расстоянии друг от друга. Они не должны быть идеально ровными, ведь мы делаем пыльцу. Частицы пыльцы весьма хаотичны! Они должны выглядеть как случайные точки и штрихи.
Примечание: Пробуйте использовать кисть с разным диаметром, непрозрачностью, и рисуйте частички разного размера.

Шаг 3
Когда вы закончите, перейдите в меню Edit > Define brush preset (Редактирование > Определить кисть). Затем дайте кисти называние «Пыльца» или любое другое, и нажмите «ОК». Первая часть сделана!
Мы создали пользовательскую кисть, но она пока не выглядит как пыльца. Если вы примените её на изображение, то она будет выглядеть примерно так:

Шаг 4
Первое, что мы собираемся сделать, это настроить динамику формы кисти.
Передвиньте параметр Size Jitter (колебание размера) вправо до 100%, это сделает некоторые частицы меньше, чем другие.
(Angle Jitter) Колебание угла заставит частицы выглядеть более хаотичными, поэтому также измените этот параметр до 100%.

Переместимся пунктом ниже и настроим Scattering (рассеивание). Это заставит частицы рассеяться и выглядеть еще более хаотичными и органичными. Как только вы это сделаете, вы можете закрыть окно с настройками.

Шаг 5
Теперь мы настроили кисть и можем применить её к нашей фотографии. Создайте новый слой Layer > New layer (Слой > Новый слой). Цвет пыльцы зависит от цвета окружающей среды. Нажмите клавишу B, чтобы выбрать инструмент Brush (Кисть). Удерживая клавишу ALT, вы можете выбрать цвет, который вам нравится из самого изображения. Я собираюсь выбрать цвет солнечных лучей, потому что это самая яркая часть фотографии, и свет исходит именно оттуда. А затем я собираюсь нарисовать пыльцу на нашей фотографии!


Шаг 6
Прежде чем мы удалим пыльцу в местах, где получилось не очень аккуратно, давайте сохраним эту кисть с нашими параметрами, чтобы можно было её использовать в будущем. Для этого вернитесь в меню кисти, нажмите на маленькую иконку в верхнем правом углу и выберите New Brush Preset (Новый набор параметров кисти). Затем придумайте имя и нажмите «ОК». Теперь у вас есть новая кисть, которую можно найти в самом конце списка уже установленных кистей. Вы можете её использовать в любое время!


Шаг 7
Теперь давайте вернемся и закончим нашу фотографию. Давайте добавим маску слоя, нажав Layer > Layer Mask (Слой > Слой-маска). Затем нажмите B, чтобы выбрать инструмент Brush (Кисть). Выберите обычную кисть, убедитесь, что цвет переднего плана установлен на черный, и закрасьте области, в которых пыльца вам не нравится. Также не забудьте установить Opacity (непрозрачность) кисти между 20-40%, это позволит пыльце медленно исчезать и выглядеть естественно.



Вот и всё! Мы создали пыльцу с помощью Adobe Photoshop. Вот что мы сделали: открыли нашу фотографию в Photoshop; создали пользовательскую кисть, внесли некоторые корректировки и применили их к нашей фотографии. Как вы можете заметить, всё это делается довольно легко и относительно быстро. Я рекомендую вам попробовать и убедиться в этом самостоятельно. Добавление пыльцы действительно создаёт волшебную атмосферу на вашей фотографии!
Читайте также:


