Как добавить панель инструментов опера
Новые пользователи Опера, не знакомые с устройством данного браузера, часто ищут на форумах и различных сайтах информацию об устройстве браузера, его интерфейсе и о базовых настройках, которые следует сделать для комфортного использования браузера. В этой статье рассмотрим эти моменты.
Рабочее поле Оперы
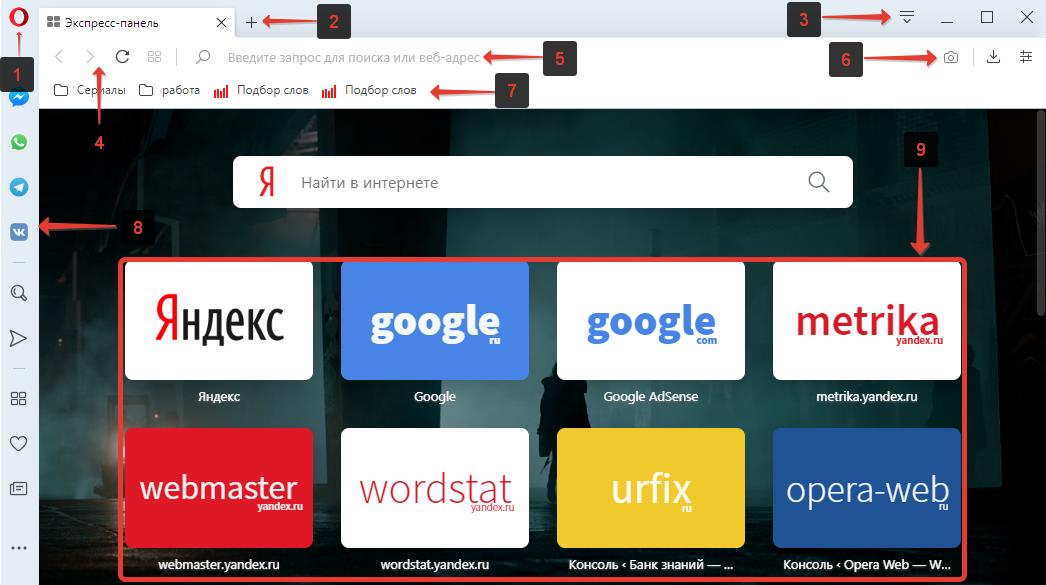
- Меню служит для вызова основных функций и настроек браузера;
- Вкладки используются для навигации между несколькими открытыми сайтами;
- Настройки окна позволяют изменять размер окна браузера, а также сворачивать его;
- Взаимодействие со страницами позволяет обновить страницу, открыть предыдущую или следующую;
- Адресная строка служит для введения адреса сайта, который необходимо открыть, а также выполняет роль поисковой строки, куда можно вбивать поисковые запросы;
- Панель инструментов отображает некоторые базовые функции: добавление в закладки, создание скриншота, загруженные файлы, кнопка вывода простых настроек;
- Закладки предназначены для быстрого доступа к добавленным в избранное сайтам;
- Боковая панель инструментов предназначена для быстрого доступа к основным функциям и возможностям браузера;
- Панель визуальных закладок служит для обеспечения быстрого взаимодействия со страницами сайтов, добавленных в закладки. Она располагается на главной странице.
Основные настройки Оперы для чайников
Перейти в настройки Опера можно с помощью комбинаций клавиш Alt + P и Ctrl + F12 .
В статье будут перечислены лишь 4 основных настройки, которые стоит сделать, остальные – по желанию.
Основные настройки Оперы для чайников:
- Включить блокировку рекламы, чтобы избавить себя от необходимости смотреть рекламные материалы на страницах сайтов;
- Сделать синхронизацию. Она позволит производить синхронные действия сразу на нескольких устройствах. Например, добавив сайт в закладки на компьютере, он также будет добавлен и на телефоне, в случае включенной синхронизации. Для использования данной функции необходимо создать аккаунт;
- Настроить стартовую страницу при запуске. По умолчанию Опера запускает начальную страницу с экспресс-закладками. Рекомендуется активировать функцию восстановления вкладок предыдущего сеанса, что позволит Опере открываться с того же места, на котором вы закончили до закрытия браузера;
- Изменить местоположение загрузок. Опера по умолчанию сохраняет все скачанные файлы в свою внутреннюю папку. Это не совсем удобно каждый раз туда лазить, поэтому следует указать браузеру запрашивать папку сохранения перед загрузкой файла.
Надеюсь, статья «Браузер Опера для чайников: интерфейс и настройки» была вам полезна.
Один из самых популярных в мире браузеров — Опера — имеет огромный потенциал для настройки. Часто в результате очередной настройки браузер меняет свое поведение или искажается привычный интерфейс. Примером является исчезнувшая панель с нужными кнопками и прочими элементами, необходимыми и удобными в повседневной работе. Всего панелей в Опере несколько, и каждая из них включается/выключается по-разному.

- Как вернуть в Опере панель
- Как восстановить верхнюю панель
- Как вернуть адресную строку в Опере
Нажмите на кнопку в левом нижнем углу окна браузера, для того чтобы вернуть боковую панель. Это небольшая полоска с рядом кнопок, при нажатии которых открывается одно из дополнительных окон со списком закладок, настройками специальных дополнений браузера и т. д. Чаще всего пропадает именно эта панель, так как случайное нажатие сочетания клавиш для скрытия боковой панели иногда происходит при быстром наборе текста.
Откройте диалог настройки, если у вас пропала панель адреса или вкладки, поскольку вернуть их назад можно только через окно настроек. Сделать это можно тремя способами: через кнопку меню Opera, выбрав пункт «Настройки» — «Общие настройки», нажатием сочетания клавиш Ctrl+F12 или же, если кнопка Opera пропала, кликом правой кнопки мыши на любой из доступных панелей и выбором пункта меню «Настроить» — «Оформление». В любом случае вам откроется диалог настройки оформления внешнего вида браузера. Список включенных панелей находится в самом верху диалога. Для отображения или скрытия нужных панелей достаточно поставить/снять флажок рядом с названием панели соответственно.
Сбрасывайте настройки панели, если панель пропала, а визуально пространство под нее в окне браузера осталось. Для этого кликом правой кнопкой мыши на пустом пространстве вызовите меню и выберите пункт «Настроить» — «Сбросить настройки панели».
Можно переключиться между двумя темами оформления – в темных и светлых тонах. Эти темы изменяют внешний вид панели вкладок и объединенной адресной строки и строки поиска браузера.
По умолчанию в Opera используется тема в светлых тонах. Чтобы включить тему в темных тонах, перейдите в меню Easy Setup (Простая настройка), нажав кнопку в верхнем правом углу экрана на панели инструментов, или в меню Settings (Настройки) (Preferences (Настройки) на Mac) > Basic (Основные) > Appearance (Оформление) и установите флажок Enable dark theme (Включить тему в темных тонах).

Фоновые рисунки
Вы можете изменять вид начальной страницы и других страниц Opera с помощью фоновых рисунков. В Opera уже есть несколько фоновых рисунков, которые можно найти в разделе Wallpapers (Фоновые рисунки) в меню Settings (Настройки) (Preferences (Настройки) на Mac) > Basic (Основные) . Для быстрого доступа к фоновым рисункам можно нажать кнопку Easy Setup (Простая настройка) в верхнем правом углу экрана на начальной странице.

Фоновые рисунки, загруженные с сайта, можно найти в разделе Settings (Настройки) (Preferences (Настройки) на Mac) > Basic (Основные) > Wallpapers (Фоновые рисунки) или в меню Easy Setup (Простая настройка).
Создание собственных фоновых рисунков
Для создания темы оформления можно использовать любое изображение из Интернета. Удерживая Ctrl, нажмите левой кнопкой мыши (Mac) или правой кнопкой мыши (Win/Lin) по изображению и выберите Use Image as Wallpaper (Использовать изображение как фоновый рисунок).
Кроме того, собственную тему оформления можно создать, используя любое изображение, сохраненное на компьютере. Для этого выполните следующие действия:
- Перейдите в Settings (Настройки) (Preferences (Настройки) на Mac).
- Нажмите Basic (Основные) на боковой панели.
- В разделе Wallpapers (Фоновые рисунки), нажмите значок +.
- Выберите Add your wallpaper (Добавить свой фоновый рисунок).
Это изображение будет добавлено в ваш список фоновых рисунков.
Расширения
Расширения – это инструменты и приложения, разработанные для добавления новых возможностей браузера Opera от защиты пользователей от веб-угроз до приложений прогноза погоды, интерактивных словарей и переводчиков, инструментов разработки и т. д.


Для управления расширениями выберите View (Вид) > Show Extensions (Показать расширения) на Mac и меню O > Extensions (Расширения) в Windows и Linux . Кроме того, можно нажать по значку плюс на боковой панели начальной страницы.
Включить боковую панель расширений
Доступны специализированные расширения боковой панели, доступ к которым осуществляется с использованием панели расширений. После включения эта боковая панель отображается на протяжении всего сеанса просмотра.
Чтобы включить ее в Windows или Linux, перейдите в меню O > Extensions (Расширения) и выберите Extensions bar (Панель расширений).
Ваши расширения боковой панели будут добавлены на боковую панель расширений. Если нужно добавить больше расширений, нажмите кнопку + на боковой панели.
Чтобы включить панель расширений на Mac, выберите View (Вид) > Hide Extensions Bar (Скрыть панель расширений). В Windows или Linux, перейдите в меню O > Extensions (Расширения) и отмените выбор Extensions sidebar (Боковая панель расширений).
Чтобы отключить панель расширений на Mac, выберите View (Вид) > Hide Extensions Bar (Скрыть панель расширений) . В Windows или Linux, перейдите в меню O > Extensions (Расширения) и отмените выбор Extensions bar (Панель расширений) или нажмите на панель расширений правой кнопкой мыши и выберите Hide extensions bar (Скрыть панель расширений) .
Настройки при запуске браузера
Настройки запуска позволяют сообщать браузеру, какая страница или набор страниц должны открываться при запуске браузера.
Чтобы выбрать параметры запуска в Opera:
- Зайдите в Настройки.
- В области «Основные» перейдите к разделу При запуске.
- Выберите настройки запуска.
Чтобы добавить страницу, нажмите «Добавить новую страницу», введите адрес веб-сайта и нажмите «Добавить». Вы можете добавить несколько страниц или установить в качестве начальных, открытых в данный момент вкладок, нажав Использовать текущие страницы.
Боковая панель в Opera
Чтобы показать или скрыть боковую панель в Opera, перейдите в раздел «Простая настройка» в верхнем правом углу браузера Opera. Нажмите Показать боковую панель.
Экспресс-панель в одном из самых популярных браузеров Opera — невероятно удобное решение для повышенной продуктивности и экономии времени при работе в браузере. Самая полезная её функция — возможность добавить некоторое количество страниц и сайтов в виде небольших баннеров на главную страницу браузера. Это позволяет за считанные секунды переходить по тем сайтами, которые пользователи размещают на экспресс-панели, зачастую это наиболее важные и часто используемые интернет-ресурсы и страницы. В этом руководстве вы найдете информацию о том, как установить, настроить или удалить экспресс-панель, ну а в случае незапланированного её отключения — восстановить, а также некоторые дополнительные инструкции по работе с браузером.

Экспресс панель Опера восстановить
Полное руководство по экспресс панели яндекс в браузере Опера: установка, настройка, удаление
Включение экспресс-панели Яндекс
Обычно экспресс-панель в Опере включена по-умолчанию, однако если она отсутствует, выполните следующие действия:
Шаг 1. Перейдите в меню Оперы, для этого нажмите на иконку в самом верхнем углу окна (она выполнена в виде логотипа браузера Opera), также там может быть надпись «Меню».

Переходим в меню Оперы
Шаг 2. В открывшемся списке выберите графу «Настройка».

Выбираем графу «Настройка»
Шаг 3. Теперь обратите внимание на пункты слева. Разверните пункт с названием «Дополнительно», и после этого кликните по нижнему подпункту «Браузер».

Нажимаем на строчку «Браузер»
Шаг 4. В разделе с заголовком «Начальная страница» отключите «Скрыть Экспресс-панель».

В разделе с заголовком «Начальная страница» отключаем «Скрыть Экспресс-панель»
Шаг 5. Теперь нужно выбрать Яндекс в качестве поисковой системы на Экспресс панели. Для этого новой вкладкой откройте «Экспресс панель», затем нажмите на эмблему той поисковой системы, которая находится напротив строки поиска, и выберите Яндекс. К примеру, на скриншоте выбрана иная поисковая система, и для того чтобы это изменить, нужно просто кликнуть по её названию и выбрать Яндекс.

Выбираем Яндекс в качестве поисковой системы на Экспресс панели
Настройка экспресс панели в Опере
В Экспресс-панели Оперы для пользователей также существует возможность персонализации под себя, пусть и не сильно обширной и подробной. Открыть её можно так: с помощью новой вкладки открывайте экспресс панель, и рядом с правым краем окна, ближе к верху, есть небольшая круглая кнопка, на которой изображены три ползунка, а при наведении на неё высвечивается текст «Простая настройка». Она на и нужна, кликните по ней.

Нажимаем на «Простая настройка»
Теперь остановимся подробнее на том, что возможно настроить.
-
Доступен выбор темы, светлой или темной. Пусть это и не относится к экспресс-панели, однако это напрямую влияет на визуальное восприятие браузера. Выбирайте ту, при которой вам более комфортно.
Удаление экспресс-панели
Хоть и функция полного удаления экспресс-панели Opera отсутствует, большую часть ёё элементов интерфейса можно убрать. Для этого сделайте следующее:
Шаг 1. Перейдите в меню с помощью верней угловой иконки в виде лого браузера Опера. Если у вас не закреплена боковая панель, рядом с иконкой вы так же увидите надпись «Меню».

Переходим в меню Оперы
Шаг 2. Найдите и откройте раздел «Настройки».

Выбираем графу «Настройка»
Шаг 3. В левой части страницы нажмите на «Дополнительно», а затем откройте пункт с названием «Браузер».

Нажимаем на строчку «Браузер»
Шаг 4. Выберите «Скрыть экспресс-панель». Теперь вы не увидите сайтов, ранее размещенных в окнах быстрого доступа.

Активируем «Скрыть Экспресс-панель», чтобы она исчезла с главного меню на экране в браузере
Также здесь можно отключить некоторые другие параметры: поле поиска, рекламные Экспресс-панели и подсказки, основанные на вашей истории посещений сайтов. В итоге начальная страница будет выглядеть так:

Очищенная начальная страница браузера Опера
Восстанавливаем экспресс-панель в опере
В браузере Opera также присутствует возможность восстановления Экспресс-панели. Это будет полезно, если вы переустановили браузер, а терять адреса сайтов с Экспресс-панели, возможно накопленные многими днями и даже годами, совсем не хочется.
Обратите внимание! Восстановление будет возможным лишь в случае, если у вас была включена синхронизация с вашей учетной записью Opera.
Включение синхронизации: как предотвратить потерю данных
Облачная синхронизация позволит вам сохранить абсолютно все данные, созданные и сохраненные во время работы в этой учетной записи. Это все сделанные когда-либо закладки, сохраненные пароли, истории загрузок и посещений, содержимое экспресс-панели, а также все ваши подключенные устройства. Следуйте инструкциям, чтобы включить синхронизацию с учетной записью Опера
Шаг 1. С помощью кнопки в верхнем левом углу перейдите в меню.
Шаг 2. Откройте графу «Синхронизация».

Открываем графу «Синхронизация»
Шаг 3. Откроется небольшое меню учетных записей Опера. Если у вас уже есть созданная учетная запись, то кликните по «Войти», а если нет, то ваш выбор — плитка «Создать учетную запись!».
Переустановка Оперы
Для того, чтобы сделать это правильно, соблюдайте пошаговую инструкцию:
Шаг 1. Для начала необходимо деинсталлировать старый браузер Опера с помощью «Программ и компонентов» из «Панели управления». Найдите нужную строку с Оперой, и кликните по ней правой клавишей мыши, затем кликните «Удалить».

Удаляем Опера браузер

Скачиваем Опера с официального сайта
Шаг 3. Установите Оперу, следуя всем предоставленным установочной программой инструкциям.
Видео — Экспресс панель Опера восстановить
Читайте также:


