Как добавить музыку в adobe premiere rush
Узнайте, как записывать аудио (например, музыку или закадровый голос) и улучшать качество предварительно записанных аудиоматериалов в проекте Adobe Premiere Rush.
Расположите указатель воспроизведения на месте, с которого вы хотите начать запись.
Нажмите синий значок «+» на левой панели инструментов и выберите Закадровый голос .

Нажмите значок микрофона на аудиодорожке, для которой хотите записать аудио. После этого значок микрофона превратится в красную кнопку , с помощью которой можно начать и остановить запись аудио.

Нажмите красную кнопку Запись и дождитесь окончания обратного отсчета (3-2-1), чтобы начать запись.
Чтобы остановить запись, следует нажать тот же самый красный значок .
Аудиоклип отображается на звуковой дорожке, начиная с того места, где изначально был расположен указатель воспроизведения.

A. Опция для остановки записи B. Записанный закадровый голос
Теперь аудиоклип закреплен за соответствующим клипом на основной дорожке V1. Если вы переместите клип на дорожке V1, аудиоклип также будет перемещен. Этот аудиоклип ничем не отличается от любого другого клипа на таймлайне, т. е. вы можете обрезать, разделить, дублировать или удалить его. Вы также можете добавить переходы или внести коррективы с помощью панели «Аудио».
Вы можете добавлять к видео звуковые эффекты и музыку. В Premiere Rush интегрирована библиотека звуковых дорожек. Кроме того, можно использовать аудиофайлы, сохраненные на компьютере или в облаке.
Расположите указатель воспроизведения в том месте таймлайна, куда необходимо добавить аудио.
Щелкните значок «+» на левой панели инструментов и выберите Мультимедия .
Найдите аудиоклип, который хотите добавить к вашему проекту.
Выполните одно из следующих действий.
- Добавьте аудиоклип целиком: выберите клип и нажмите Добавить .
- Добавьте часть аудиоклипа: выберите клип и нажмите значок большого окна предварительного просмотра . Воспроизведите аудио и выберите диапазон. Затем нажмите Добавить.

Аудиоклип отображается как новая дорожка на таймлайне там, где находится указатель воспроизведения. Теперь аудиоклип связан с клипом на основной дорожке V1. Если вы переместите клип на дорожке V1, аудиоклип также будет перемещен.

Воспользуйтесь предварительно записанными саундтреками, звуковыми эффектами и циклами, которые поставляются в комплекте с Premiere Rush. Нажмите на значок «+» и выберите Аудио . Затем просмотрите нужный ресурс и нажмите Добавить , чтобы добавить его на свой таймлайн.

Для удобства редактирования вы можете отделить аудио, связанное с видеоклипом. После отделения аудио вы можете редактировать аудиодорожку отдельно от видео (таким образом можно накладывать аудиодорожки одну на другую, менять местами аудиодорожки и т. д.).
Чтобы отделить аудиоклип от видеоклипа, выполните одно из следующих действий.
Правой кнопкой мыши нажмите клип на таймлайне, а затем выберите «Отделить аудио». Выберите клип с аудио и видео на таймлайне, а затем выберите Клип > Отделить аудио или нажмите E на клавиатуре.После отделения аудио в оригинальном клипе с аудио и видео звук отключается. Premiere Rush отображает отделенное аудио в первой свободной аудиодорожке прямо под клипом с аудио и видео.
Используйте панель «Аудио» в Premiere Rush для корректирования аудио. На этой панели собраны простые элементы управления для восстановления звука, повышения четкости и добавления улучшений аудио, благодаря которым ваши видео будут звучать так, как будто ими занималась команда профессионалов.
Выберите аудиоклип на таймлайне и внесите следующие базовые изменения:
- Увеличьте или снизьте громкость аудио в клипе, перемещая ползунок Громкость клипа .
- Выключите звук клипа, выбрав Приглушить звук .
(Необязательно) Классифицируйте аудиоклипы как музыку, голос или другое.
При импорте клипа со звуком, такого как аудио/видеоклип или клип только с аудиоданными, Premiere Rush автоматически определяет и классифицирует тип звука (голос, музыка или прочее). Однако вы можете вручную изменить тип клипа.

Когда для клипа будет назначен тип аудио (например, голос для клипа с закадровым голосом), вы сможете использовать элементы управления, зависящие от назначенного типа аудио, которые расположены в разделе «Дополнительно» панели «Аудио». Это позволяет с легкостью улучшить звучание вашего аудиоклипа.
(Необязательно) Усовершенствуйте голосовой клип.
Если аудиоклип классифицируется как голосовой, в него можно внести изменения с помощью следующих параметров:

Автоматический уровень громкости
Выберите Авто уровень громкости для автоматической настройки уровней громкости (увеличение или уменьшение). Это позволит сделать громкость аудио в вашем проекте одинаковой.
Параметр Авто уровень громкости по умолчанию включен для всех аудиоклипов, чтобы любой аудиоклип, который вы добавляете в ваш проект, звучал великолепно. Вы можете в любой момент отключить его, выбрав аудиоклип и убрав отметку из поля Авто уровень громкости .
Выберите Балансировать звук , если вы хотите сделать тихие звуки в вашем клипе громче, а громкие — тише. Этот параметр может быть особенно полезен, если ваш клип содержит несколько голосов разной громкости.
Уменьшить фоновый шум
Выберите Уменьшить фоновый шум , чтобы убрать из ваших клипов устойчивый фоновый шум. Этот параметр полезен, если вы хотите удалить шум от кондиционера воздуха или любой другой тип фонового шипения, присутствующий в аудиоклипах. Используйте ползунок Интенсивность для управления уровнем снижения шума.
Выберите Уменьшить эхо , чтобы убрать из записей отражение звука в помещении, эхо или реверберацию. Этот параметр полезен, если вы хотите избавиться от звука с эхо и избытком средних частот, который часто получается из-за записи в небольших помещениях или помещениях, где создается реверберация. Используйте ползунок Интенсивность для управления уровнем подавления эхо и реверберации.
Выберите Улучшение речи , чтобы применить шаблон настроек, улучшающий качество звучания мужских и женских голосов.
(Необязательно) Усовершенствуйте музыкальный клип.
Если аудиоклип классифицируется как музыкальный, в него можно внести изменения с помощью следующих параметров:

Автоматический уровень громкости
Выберите Авто уровень громкости для автоматической настройки уровней громкости (увеличение или уменьшение). Это позволит сделать громкость аудио в вашем проекте одинаковой.
Параметр Авто уровень громкости по умолчанию включен для всех аудиоклипов, чтобы любой аудиоклип, который вы добавляете в ваш проект, звучал великолепно. Вы можете в любой момент отключить его, выбрав аудиоклип и убрав отметку из поля Авто уровень громкости .
Автоматическое снижение громкости
Выберите Автом. снижение громк. , чтобы автоматически уменьшать громкость музыкальных клипов в моментах, когда на вашем таймлайне присутствуют голосовые клипы (например, закадровый голос или аудио/видеоклип с голосами). Благодаря этому параметру голосовые клипы проще услышать, когда на фоне играет музыка.
Premiere Rush автоматически отслеживает любые изменения аудиоклипов на таймлайне и за вас регулирует уменьшение громкости соответствующих участков музыкальных клипов. Вы можете управлять уровнем автоматического снижения громкости с помощью параметра Reduce (Уменьшение) рядом с ползунком.
При перемещении ползунка влево, приводящем к снижению значения, музыка становится громче. При перемещении ползунка вправо, приводящем к увеличению значения, музыка становится тише.
(Необязательно) Установите или измените порядок аудиоканалов.
(Доступно только на настольном ПК) Вы можете манипулировать аудиоканалами в аудиоклипе. Откройте раздел «Каналы» на панели «Аудио», чтобы ознакомиться с каналами в аудиоклипе, и измените их порядок путем перетаскивания вверх или вниз.
Вы также можете включать или отключать аудиоканалы, нажимая метки канала (например, L или R).
Learn how to record audio (such as music or voiceover) and refine pre-recorded audio in your Adobe Premiere Rush project.
Position the playhead where you want to begin recording.
Click the blue + icon in the left toolbar and select Voiceover .

Click the Microphone icon in the audio track for which you want to record the audio. This turns the Microphone icon into a red button , which allows you to start and stop the audio recording.

Click the red Record button and wait for the 3-2-1 countdown to begin recording.
To stop the recording, click the same red icon.
The audio clip appears in the audio track, beginning where the playhead was originally positioned.

A. Option to stop recording B. Recorded voiceover
The audio clip is now attached to the corresponding clip in the main V1 track. If you move the clip in the V1 track, the audio clip moves as well. This audio clip is just like any other clip in your timeline, so you can trim, split, duplicate, or delete it. You can also add transitions to it or refine it further in the Audio panel.
You can add sound effects and music to your videos. Premiere Rush provides a library of soundtracks to choose from, and you can also use audio files saved on your computer or in the cloud.
Position the playhead in the timeline where you want to add the audio.
Click the + icon in the left toolbar and select Media .
Browse to find the audio clip you want to add to your project.
Do one of the following:
- Add the entire audio clip: Select the clip and click Add .
- Add part of the audio clip: Select the clip and click the Large Preview icon. Play the audio and select a range. Then click Add.

The audio clip appears as a new track in the timeline where the playhead is positioned. The audio clip is now attached to a clip in the main V1 track. If you move the clip in the V1 track, the audio clip moves as well.

Take advantage of pre-recorded soundtracks, sound effects, and loops that come bundled with Premiere Rush. Click the + icon and select Audio . Then browse to the asset you want and click Add to add it to your timeline.

For editing flexibility, you can separate audio that is attached to a video clip. Separating audio allows you to edit the audio track independently from the video (allowing you to layer audio clips one over the other, swapping audio clips around, and more).
To separate an audio clip from a video clip, do one of the following:
Right-click the clip in the timeline and select Separate Audio. Select the audio-video clip in the timeline, then select Clip > Separate Audio, or press E on the keyboard.After the audio is separated, the original audio-video clip becomes muted. Premiere Rush places the separated audio directly under the audio video clip on the first free audio track.
Use the Audio panel in Premiere Rush to refine your audio. This panel provides simple controls to repair sound, improve clarity, and add audio enhancements that help your videos sound professionally mixed.
Select the audio clip in the timeline and do the following basic adjustments:
- Increase or decrease the audio volume of a clip by moving the Clip Volume slider.
- Mute an audio clip by selecting Mute .
(Optional) Classify your audio clips as Music, Voice, or Other.
When you import a clip that has audio - such as an A/V clip or audio-only clip, Premiere Rush automatically detects and classifies the audio type as either Voice, Music, or Other. However, you can manually change the clip type.

After the clip is assigned an audio type (for example, Voice for a voiceover clip), the Advanced section of the Audio panel provides contextual controls for that audio type. This allows you to easily improve the way your audio clip sounds.
(Optional) Refine a voice clip.
If your audio clip is categorized as a voice clip, you can edit it using the following options:

Select Auto Volume to automatically adjust volume levels (either up or down) so that the audio volume in your entire project sounds consistent.
The Auto Volume option is turned on by default for all audio clips, so that any audio clip you bring into your project sounds great. You can turn this off by selecting the audio clip and deselecting the Auto Volume box.
Select Balance Sound if you want to make quiet sounds louder and loud sounds quieter throughout your clip. This option can be especially useful if you have voices at different volumes within the same clip.
Reduce Background Noise
Select Reduce Background Noise to remove any steady state background noise from your clips. This option is useful when you want to remove air conditioning noise or any type of background hiss that is present in your audio clips. Use the Intensity slider to control the amount of noise removed.
Select Reduce Echo to remove any room reflections, echo, or reverberation from recordings. This option is useful when you want to remove the boxy, echoed sound that is common when recording in smaller or reverberant rooms. Use the Intensity slider to control the amount of echo and reverberation to remove.
Select Enhance Speech to apply a preset that improves the sound quality of a male or female voice.
(Optional) Refine a music clip.
If your audio clip is categorized as a music clip, you can edit it using the following options:

Select Auto Volume to automatically adjust volume levels (either up or down) so that the audio volume in your entire project sounds consistent.
The Auto Volume option is turned on by default for all audio clips, so that any audio clip you bring into your project sounds great. You can turn this off by selecting the audio clip and deselecting the Auto Volume box.
Select Auto Duck to automatically reduce the volume of music clips when voice clips (such as a voiceover or an A/V clip with voices) are present in your timeline. This option makes it easier to hear the voice clips, while music is playing in the background.
Premiere Rush automatically tracks any changes to audio clips in the timeline and adjusts the ducked portions of the music clip for you. Control the amount of auto-ducking using the Reduce by slider.
Moving the slider to the left with a lower value means that the music gets louder. Moving the slider to the right with a higher value means that the music gets quieter.
(Optional) Order or reorder audio channels.
(Only available on desktop) You can manipulate the audio channels within an audio clip. Twirl-open the Channels section of the Audio panel to see the channels within the audio clip, and reorder them by dragging them up or down.
You can also enable or disable audio channels by clicking the channel labels (for example, L or R).

Всем огромный привет, дорогие друзья! Научиться монтировать видео, это не только полезный навык в плане обработки своих видеороликов, но и возможность зарабатывать в интернете выполняя заказы для других людей.
Мы разберём один из основных моментов монтажа, а именно как наложить фоновую музыку на видео. Работать будем в простом, но в то же время эффективном видеоредакторе Adobe Premiere Pro СС
Мы не просто разберём, как вставить свою музыку в видео, но сделаем эффект нарастания звука в начале видео и затухания в конце. В большинстве случаев для видеомонтажа, этого достаточно.
Как наложить фоновую музыку на видео
Загружаем в проект подготовленные файлы кликнув два раза левой кнопкой по пустому пространству в проекте.
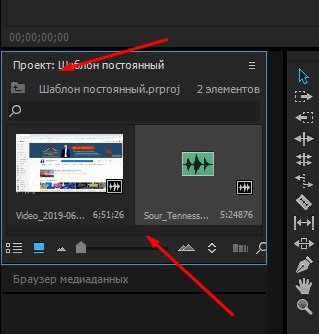
Затем перетаскиваем мышью видео на шкалу времени для дальнейшего монтажа.



По поводу эффекта нарастания и затухания музыки, а так же сохранения готового видео, вам лучше посмотреть инструкцию в видеоформате.


In the drop-down selection, select Media Browser. From the Media Browser choices, select Rush Soundtracks.


Audio Adjustments
You may need to make adjustments to various audio elements in your project.

To adjust the volume of this clip we need to access the audio tools. This is done by clicking the Audio button, located towards the top on the right, second from the bottom of the set of buttons.
By default you will see just the basic adjustments. The Clip Volume slider will allow you to adjust the overall volume of the clip.

For the example above, we would want to bring the volume down to around 10.


Another adjustment to consider is the music track. Click on it to select it. Looking at the advanced settings, we see that Auto Volume is selected for the music as well.
To do this, uncheck Auto Volume and instead select Auto Duck.

Music clips are labeled with an icon of a small white music note, voice clips are labeled with an icon of a small white person silhouette, and all other clips are labeled with a small white icon of audio waveforms.
Below, the middle audio clip is categorized as Other, indicated by the icon.

This can be changed in the advanced settings.
To change it, click the Change Type drop-down to see the options.

Click on the one you want to correctly categorize it.

Редактирование музыки в видео может быть забавным, поскольку музыка и видео вместе могут иметь гораздо более сильное влияние, чем любое из них по отдельности. Однако это может показаться скорее разочаровывающим, чем забавным, если вы не знаете, как редактировать музыку или выстраивать ее в свои видеоклипы.
Есть несколько приемов, которые можно использовать, чтобы упростить редактирование музыки в видео. Конечно, способ использования этих советов может меняться в зависимости от того, какую программу редактирования вы используете, но общие идеи должны применяться.

Редактировать в такт
- Перейдите на временную шкалу вашего видео и найдите свою звуковую дорожку.

- Посмотрите на форму волны вашего аудио и посмотрите, можете ли вы увеличить ее в своей программе.

- Найдите пики в звуке. Вот где биты.
- Редактируйте свои видеоклипы в соответствии с этими пиками, и вы обнаружите, что музыка будет соответствовать им.
Если вы редактируете в Adobe Premiere, есть еще лучший способ сделать этот метод.
- Добавьте свой звук на свою временную шкалу.
- Прослушайте аудио и нажмите клавишу M в точках, куда вы хотите добавить свои маркеры. Это будут точки, в которых ваши кадры будут сокращаться в такт.

- Выберите весь отснятый материал на панели «Проект», затем щелкните правой кнопкой мыши и выберите «Автоматизировать в последовательность» в правом нижнем углу панели.

- Установите для параметров «Порядок» значение «Порядок выбора» и «Размещение на ненумерованных маркерах», затем нажмите «ОК». Если к вашим клипам прикреплен звук, убедитесь, что вы установили для метода «Редактирование перезаписи» и отметьте «Игнорировать звук».

- Затем программа обрежет отснятый материал в соответствии с установленными вами маркерами.

Изменить скорость клипов
Процесс может немного отличаться в зависимости от того, какую программу для редактирования видео вы используете, но вот как это сделать в Adobe Premiere.
- Щелкните правой кнопкой мыши клип, скорость которого нужно изменить.
- Выберите Скорость / Продолжительность.

- В появившемся окне изменение процентного значения скорости определяет, насколько быстро или медленно будет выполняться клип.

Вы также можете использовать функцию Time Remapping, чтобы изменять скорость ваших клипов и иметь больший контроль над точками в ваших клипах, которые вы хотите ускорить или замедлить.
- Выберите клип, скорость которого нужно изменить, на шкале времени.
- Перейдите на панель «Элементы управления эффектами» и найдите раскрывающийся список «Переназначение времени».

- Под этим раскрывающимся списком будет значение скорости. Вы можете установить ключевые кадры и изменить это значение везде, где хотите, чтобы произошло изменение скорости.
Используя этот метод, вы можете установить изменения скорости только во время определенных частей клипа или одновременно ускорить и замедлить отснятый материал в одном клипе. Это дает гораздо больше творческого контроля, если вы хотите провести время работа с ключевыми кадрами.
Использовать переходы
Иногда простые переходы от одного клипа к другому могут не соответствовать ощущениям от музыки. Это может работать, когда музыка находится в более быстром темпе, но вам может потребоваться более медленный переход, чтобы соответствовать, если музыка замедляется.
Вы можете добиться этого, используя видеоэффекты перехода в программе редактирования. В большинстве случаев лучше всего использовать нарастание или затухание.
- Выберите клип, к которому вы хотите добавить или исчезнуть.
- На панели «Эффекты» выберите «Видеопереходы»> «Растворение».

- На выбор предлагается несколько эффектов растворения, но для большинства случаев лучше всего подходит эффект растворения пленки. После того, как вы решили, какой из них вы хотите использовать, щелкните и перетащите его на клип на шкале времени. Вы можете разместить его в начале или в конце клипа.

- Воспроизведите видео и посмотрите, нравится ли вам, как выглядит переход. Если хотите, вы можете сделать переход длиннее или короче, выбрав его и перейдя на панель «Элементы управления эффектами». На временной шкале рядом с элементами управления вы должны иметь возможность выбрать эффект перехода и перетащить его наружу или внутрь, чтобы сделать его длиннее или короче соответственно.

Поэкспериментируйте с другими эффектами перехода, чтобы убедиться, что они лучше подходят для вашего проекта. Например, вы можете использовать эффект «Перекрестное растворение», чтобы плавно переходить из одного клипа в следующий.
Редактирование синхронизации губ
Одна из самых неприятных частей редактирования музыки к видео возникает, когда у вас есть части, синхронизирующие губы. Чтобы убедиться, что слова в аудиозаписи совпадают с губами человека, нужно много проб и ошибок, но есть несколько способов, которыми вы можете значительно упростить этот процесс.
- Перетащите клип на шкалу времени, пока ваш объект поет свои реплики.
- Используя ручки по бокам временной шкалы аудио, перетащите его внутрь, чтобы сделать звук из клипа больше, чтобы вы могли видеть формы волны.
- Перетащите музыкальный звук на шкалу времени, поместив его на звуковую дорожку непосредственно под звуком клипа.
- Глядя на формы сигналов обеих звуковых дорожек, попробуйте сопоставить пики и спады, перемещая музыкальный звук, пока они не выровняются.

- Отключите звуковую дорожку из исходного клипа, щелкнув значок M в левой части панели временной шкалы. Затем воспроизведите клип, чтобы увидеть, совпадают ли движения губ объекта со звуком музыки.

- Как только вы почувствуете, что они хорошо совпадают, вы можете удалить звук из клипа, щелкнув его правой кнопкой мыши и выбрав «Вырезать».

Редактирование музыки в видео
Монтаж музыкального видео может потребовать много усилий, особенно если вы новичок в этих методах. Однако приведенные выше советы должны очень помочь вам в создании отличного видео.
Сообщите нам о других способах редактирования музыки в ваших видео в комментариях ниже!
Читайте также:


