Как добавить мбл в фотошопе
Что делать, если на фотографию срочно нужно добавить свет, снег, деревья, воронов (нужное подчеркнуть), но попытки научиться рисовать вспоминать стыдно? Что делать, если хочется быстро окрасить снимок в двуцветный ретро-градиент в пастельных тонах? А если на картинку нужно добавить готический витиеватый шрифт, которого нет в стандартном наборе программы?
Ответ на все эти вопросы один — установить то, чего не хватает, в Photoshop и наслаждаться. Рассказываем и показываем, как добавить в графический редактор градиенты, кисти, шрифты и экшены.
Как установить кисти в Photoshop
Кисти условно можно разделить на два типа: фигурные (они повторяют форму чего-то конкретного — птиц, облаков, травы, деревьев) и текстурные (копируют материал, фактуру — грязь, царапины, пыль, мазки краски, волосы).
Они нужны, чтобы быстро добавить на фотографию или картинку объект, фактуру, либо нарисовать что-либо, имитируя различные стили. Например, есть кисти, имитирующие аэрографы, мазки влажной или сухой кистью.
1. Скачайте из интернета набор кистей, который вам нужен. Чтобы найти подходящий, введите запрос в поисковик: «кисти птицы фотошоп», «кисти для фотошопа свет».
Сохраняйте удачные сайты в закладках в браузере, чтобы в случае необходимости не искать источники заново.
2. Как правило, кисти запакованы в архив. Так что после установки разархивируйте его.

3. После этого вы увидите папку с несколькими файлами. Вас интересует те, что в формате .ABR — это и есть файл с кистями.
4. Далее возможны два варианта, которые зависят от версии Photoshop.
Если у вас версия программы младше СС 2020 (сюда входят и все версии Photoshop CS. На обозначение CC компания Adobe перешла в 2013 году):
— Откройте Adobe Photoshop, найдите в самой верхней командной строке меню Редактирование (Edit) — Наборы (Presets) — Управление наборами (Preset Manager). Выберете из выпадающего списка Тип набора (Preset Type) вкладку Кисти (Brushes). Нажмите Загрузить (Load). После этого открывается окно, в котором нужно указать путь к кистям (открыть ту папку и то место, куда их скачали) и выбрать тот самый файл в формате .ABR.
В версиях программы, младше CC 2020, установка кистей и градиентов производится через меню Управление наборами (Preset Manager) / Иллюстрация автораДля новых версий, начиная с CC 2020, алгоритм следующий:
— Откройте Adobe Photoshop и зайдите в инструменты Кисти (Brushes, горячая клавиша B) на панели ручных инструментов слева. На верхней панели жмём на стрелочку, направленную вниз, слева от которой показаны форма и диаметр действующей кисти. В выпадающем меню найдите слева шестерёнку, нажмите на неё и выберете Импортировать кисти (Import Brushes). После этого открывается окно, в котором нужно указать путь к вашим новым кистям.
Чтобы добавить кисть, нажмите на выпадающий список, чёрную шестерёнку и найдите Импортировать Кисти / Иллюстрация автора5. Новые кисти добавятся к списку остальных. Они будут в папке, которую для своего удобства можно переименовать, переместить, вложить в другую.
Папки для систематизации кистей в Photoshop появились, начиная с версии CC 2018 — в более старых версиях программы все кисти находятся вместе.
Как установить градиенты в Photoshop
Градиенты хороши для тонирования фотографий. Их накладывают на отдельном слое и комбинируют с разными режимами наложения и непрозрачностью слоя. Также их можно использовать для двухцветной тонировки в корректирующем слое Карта градиента (Gradient Map) — этот корректирующий слой заменяет светлые и тёмные пиксели на соответствующие цвета градиента. Например, если градиент розово-фиолетовый, то всё светлое станет розовым, а тёмное — фиолетовым (или наоборот).
- Скачайте градиент и распакуйте архив (подробно эти шаги описаны в предыдущей части про установку кистей).
- Вас интересуют файлы в формате .GRD.
— На ранних версиях Photoshop устанавливаем также, как кисть: идем в Управление наборами, но вместо кистей в выпадающем списке выбираем Градиенты (Gradients).
Таким же образом можно установить образцы, стили, узоры, контуры, заказные фигуры и инструменты.
— Начиная с СС 2020, чтобы установить градиент, нужно выбрать этот инструмент в панели инструментов ручного редактирования слева (горячая клавиша G). В верхней горизонтальной строке программы нажмите на направленную внизу стрелку. Найдите в выпадающем окне чёрную шестерёнку, а дальше Импортировать градиенты (Import Gradients).
После нажатия на Импорт Градиентов, осталось лишь выбрать нужный файл в формате .GRD / Иллюстрация автораКак установить шрифт в Photoshop
Необычность установки шрифтов в том, что для этого не нужно заходить в Photoshop. Кроме того, шрифт сразу же добавляется не только в графический редактор, но и все другие программы, которые есть на компьютере и предполагают использование шрифтов (даже Microsoft Word).
1. Скачайте нужный шрифт и распакуйте архив с ним (подробно о том, как это сделать, в главе про установку кистей).
У шрифтов, как и у любого продукта, есть автор. Если хотите использовать шрифт для коммерческих целей — в рекламе, на баннерах, то лучше приобрести на него лицензию.
Тем не менее, в свободном доступе существует много бесплатных шрифтов. Во-первых, это стандартный пакет шрифтов, установленный в компьютеры. Во-вторых, шрифты сервиса Google Fonts. Единственное исключение — из них нельзя делать логотипы. Кроме того, в любой поисковой системе можно сформировать запрос «бесплатные шрифты для коммерческого использования».
2. Найдите в списке файлов документ с расширением .TTF. Иногда их может быть несколько — отдельно для курсива, жирного, жирного курсива и обычного типа шрифта.
3. Выберете нужный файл, нажмите правой кнопкой мыши и найдите команду Установить или Установить для всех пользователей.
Для установки шрифта не нужно даже открывать графический редактор — всё происходит непосредственно в операционной системе / Иллюстрация автораКак установить экшен (операцию) в Photoshop
Экшен или операция — записанная последовательность действий, которая ускоряет работу. Например, чтобы каждый раз не поднимать резкость и не уменьшать картинку, нажимая горячие клавиши, вводя нужные числа, все эти действия можно один раз записать и назначить для них одну кнопку. Также, как шрифты, кисти и градиенты, можно скачать готовые экшены с разными эффектами.
1. Скачайте нужный экшен и распакуйте его (подробно о том, как это сделать, в главе про установку кистей).
2. Найдите файл .ATN и запомните или скопируйте его расположение. Это ваш будущий экшен.
3. В Photoshop откройте палитру Операции (Action). Если она не добавлена в рабочее пространство, найдите её в верхней командной строке в меню Окно (Window), либо воспользуйтесь горячими клавишами Alt + F9.
4. Перейдите в меню палитры (нажмите на кнопку в виде четырёх горизонтальных чёрточек), найдите там функцию Загрузить Операцию (Load Action) и выберете нужный экшен.
5. После этого папка с экшеном появится в списке палитры Операции.
Иконка в виде горизонтальных полос — это меню палитры / Иллюстрация автораЭкшены капризны. Если какая-то из скачанных операций не заработала, проблема не в том, что у вас какой-то не такой Photoshop — они могут некорректно работать из-за десятка причин. Например, если были записаны в редакторе на русском языке, а у вас стоит английский язык и наоборот. Также могут быть проблемы из-за размера файла, на котором его записывали или к которому его пытаются применить сейчас. Иногда сбои происходят из-за слишком малого количества слоев, когда вы пытаетесь применить экшен к фоновому слою. Таких ошибок невероятно много, вычислить их тяжело даже профессионалу. В таком случае проще либо скачать другой экшен, либо найти урок, как повторить такой же эффект.
![Red Giant Magic Bullet Suite 13.0.17 x64 [2020, ENG]](https://positiverecords.ru/pages/photoshop/images/p_020.jpg)
- ВНИМАНИЕ! : ВЕРСИЯ УСТАРЕЛА! НОВАЯ ВЕРСИЯ 14.0.3
- Год / Дата релиза : 2020
- Версия : 13.0.17
- Разработчик : Red Giant
- Разрядность : 64bit
- Язык интерфейса : Английский
- Таблетка : серийный номер
- Системные требования :
• Windows 10 х64
• 2 GB of RAM
• 250 MB of Hard Drive space
Red Giant Magic Bullet Suite — пакет мощных плагинов для профессиональной цветокорекции, регулировки освещения используемые в программах:
• Adobe After Effects
• Adobe Premiere Pro
• Adobe Photoshop
• Sony Vegas
Пакет Red Giant Magic Bullet Suite включает в себя :
• Magic Bullet Looks 3
• Magic Bullet Colorista 4
• Magic Bullet Film
• Magic Bullet Mojo 2
• Magic Bullet Cosmo 2
• Denoiser 3
• LUT Buddy
Материал предоставлен исключительно в учебно-ознакомительных целях.
Так же большая (огромная) просьба ко всем - данный материал не перезаливать на другие ресурсы. Надеюсь на понимание.
Magic Bullet Looks 3 — Плагин цветокоррекции, предназначенный для пользователей, работающих в различных приложениях нелинейного монтажа, таких, как After Effects, Premiere Pro, Final Cut Pro, Motion, Avid Xpress Pro/Media Composer и содержащий 36 инструментов и более 100 пресетов стилей.
Magic Bullet Looks позволяет улучшать, настраивать цвета и оттенки в видео, применять различные стили, например, стилизовать видео под старый фильм.
Плагин включает больше сотни различных предустановок, разделенных на десять категорий.
имеет уникальный интерфейс, позволяющий с удобством управлять всеми доступными функциями.
Плагин включает 36 инструментов для придания видео желаемого эффекта.
С помощью еще одного инструмента под названием Magic Bullet Misfire можно "повредить" картинку, придав ей вид старой кинопленки, с эффектами пыли и царапин.
Magic Bullet Colorista 4 — привносит мощь высококачественных цветовых систем на рабочем столе.
В первые вы можете выполнять профессиональные цветокоррекции в ваших любимых приложениях, редактирования и перемещаться между ними с последовательным качеством результатов.
Простой в использовании интерфейс Colorista является одинаково хорош для быстрой корректировки или для тонкой обработки отснятого материала без ограничений.
Используйте 3-Way Wheels для легкой регулировки баланса и яркости; новые мощные Keyer для точного редактирования; и силу Маски, чтобы изолировать область для идеальной отделки.
Являетесь ли вы экспертом цвета или будущий колорист, Colorista III покажет как кинематографисты везде делают цветокоррекцию.
Magic Bullet Film — дает вашей цифровой съемке внешний вид реального фильма с полной эмуляцией всего фотохимического процесса — от оригинала негативной фотопленки, цветокоррекции, и, наконец, печати.
Magic Bullet Film основывается на реальном кино и реальном цветовом грейдинге, основанном на опыте отраслевых экспертов, предоставляя вам 88 возможных кинематографических комбинаций.
Magic Bullet Mojo 2 — Вид современного Голливудского блокбастера мгновенно.
Теперь у Вас может быть одна из лучших фокусов Голливуда в Вашем собственном рукаве.
Современные блокбастеры часто используют тонкий эффект окраски кожи в теплые тона, в то время как фоны и тени получают холодную синюю обработку — но фокус должен сделать это, сохраняя Ваш талант!
Magic Bullet Mojo дает Вам этот современный Голливудский вид мгновенно, с простыми настраиваемыми управлениями.
Magic Bullet Cosmo 2 — ваше секретное оружие для идеального крупного плана высокой четкости,он сделает гламурные стрелки и сокращение возраста на экране.
Сделайте 30-летнюю модель, 40-ка летнюю актрису чтобы выглядяли одинаково потрясающе — и даже лучше, чем она себе может представить — с этим справятся быстро профессиональные косметические средства очистки для вашего видео.
Cosmo выравнивает тон кожи, смягчает проблемные области и исправляет дефекты красоты на базе нашей технологии Colorista II.
Его настройки по умолчанию были тщательно подобраны, чтобы сделать вашу тему сразу отлично смотрящейся.
Мы много работали, чтобы вам не пришлось . потому что к концу дня, всем нужно немного космо.
Denoiser 3 — профессионально удалит шум из видео.
Традиционные методы удаления шума может привести к размыванию мелких деталей, но современные технологии Denoiser сохраняет определение, устраняя шум.
LUT Buddy — Плагин позволяет манипулировать и экспериментировать со светом, освещением на фото не затирая деталей, создавать всевозможные стилизованные эффекты такие как:
старый фильм, старое фото, солнечные блики, освещение сквозь жалюзи и много других, что поможет придать новое настроение вашим фото.
Инструментарий Magic Bullet PhotoLooks состоящий из 36 компонентов позволяет легко контролировать условия освещения и создать стилизованные визуальные эффекты для любого изображения.
Немедленно переместит обитателей Вашего обычного фото из холодной зимы на берег тропического пляжа или в пустыню при восходе солнца.
Запустить файл "Magic Bullet Suite 13.0.17.exe".
Нажать "Agree" - "Continue".
В конце установки нажать синюю кнопку "Activate. " в левом нижнем углу экрана.
Подключение и применение плагинов в программе Adobe Photoshop
Выполнено на примере Adobe Photoshop CS6, но подходит и для других версий Photoshop и Photoshop Elements.
Если автоматическая установка не сработала, можно вручную подключить плагины к программе Adobe Photoshop:
-
Скопировать файлы с расширением ".8bf" в папку с плагинами Adobe Photoshop.
По умолчанию программы AKVIS устанавливаются в папку C:\Program Files\AKVIS. Например, AKVIS Enhancer — в C:\Program Files\AKVIS\Enhancer.
Нужно взять файл .8bf (например, Enhancer.8bf) и скопировать в папку с плагинами программы Adobe Photoshop: C:\Program Files\Adobe\Adobe Photoshop CS6\Plug-ins - на Windows 32 bit).
-
В основном меню редактора выбрать пункт Edit -> Preferences -> Plug-Ins.

Настройки Photoshop
Пример — выбор папки плагинов Photoshop Elements 5 в качестве дополнительной папки:

Выбор плагина в Фильтрах Photoshop
Если плагин не появился в фильтрах, обратитесь к документации! Посмотрите, куда должен встроиться данный плагин.
Некоторые плагины отображаются в главном меню Photoshop (обычно между пунктами "Windows" и "Help").
Некоторые плагины (те, что изменяют размер изображения) встраиваются в инструменты автоматизации Photoshop. Например, плагин Magnifier можно найти здесь: File -> Automate -> AKVIS Magnifier.

Выбор плагинов в File -> Automate
Для 64-битной Windows
Скорее всего, это происходит потому, что в папке, выбранной в настройках 32-битного Photoshop (например, в папке C:\Program Files (x86)\AKVIS\Coloriage), содержится 64-битный файл. Возможно, этот файл установился вместе с обычной версией плагина. Обычный 32-битный Photoshop пытается загрузить 64-битный файл и терпит неудачу.
Более подробную информацию о том, как устанавливать плагины в Photoshop на Windows 64 bit можно найти здесь.
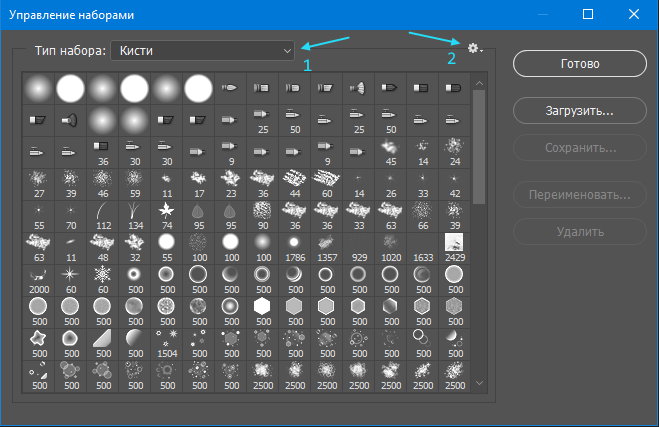
Сложность урока: Легкий
Этот урок поможет вам установить новые фигуры для версии программы Photoshop.
Примечание: скриншоты операционной системы Windows 10, Photoshop CC 2017. Для других версий Photoshop алгоритм будет тот же.
Открываем Управление наборами
Для начала скачайте из Интернета файл с новыми фигурами и распакуйте его, если он заархивирован.
Далее, откройте программу Photoshop СS6 и перейдите в главном меню в верхней части экрана во вкладку Редактирование – Наборы – Управление наборами (Edit - Preset Manager). Появится вот такое окошко:
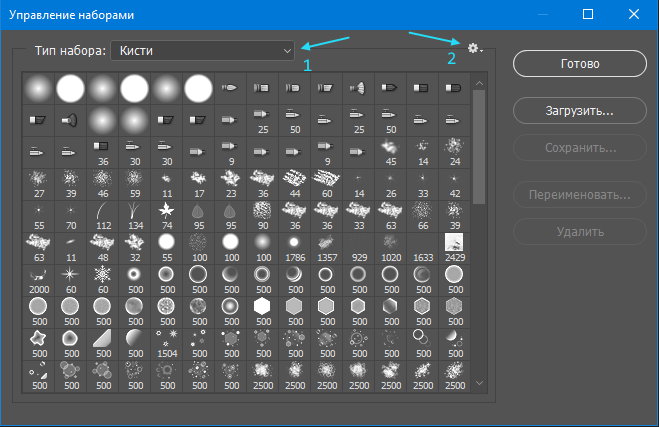
Кнопка под цифрой 1 (в виде маленькой стрелки) позволяет вам выбрать вид дополнения, который вы хотите установить – кисти, текстуры, фигуры, стили и т.д.
Кнопка под цифрой 2 ( в виде шестерёнки) показывает разновидности дополнения.
Загружаем фигуры в Photoshop
Кликаем по маленькой черной стрелке и из появившегося списка, путем нажатия левой кнопки мышки, выбираем вид дополнения – Заказные фигуры (Custom Shapes):

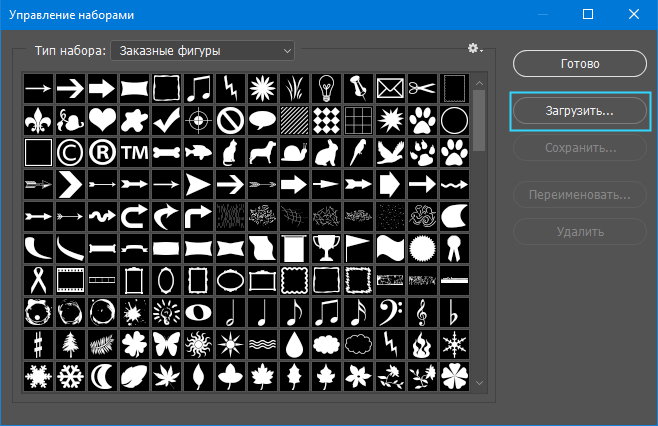
Далее, нажимаем кнопку Загрузить (Load)
Появляется новое окошко. Здесь Вы указываете адрес скаченного файла c фигурами. Этот файл находится у вас на рабочем столе или помещен в специальную папку для скачанных дополнений. В моем случае, файл находится в папке "Стили" на рабочем столе:

Снова нажимаем Загрузить (Load)
Теперь, в диалоговом окне «Управление наборами» вы сможете увидеть в конце набора фигур новые, только что загруженные нами фигуры:
Примечание: если фигур много, опустите полосу прокрутки вниз, и в конце списка будут видны новые фигуры
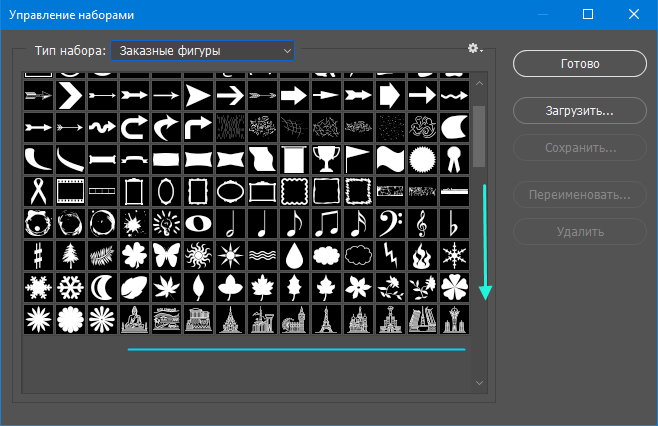
Вот и все, программа Photoshop скопировала указанный файл с фигурами в свой набор. Можете пользоваться!
В этом уроке Фотошопа рассматриваем, как устанавливать новые фигуры (shapes).
Версия Photoshop: Photoshop CC (2017)
Сложность: Низкая
Дата: 14.12.2011
Обновлено: 27.09.2017

Примечание
После того, как был скачан архив с фигурами, разархивируйте его.
Во многих операционных системах есть встроенные «средства работы с архивами», используйте их, если они у вас есть.
Если архиватора нет, рекомендую бесплатный и мощный – 7-zip.

Разархивируем загруженный файл с фигурами, используя 7-zip.
Теперь доступен файл в нужном формате - .CSH (Custom Shape)
Переходим в Фотошоп.
Выбираем в верхнем меню «Редактирование - Наборы - Управление наборами» (Edit - Presets - Preset Manager).
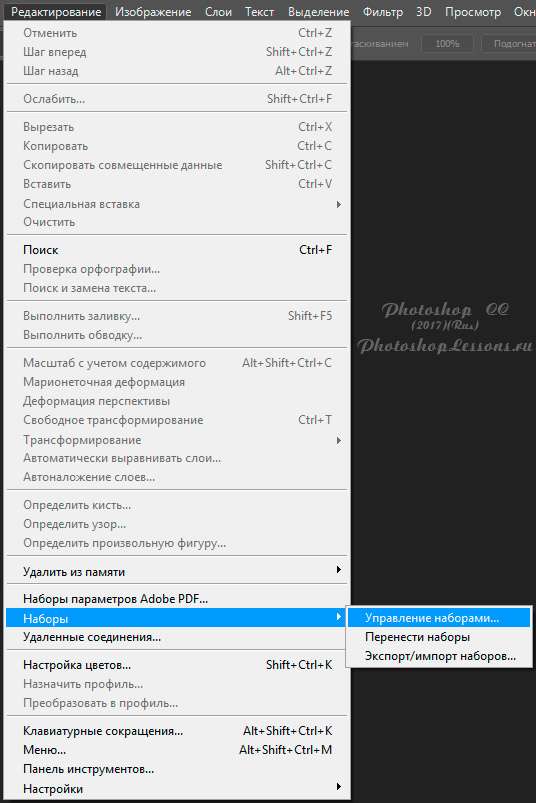
Редактирование - Наборы - Управление наборами (Edit - Presets - Preset Manager) на примере Photoshop CC (2017)(Rus)
В окне «Управление наборами» (Preset Manager) выбираем «Тип набора» (Preset Type) - «Заказные фигуры» (Custom Shapes) и нажимаем «Загрузить» (Load).

Управление наборами - Тип набора: Заказные фигуры - Загрузить, на примере Photoshop CC (2017)(Rus)
Далее указываем путь к файлу с фигурами.
В этом примере папка и файл с фигурами находятся по адресу:
«Компьютер» - «Загрузки» - «Папка с фигурами» - «Файл с фигурами»
«C:\Users\ИмяЮзера\Downloads» (Windows)
Выбираем файл с наборами фигур, нажимаем «Загрузить» (Load).

Выбираем через проводник файл с фигурами (расширение .CSH)
После загрузки Фотошоп добавляет фигуры в свой набор.

Новые фигуры в Фотошопе

Финальный результат
Читайте также:


