Как добавить lo fi бота в дискорд
FredBoat — бот, предназначенный для программы Discord. Используют его для прослушивания любой музыкальной композиции, установленных на одном из подручных серверов VoIP-мессенджера. Не все установки в дискорде позволяют прослушивать мелодию в том формате, в котором он изначально был сделан. Одним словом, fredboat в discord – это музыкальный виртуальный робот, открывает доступ к современным песням, с качественным воспроизведением. Бот легок в управлении и всегда работает стабильно и без перебоев. Утилита поддерживает разные площадки, откуда можно рассматривать новинки хитов.
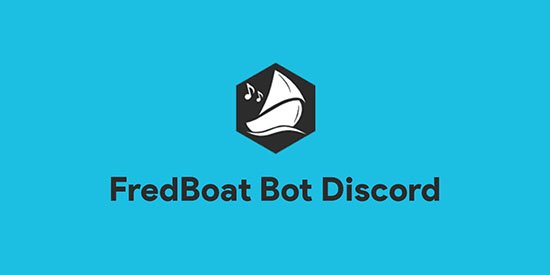
Главные функции и возможности
Изначально fredbot для discord заточен специально для прослушивания качественной музыки. Но на представленной функции способности удивлять не прекращаются. Пользователи виртуальных ботов могут использовать следующие неоспоримые опции:
- Быстрое использование плейлистав, подключает повтор воспроизведения одной мелодии либо целого списка.
- Создаются несколько разных разрешений на более крупных ресурсах.
- Постоянное обновление плейлиста с использованием специальных треков, представленных выше сервисов.
- Изменяет уровень громкости, относительно всех пользователей.
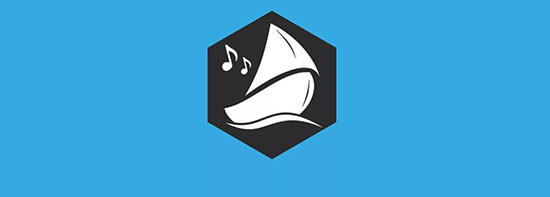
Fred bot discord разработан на доступном всем исходном коде. Это значит, что сообщество трудится над доработкой собственного ресурса и оперативно устраняет любые недочеты. Оплачивая более двух долларов за месяц можно открыть дополнительные параметры, добавить другие плейлисты, увеличения и снижения уровня громкости, увеличение надежности.
Как скачать и добавить бота
Добавить виртуального бота на программу дискорд, можно использовав следующие пункты инструкции:
- Войдите на официальный сайт виртуального робота, где каждый сможет скачать себе необходимого помощника.
- Найдите категорию «Add to Discord» в верхней части.
- Нажмите на клавишу.
- Ознакомьтесь, какие функции спрятаны в данной категории и выберите собственный сервер.
- Нажмите на клавишу «авторизовать».
- Подтвердите, что не являетесь роботом.
С того самого момента пользователи легко установят и будут использовать Фред ботом на дискорде. Там же введите необходимые команды и прослушайте современные треки.
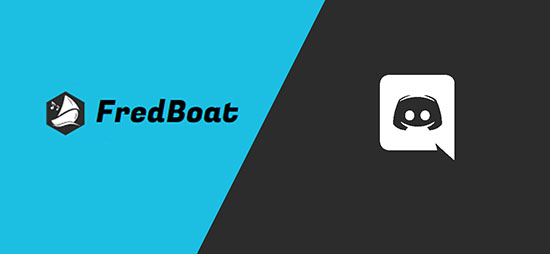
Настройка бота и отключение
Музыкальный бот может не сразу настроиться, иногда он не запускается. Тут проверьте расширения и разрешения ролей. Вероятней всего придется редактировать настройки. Задайте новые параметры на уровне действующего канала, где и был размещен специальный канал. Теперь можно насладиться приятной современной музыкой.
Включив музыку в дискорде через бот fredboat можно насладиться приятным воспроизведением. Музыкальная композиция будет звучать чисто и без дополнительных мешающих звуков. Теперь вопрос, связанный с использованием утилиты решен. Работа в общении с другими участниками дискорда вскоре станут яркими и приятными. На его фоне всегда будет звучать приятная и нежная музыка.
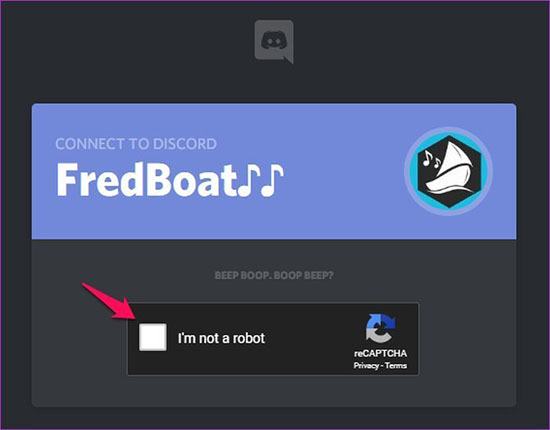
Команды управления ботом
Виртуального музыкального бота можно добавить на закрытый канал, который будет присутствовать на собственном сервере. Но для этого придется знать ряд команд, позволяющих им управлять:
- ;;play url. Воспроизведит песни с установленного пользователем URL-адреса, где ссылку необходимо вводить собственноручно.
- ;;play words. Находит треки с YouTube и Soundcloud.
- ;;queue. Отображает очередь воспроизведения хитов.
- ;;nowplaying. Отображает всю воспроизводимую коллекцию композиций.
- ;;skip. Клавиша дает команду пропустить трек.
- ;;voteskip. Голосование за оставление трека, составлять он должен не менее 50 процентов.
- ;;stop. Приостановите плеер и стерите ненужные треки.
- ;;pause. Приостановка воспроизведения музыки.
- ;;resume. Возобновляет воспроизведение плеера.
- ;;join. Добавляет бота на голосовой канал.
- ;;leave. Запрограммируйте бота.
- ;;repeat. Запустите режим остановки.
- ;;shuffle. Включите формат перемешивания треков.
- ;;reshuffle. Перетасуйте все треки.
- ;;time. Перемотайте вперед либо назад.
Музыкальный, виртуальный робот позволяет решать главные команды, связанные с прослушиванием музыкальных композиций. Все получаемые со сторонних ресурсов хиты перетасуются и выдаются в уникальной форме. Благодаря этому пользователь не будет знать, какая мелодия будет звучать в дальнейшем.
Асинхронная библиотека discord.py содержит все что нужно для бота, с помощью нее даже можно работать с голосовыми каналами сервера. В этой статье я расскажу как создать простенького бота для вашего discord сервера.

Получение токена и Client ID для вашего бота
Для получения токена и ID бота небходимо создать свое приложение и в разделе General Information скопировать Client ID.

А в разделе настроек создать бота и скопировать его токен. Задача не сложная, думаю все с этим справятся.

Собственно пишем бота
Устанавливаем discord.py с помощью pip:
После успешной установки создаем файл bot.py, где будем писать бота.
Импортируем все необходимое:
Создаем переменную с вашим токеном, про который я писал выше:
Создаем тело бота:
Для начала сделаем простенькую команду, аргумент которой бот будет просто пересылать:
И в конце запускаем бота с вашим токеном:
В итоге должно получится вот такое:
Теперь необходимо добавить бота на сервер. Сделать это можно с помощью ссылки:
Число необходимых прав можно получить в разделе настроек бота.
Теперь можно запускать бота:
После нескольких секунд, можно заметить его в сети:


Заключение
Вот так можно легко запустить у себя на сервере бота. Как можно заметить библиотека делает практически все за тебя и остается только добавлять свой функционал с использованием python. В следующий раз я покажу как следить за событиями, подключатся к голосовым каналам (избегая проблем с linux и Windows), использовать роли и права участников и другое.
В этой статье я подробно расскажу о том, как работать с библиотекой discord.js, создать своего Discord-бота, а также покажу несколько интересных и полезных команд.
Сразу хочу отметить, что я планирую сделать ряд подобных статей, начиная с простых команд, заканчивая музыкой, системой экономики и распознаванием голоса ботом.
Начало работы
Если вы уже знакомы с приведёнными ниже материалами, — смело можете пролистать этот раздел.
Для начала работы с кодом нам нужно установить среду разработки, это может быть:
Среда разработки выбирается по удобству использования и практичности, она у вас может быть любая, но мы рассмотрим её на примере Visual Studio Code, так как она является одной из самых приемлемых для новичков, а также для опытных программистов.
Для установки переходим по этой ссылке.

Выбираем свою операционную систему и запускаем скачивание.
Для создания бота мы используем среду выполнения node.js. Для её установки нам необходимо перейти на этот сайт.

На данный момент нас интересует версия долгосрочной поддержки (LTS), скачиваем её.
В Visual Studio Code присутствует возможность устанавливать расширения.
Для этого, кликните по отмеченной ниже иконке.

В открывшемся окне вписываем название название/идентификатор нужного нам расширения, после чего устанавливаем его.

Из полезных расширений могу отметить:
-
Discord Presence — расширение, позволяющее отображать рабочую область и файл, в котором вы работаете в вашей игровой активности (функция работает только при использовании приложения Discord).
Создание бота
Теперь, когда вы установили все нужные компоненты, мы можем приступить к созданию самого бота.
Здесь всё просто. Переходим на портал разработчиков и нажимаем на кнопку с надписью «New Application» — она находится в правом верхнем углу.
В открывшемся окне вписываем имя бота, после чего, нажимаем на кнопку с надписью «Create».

На этой странице мы можем изменить имя бота, загрузить для него иконку, заполнить описание.
Теперь наша задача — воплотить бота в жизнь. Для этого переходим во вкладку «Bot».

Нажимаем на кнопку с надписью «Add Bot» и воплощаем бота в жизнь.
Поздравляю! Вы создали аккаунт для вашего бота. Теперь у него есть тег, токен, ник и иконка.
Подготовка к написанию кода
После создания аккаунта для бота, мы должны установить нужные пакеты и модули, чтобы в дальнейшем он корректно работал.
Первым делом создаём папку, после чего открываем её в VS Code (Файл > Открыть папку) / (Ctrl + K Ctrl + O)
Далее нам нужно открыть терминал (Терминал > Создать терминал) / (Ctrl + Shift + `)

Теперь мы должны создать файл с неким «описанием» нашего бота, сделаем это через терминал.
Вписываем данную строку в терминал и нажимаем Enter:
После каждой появившейся строки нажимаем Enter или вписываем свои значения.
Значения в этом файле можно будет изменить в любой момент.
Далее, мы должны поочерёдно вводить в терминал эти строки:
«Install» также можно сокращать в «I», но необязательно.
Итого, если вы следовали инструкциям и всё сделали правильно, в вашей папке должны были появиться 3 объекта:

Написание кода
Для того, чтобы наш бот появился в сети и мог реагировать на команды, нам нужно написать для него код.
Существует множество вариантов для его написания: используя один файл, два, несколько, и т.д
Мы рассмотрим вариант с двумя файлами, так как его использовать очень легко и удобно, но у каждого варианта есть свои недостатки — например, у этого недостатком является сложность в написании начального кода.
Но не волнуйтесь, весь код вам писать не придётся.
Для начала, нам нужно где-то хранить основные параметры и информацию о боте.
Мы можем сделать это двумя способами:
- Создать отдельный файл
- Записать всё в константы
Разберём хранение параметров в отдельном файле.
Итак, создаем файл config.json
Вставляем в него следующий код:
* Для получения токена зайдите на портал разработчиков, перейдите во вкладку «Bot» и скопируйте его.

* Самым распространённым среди разработчиков префиксом является !
Далее нам нужно создать файл bot.js и вставить в него данный код:
Теперь создаём файл comms.js, в нём будут сами команды.
В нём должен быть следующий код:
Чтобы добавить больше команд — просто объявляйте больше функций и добавляйте их в список, например:
И вот, мы вышли на финишную прямую!
Осталось всего ничего — запустить бота.
Для этого открываем терминал и вставляем в него следующую строку:

Готово! Бот запущен и вы можете им пользоваться, ура!
Чтобы пригласить бота на свой сервер, воспользуемся нам уже известным порталом разработчиков.
Перейдём во вкладку OAuth2, пролистаем чуть ниже, выберем «Bot» и отметим нужные боту привилегии.

Существует два способа:
-
Заранее отметить нужные привилегии.
Итоговый код должен быть таким:
Чтобы указать несколько привилегий, мы должны перечислить их в квадратных скобках, через запятую:
* Все привилегии указываются заглавными буквами
Список доступных привилегий:
ADMINISTRATOR
CREATE_INSTANT_INVITE
KICK_MEMBERS
BAN_MEMBERS
MANAGE_CHANNELS
MANAGE_GUILD
ADD_REACTIONS
VIEW_AUDIT_LOG
PRIORITY_SPEAKER
STREAM
VIEW_CHANNEL
SEND_MESSAGES
SEND_TTS_MESSAGES
MANAGE_MESSAGES
EMBED_LINKS
ATTACH_FILES
READ_MESSAGE_HISTORY
MENTION_EVERYONE
USE_EXTERNAL_EMOJIS
VIEW_GUILD_INSIGHTS
CONNECT
SPEAK
MUTE_MEMBERS
DEAFEN_MEMBERS
MOVE_MEMBERS
USE_VAD
CHANGE_NICKNAME
MANAGE_NICKNAMES
MANAGE_ROLES
MANAGE_WEBHOOKS
MANAGE_EMOJIS
Полезные и интересные команды
В предыдущем разделе я показал вам, как запустить бота и как писать для него команды.
Теперь я хочу поделиться с вами несколькими своими командами.
Читайте также:


