Как добавить интернет календарь в outlook
После создания мероприятия вы можете изменить его владельца. Новый владелец не получит никаких уведомлений, но будет указываться в календарях гостей как организатор мероприятия.
6.2. Как добавить календарь коллеги
Outlook:
Как открыть общий календарь
Календарь:
Как добавить календари
Outlook 2016
Outlook 2013
Outlook 2010
Добавьте календарь коллеги, чтобы видеть все мероприятия на одном экране.
Примечание. Чтобы вы могли добавить календарь коллеги, у него должен быть адрес электронной почты в аккаунте Google Workspace вашей организации.
- Слева рядом с параметром Другие календари нажмите Добавить другие календари Подписаться на календарь.
- Начните вводить имя или адрес электронной почты пользователя и выберите его из списка.
Если пользователь предоставил вам доступ, его календарь появится в списке календарей, а мероприятия этого пользователя будут видны у вас в календаре. - Если у пользователя нет Google Календаря, добавьте запрос и нажмите Пригласить.
- Вы можете быстро планировать мероприятия, сверяясь со статусом доступности сотрудников.
- Чтобы открыть календарь сотрудника рядом со своим, установите флажок рядом с его именем.
- Чтобы посмотреть сразу несколько календарей сотрудников, установите флажок рядом с их именами или перейдите в раздел Встреча с… и введите их имена. В правом верхнем углу страницы в поле выбора режима просмотра нажмите День. Календари будут показаны рядом, так что вы легко определите, когда все участники мероприятия будут свободны в одно и то же время.
6.3. Как создать общие календари
Outlook:
Как создать группу календарей
Календарь:
Как создать общий календарь
Outlook 2016 и 2013
Outlook 2010
Вы можете создавать календари для команд и проектов.
- Откройте Календарь и слева рядом с параметром Другие календари нажмите "Добавить другие календари" Создать календарь.
- Введите название и описание календаря.
- Нажмите Часовой пояс и выберите свой часовой пояс.
- Нажмите Создать календарь. Новый календарь появится в разделе Мои календари.
- Чтобы изменить настройки календаря, наведите на него указатель и нажмите Настройки.
Таким образом можно создать любое количество календарей.
6.4. Как предоставить или делегировать доступ к календарю
Outlook:
Как делегировать доступ
Календарь:
Как делегировать доступ или предоставить общий доступ
Outlook 2016 и 2013
Outlook 2010
Как предоставить доступ к календарю всем в Интернете или только пользователям организации
- Нажмите на значок выберите Настройки.
- Слева выберите календарь.
- В разделе "Разрешения на доступ" выберите один из следующих вариантов:
- Чтобы сделать календарь доступным всем в Интернете, установите флажок Сделать общедоступным. Рядом с каждым разрешением на доступ нажмите на стрелку вниз и укажите, нужно ли показывать информацию о свободном времени.
- Чтобы предоставить доступ только пользователям организации, установите флажок Предоставить доступ всем в организацииваша организация.Рядом с каждым разрешением на доступ нажмите на стрелку вниз и укажите, нужно ли показывать информацию о свободном времени.
- Чтобы данные календаря были доступны в других сервисах Google Workspace, установите флажок Показывать информацию из календаря в других приложениях Google с учетом разрешений на доступ.
Как разрешить другим пользователям просматривать календарь в браузере
Для этого поделитесь с пользователями HTML-ссылкой на календарь.
- Нажмите на значок выберите Настройки.
- Слева выберите календарь.
- В разделе "Разрешения на доступ" нажмите Включить доступ по ссылкеКопировать ссылку.
- Вставьте ссылку в письмо и отправьте его.
Как предоставить доступ к календарю отдельным пользователям и выбрать уровень доступа
При предоставлении доступа к календарю другим пользователям вы можете указать, как у них должны быть показаны мероприятия, а также могут ли они добавлять и редактировать их.
Как предоставить доступ к календарю пользователям, которые не работают с Google Календарем
6.6. Как создать групповой адрес для участников мероприятий
Outlook:
Как создать список рассылки
Календарь:
Групповой адрес
Outlook 2016
Outlook 2013
Outlook 2010
С помощью Google Групп можно пригласить на мероприятие сразу несколько человек.
Наши расписания используются для отслеживания не только своих встреч и планов. Они также используются для отслеживания учебных мероприятий, расписания команд и других мероприятий. Вместо того чтобы добавлять эти события самостоятельно, вы можете добавлять их напрямую, добавляя в свою учетную запись календари из учебных окну, профессиональных спортивных команд, teamSnap и даже телепередачи для телевизора.
Чтобы изменить один из существующих календарей:
Выберите в списке календарь, который вы хотите изменить.
При этом измените имя календаря.
Настройте календарь с помощью цвета, чудо-кисти или того и другого.
Чтобы создать календарь:
Придайте календарю имя.
Настройте календарь с помощью цвета, чудо-кисти или того и другого.
Необязательно: добавьте календарь в существующую группу календарей.
Вы можете искать списки iCals в Интернете. На веб-сайтах кинотеатров, спортивных команд и школ часто есть ссылка "Добавить в календарь", позволяющая скачать событие в формате iCal. Bing также предлагает календари.
Примечание: Корпорация Майкрософт не несет ответственности за точность или содержимое сторонних календарей. Рекомендуем изучить их условия перед тем, как импортировать их данные или подписываться на них.
Добавьте календарь праздников для страны или региона. Календарь праздников будет добавлен в список Мои календари.
Чтобы добавить календарь праздников:
Выберите Праздники.
Выберите календарь праздников, который вы хотите добавить, или воспользуйтесь фильтром для поиска, а затем выберите календарь.
Выберите TeamSnap, а затем Во вход в TeamSnap.
Введите свои учетные данные TeamSnap и выберите Войти.
Выберите команду для добавления.
Выберите Все события, Без событийили Игры только для каждой команды.
Добавьте календари для ваших любимых команд. При выборе вида спорта вы увидите список команд вокруг вас и национальных спортивных лиг. Спортивные календари добавляются в список Мои календари.
Примечание: Эта функция доступна не во всех региональных.
Выберите Sports.
Выберите локализованную или спортивную лигу.
Выберите команду, чтобы добавить ее в календарь.
Если нужная команда или лига не отображается, выберите Найти другие команды и перейдите к нужному виду спорта, региону и команде.
Добавьте календари для телепередач. В список Мои календари добавляются тв-календари.
Примечание: Эта функция доступна не во всех региональных.
Выберите телевизор.
Воспользуйтесь фильтром, чтобы найти конкретное представление, или выберите свой часовой пояс > канале > затем показать.
См. также
Примечание: Доступные календари и параметры зависят от вашего расположения. Если вы не можете найти календарь, следуя инструкциям ниже, см. инструкции по импорту календаря или подписке на него в Outlook в Интернете, чтобы получить сведения о добавлении других календарей.
Чтобы добавить личную учетную запись:

В Outlook в Интернете, перейдите в календарь и выберите Добавить календарь.
Выберите Добавить личные календари и укажите личную учетную запись для добавления. Введите данные своей учетной записи.
После закрытия окна добавления личных календарей отобразится подключенная учетная запись в области навигации в календаре.
Примечание: Добавление личного календаря не предоставляет вам доступ к электронной почте из личной учетной записи. При этом добавляется только ваш календарь и только в Outlook в Интернете.
Чтобы удалить связь между личным календарем и рабочей или учебной учетной записью:

В Outlook в Интернете выберите Календарь > Добавить календарь>Добавить личные календари.
Чтобы изменить один из существующих календарей:

В Outlook в Интернете выберите Календарь > Добавить календарь> Изменить мои календари.
Выберите в списке календарь, который вы хотите изменить.
Придайте календарю имя.
Настройте календарь с помощью цвета, чудо-кисти или того и другого.
Необязательно: поделитесь календарем. Дополнительные сведения см. в этойOutlook в Интернете.
Чтобы создать календарь:

В Outlook в Интернете выберите Календарь > добавить календарь >Создать новый календарь.
Придайте календарю имя.
Настройте календарь с помощью цвета, чудо-кисти или того и другого.
Необязательно: добавьте календарь в существующую группу календарей. Дополнительные сведения о группах календарей см. вэтой Outlook в Интернете.
Чтобы добавить календарь для человека, группы или ресурса из каталога организации для просмотра связанного календаря:

В Outlook в Интернете выберите Календарь > добавить календарь > добавить календарь человека.
Введите имя человека, группы или ресурса.
Примечание: Вы можете добавить календарь только для пользователя, группы или ресурса в свою учетную запись рабочей или учебной учетной записи.
В Outlook в Интернете вы можете импортировать события из ICS-файла в существующий календарь или подписаться на календарь в Интернете и получать автоматические обновления (подписки на ICS или iCal). Календари можно импортировать с веб-сайтов и из программ-календарей, поддерживающих формат ICS-файлов, таких как Apple iCal, Google Календарь и Mozilla Lightning.
Вы можете искать списки iCals в Интернете. На веб-сайтах кинотеатров, спортивных команд и школ часто есть ссылка "Добавить в календарь", позволяющая скачать событие в формате iCal. Bing также предлагает календари.
Примечание: Корпорация Майкрософт не несет ответственности за точность или содержимое сторонних календарей. Рекомендуем изучить их условия перед тем, как импортировать их данные или подписываться на них.
Сведения о том, как подписаться на календарь или добавить его из файла, см. в Outlook в Интернете.
Добавьте календарь праздников для страны или региона. Календарь праздников будет добавлен в список Мои календари.
Чтобы добавить календарь праздников:

В Outlook в Интернете, перейдите в календарь и выберите Добавить календарь.
Выберите Праздники.
Выберите календарь праздников, который вы хотите добавить, или воспользуйтесь фильтром для поиска, а затем выберите календарь.
Outlook в Интернете можете использовать информацию от контактов для отслеживания дней рождения. Дополнительные информации см. в этойOutlook в Интернете.
Вы можете подключиться к своей учетной записи TeamSnap и добавить календари группы в Outlook в Интернете календарь.

В Outlook в Интернете, перейдите в календарь и выберите Добавить календарь.
Выберите TeamSnap, а затем Во вход в TeamSnap.
Введите свои учетные данные TeamSnap и выберите Войти.
Выберите команду для добавления.
Выберите Все события,Без событийили Игры только для каждой команды.
Примечание: События могут не от быть сразу же. Календари команд синхронизируются ечасно.
Добавьте календари для ваших любимых команд. При выборе вида спорта вы увидите список команд вокруг вас и национальных спортивных лиг. Спортивные календари добавляются в список Мои календари.
Примечание: Эта функция доступна не во всех региональных.

В Outlook в Интернете, перейдите в календарь и выберите Добавить календарь.
Выберите Sports.
Выберите локализованную или спортивную лигу, а затем.
Выберите команду, чтобы добавить ее в календарь.
Если нужная команда или лига не отображается, выберите Найти другие команды и перейдите к нужному виду спорта, региону и команде.
Добавьте календари для телепередач. В список Мои календари добавляются тв-календари.
Примечание: Эта функция доступна не во всех региональных.

В Outlook в Интернете, перейдите в календарь и выберите Добавить календарь.
Выберите телевизор.
Воспользуйтесь фильтром, чтобы найти конкретное шоу, или выберите свой часовой пояс > канале > а затем показ.

Если вы пользуетесь календарем Microsoft, а ваши коллеги — Google, будет не лишним синхронизировать их. В этом случае вы отвяжетесь от Google и сможете получать уведомления о назначенных событиях в Outlook. Имейте в виду, что синхронизация получится односторонней, поэтому события из Outlook не будут синхронизироваться с календарем Google.
Откройте календарь Google, нажмите на значок меню справа от своего аккаунта и выберите опцию «Открытие общего доступа к этому календарю».
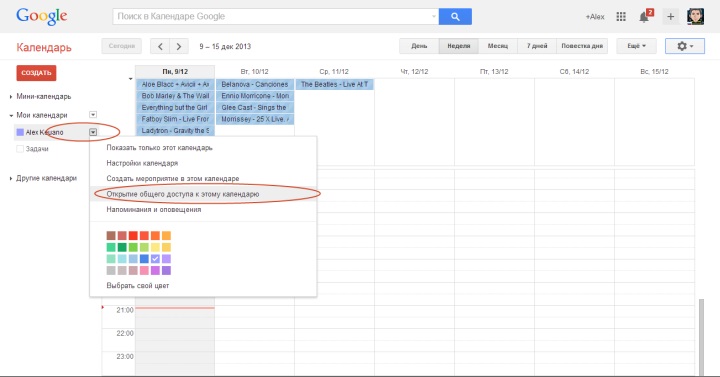
Перейдите во вкладку «Данные календаря» и нажмите «iCal» внизу страницы.
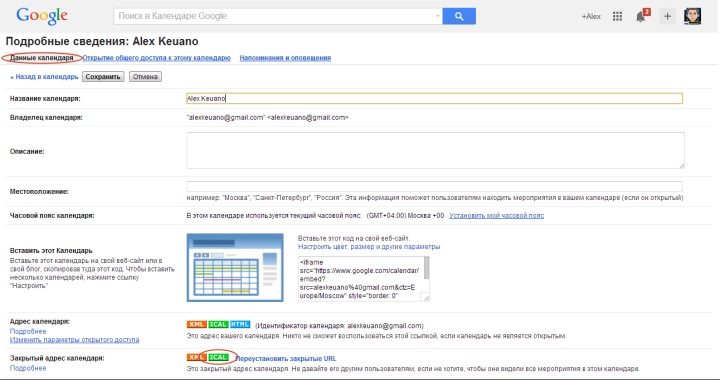
Откроется окно со ссылкой доступа к календарю. Скопируйте ее.
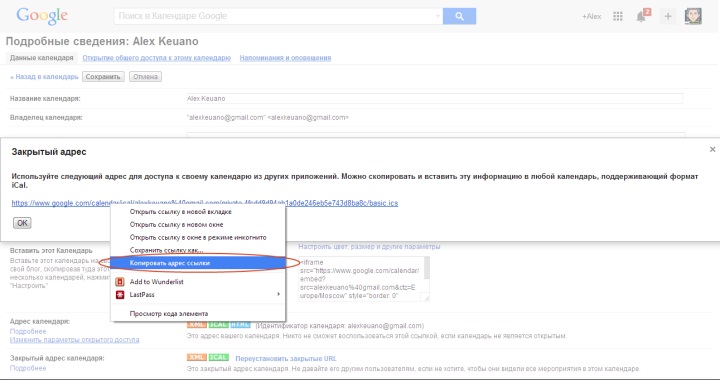
Откройте календарь Outlook и нажмите кнопку «Импорт» в верхней панели.
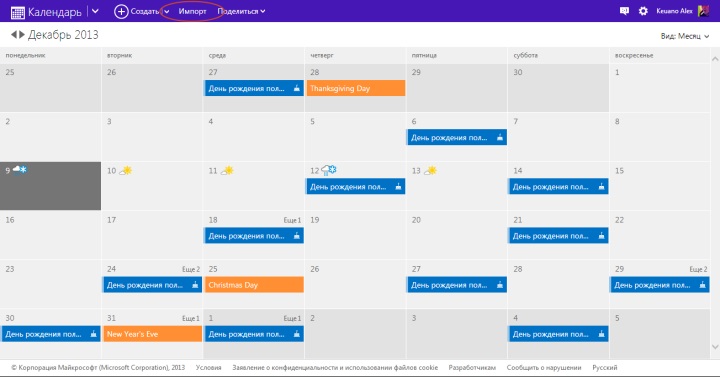
В правой части открывшейся страницы выберите опцию «Подписаться», в поле «URL-адрес календаря» вставьте скопированную ранее ссылку на календарь Google. При желании можете задать ему имя, выбрать цвет и значок. Нажмите «Подписаться».
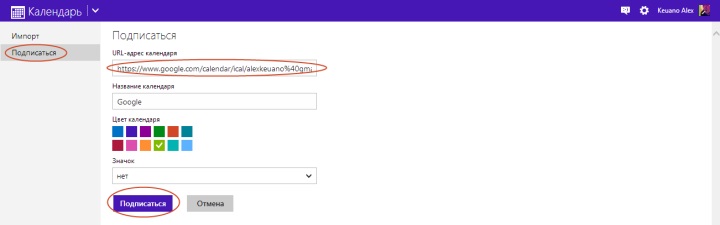
Все готово. Через несколько часов данные начнут импортироваться в Outlook. Уведомления о событиях из календаря Google теперь будут появляться в офисной версии Outlook, в веб-версии календаря Microsoft, а также в календарях Windows Phone и Windows 8, если у вас есть устройства на этих ОС. Этим способом можно добавить в Outlook любое количество календарей Google.
Если помимо уведомлений о событиях календаря вам на Windows Phone нужно синхронизировать контакты и почту, нет необходимости проделывать описанные выше действия, вы можете просто зайти в настройки и добавить учетную запись Google. В настройках синхронизации укажите, какие данные вам требуются.
Если вы еще не знакомы с этими статьями, предлагаем скорее почитать их. В этой статье продолжим тему календарей и поговорим о том, как добавлять календари в письма в Outlook-е.
- В верхней правой части нажмите на “Общий доступ” и выберите необходимый календарь:
- Укажите email, которому необходимо предоставить доступ. Сразу группу людей добавить нельзя, необходимо вносить каждый емейл отдельно:
- Выберите уровень доступа к этому календарю. Доступны два:
- Может просматривать все сведения. Вариант, в котором пользователь сможет только просматривать события в календаре.
- Может вносить изменения. Вариант, в котором приглашенному контакту можно редактировать календарь, в т. ч. удалять события.
Уровень настраивается при добавлении email или в списке уже добавленных:
- Таким образом вы откроете общий доступ к вашему календарю необходимый список контактов. На своей стороне пользователь получит приглашение на почту:
В Outlook доступна возможность опубликовать календарь, чтобы человек, у которого есть ссылка, смог просматривать или подписываться на него. Сделать это тоже несложно:
- Перейдите в Календарь → Общие календари → Публикации календаря. Выберите нужный календарь. Вам будет предоставлено две ссылки:
- Ссылка HTML позволит просматривать календарь,
- Ссылка ICS разрешит пользователю подписаться на ваш календарь.
Исходя из того, что вы хотите сделать: подписать клиента или дать возможность просто просматривать календарь, выберите соответствующую ссылку и разместите её в нужном месте в email-письме:
Веб-версия Outlook
- Откройте приложение Outlook и выберите “Календарь”, нажав слева снизу на иконку календаря:
- Когда откроется календарь, из всего списка выберите нужный вам, нажмите на стрелку “Вниз” и выберите “Открыть доступ к календарю”:
- Напишите email-ы, с которыми необходимо поделиться календарь. Группы контактов добавить нельзя, вы можете добавлять юзеров вручную по одному:
- После того как вы поделитесь календарем, на указанную почту придет уведомление о том, что вы хотите расшарить свой календарь:
- Если вы хотите удалить какой-либо контакт из списка тех, кому открыт доступ в календарь, просто нажмите на иконку “Удалить”:
Outlook на macOS:
Вы можете делиться календарем со своими подписчиками, друзьями, коллегами и т. д. с помощью Outlook для Мас. Можно установить любой уровень разрешения: от просто просмотра до совладельца, а также запретить просматривать свой календарь.
Важно помнить: чтобы поделиться своим календарем, вы должны иметь учетную запись в Microsoft Exchange. Итак, чтобы предоставить доступ к календарю, необходимо:
Читайте также:


