Как добавить дни рождения в гугл календарь из excel
У офисных работников, работающих с Таблицами и Календарем на платформе Google Disk рано или поздно возникает насущная потребность синхронизировать эти два сервиса. Ниже в виде инструкции (а еще ниже в виде инфографики) дается типичный вариант такого решения.
Задача: Есть Гугл Таблица с днями рождения партнеров. Надо сделать так, чтобы мы могли автоматически в Гугл Календаре иметь напоминания об этих днях рождения с извещением на электронную почту владельца Календаря, т.е. на наш e-mail.
Решение: 1) Создаем таблицу дней рождения в Гугл Таблицах; 2) Пишем скрипт на языке Google Apps Script, который считывает таблицу и ретранслирует ее строки в Гугл Календарь в виде напоминаний; 3) Рисуем кнопку в интерфейсе Таблиц и задаем ей связь со скриптом; 4) Запускаем скрипт этой кнопкой.
СОЗДАЕМ ТАБЛИЦУ
Создаем таблицу по шаблону: Имя | Фамилия | Дата рождения. Первая строка – заголовок. Именно на такой шаблон рассчитан скрипт ниже. При изменении шаблона потребуется некоторая корректировка скрипта.ПИШЕМ СКРИПТ
В Таблице с нашим расписанием дней рождения через меню Tools > Script Editor зайти в редактор скриптов. Написать код:Сохранить код по кнопке [Save] (изображение дискеты).
Код можно просто методом копирования перенести в редактор.
Некоторые пояснения:
- В первой строке фигурирует имя функции – DR – его можно изменить на другое. Его нужно запомнить, пригодится ниже.
- Создается новый календарь с именем «Личный_календарь».
- Если календарь с таким именем уже был, то он очищается от всех напоминаний с начала 2019 года по 2030 год.
- Согласно расписанию дней рождения в Таблице на дни, даты которых фигурируют в третьем столбце, в «Личный_Календарь» выставляются напоминания с email-уведомлением.
Желтым в коде подсвечены те участки, которые должны будут подвергнуться ревизии при изменении формата таблицы, заложенного в постановке задачи:
i = 1 Единица соответствует второй строке, т.к. в программировании счет начинается с нуля. Т.е., если у вас заголовок будет занимать две строки, то 1 надо будет заменить на 2. data[i][0] Это имя. data[i][1] Это фамилия. data[i][2] Это дата рождения. Т.е., если вы изменяете формат и вводите вторым столбцом отчество, сдвигая фамилию и дату вправо, то в коде на месте data[i][2] должно стоять data[i][3], а отчество в виде data[i][1] вставьте после имени, а именно data[i][0] замените на data[i][0]+” ”+data[i][1]. И прежнюю переменную data[i][1], отвечавшую за фамилию, измените на data[i][2].
Таким образом, актуализировать расписание Календаря можно в любое время нажатием на кнопку [ДР]. Прежнее содержание календаря «Личный_Календарь» будет полностью заменяться на расписание, которое присутствует в Таблице.
РИСУЕМ КНОПКУ ДЛЯ СКРИПТА
Для запуска скрипта из интерфейса Таблицы в ней создадим кнопку:
- В меню выбрать: Insert > Drawing.
- Выбрать инструмент Shape.
- Нарисовать фигуру, которая вам нравится. Можно задать на фигуре текст, например, "ДР".
- Сохранить по кнопке [Save and Close].
- В Таблице на появившейся кнопке нажать на три вертикальные точки – это меню кнопки.
- Выбрать пункт Assign Script.
- Выбрать имя функции "DR" (без кавычек и без скобок)
- Сохранить [Ok].
Теперь связь кнопки и скрипта организована.
Потом, при желании изменить имя функции у кнопки, или отредактировать ее дизайн, или удалить, надо нажать на эту кнопку правой кнопкой мыши, чтобы увидеть заветные три вертикальные точки.
ЗАПУСКАЕМ СКРИПТ
- Нажать на созданную кнопку [ДР].
- Если это первый запуск, то Google запросит разрешение на выполнения скрипта. Дать это согласие.
- После выполнения скрипта зайти в Google Календарь.
- Увидеть слева "Личный_Календарь" в списке календарей. Но назначенных событий пока не видно в ячейках дней.
- Переключить галочку "Личный_Календарь" в списке календарей. События появятся.
ИНФОГРАФИКА
Специально для визуалов ниже изображено то, что написано выше:

ВАРИАНТЫ ВЫЗОВА ФУНКЦИИ
Скрипт состоит из функций, часто независимых друг от друга. Вызвать функцию на исполнение можно из другой функции, а также независимо, и Гугл предоставляет 4 варианта такого независимого вызова:
Дни рождения и праздники добавляются в календарь автоматически. Вы также можете добавить другие календари с полезной информацией, например с фазами луны или расписанием игр спортивных команд.
Дни рождения
Как скрыть все дни рождения
- Откройте Google Календарь.
- Снимите флажок Контакты в разделе "Мои календари". Календарь скрыт, если рядом с ним отображается незакрашенный квадрат.
Как скрыть дни рождения из списка календарей
Чтобы скрыть календарь "Контакты" из списка в разделе "Мои календари", выполните следующие действия:
- Откройте Google Календарь.
- В левой части страницы найдите раздел Мои календари. При необходимости разверните его.
- Наведите указатель на пункт "Контакты" и нажмите Скрыть из списка.
Информация о днях рождения берется из данных Google Контактов.
Добавьте человека в Google Контакты и укажите дату его рождения. Информация о днях рождениях из Google Контактов обновляется при каждой синхронизации календаря.
Советы
- Если вы хотите получать уведомления о дне рождения, создайте для него повторяющееся мероприятие.
- Добавить дни рождения друзей из Facebook в Google Календарь на компьютере нельзя.
- Откройте Google Календарь.
- В левой части страницы найдите раздел Мои календари. При необходимости разверните его.
- Рядом с календарем "Контакты" нажмите на значок .
- Выберите новый цвет.
Праздники и другие тематические календари
- Откройте Google Календарь.
- На панели слева в разделе "Другие календари" нажмите на значок "Добавить другие календари" Интересные календари.
- Чтобы добавить календарь, установите флажок рядом с ним.
Если вы хотите удалить календарь, снимите флажок рядом с ним.
- Откройте Google Календарь.
- В правом верхнем углу нажмите на значок "Настройки" Настройки.
- На панели слева нажмите Добавить календарьИнтересные календари.
- В разделе "Региональные праздники" можно найти календари, на которые вы подписаны.
- Рядом с нужным календарем нажмите на раскрывающееся меню и выберите Только государственные праздники.
- Откройте Google Календарь.
- В левой части страницы в разделе "Другие календари" снимите флажок Праздники. Календарь скрыт, если рядом с ним отображается незакрашенный квадрат.
- Откройте Google Календарь.
- На панели слева в разделе "Другие календари" найдите календарь праздников.
- Наведите указатель мыши на этот календарь.
- Нажмите на значок .
- Выберите новый цвет.
- Откройте Google Календарь.
- В правом верхнем углу нажмите на значок "Настройки" Настройки.
- На панели слева нажмите Добавить календарьИнтересные календари.
- В разделе "Другое" установите флажок напротив календаря Фазы луны.
Лунный и альтернативные календари
Вы также можете добавить другие календари, например лунный или солнечный.
- Откройте Google Календарь.
- В правом верхнем углу нажмите на значок "Настройки" Настройки.
- В разделе "Общие" выберите Режим просмотра.
- Нажмите на раскрывающийся список Альтернативные календари.
- Выберите нужный календарь.
Совет. Чтобы удалить альтернативный календарь, в раскрывающемся списке выберите Нет.
Спортивные календари
В Google Календаре на компьютере можно добавить тематические календари, например с расписанием игр любимой команды.
Нет ничего хуже, чем забыть день рождения близкого человека. Чтобы убедиться, что вы видите эти важные дни, вы можете добавить дни рождения в Календарь Google. Если вы решите скрыть их или удалить один позже, все будет так же просто.
Примечание: По Google, в настоящее время нельзя добавлять дни рождения из Facebook в Календарь Google.
Добавить дни рождения в Google Контакты
Дни рождения, которые вы видите в Календаре Google, относятся к вашим контактам Google. Итак, для начала убедитесь, что контакты, которые вы хотите отобразить в своем календаре, находятся в ваших контактах Google с днями рождения.
Направляйтесь к Google Контакты и добавьте новый контакт, нажав «Создать контакт» в левом верхнем углу. Чтобы изменить существующий контакт, щелкните значок карандаша справа от его имени в списке.

Под основной информацией о вашем контакте нажмите «Показать больше».

Затем введите дату их рождения в поле «День рождения».

Нажмите «Сохранить» в правом верхнем углу карточки контакта.
Добавить дни рождения в Google Календарь
Когда вы будете готовы отобразить дни рождения ваших контактов, посетите Календарь Google и войдите в систему. Разверните «Мои календари» слева и установите флажок «Контакты». Затем вы должны увидеть дни рождения на экране контактов Google вместе со значком именинного торта.

Чтобы добавить дни рождения в приложение Google Календарь на мобильном устройстве, откройте приложение. Затем коснитесь значка меню в левом верхнем углу и установите флажок «Дни рождения».

Скрыть дни рождения из Google Календаря
Чтобы скрыть дни рождения из календаря Google, выполните указанные выше действия в обратном порядке. В Календаре Google в Интернете разверните Мои календари слева и снимите флажок Контакты. Вы должны увидеть, как дни рождения исчезнут из поля зрения.

На мобильном устройстве коснитесь значка меню в левом верхнем углу и снимите флажок Дни рождения. Дни рождения ваших контактов должны исчезнуть.

Удалить дни рождения из Календаря Google
У вас могут быть определенные контакты, дни рождения которых вы не хотите видеть в своем Календаре Google. Как упоминалось ранее, эта информация поступает из контактной карточки человека в Google Контактах. Итак, чтобы удалить их день рождения из своего календаря, вы должны удалить его из карточки контакта.
Посетите Google Контакты, щелкните значок карандаша, чтобы отредактировать контакт, и нажмите «Показать еще» на его карточке. Щелкните X справа от даты их рождения в поле «День рождения» и нажмите «Сохранить» в правом верхнем углу.
Если вы забыли о Дня Рождения друга или родственника это может привести к не приятным ситуациям. К счастью, в современном цифровом веке есть много способов, чтобы напомнить о дне рождения. Чаще всего мы получаем уведомления через соцсети, но все больше и больше людей пытаются держаться подальше от социальных сетей — или просто не добавлять день рождения в свой профиль — так что есть риск, что вы можете пропустить важное событие. В качестве дополнительного уровня защиты от таких неудач вы можете добавить дни рождения в свой Календарь Google.
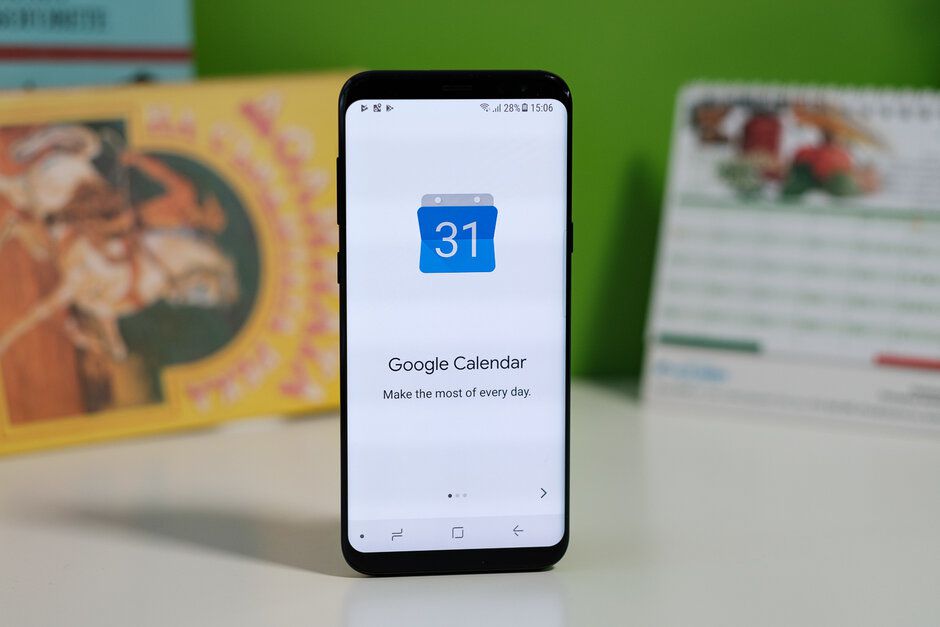
Добавление дня рождения в календарь звучит как довольно простой процесс, но это не так интуитивно, как вы могли бы подумать. Есть два основных способа добавить день рождения в Календарь Google. Мы дадим вам пошаговое руководство для каждого ниже.
Добавить день рождения в Календарь Google через контакты
Есть одна важная оговорка о добавлении дней рождения с помощью этого метода, и это то, что Google Calendar В настоящее время не имеет собственной поддержки уведомлений о днях рождения. Это означает, что если вы не используете свой календарь регулярно, есть шанс, что вы можете пропустить день рождения. Тем не менее, если используете календарь систематически, продолжайте читать. Если нет, перейдите ко второй части этого руководства.
Немного удивительно, но добавление дней рождения не выполняется в приложении календаря. Вот что вы должны сделать вместо этого:
Шаг 1:
Перейдите к контакту, для которого вам нужно добавить день рождения в приложении "Контакты", нажмите "Изменить контакт" , а затем "дополнительные поля" внизу
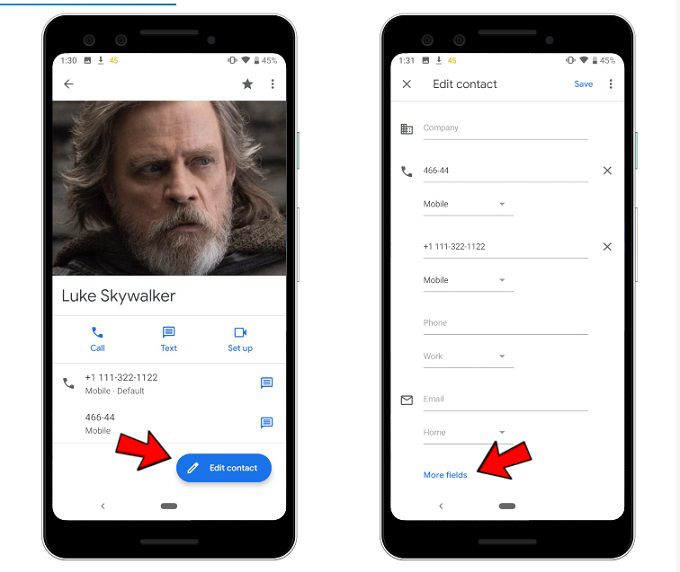
Шаг 2:
Прокрутите вниз, пока не найдете поле для дня рождения и нажмите на поле даты, чтобы выбрать дату. Когда это будет сделано, нажмите на кнопку "Сохранить".
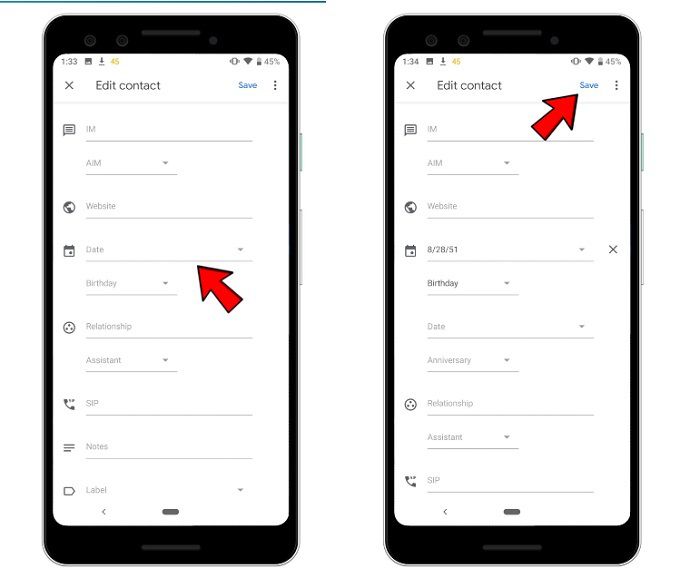
Шаг 3:
Перейдите в приложение Google Календарь. День рождения будет отображаться после синхронизации календаря с контактами, но если вы хотите ускорить процесс, нажмите на три точки в правом верхнем углу, а затем нажмите "Обновить". И вуаля! День рождения там!
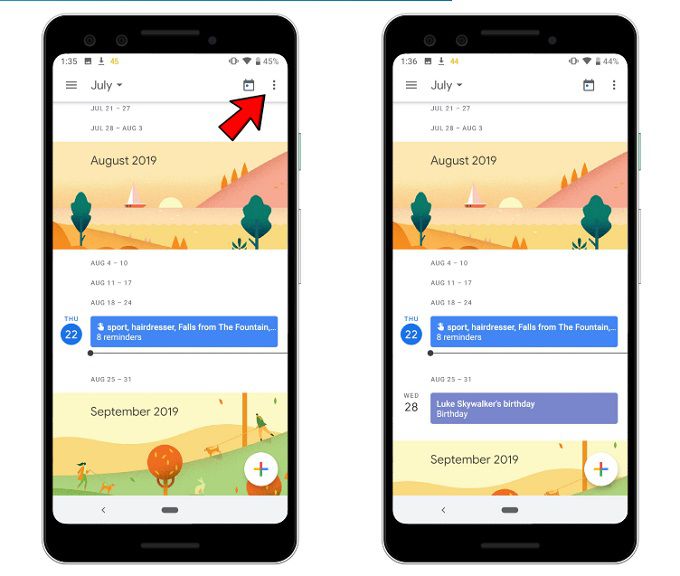
Этот же процесс можно использовать для добавления различных важных ежегодных событий, связанных с вашими друзьями и семьей. Из выпадающего меню, который видно на Шаге 2, вместо "День Рождения" вы можете выбрать, чтобы добавить юбилей в свой Календарь Google или даже пользовательское событие по своему вкусу.
Добавление дня рождения в качестве повторяющегося напоминания
Если вам нужно запомнить день рождения, даже если это кто-то не из вашего списка контактов или просто хотите быстрее добавить напоминание о дне рождения в свой Календарь Google, Вот как это сделать:
Шаг 1:
Откройте приложение Календарь и нажмите на значок плюса в правом нижнем углу, а затем нажмите на "Напоминание".
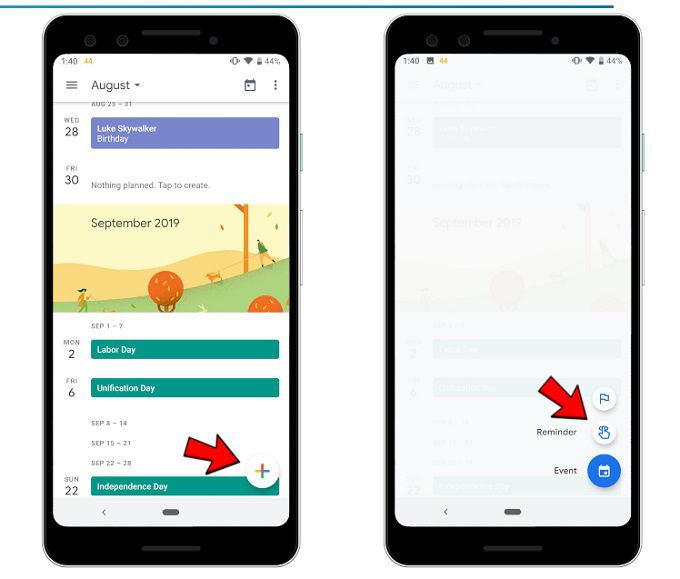
Шаг 2:
Добавьте "[имя человека] день рождения" или что-то подобное в текстовом поле напоминания и выберите дату. Затем нажмите "Не повторяется" и выберите "каждый год".
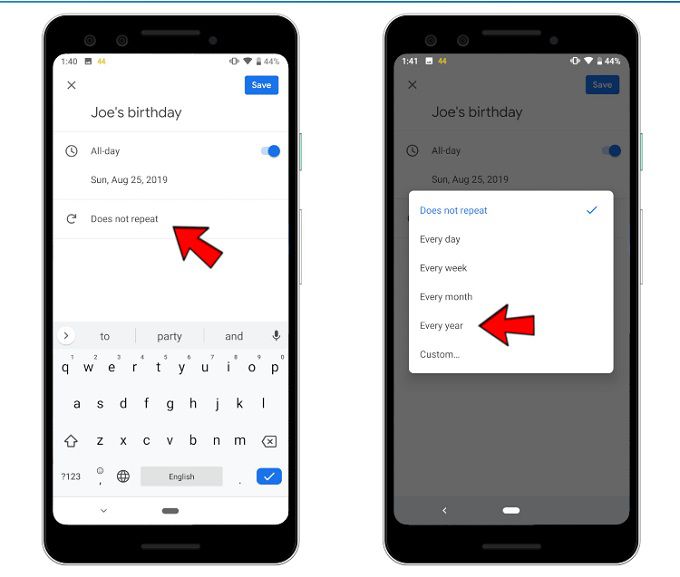
Шаг 3:
Нажмите на Сохранить в правом верхнем углу, вот и все, вы это сделали.
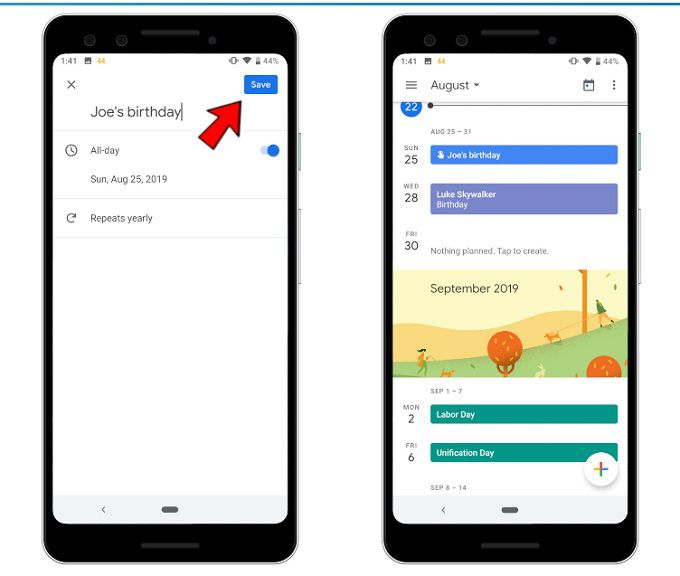
Имейте в виду, что вы не можете добавлять напоминания о прошлых датах, поэтому, если день рождения уже прошел в этом году, вам придется перейти на дату в следующем году, чтобы добавить его.
Вы также можете установить это напоминание с помощью Google Assistant, сказав: "Окей, Google, напомните мне о дне рождения [имя человека] на [дата]" и выберите повторять каждый год.
Читайте также:


