Как добавить цвет в фотошопе
В этом уроке мы изучим, как получать образцы цветовых оттенков с изображения и создавать из них наборы, которые впоследствии можно использовать, особенно, когда вы работаете с различными клиентами, каждый из которых предпочитает определенные цвета для своего проекта или когда вы просто хотите создать собственную коллекцию цветовых оттенков.
Одним из моих любимых занятий является фотосъемка пейзажей с последующим сохранением отдельных цветовых оттенков, представленных на фотографиях, в виде наборов цветов. В конце концов, превзойти природу-матушку практически невозможно, когда дело касается гармоничного сочетания цветов. В этом уроке мы будем всё делать именно так, как я только что описал - брать образцы цветовых оттенков с фотографии, размещать их в палитре цветов и затем сохранять как отдельный набор образцов цвета. Мы также рассмотрим, как восстановить в программе изначально заданные по умолчанию цвета после окончания работы и как загрузить созданный набор, когда он нам потребуется!
Ниже представлена фотография, с которой я буду брать отдельные цветовые оттенки. Я хочу создать набор образцов цвета под названием «Осенние листья», поэтому эта фотография подойдет как нельзя лучше:

Изображение разноцветной осенней листвы
В конце урока мы рассмотрим пример того, как можно использовать цвета из созданного нами набора для создания совершенно другого образа. Давайте начнем.
Шаг 1: Удаляем с панели «Образцы» существующие цветовые оттенки
Для того чтобы создать собственный набор оттенков цвета, давайте сначала удалим все образцы цветовых оттенков, представленные на панели «Образцы» (Swatches). Не волнуйтесь, они будут удалены не навсегда, как мы рассмотрим позже. Переключитесь на панель «Образцы», которая по умолчанию сгруппирована вместе с панелями «Цвет» (Color) и «Стили» (Styles). Если только вы не загружали ранее другие наборы цветов, то на панели «Образцы» будут представлены цвета, изначально заданные в программе по умолчанию:
Панель «Образцы» отображает набор образцов цветовых оттенков, заданных по умолчанию
К сожалению, в программе Photoshop не предусмотрена команда «Удалить все образцы цветов», поэтому для того чтобы удалить все образцы цветовых оттенков, отображенных на панели «Образцы», нам потребуется удалить каждый образец цвета вручную. Для того чтобы это сделать, при нажатой клавише Alt (Win) / Option (Mac) наведите курсор мыши на образец цвета в левом верхнем углу («RGB красный»). Вы увидите, как курсор при этом примет форму ножниц:
При нажатой клавише Alt (Win) / Option (Mac) наведите курсор мыши на образец красного цвета в левом верхнем углу. Курсор мыши при этом примет форму ножниц
Затем, все еще удерживая нажатой клавишу "Alt/Option", кликните по образцу цвета, чтобы его удалить. Продолжите нажимать на другие образцы цветовых оттенков для их удаления. Вам потребуется кликнуть кнопкой мыши в общей сложности 122 раза, чтобы удалить все образцы, но в зависимости от того, как быстро вы будете нажимать на кнопку мыши, у вас это не должно занять много времени. Когда вы закончите удалять образцы оттенков, ваша панель «Образцы» будет совершенно пустая:
После удаления всех образцов цветовых оттенков, заданных по умолчанию, панель «Образцы» стала пустой
Шаг 2: Выбираем инструмент «Пипетка»
Откройте в программе Photoshop изображение, откуда вы хотите взять образцы цвета (если оно еще не открыто), затем на панели инструментов выберите инструмент «Пипетка» или нажмите клавишу I для быстрого выбора инструмента:
Шаг 3: Получаем первый образец цвета с изображения
После выбора инструмента «Пипетка», переместите курсор мыши на ту область, где вы хотите взять образец цвета, затем кликните кнопкой мыши для получения образца. Я хочу получить образец ярко-желтого цвета с одного из листьев в верхней части моего изображения в качестве первого цвета моего будущего набора:

Берем образец ярко-желтого цвета с одного из листьев
Вы можете точно определить, какой цвет вы получили с изображения, взглянув на значок образца основного цвета на панели инструментов:
Полученный цвет отображается на панели инструментов как основной цвет
Примечание: возможно, вам проще будет собирать цвета, удерживая нажатой кнопку мыши по мере перемещения курсора внутри изображения (с выбранным инструментом «Пипетка»). Цвет, на который будет попадать курсор, будет отображаться на панели инструментов как основной цвет и непрерывно меняться по мере движения мышки, давая вам возможность предварительного просмотра цвета перед получением его образца. Данный способ кажется мне удобнее, чем способ кликнуть кнопкой мыши и только потом увидеть, какой образец мы получили. Отпустите кнопку мыши, когда вы найдете цвет, который вам подойдет для вашего набора образцов цвета.
Шаг 4: Добавляем цвет на панель «Образцы»
Как только вы получили образец первого цвета, переместите курсор мыши на пустую область внутри панели «Образцы». Вы увидите, как курсор примет форму ведерка с краской. Кликните в любом месте пустой области для преобразования полученного цвета в образец цвета. В результате этого действия откроется диалоговое окно, где будет предложено ввести имя для вашего образца цвета. Если вы создаете набор образцов цветовых оттенков для клиента, использующего определенные цвета Пантон и, как следствие, требующего их, то будет неплохой идей назвать ваш образец цвета цветом, соответствующим таблице цветов Пантон (например, Пантон Желтый 012 C (Pantone Yellow 012 C). Если же вы создаете набор образцов цвета для собственного использования, то дайте образцу название на ваше усмотрение. Я назову свой образец цвета «Желтый» (Yellow):
Дайте вашему новому образцу цвета понятное имя или можете вообще его никак не называть
На самом деле, давать названия образцам цвета не обязательно, поэтому если имена образцов для вас не имеют значения, то оставляйте те имена, которые предлагает программа по умолчанию. Нажмите ОК для закрытия диалогового окна, когда вы дадите название образцу цвета. Если я посмотрю сейчас на панель «Образцы», то смогу увидеть, что мой первый образец цвета добавился туда:
Мой созданный образец цвета «Желтый» появился на панели «Образцы»
Шаг 5: Продолжаем собирать цвета и создавать из них образцы цветовых оттенков
Продолжайте собирать цвета с вашего изображения и затем кликать по пустой области панели «Образцы», чтобы сохранять их как образцы цветовых оттенков, при необходимости присваивая им имена. Я собрал еще 10 цветов с изображения и в итоге на панели «Образцы» у меня получилось 11 новых образцов. Вы можете создать столько образцов цвета, сколько захотите:
Еще больше собранных цветов добавилось на панель «Образцы» в качестве образцов цветовых оттенков
Шаг 6: Сохраняем образцы цвета как отдельный набор
Когда вы закончите добавлять цвета на панель «Образцы» и будете готовы сохранить их как отдельный набор образцов, нажмите на маленькую правостороннюю стрелку в правом верхнем углу панели «Образцы» для вызова меню панели:
Нажав на маленькую правостороннюю стрелку, вызовите меню панели «Образцы»
Затем из появившегося меню выберите пункт «Сохранить образцы» (Save Swatches):
Выбираем команду «Сохранить образцы»
На экране появится диалоговое окно «Сохранить» (Save). Введите имя для вашего нового набора образцов. Я назову свой набор «Осенние листья»:
Вводим имя для нового набора образцов
Далее нажимаем кнопку «Сохранить» (Save) для сохранения набора образцов. Программа сохранит набор образцов цвета в том же месте, где хранятся другие наборы образцов, загруженные в программу по умолчанию, поэтому вам не придется в следующий раз искать по всему компьютеру нужную папку, когда вы захотите получить доступ к любому из созданных наборов образцов, что мы и рассмотрим далее.
Шаг 7: Восстанавливаем цветовые образцы, заданные по умолчанию
Мы получили несколько цветов с изображения, создали из них образцы цветовых оттенков и сохранили эти образцы как отдельный новый набор образцов. Но что если мы вновь захотим воспользоваться цветовыми образцами, заданными по умолчанию, которые мы удалили в начале урока? Все, что нам потребуется, - это снова нажать на маленькую правостороннюю стрелку в правом верхнем углу панели «Образцы» для повторного вызова меню панели и выбрать из появившегося списка команду «Восстановить образцы» (Reset Swatches):
Для того чтобы вернуть на панель заданные по умолчанию цветовые образцы, выбираем команду «Восстановить образцы»
В соответствующем диалоговом окне программа спросит Вас о необходимости заменить текущие цветовые образцы заданными по умолчанию. Вы сможете либо подтвердить необходимость замены текущих цветовых образцов заданными по умолчанию, нажав кнопку ОК, либо добавить заданные по умолчанию образцы к текущим образцам без удаления последних, нажав кнопку «Добавить» (Append). Я нажму кнопку ОК и заменю мой набор образцов «Осенние листья» заданными по умолчанию цветовыми образцами:
Нажимаем ОК для восстановления цветовых образцов, заданных по умолчанию
После этого действия на панели «Образцы» опять появились образцы цвета, заданные по умолчанию:
Образцы цвета, заданные по умолчанию, вернулись на панель «Образцы»
Далее мы рассмотрим, как загрузить и как использовать наш собственный набор образцов.
Шаг 8: Загружаем собственный набор образцов цвета
В следующий раз, когда вы захотите воспользоваться созданным набором образцов цвета, все, что вам потребуется – это нажать на правостороннюю стрелку еще раз для вывода на экран меню панели «Образцы». Если вы посмотрите на нижнюю часть меню, то увидите перечень дополнительных наборов образцов цвета, которые в данный момент можно загрузить. Большинство этих наборов изначально идет вместе с программой Photoshop, но поскольку наш набор образцов сохранен в том же месте, что и другие наборы, то вы также сможете увидеть в перечне наборов и его. Вам нужно просто нажать на название вашего набора для его выбора. Программа размещает наборы образцов цвета в алфавитном порядке, поэтому мой набор «Осенние листья» (Autumn Leaves) идет вторым сверху:
Вы найдете все наборы образцов цвета, в том числе и ваши, в меню панели «Образцы». Нажмите на название набора для его выбора
И снова программа спросит вас о желании заменить существующие наборы новыми или добавить новые образцы цвета к уже расположенным на панели образцам. Я нажму ОК, чтобы заменить заданные по умолчанию образцы созданными образцами из набора «Осенние листья»:
В результате этого действия на панель «Образцы» загрузятся мои новые образцы цветовых оттенков из набора «Осенние листья», готовые к дальнейшему использованию:
Мой собственный набор образцов цвета загружен на панель «Образцы»
Шаг 9: Выбираем новый основной цвет на панели «Образцы»
Большое преимущество использования образцов цвета заключается в том, что они являются заранее заданными цветами. Это означает, что это цвета, которые мы уже выбрали (или цвета, которые выбрала за нас программа, если вы работаете с заданными по умолчанию образцами), и нам не нужно каждый раз выбирать эти цвета из палитры цветов, когда они нам потребуются. Для того чтобы выбрать любой из цветов на панели «Образцы», просто наведите курсор мыши на нужный образец цвета. Вы увидите, как курсор примет форму пипетки. После этого кликните по цвету для его выбора. В моем случае, я выберу оранжевый цвет, второй слева:
Для того чтобы выбрать нужный цвет, нажмите на его образец на панели «Образцы»
После нажатия на нужный цвет можно увидеть, что действительно этот цвет был нами выбран и отобразился на иконке образца основного цвета на панели инструментов:
Цвет, на который вы нажали на панели «Образцы», отобразился на иконке образца основного цвета на панели инструментов
Шаг 10: Выбираем новый фоновый цвет на панели «Образцы»
Для того чтобы выбрать определенный цвет в качестве фонового цвета, нажмите и удержите клавишу Ctrl (Win) / Command (Mac) и при этом кликните по нужному цвету на панели «Образцы». В моем случае, при нажатой клавише Ctrl / Command я кликну по темно-красному цвету:
При нажатой клавише Ctrl (Win) / Command (Mac) кликните по нужному цвету на панели «Образцы», чтобы сделать его фоновым цветом
Теперь, если я снова посмотрю на панель инструментов, то увижу, что на иконке образца фонового цвета появился темно-красный цвет, который я только что выбрал:
Цвет, который вы выбрали на панели «Образцы», отобразился на иконке образца фонового цвета на панели инструментов
Теперь я могу использовать цвета из моего набора «Осенние листья», как пожелаю и когда пожелаю! Ниже представлены строки стихотворения, которые я оформил при помощи цветов из моего созданного набора образцов цвета и кисти «Разбросанные кленовые листья» (Scattered Maple Leaves), установленной по умолчанию в программе Photoshop:
Стихотворение, оформленное при помощи цветов из моего созданного набора образцов цвета «Осенние листья»
И вот мы закончили! Мы научились с легкостью создавать собственные образцы цвета и целые наборы образцов в программе Photoshop!
Большинство из нас имели опыт фотографирования удивительного рассвета или заката, а вернувшись домой понимали, что цвета в изображениях не так хороши, как вы видели собственными глазами. На это может быть много причин, такие как ограничения камеры или допущенные вами ошибки. Однако, это не то, о чем мы поговорим в этой статье. На коррекцию или добавление цвета вам не понадобятся часы работы. На самом деле, это можно сделать за несколько минут с помощью Adobe Photoshop, и вам совсем не обязательно быть экспертом Photoshop, чтобы сделать это.

Троллтунга, Норвегия – Мы будем добавлять цвет этому небу
Как мы знаем, в Рим можно добраться разными путями, так и в Photoshop есть несколько способов добавить цвет. Как говорилось выше, сделать это очень просто, но чем детальнее настройки вы хотите сделать, тем труднее это становится. В этой статье мы рассмотрим два простых способа добавления цвета в Photoshop.
№1 Добавление цвета с помощью фотофильтра
Первый способ, который мы рассмотрим, включает в себя инструмент программы Photoshop под названием Фотофильтр. Это корректирующий инструмент, который вы можете найти, кликнув на иконке Корректирующий слой (полузаполненный круг внизу палитры слоев, смотрите скриншот ниже). Таким образом будет создан корректирующий слой Фотофильтр 1, над которым мы будем работать.

Как вы видите, теплый фильтр установлен по умолчанию, поэтому изображение получило оранжевый оттенок. Лично я предпочитаю использовать Теплый фильтр (LBA), так как нахожу этот цвет наиболее естественным, и он наиболее подходит моим изображениям (смотрите скриншот справа).

Выберите этот фильтр, нажав на выпадающее меню фильтров. В качестве альтернативы вы можете выбрать вручную тот цвет, который соответствует вашим конкретным целям. Если вы считаете, что коррекция недостаточно интенсивная, вы можете усилить ее, увеличив Плотность. Я редко пересекаю черту плотности 40%, так как цвета становятся выгоревшими, а это не тот вид, который я хочу получить.

Применен Фотофильтр ко всему изображению с плотностью 40%

Применен Фотофильтр ко всему изображению с плотностью по умолчанию 25%
С помощью этого фильтра мы вернули немного цвета в области неба. Разница не большая, но мы смогли сохранить естественный вид изображения, в то время как небо выглядит хорошо. Однако, есть одна проблема. Нам не обязательно добавлять дополнительной цвет всему пейзажу, мы хотели затронуть только небо.
Слева от текста Фотофильтр 1 есть белый прямоугольник. Это слой-маска, в основном она указывает на какой именно участок должен воздействовать конкретный слой. Белый означает, что он видимый, а черный – что скрыт. По умолчанию вся маска белого цвета. Чтобы удалить корректировку с пейзажа, следуйте этим шагам:

- Выберите слой-маску, кликнув на ней (вокруг маски появятся квадратные скобки, когда она выбрана, смотрите на скриншот справа).
- Выберите черную кисть и установите Жесткость 0%.
- Уменьшите непрозрачность кисти до 80%.
- Выделив слой-маску, аккуратно рисуйте на тех участках, на которые вы не хотите воздействовать фильтром. Вы увидите, что эффект исчезает там, где вы рисуете.

Корректирующий слой Фотофильтр с маской, чтобы воздействовать только на небо.
Это самый простой способ ручного выбора тех областей, где эффект будет виден. К сожалению, он также наименее точный. Вы можете увидеть некоторый ореол по краям или возможно цвет в некоторых местах цвет на горизонте будет искажен. При увеличении и использовании маленькой кисти вы сможете уменьшить количество этих дефектов. Другие способы, такие как Маска светимости, более точные, но и требуют более глубокого понимания Adobe Photoshop.
№2 Добавление контраста с помощью корректирующего слоя Кривые
Еще один простой способ добавить цвет – это использование корректирующего слоя Кривые. В отличие от Фотофильтра мы будем использовать Кривые для того, чтобы добавить контраст в области неба. Следуйте этим шагам, чтобы применить Кривые.
Откройте корректирующий слой Кривые, снова кликнув на иконку Корректирующий слой, и в этот раз выбрав Кривые.

Нам нужно добавить немного контраста и усилить цвета, затемнив небо. Чтобы сделать это, кликните на пересечении линий и слегка потяните вниз. Старайтесь не переусердствовать, так как это приведет к появлению нежелательной зернистости или искажению цвета.
Вот и все. Чтобы удалить настройки с пейзажа, создайте слой-маску и следуйте тем же шагам, что и в предыдущем методе.

Как вы должно быть заметили, эти два способа являются тонкими настройками. С их помощью вы не получите сюрреалистическое небо. Напротив, вы сохраните естественный вид изображения, но все же усилите некоторые цвета, которые вы хотели выделить.
Узнайте, как использовать панели «Цвета» и «Образцы» и как редактировать основной и фоновый цвета.
Панель Цвет ( Окно > Цвет ) отображает значения цвета для текущего основного и фонового цветов. Шкалы, которые в ней находятся, позволяют изменять основной и фоновый цвета в различных цветовых моделях. Также можно выбрать основной и фоновый цвета из спектра цветов, отображенных на шкале цветов в нижней части панели.
Панель «Цвет» при выборе цвета может отображать следующие предупреждения.
Восклицательный знак внутри треугольника отображается над левым углом шкалы цветов, если выбран цвет, который не может быть напечатан красками CMYK.
Значок квадрата появляется над левым углом шкалы цветов, если выбран не веб-совместимый цвет.

A. Основной цвет B. Фоновый цвет C. Ползунок D. Шкала цветов
Изменение цветовой модели шкал панели «Цвет»
Чтобы изменить цветовую модель шкал панели «Цвет», выберите параметр Шкалы в меню панели Цвет .
Изменение спектра, отображаемого на панели «Цвет»
В меню панели Цвет выберите параметр Спектр RGB , Спектр CMYK или Диапазон градаций серого , чтобы отобразить спектр указанной цветовой модели.Чтобы изменить спектр, отображаемый на панели «Цвет», можно выбрать следующие параметры:
- Текущие цвета , чтобы отобразить спектр цветов между текущим фоновым и текущим основным цветами.
- Сделать диапазон безопасным для Web , чтобы отобразить только веб-совместимые цвета.
Для быстрой смены спектров шкалы цветов щелкайте ее, удерживая нажатой клавишу Shift, пока не будет отображен нужный спектр.
На панели Цвет щелкните квадрат с основным или фоновым цветом, чтобы сделать его активным (с черной рамкой). Когда на панели «Цвет» активен квадрат с фоновым цветом, инструмент Пипетка по умолчанию изменяет цвет фона.
Перетащите ползунки шкал. По умолчанию цвет шкалы меняется по мере перетаскивания. Чтобы отключить эту функцию, перейдите в раздел Установки > Основные и снимите флажок Динамические шкалы .
Введите значения рядом со шкалами.
Щелкните поле выбора цвета, выберите цвет с помощью палитры цветов и нажмите кнопку ОК .
Поместите указатель на шкалу цветов (он превратится в пипетку), а затем щелкните, чтобы взять образец цвета. Щелкните с нажатой клавишей «Alt», чтобы применить образец к неактивному полю выбора цвета.
В этом уроке вы узнаете, как добавить к изображению яркие краски за несколько простых шагов.
Итоговый результат

Исходные материалы:
Шаг 1
Откройте стоковое изображение с лаймом.
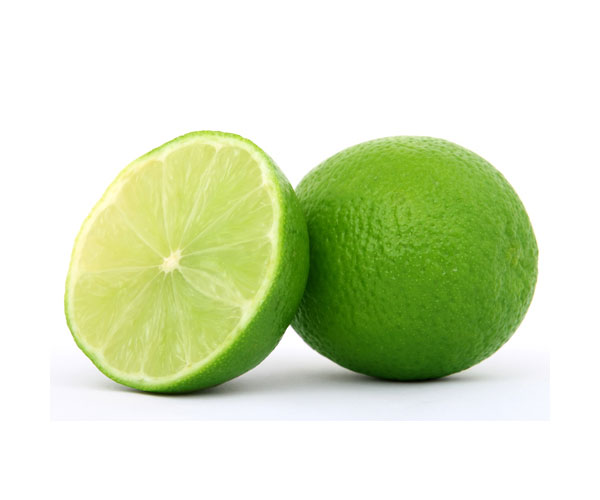
Шаг 2
Вначале вырежьте изображение лайма. Для этого, с помощью инструмента Лассо (lasso tool) или инструмента Перо (pen tool), создайте выделение вокруг изображения лайма, а затем скопируйте выделение на новый слой.
Примечание переводчика: назовите слой с лаймом ‘лайм’.

Шаг 3
Далее, создайте ещё один новый слой ниже слоя с лаймом, но выше слоя с задним фоном. Назовите этот слой ‘световые блики на заднем фоне’. Примените Радиальный градиент (radial gradient), цвета градиента от белого цвета к прозрачному, за каждым изображением лайма. Далее, уменьшите непрозрачность данного слоя с бликами до 40%.

Шаг 4


Шаг 5
Создайте новый слой, назовите этот слой ‘тени на заднем фоне’. Примените Радиальный градиент (radial gradient), цвета градиента от чёрного цвета к прозрачному. Нарисуйте тени под каждым лаймом, а также между двумя лаймами.

Шаг 6
Продублируйте слой с лаймом, поменяйте режим наложения для дубликата слоя на Жёсткий свет (hard light). Уменьшите непрозрачность дубликата слоя до 50%. Далее, продублируйте слой с режимом наложения Жёсткий свет (hard light), а затем поменяйте режим наложения для дубликата слоя на Мягкий свет (soft light), сохраняя непрозрачность слоя на уровне 50%. Далее, объедините оба дубликата с оригинальным слоем с лаймом.

Шаг 7
Далее идём Изображение – Коррекция – Цветовой тон / Насыщенность (image>adjustments>hue/saturation). Примените следующие настройки, которые указаны на скриншоте ниже:
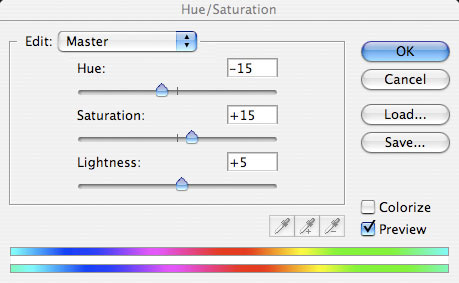

Шаг 8
Далее идём Фильтр – Резкость – Резкость (filter>sharpen>sharpen), чтобы акцентировать детали на лайме.

Шаг 9
Далее идём Изображение – Коррекция – Цветовой Баланс (image>adjustments>color balance). Примените настройки, которые указаны на скриншотах ниже, чтобы уменьшить оттенки зелёного цвета, а также добавить желтоватый оттенок, чтобы подчеркнуть серый задний фон.
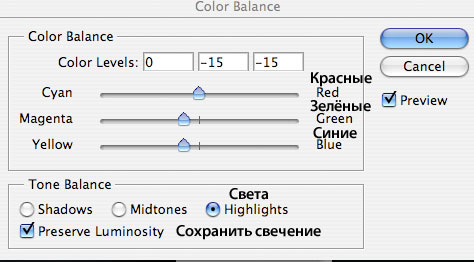
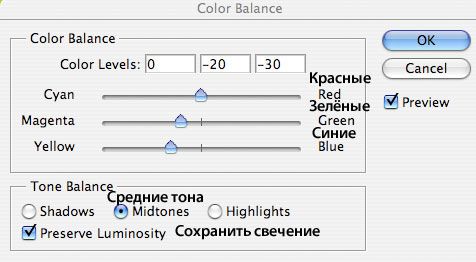
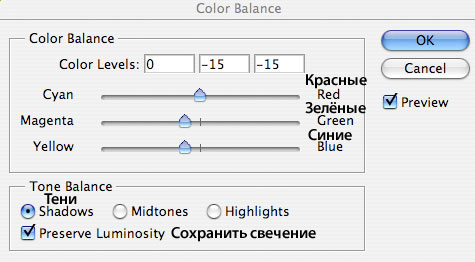

Шаг 10
Создайте новый слой поверх всех остальных слоёв. Назовите этот слой ‘затемнение’. Выберите мягкую кисть большого размера, режим: Затемнение основы (color burn), Жёсткость (hardness): 0%, Непрозрачность (opacity) 10%. Прокрасьте кистью поверх тёмных зелёных участков лайма, чтобы выделить тени. Я уменьшил непрозрачность слоя с затемнением до 50%, чтобы эффект был слегка нежным.

Шаг 11
Создайте новый слой, назовите этот слой ‘затемнение оранжевым оттенком’. Далее, мы затемним края жёлтой мякоти лайма, чтобы придать им насыщенный оранжевый оттенок. Поменяйте цвет кисти на оранжевый оттенок (FF6C00) и с помощью мягкой кисти среднего размера, прокрасьте вокруг краёв жёлтой мякоти лайма. Затем, уменьшите размер кисти, на это раз прокрасьте ещё ближе к краю жёлтой мякоти, добавляя этой области более насыщенный оттенок.
В заключение, поменяйте режим наложения для данного слоя на Затемнение основы (color burn). Данный режим наложения поможет выделить оранжевый оттенок, а также скроет наложение оранжевого оттенка с тёмным задним фоном.

Шаг 12

Создайте новый слой поверх всех остальных слоёв. Назовите этот слой ‘белые световые блики’. С помощью белой кисти, прокрасьте поверх жёлтой области. Далее, уменьшите размер кисти, кистью маленького диаметра, несколько раз пройдитесь по белым линиям мембран мякоти лайма. Далее, увеличьте размер кисти и с помощью данной кисти, пройдитесь по светлым участкам зелёной цедры лайма. Если вы случайно прокрасили кистью поверх участка заднего фона, то с помощью инструмента Волшебная палочка (magic wand tool), выделите внешнюю область изображения лайма, далее, вернитесь на слой со световыми бликами и, не снимая активного выделения, нажмите клавишу (delete).
В заключение, я уменьшил непрозрачность данного слоя до 40%, чтобы световые блики выглядели более нежно и реалистично.

И мы завершили урок.
Результат на скриншоте ниже! Очень простой урок, в котором я показал вам, как создать насыщенную картинку. Если сравнить изображения до и после коррекции, вы можете увидеть, как с помощью данной простой техники вы можете внести реальные изменения в изображение.
Читайте также:


