Как добавить быстрые ссылки в microsoft edge
В Microsoft Edge появилась новая функция копирования ссылок, ссылка может быть скопирована в виде гиперссылки или обычного текста, и вот как использовать эту функцию.
В Windows 10, Microsoft Edge начиная с версии 87, представляет новую функцию, которая позволяет вам определять поведение по умолчанию для копирования и вставки URL-адресов, из адресной строки. Новое поведение по умолчанию настроено на вставку ссылки в виде гиперссылки с заголовком страницы, но вы можете изменить настройки, чтобы при вставке получить обычную ссылку как адрес страницы.
В этом руководстве вы узнаете, как изменить поведение по умолчанию для расширенных возможностей копирования и вставки, доступных в Microsoft Edge для Windows 10.
- Изменение форматов копирования и вставки для ссылок в Microsoft Edge
- Используйте форматы копирования и вставки для ссылок в Microsoft Edge
Изменение формата копирования и вставки ссылок в Microsoft Edge
Чтобы изменить поведение по умолчанию для копирования и вставки веб-адреса страницы, выполните следующие действия:
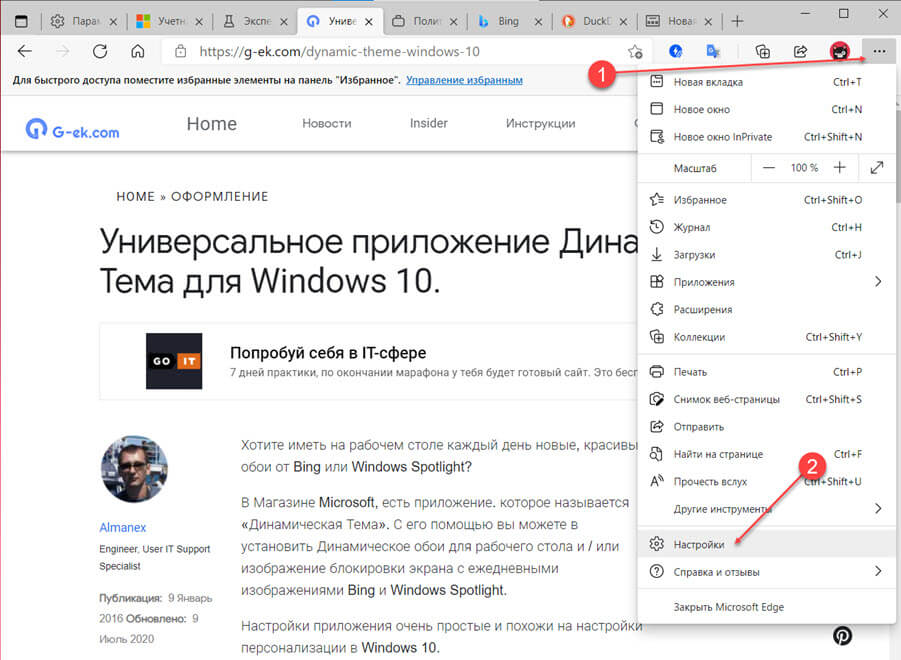
- Перейдите в раздел «Общий доступ, копирование и вставка».
Выберите нужный вам вариант по умолчанию:
- Ссылка - вставляет ссылку в адресной строке как гиперссылку с заголовком.
- Обычный текст - вставляет ссылку в адресной строке как обычный URL-адрес.
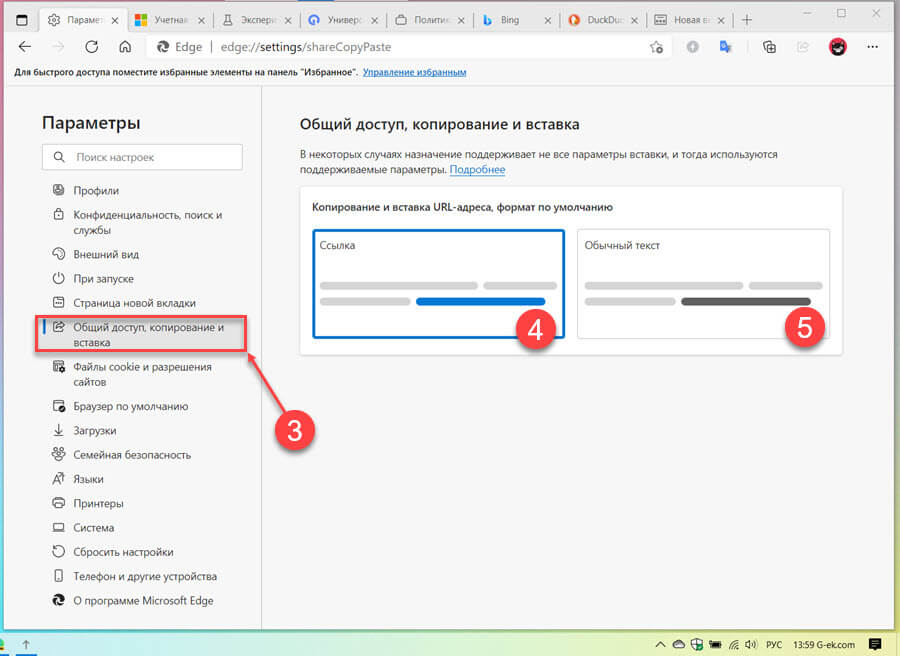
После того, как вы выполните эти шаги, при следующей вставке в любое приложение, документ или онлайн-службу ссылка будет вставлена в формате по умолчанию, который вы настроили.
Данная функция должна помочь улучшить добавление ссылок в документ или электронное письмо, тем не менее, некоторые приложения могут самостоятельно переопределять расширенные функции копирования и вставки, доступные в веб-браузере.
Как использовать новые форматы копирования и вставки для ссылок в Microsoft Edge
Чтобы использовать новый стиль копирования и вставки, выполните следующие действия:
- Откройте Microsoft Edge.
- Откройте любую веб-страницу (сайт).
- Выберите и скопируйте ссылку из адресной строки.
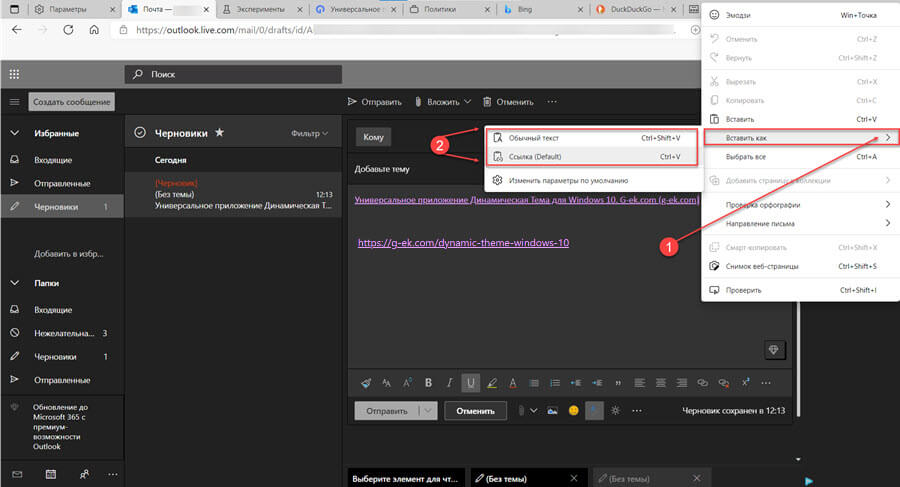
В веб-приложении или вне браузера используйте сочетание клавиш Ctrl + V , чтобы вставить ссылку с заданным поведением по умолчанию.
(Необязательно) В веб-приложении кликните правой кнопкой мыши, выберите «Вставить как» и укажите, нужно ли вставлять веб-адрес в виде обычного текста или ссылки.
После выполнения этих действий веб-адрес будет вставлен в выбранном вами формате. Вы даже можете сделать вставку быстрее, используя назначенные сочетания клавиш, включая Ctrl + V для вставки как ссылки или Ctrl + Shift + V для вставки как простого текста.
В Windows 10 есть новый браузер по умолчанию под названием Microsoft Edge, как мы уже говорили ранее, работа над ним все еще продолжается. В настоящее время он использует функцию быстрого набора, как вы видите в Opera и других браузерах.
Обновление: эта статья предназначена для устаревшей версии Edge. Узнайте больше о новом Edge на основе Chromium .
Он показывает популярные и часто посещаемые сайты, возможность получить лучшие приложения для сайта, которые откроют Магазин, предлагаемый новостной контент, виджеты для погоды и спортивных событий.
Но если вас не устраивают варианты выбора по умолчанию, которые Microsoft включила, вы можете сделать некоторые настройки, в том числе открыть для него пустую страницу.
Настройка страницы новой вкладки Microsoft Edge
Запустите Microsoft Edge и щелкните значок « Дополнительные действия» (…) в правом верхнем углу, а затем выберите «Настройки».
Затем прокрутите вниз до пункта «Открывать новые вкладки» с помощью раскрывающегося меню и из раскрывающегося меню вы можете настроить отображение самых популярных сайтов и предлагаемого контента, только самых популярных сайтов или просто пустой страницы.
Если вы хотите повысить производительность и не хотите видеть лишнее… просто откройте пустую страницу. Это не пустая страница, как вы ожидаете в других браузерах, таких как IE или Firefox , но она чище.
Если вы поклонник предлагаемого контента, вы можете настроить его в соответствии со своими интересами. Откройте новую вкладку и выберите Настроить .
На следующей странице вы также можете выбрать одну из настроек, показанных выше, и ваши любимые темы внизу.
Мы ожидаем увидеть поддержку расширений в Microsoft Edge и, надеюсь, еще больше возможностей для настройки страницы новой вкладки.
Что вы думаете о странице новой вкладки в Microsoft Edge? Нравится ли вам предлагаемый контент, который он отображает, или не очень? Оставьте комментарий ниже и поделитесь с нами своими мыслями.
Если вы используете браузер Edge и хотите добавлять, удалять или управлять быстрыми ссылками на странице новой вкладки в Edge, вы можете следовать этому руководству. Все быстрые ссылки можно редактировать или добавлять и удалять в соответствии с вашими требованиями. Хотя браузер генерирует их в соответствии с частотой вашего просмотра, вы можете отображать или скрывать их по мере необходимости.
Как добавить быстрые ссылки на страницу новой вкладки в Edge
Чтобы добавить быстрые ссылки на страницу новой вкладки в браузере Microsoft Edge, выполните следующие действия:
- Откройте браузер Edge на вашем компьютере.
- Щелкните значок плюса (+) на странице новой вкладки.
- Добавьте название и URL-адрес веб-сайта.
- Щелкните значок Добавить кнопка.
Откройте браузер Edge на вашем компьютере и убедитесь, что вы находитесь на новой вкладке, где уже видны существующие быстрые ссылки. Если это так, вы можете увидеть плюс (+) подпишитесь на этой странице. Вам нужно нажать на нее.
После этого вы должны ввести название вашего сайта и записать URL. Лучше всего то, что вы можете добавить собственный URL-адрес веб-страницы в качестве быстрых ссылок.
Как только вы это сделаете, вы можете щелкнуть Добавить кнопка. Новая быстрая ссылка должна быть видна сразу.
Теперь, если вы допустили ошибку при добавлении новой быстрой ссылки, вы можете отредактировать ее соответствующим образом. Однако проблема в том, что вы не можете изменить URL-адрес. Edge позволяет пользователям переименовывать только быструю ссылку.
Изменить или удалить быстрые ссылки на странице новой вкладки в Edge
Чтобы изменить или удалить быстрые ссылки на странице новой вкладки в Microsoft Edge, выполните следующие действия:
- Откройте браузер Edge и выберите быструю ссылку.
- Наведите указатель мыши на быструю ссылку.
- Щелкните значок с тремя точками.
- Выберите Переименовать или удалять вариант.
- Введите новое имя.
- Щелкните значок Сохранить кнопка.
Давайте подробно рассмотрим эти шаги.
Если вы хотите изменить имя, выберите Переименовать вариант, введите новое имя и щелкните Сохранить кнопка.
Если вы хотите удалить быструю ссылку, нажмите на удалять кнопка.
Загрузите PC Repair Tool, чтобы быстро находить и автоматически исправлять ошибки Windows
Если вы используете браузер Edge и хотите добавлять, удалять или управлять быстрыми ссылками на странице новой вкладки в Edge, вы можете следовать этому руководству. Все быстрые ссылки можно редактировать или добавлять и удалять в соответствии с вашими требованиями. Хотя браузер генерирует их в соответствии с вашей частотой просмотра, вы можете отображать или скрывать их по мере необходимости.
Microsoft Edge отображает многофункциональную новую вкладку, которая позволяет пользователям настраивать ее в соответствии со своими требованиями. Можно выбрать «Целенаправленный», «Вдохновляющий», «Информационный» и т. Д., Чтобы вы могли видеть различные элементы на странице новой вкладки. Даже если вы изменили макет страницы новой вкладки, но добавили раздел «Быстрые ссылки», вы можете следовать этому руководству.
Как добавить быстрые ссылки на страницу новой вкладки в Edge
Чтобы добавить быстрые ссылки на страницу новой вкладки в браузере Microsoft Edge, выполните следующие действия:
- Откройте браузер Edge на вашем компьютере.
- Щелкните значок плюса (+) на странице новой вкладки.
- Добавьте название и URL-адрес веб-сайта.
- Щелкните значок Добавлять кнопка.
Откройте браузер Edge на своем компьютере и убедитесь, что вы находитесь на новой вкладке, где уже видны существующие быстрые ссылки. В этом случае вы можете увидеть знак плюса (+) на этой странице. Вам нужно нажать на нее.

После этого вы должны ввести название вашего сайта и записать URL. Лучше всего то, что вы можете добавить собственный URL-адрес веб-страницы в качестве быстрых ссылок.
Как только вы это сделаете, вы можете нажать кнопку «Добавить». Новая быстрая ссылка должна быть видна сразу.
На сегодняшний день вы можете добавить только 7 быстрых ссылок.
Теперь, если вы допустили ошибку при добавлении новой быстрой ссылки, вы можете отредактировать ее соответствующим образом. Однако проблема в том, что вы не можете изменить URL-адрес. Edge позволяет пользователям переименовывать только быструю ссылку.
Отредактируйте или удалите быстрые ссылки на странице новой вкладки в Edge
Чтобы отредактировать или удалить быстрые ссылки на странице новой вкладки в Microsoft Edge, выполните следующие действия:
- Откройте браузер Edge и выберите быструю ссылку.
- Наведите указатель мыши на быструю ссылку.
- Щелкните значок с тремя точками.
- Выберите Переименовать или Удалять вариант.
- Введите новое имя.
- Щелкните значок Сохранить кнопка.
Давайте подробно рассмотрим эти шаги.

Если вы хотите изменить имя, выберите параметр «Переименовать», введите новое имя и нажмите кнопку «Сохранить».
Если вы хотите удалить быструю ссылку, нажмите кнопку «Удалить».
Вы также можете использовать редактор реестра, чтобы скрыть быстрые ссылки на странице новой вкладки в Edge.
Вот и все! Надеюсь, эта статья поможет.

.
Читайте также:


