Как добавить библиотеку в автокад 2019
Есть ли в Автокаде модуль для создания своей собственной библиотеки? И на сколько это трудоемко?
> Владимир Громов
Возможно Антон имеет в виду создание библиотек таких как в "AutoSketch". Да и в ряде других программ. Меня, кстати, это тоже удивляет. DesignCenter уж слишком примитивно.
> Владимир Громов
А может он о dll библиотеках? Так это не сюда, а к программистам.
Что за библиотека, для каких целей, есть там параметричность или нет. Сиди, гадай.
Вопрос поточнее!
Теперь название темы соответствует.
Многие создают свои "библиотеки" сами, вручную, только вряд ли их можно назвать библиотеками, подобными библиотекам в ArchiCAD. Вспомнил, можно еще создавать библиотеки материалов и ландшафтов. Являются ли образцы штриховок и типов линий библиотеками - одному Богу известно, может еще кому.
Собранные воедино - наверное, да. Тогда сюда же блоки еще можно засунуть :)
> kpblc
Создание библиотек, как правило, и начинают с блоков :)
Очень трудоемко. Без труда не выловишь и рыбку из пруда. :)
Нет, "библиотека" блоков - это не библиотека, потому что отдельный блок не назовешь библиотечным элементом.
> Владимир Громов
Почему?
Антон не слушай(читай) этих снобов они прекрасно поняли тебя о каких библиотеках идет речь.
Самое простое и трудоемкое, это блоки. По трудоемкости сам суди каждый блок надо прорисовать.
Другой способ это AutoLisp. Тут поребуются небольшие знания програмирования в нем и чуть-чуть сообразительности.
Первым пользовался раньше, вторым пользуюсь сейчас. Сейчас пробую иные способы. Все зависет от тебя чего надо и чего хочешь.
Дерзай!
> Yuriks
Ну так напишите БИБЛИОТЕКИ ЧЕГО вы создавали блоками, а теперь делаете это лиспом? Что за такие ИНЫЕ способы?
Но вот это прально:
Все зависет от тебя чего надо и чего хочешь.
Еслиб еще и нам знать чего он хочет.
> Forma
А вот почему. В моем понимании библиотека чего-то там (например, объектов) - составная часть программного продукта. Библиотека загружается автоматически или по команде пользователя. Можем ли мы загрузить "библиотеку" блоков? Вряд ли. Этак по аналогии можно любую папку, содержащую однотипные элементы обозвать библиотекой, например, библиотекой файлов *.lsp или *.bmp. Поэтому мы не снобы, мы пытаемся наводящими вопросами и ответами выяснить, что есть библиотека и какой смысл вкладывет Антон в это понятие.

При удалении пользовательской библиотеки в окне обозревателя материалов файл библиотеки сохраняется на жестком диске. Для высвобождения места на диске следует удалить файл библиотеки вручную.
Добавление материала в библиотеку

- Щелкните вкладку "Визуализация" панель "Материалы" "Обозреватель материалов" . найти
- В окне "Обозреватель материалов" щелкните правой кнопкой мыши образец материала и выберите пункт "Добавить в" , а затем укажите библиотеку, в которую его требуется добавить.
Материал можно добавить в несколько библиотек.
Удаление материала из библиотеки
Материал можно удалить из разблокированной пользовательской библиотеки одним из указанных ниже способов. Заблокированные материалы не могут быть удалены.
- Выберите ребро и нажмите клавишу Delete.
- Щелкните правой кнопкой мыши материал и выберите "Удалить".
Поиск материала в библиотеке

- Щелкните вкладку "Визуализация" панель "Материалы" "Обозреватель материалов" . найти
- В поле поиска в верхней части обозревателя материалов введите имя материала.
На панели библиотеки материалов перечислены библиотеки, содержащие соответствия для введенного запроса.
Поиск объектов, в которых используется материал

- Щелкните вкладку "Визуализация" панель "Материалы" "Обозреватель материалов" . найти
- В окне "Обозреватель материалов" на панели "Материалы документа" щелкните материал правой кнопкой мыши и выберите "Выбрать объекты, примененные к".
Объекты, использующие материал, выделяются в области рисования.

Ранее мы рассматривали, где находятся блоки в AutoCAD, которые разработчики оставили в качестве примера. Тематические наборы располагаются на инструментальной палитре (вкладке «Вид» → панель «Палитры»). Читать более подробно «Где хранятся блоки для AutoCAD».
Намного удобнее работать, когда у вас есть собственная коллекция блоков для AutoCAD. Это могут быть:
- блоки для AutoCAD «Электрика»;
- блоки для Автокада «Мебель»;
- 3D блоки для AutoCAD различной сложности и детализации.
Как составить большую библиотеку блоков в Автокаде?
Рассмотрим блоки мебели для АutoCAD в качестве примера.
Соберите в одном файле все блоки, которые должны войти в коллекцию. Можете создать их с нуля или скачать из интернета, а затем вставить в данный файл. Это может быть так же библиотека динамических блоков для AutoCAD.
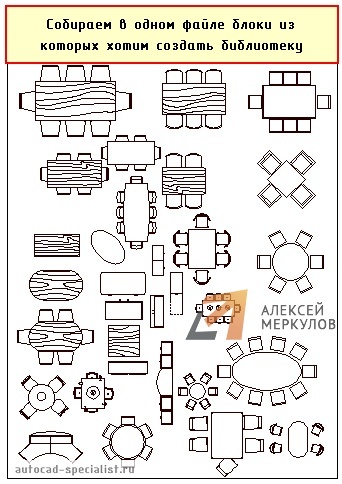
Рис. 1. Файл AutoCAD, содержащий блоки "Мебель".
Создадим собственную библиотеку блоков в Автокаде на «Инструментальной палитре». Для этого разберемся с «Центром управления», который находится на вкладке «Вид» → панель «Палитры». Для быстрого вызова «Центра управления» существует горячая клавиша Ctrl+2. Появляется палитра, показанная на рис. 2:
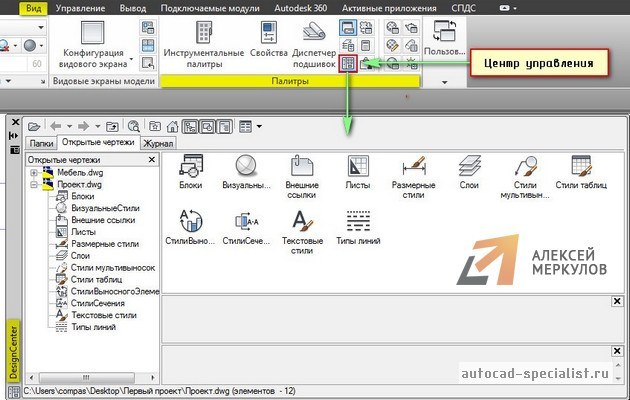
Рис. 2. Вызов палитры AutoCAD "Центр Управления".
Нужно перейти на вкладку «Открытые чертежи». Слева будет список из чертежей, которые сейчас открыты в AutoCAD. Центр управления уникален тем, что он показывает все объекты, которые находятся у нас в файле чертежа. Т.е. блоки, размерные стили, слои и т.д.
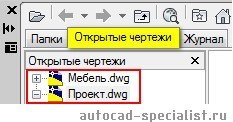
Рис. 3. Работа с палитрой AutoCAD "Центр Управления".
Сделаем активным чертеж с названием «Проект». Для этого просто выбираем его ЛКМ. В правой части отображаются все элементы, которые находятся в данном чертеже. Сейчас нас интересуют «Блоки». Дважды щелкнем по этой иконке ПКМ. Будут показаны все блоки, которые есть в этом файле.
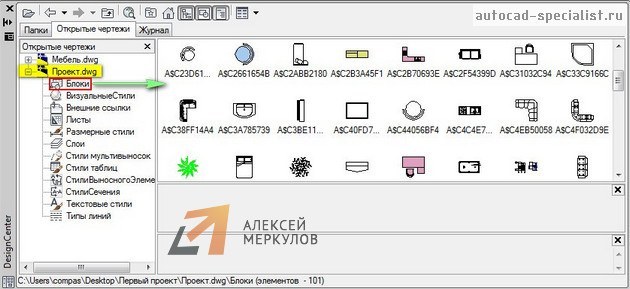
Рис. 4. Набор блоков для AutoCAD.
Ваша библиотека блоков для AutoCAD будет содержать те элементы, которые будут здесь выделены. Например, рамой можно выделить все и с помощью клавиши Ctrl отжать лишние. Далее ПКМ нажать на любой выделенный блок и выбрать «Создать инструментальную палитру».
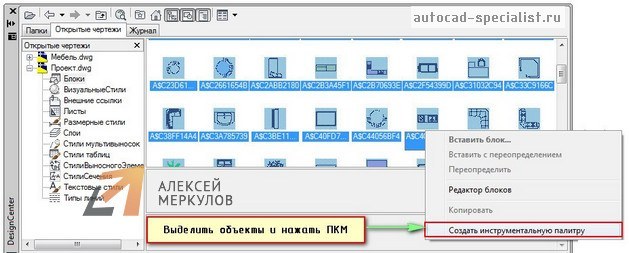
Рис. 5. Собственная коллекция блоков для AutoCAD.
В инструментальной палитре (CTRL+3) создается новая вкладка с названием «Новая палитра», содержащая ранее выделенные блоки. Чтобы переименовать вкладку нужно нажать по ее названию ПКМ и выбрать «Переименовать палитру». Назовем ее «Мебель для коттеджа». Также здесь можно переименовать все блоки (ПКМ → «Переименовать»).

Рис. 6. Своя библиотека блоков AutoCAD "Мебель" на палитре инструментов.
Эти элементы хранятся непосредственно в системе. Чтобы быстро вызвать инструментальные палитры, достаточно воспользоваться горячей клавишей Ctrl+3.
Для этого нужно сначала сохранить файл чертежа (Ctrl+S). Затем в графическом пространстве выделяем нужный блок, зажимаем его ПКМ и перетаскиваем его на палитру.

Рис. 7. Собственная библиотека блоков для AutoCAD может быть дополнена новыми объектами.
Этот блок в реальном времени добавляется на палитру.

Рис. 8. В Автокад библиотека блоков обновляется в реальном времени.
В программе Автокад библиотека блоков – это гибкий и удобный инструмент, способный ускорить создание чертежей в определенном направлении, будь то архитектура, инженерные коммуникации или ландшафтный дизайн.
Я подготовил для вас специальные коллекции. Вы можете скачать блоки деревьев для AutoCAD, посуду и декор, бытовую и офисную технику и еще много чего с этого сайта, а затем скомпоновать собственную библиотеку. Переходите в категорию "Бесплатно скачать блоки для Автокаде".
Мы уже изучили как создать, вставить блок в Автокад. Теперь рассмотрим как сохранить блок в виде файла в Автокад и создать собственную коллекцию блоков для Автокад, например, для "Мебели", "Электрики" и т.д.
После установки Автокад по умолчанию он уже содержит библиотеки блоков распределенные по свойствам и тематике в "Палитре инструментов".
Как сохранить блок в Автокад в виде файла, команда ПБЛОК
Чтобы сохранить блок в виде файла в Автокад, необходимо воспользоваться командой ПБЛОК.
После вызова команды ПБЛОК в Автокад, появится диалоговое окно Запись блока на диск. С многими настройками этого диалогового окна мы уже знакомы, из ранее изученного диалогового окна Определение блока, поэтому рассмотрим только новые настройки.
Диалоговое окно "Запись блока на диск" в Автокад, его настройки
Справа от поля "Имя файла и путь" щелкните по кнопке многоточия. Откроется диалоговое окно "Поиск файла чертежа".
В поле "Имя" вы можете задать/выбрать наименование файла блока в Автокад. Пропишем наименование файла "Координатные оси", так как в файл сохраним одно определение блока Автокад "Координатные оси".
В поле "Тип файла" позволяет выбрать в каком формате сохранить файл с блоком. Выберем тип файла Автокад 2013. Далее нажмите на кнопку "ОК".
Сохранение определения блока в файл в Автокад мы произвели, теперь вставим блок из файла в текущий чертеж Автокад.
Как вставить блок в Автокад из файла в чертеж
Вызываем команду "Вставить" из панели инструментов "Рисование". Откроется диалоговое окно "Вставка блока" в Автокад. Щелкаем по кнопке "Обзор". Откроется диалоговое окно "Выбор файла чертежа", в котором выбираем файл с блоком Автокад "Координатные оси". Нажимаем кнопку "ОК" и указываем точку вставки блока Автокад из внешнего файла.
Более подробно весь процесс вставки блока в Автокад мы рассмотрели здесь.
Как сохранить блок в Автокад сразу в файл после его создания, без сохранения определения блока в текущем чертеже
Вызываем команду ПБлок, которое откроет диалоговое окно "Запись блока Автокад на диск". В области "Источник данных" этого окна осталься не рассмотренным последний переключатель "Объекты".
В режиме "Объекты" диалоговое окно "Запись блока на диск" содержит почти те же самые настройки, что и "Определение блока".
Создадим определение блока в Автокад и сразу сохраним его в файл (алгоритм действий):
Если вы будете искать в интернете библиотеки блоков Автокад, то они будут представлены одним файлом. Такое представление библиотеки блоков в Автокад является самым удобным.
Autodesk сообщает о существенных изменениях в новых версиях AutoCAD 2019 и AutoCAD LT 2019. Теперь в едином продукте AutoCAD стали доступны инструменты и функции семи отраслевых решений – AutoCAD Architecture, AutoCAD Mechanical, AutoCAD Electrical, AutoCAD Map 3D, AutoCAD MEP, AutoCAD Raster Design и AutoCAD Plant 3D. Кроме того, пользователи, оформившие подписку на AutoCAD 2019, получат доступ к новым приложениям для работы в браузере и с мобильных устройств.
Специализированные наборы инструментов позволят использовать более 750 000 объектов, стилей, деталей и символов для создания чертежей. Проектировщики смогут автоматизировать создание планов этажей, интегрировать данные ГИС в процесс планирования, редактировать отсканированные чертежи и конвертировать растровые изображения в DWG-объекты. Например, набор Architecture даст возможность добавлять такие архитектурные элементы, как двери, стены и окна вместо того, чтобы рисовать линии и круги. Создание стен в базовом AutoСAD состоит из пяти этапов, а с набором Architecture – из трех.
AutoCAD 2019 предлагает доступ к следующим наборам инструментов:
• Mechanical: специализированные инструменты для проектирования механических конструкций и более 700 000 производственных деталей, функций и символов, ускоряющих проектирование изделий;
• Electrical: специализированные инструменты для проектирования электрических систем и более 65 000 символов для обозначения электрооборудования, ускоряющих создание, изменение и документирование электрических систем;
• MEP: специализированные инструменты для проектирования инженерных сетей и более 10 500 механических, электрических и сантехнических объектов для создания чертежей, проектирования и документирования строительных систем;
• Plant 3D: специализированные инструменты для проектирования и конструирования производственных объектов, позволяющие создавать схемы трубопроводов и приборов и затем интегрировать их в 3D-модель завода;
• Map 3D: специализированные инструменты для картографии, позволяющие объединить данные ГИС и САПР для планирования, проектирования и управление данными. Набор обеспечивает доступ к геопространственным данным, хранящимся в файлах, базам данных и веб-сервисах и объединение их с данными проектов AutoCAD;
• Raster Design: инструменты для преобразования растрового изображения в векторное, позволяющие редактировать отсканированные чертежи и конвертировать растровые изображения в DWG-объекты.
Скачав у нас на сайте в теме «Набор типов линий для AutoCAD» архив с набором типов линий и теперь хотите ими пользоваться, но возникает вопрос: что с этими файлами в формате LIN делать, как их добавить в AutoCAD? Об этом мы сейчас Вам расскажем.
Берем файлы с типами линий (они состоят из трех фалов с расширением *.LIN *.SHP *.SHX) и копируем их в папку Support программы AutoCAD (или AutoCAD Civil3D, AutoCAD Architecture, AutoCAD Mechanical и т.п.) на Вашем компьютере (например: C:\Program Files\Autodesk\AutoCAD ****\Support). Для удобства можно создать отдельную папку, например Линии.
Затем, запускаем программу AutoCAD и переходим в меню Настройка на вкладку Файлы.

В окне Пути доступа, имена файлов и папки выделяем первую строку с названием Путь доступа к вспомогательным файлам и нажимаем на кнопку Добавить, а затем кнопку Обзор. Указываем путь к созданной нами ранее папке Линии нажимаем OK.
У Вас появиться строка с указанием пути доступа к папке Линии. Нажимаем на кнопку Применить и OK.

Теперь открываем окно Диспетчер типов линий. Открыть данное можно следующими способами:


Указываем путь к нашему типу линий и открываем этот тип в формате *.LIN.
Теперь в окне Доступные типы линий выбираем нужную Вам линию и нажимаем OK.

Также закрываем окно Диспетчер типов линий нажатием кнопки OK.
На вкладке Свойства кликаем на развертывающийся список возле типа линий и выбираем нашу линию и

рисуем нашу линию с заданным типом.

Прочитав статью Вы узнали, как добавить штриховки в AutoCAD и когда Вам пришлют архив с чертежами, в котором помимо самих чертежей будут находиться файлы типов линий — будете знать что с ними делать.
Читайте также:


