Как добавить базу данных в автокад электрикал
После настройки функции подключения к базе данных вы готовы к непосредственному подключению к базе данных. На этом этапе необходимо установить связи между объектами на чертеже и данными из базы.
Перед подключением к базе данных, необходимо определить несколько вопросов:
- Данные располагаются в одной базе с множеством лейблов или в нескольких отдельных базах.
- Сопоставить конкретные данные к конкретным объектам на чертеже.
- К одной строке данных привязывается один объект или множество объектов.
- Будут ли объекты привязаны к более чем одной строке данных.
- Какие колонки будут определены как уникальные записи.
Подключение базы данных к чертежу
Для работы с внешними базами данных используется Диспетчер подключения к БД, для выполнения всех необходимых операций диспетчер имеет свою панель инструментов, которая становится активной при выборе подключаемого источника данных. В списке перечисляются все сконфигурированные источники данных.
Окно диспетчера может быть отмасштабировано, закреплено и свободно перемещаться по полю чертежа.
Для подключения внешней базы данных в чертеж выполните следующие действия:
- Откройте чертеж к которому вы хотите подключить базу данных.
- Вызовите Диспетчер подключения к БД.
- Щелкните ПКМ по источнику данных к которому вы хотите подключится и выберите Подключить.

Открытие таблицы данных
После того как ваша база данных подключена. Вы выбираете, с какой таблицей из базы данных вы хотите работать. При необходимости щелкните плюс рядом с нужной базой данных, для отображения входящих в нее файлов.
Вы можете просмотреть или отредактировать таблицу в окне просмотра данных.
- Для того что бы просмотреть данные без их редактирования нажмите на соответствующую таблицу ПКМ и выберите Просмотреть таблицу.
- Для внесения изменений в таблицу нажмите на соответствующую таблицу ПКМ и выберите Редактировать таблицу.
Окно просмотра данных представляет собой таблицу, с полосами прокрутки для перемещения окна просмотра при больших размерах таблицы.

При просмотре таблицы пользователю предоставляется возможность изменять внешний вид таблицы. Данные изменения являются временными и не сохраняются при закрытии таблицы. Ниже приведен список опций отображения доступных для изменения:
- Изменение размера колонок.
- Перемещение колонок. Изменение их последовательности.
- Скрытие колонок.
- Сортировка записей.
- Заморозить колонку.
- Выровнять текст.
- Форматирование текста.

Все эти опции, являются стандартными для редакторов таблиц и вдаваться в подробности и значения каждой из функций мы не станем. Вызов соответствующих команд осуществляется через меню вызываемой путем нажатия ПКМ по шапке колонки или ячейке.
Редактирование данных в таблице
После открытия таблицы в режиме редактирования, вы можете вносить изменения в соответствующие ячейки таблицы. Так же доступна возможность добавления или удаления данных.
Для внесения изменения в ячейку, достаточно нажать на нее ЛКМ и ввести новые данные.
Для добавления новых данных, необходимо, ПКМ нажать на любую из записей и выбрать в меню Добавить новую запись. После чего AutoCAD создаст новую строку в конце списка.
Для того что бы удалить запись, нажмите ПКМ по записи которую хотите удалить и выберите в меню Удалить. После чего нажмите ОК в окне подтверждения удаления.
AutoCAD не совершит внесенные изменения до тех пор пока вы подтвердите их. Для сохранения изменений, нажмите ПКМ в левом верхнем углу окна и выберите сохранить, для отмены изменений выберите восстановить.
Базы данных каталогов AutoCAD Electrical поставляются совместно с программой, а также предлагаются некоторыми производителями и разработчиками в виде отдельных дополнений. Но практически всем пользователям все равно приходится вносить в базы данных различные изменения: добавлять таблицы производителей, таблицы новых категорий компонентов, добавлять в эти таблицы записи, редактировать существующие записи и т.д. и т.п.
И если в версиях AutoCAD Electrical до 2014 включительно к базам данных предъявлялись определенные требования, носящие в основном рекомендательный характер, то в AutoCAD Electrical 2015 требования к базам данных стали гораздо серьезнее.

Оно свидетельствует о том, что база данных каталога имеет неправильный формат и не может быть использована в новой версии программы.
Казалось бы, все пропало, но не отчаивайтесь, следующие рекомендации помогут вам адаптировать ваш каталог под новые требования.
Воспользуйтесь Утилитой переноса, ярлык которой расположен на вкладке Другие инструменты в панели Проект.

После вызова команды открывается диалоговое окно Утилита переноса AutoCAD Electrical.

Отметьте в области Элементы переноса опцию Поиск в каталоге. В области Файлы переноса, кликните по ячейке Параметры и после появления кнопки с тремя точками, по этой кнопке, что вызовет диалоговое окно Параметры копирования / объединения.

Если требуется заменить таблицы базы данных каталогов – выберите опции Копировать и Изменять существующие файлы.
Если надо объединить старые и новые таблицы каталогов выберите опцию Объединить, опцию Изменить существующие элементы или записи. Остальные опции отметьте при необходимости.
В области Файлы переноса, кликните по ячейке Источник и после появления кнопки с тремя точками, по этой кнопке, что вызовет диалоговое окно Выбрать исходные файлы. Используя это окно, найдите файл базы данных, который вы используете в качестве источника.
По умолчанию открывается папка C:\Users\Имя пользователя\Documents\Acade 2015\AeData\ru-RU\Catalogs, в которой хранятся базы данных AutoCAD Electrical 2015. (Мы предварительно скопировали в эту папку файл default_cat.mdb от предыдущей версии AutoCAD Electrical и добавили к имени файла номер версии).

Аналогичным способом выберите файл Приемник.

После выбора файлов источника, приемника и задания параметров копирования в окне Утилита переноса AutoCAD Electrical нажмите ОК.
В результате откроется окно Обзор переноса. Убедитесь, что все параметры копирования заданы верно, нажав ОК, подтвердите выполнение переноса данных.

Следите за процедурой копирования/переноса данных.

Жмем ОК, ибо ничего другого от нас и не требуется.
В этом окне можно ознакомиться с результатами переноса данных. Для просмотра более подробных деталей копирования, можно просмотреть файл DEFAULT_CAT.log, созданный при выполнении процедуры переноса. Файл создается в той же папке, где расположена итоговая база данных каталога.
Следующие рекомендации помогут вам избегать проблем с несовместимостью базы данных каталога в дальнейшем:
- Добавление таблицы каталога. Используйте для добавления таблиц каталога специальную команду Добавить таблицу к базе данных каталога.
- Добавление таблицы _PINLIST. Используйте окно Обозреватель каталогов в режиме редактирования, чтобы добавить компоненту номера выводов. При добавлении в каталог компонента нового производителя, таблица _PINLIST для данного производителя, будет создана автоматически, если ее не было в базе данных каталога.
- Добавление таблицы _TERMPROPS. Используйте окно Обозреватель каталогов в режиме редактирования, чтобы редактировать данные таблицы клеммных колодок - TRMS. При добавлении в каталог клеммной колодки нового производителя, таблица _TRMS для данного производителя, будет создана автоматически, если ее не было в базе данных каталога.
- Добавление записей каталога. Используйте режим редактирования в окне Обозреватель каталогов чтобы добавить новую запись.
- Добавление списка выводов. Используйте режим редактирования в окне Обозреватель каталогов чтобы добавить список выводов для компонента.
- Добавление свойств выводов компонента. Используйте режим редактирования в окне Обозреватель каталогов чтобы редактировать данные таблицы TRMS и параметры выводов.
- Удаление таблицы. Чтобы удалить ненужные более таблицы, используйте программы для работы с базами данных Microsoft ®Access, MDB Viewer Plus или аналогичные.
- Переименование таблиц. Чтобы переименовать таблицу, используйте программы для работы с базами данных Microsoft ®Access, MDB Viewer Plus или аналогичные. Убедитесь, что переименовали не только таблицу, но и записи в других таблицах, которые на нее ссылались.
- Редактирование имен столбцов. Чтобы редактировать имена столбцов базы данных используйте программы для работы с базами данных Microsoft ®Access, MDB Viewer Plus или аналогичные. Более подробно процедура редактирования имен столбцов описана в статье: Изменение заголовков столбцов каталога.
- Добавление столбца данных. Используйте программы для работы с базами данных Microsoft ®Access, MDB Viewer Plus или аналогичные, чтобы добавить столбцы к таблицам базы данных каталога.
Добавляйте столбцы после всех столбцов, но перед столбцом RECNUM. Если столбец RECNUM отсутствует, добавляйте новые столбцы в конце таблицы.
Данные из дополнительных столбцов не присваиваются компонентам и не включаются в отчеты.
Категорически запрещено:
- Таблица _FAMILY_DESCRIPTION. Никогда не удаляйте эту таблицу.
- Порядок столбцов в таблицах. Никогда не меняйте порядок столбцов в таблицах.
- Столбец RECNUM. Никогда не удаляйте столбец RECNUM если он есть в таблице.
- Таблицы _PINLIST и _TERMPROPS. Никогда не добавляйте столбцы в эти таблицы.
- Тип данных. Никогда не изменяйте тип данных для существующих столбцов.
- Размер Поля. Никогда не изменяйте размер поля для существующих столбцов.
- Поля нулевой длины. Никогда не изменяйте значения для существующих столбцов. Не допускайте нулевых значений поля.
Запомните, если вы собираетесь вносить изменения в базу данных каталога AutoCAD Electrical, используя внешнее приложение, обязательно сделайте резервную копию базы данных. В таком случае, если изменения базы данных приведут к ее повреждению, у вас останется рабочая резервная копия для восстановления.

Автор:
В комплект установки Инструментарий AutoCAD Electrical по умолчанию входит информация из каталога, которая используется в таблицах в файле базы данных Microsoft Access (MDB). Для выполнения конкретных задач разверните эти таблицы и внесите в них требуемые изменения. Используйте обозреватель каталогов для редактирования базы данных каталога или любую программу для работы с базами данных, поддерживающую чтение/запись файлов формата Access.
Инструментарий AutoCAD Electrical также поддерживает SQL Server для работы с данными каталога. Инструментарий AutoCAD Electrical позволяет переносить данные каталога, которые входят по умолчанию в файл базы данных Microsoft Access из комплекта установки Инструментарий AutoCAD Electrical . В режиме развертывания можно подключиться к экземпляру SQL Server, который должен быть создан системным администратором или администратором базы данных. Для создания экземпляра SQL Server используйте утилиту переноса содержимого Autodesk® для Инструментарий AutoCAD Electrical , которая представляет собой инструмент, помогающий при создании и переносе базы данных из Access на SQL Server.
В автономном режиме можно настроить SQL Server в программе. Для этого используйте команду AECATALOGCONFIG, чтобы открыть диалоговое окно "Настройка базы данных", в котором можно подключиться к экземпляру SQL Server, а затем выбрать базы данных каталога и компоновочных образов.
Файл базы данных каталога (MDB), используемый по умолчанию
Файлу .mdb присвоено имя <проект>_cat.mdb или default_cat.mdb; вспомогательные файлы отсутствуют. Если используемый файл MDB предназначен для конкретного проекта, он должен находиться в той же папке, что и файл <проект>.wdp. Ниже представлена последовательность поиска в Инструментарий AutoCAD Electrical :
- Первый вариант — <проект>_cat.mdb (в папке файла <проект>.wdp)
- Второй вариант — default_cat.mdb (в папке файла <проект>.wdp)
- Третий вариант — default_cat.mdb (в папке пользователя)
- Четвертый вариант — default_cat.mdb (в папке каталогов по умолчанию)
- Первый вариант — <проект>_cat.mdb (в папке файла <проект>.wdp)
- Второй вариант — default_cat.mdb (в папке файла <проект>.wdp)
- Третий вариант — default_cat.mdb (в папке пользователя)
- Четвертый вариант — default_cat.mdb (в папке каталогов по умолчанию)
Управление информацией из каталога
Информация по каталожному номеру может размещаться в родительских или автономных компонентах с атрибутами ИЗГОТОВИТЕЛЬ, КАТАЛОЖНЫЙ НОМЕР и (не обязательно) КОД СБОРКИ. Также можно назначить сведения каталога компоненту с помощью любого из следующих методов:
- Вставить компонент из обозревателя каталогов путем выбора значения по каталогу.
- Вставить компонент из графического меню и выбрать "Поиск" в диалоговом окне вставки/редактирования.
- Отредактировать компонент и нажать "Поиск" в диалоговом окне вставки/редактирования.
Соглашения об именах таблиц каталожных номеров
С каждым типом основных или автономных компонентов может быть связана таблица в базе данных каталога. Этот подход используется как в целях повышения производительности, так и для того, чтобы избежать неверного выбора. Например, нельзя назначить номер по каталогу, указанный для синей сигнальной лампы с проверкой нажатием, стандартному графическому образу для красной сигнальной лампы. Одному и тому же семейству компонентов может соответствовать несколько таблиц каталожных номеров. С другой стороны, все главные индикаторы для проверки и все неоновые контрольные индикаторы (всех цветов) можно поместить в одну таблицу каталожных номеров с именем LT.
Если для свойств проекта не задано значение Всегда использовать таблицу MISC_CAT, Инструментарий AutoCAD Electrical определяет имя таблицы каталога для графического образа следующим образом:
- Выполняется проверка графического образа на наличие атрибута ПРИМЯБЛОКА (или дополнительных данных Xdata).
- При обнаружении используется значение ПРИМЯБЛОКА.
- Если значение не найдено, используется имя блока графического образа.
- Если первый символ — H или V, он удаляется из значения.
- Программа выполняет поиск таблицы с таким именем в базе данных каталога.
- Если эта таблица существует, она используется. Если этой таблицы не существует, а длина имени блока составляет не менее восьми символов, в программе запускается процедура удаления символов из имени блока, начиная с конца; при удалении каждого символа выполняется поиск таблицы, имя которой соответствует оставшимся символам. Эта процедура продолжается до тех пор, пока в имени не останется только семь символов.
- Если соответствие с последним именем таблицы не найдено, в программе выполняется проверка наличия таблицы для конкретного семейства, определяемой по второму и третьему символам в имени блока.
- Если эта таблица существует, она используется. Если она не существует, выполняется поиск таблицы MISC_CAT, при условии, что настройка свойств проекта разрешает применение этой универсальной таблицы.
- Если таблица не найдена, в программе либо прекращается поиск (в случае выполнения отчета), либо отображается запрос на добавление таблицы в базу данных каталога.
Таблицы семейств в базе данных каталога
В следующей таблице приведен список таблиц, содержащихся в базе данных каталога. Все таблицы относятся к конкретным семействам; для каждого семейства создано по одной таблице.
Для того чтобы адаптировать AutoCAD Electrical под стандарты предприятия, необходимо изменить служебные файлы, а также файлы баз данных.
Служебные файлы — это текстовые ACSII-файлы, поэтому они могут редактироваться любым текстовым редактором, например, с помощью WordPad или обычного «Блокнота».
Файлы *.wdp
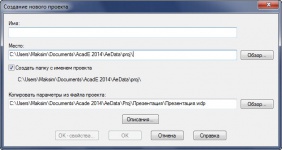
Рис. 1 (Кликните на картинку для увеличения изображения)
Файл проекта *.wdp, создается автоматически при создании проекта и находится в той же папке, что и проект. Файл *.wdp содержит всю информацию о конфигурации проекта, то есть все, что можно настроить в диалоговом окне «Свойства проекта». Процедура настройки проекта при его создании, конечно, не отнимает много времени, но все же не стоит лишний раз повторяться. Для этого предусмотрена возможность один раз, в соответствии с требованиями, принятыми на предприятии, настроить проект и сохранить файл *.wdp как шаблон проекта, чтобы подключать этот файл к вновь создаваемым проектам (рис. 1). Таких файлов может быть несколько и, в зависимости от требований, можно подключать один из существующих файлов — на выбор.
Файлы *.wdl
Данный файл отвечает за настройки меток проекта LINE x — *.wdl. Настройка его больше повлияет на комфортность работы в AutoCAD Electrical. Если открыть стандартное диалоговое окно «Описания …» (рис. 2), то мы увидим набор строк для заполнения информации о проекте, которая будет заноситься в основную надпись первого и последующих листов. При открытии некоторых проектов можно заметить, что во вкладке «Описание проекта», вместо названия строк - «Наименование 1», «Наименование 2» и т.д., которые показаны на рис. 2, могут появиться строки «Строка 1», «Строка 2» … «Строка N»
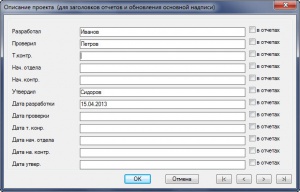
Рис. 2 (Кликните на картинку для увеличения изображения)
Для того, чтобы названия строк, в окне описания проекта, были названы как будет удобно пользователю для этого необходимо в любом текстовом редакторе создать файл *.wdl, где прописывается соответствие каждой строки с ее значением. Формат записи соответствий такой: пишется «Строка N = описание».
Файл настройки может быть создан под конкретный проект <имя_проекта>_ wdtitle.wdl, при этом он должен быть помещен в папку с проектом. В противном случае со всеми проектами будет по умолчанию использоваться файл default_ wdtitle. wdl, для чего он должен быть помещен в папку, путь к которой описан в окружении AutoCAD Electrical 2014 (например, «C:Program FilesAutodeskACADE 2014Support»).
Файлы *.wdt
Данный файл *.wdt содержит соответствия имен атрибутов для инструмента обновления основной надписи AutoCAD Electrical. В соответствие приводятся атрибуты при создании шаблона чертежа и строк записи «Описание…».
AutoCAD Electrical выполняет поиск файла в папке проекта, имя которого совпадает с именем проекта, но имеет расширение имени *.wdt. Если такой файл не найден, то выполняется поиск файла default.wdt в том же каталоге, в котором расположен файл проекта.
Файлы *.wdd
Файл *.wdd содержит перечень стандартных фрагментов описания УГО. Доступ к файлу выполняется с помощью диалогового меню «Вставить/Редактировать компонент» и «Вставить/Редактировать компонент панели» либо с помощью текстового редактора.
Файл *.wdd может относиться к отдельным семействам: например, для семейства «PB» — pushbuttons (кнопки включения) это будет файл «PB.wdd». При отсутствии файла, относящегося к отдельному семейству, выполняется поиск файла, совпадающего с именем активного проекта в папке, где находится файл активного проекта с расширением *.wdd (то есть <имя_проекта>.wdd). В случае отсутствия файла, относящегося к конкретному семейству или проекту, по умолчанию выполняется поиск файла wd _ desc.wdd — в различных папках поиска AutoCAD Electrical и вспомогательных папках AutoCAD. Если ни один файл не найден, то пользователь получает запрос об указании файла описания *.wdd.
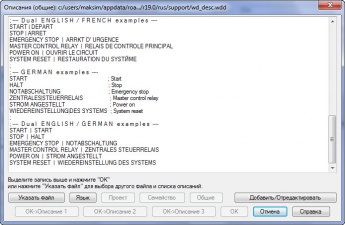
Рис. 3 (Кликните на картинку для увеличения изображения)
При нажатии кнопки «Ст.» в диалоговых окнах «Вставить/Редактировать компонент» и «Вставить/Редактировать компонент панели» содержимое текстового файла *.wdd отображается в отдельном окне (рис. 3), где пользователь может выбрать строку текста для использования в качестве описания. После этого выбранный текст отображается в поле редактирования описания. Наличие в выбранном тексте одного или нескольких символов «|» означает, что текст содержит разрывы строки, и в этом случае текст переносится соответственно на вторую и третью строку описания.
Файл wd_fam.dat
Файл wd_fam.dat переопределяет код позиционного обозначения семейства для УГО путем сопоставления существующих кодов и новых значений. Код позиционного обозначения условного графического образа используется при формировании идентификатора позиционного обозначения вставленных компонентов, как, например, «PB» — в идентификаторе «PB101» или «K» — в идентификаторе «-K25».
Например, для сигнальной лампы в качестве кода позиционного обозначения семейства по умолчанию используется «LT», поэтому создаваемые позиционные обозначения будут выглядеть как «LT101». Для переопределения этого кода позиционного обозначения и замены кода семейства на код «LA» без редактирования библиотечных графических образов нужно добавить строку «LT, LA» в файл wd_fam.dat.
Файлы *.wdr
Файл *.wdr содержит перечень используемых по умолчанию номинальных значений компонента. Выбрать их можно в диалоговых окнах «Вставить/Редактировать компонент» и «Вставить/Редактировать компонент панели», а содержимое этого текстового файла отображается в диалоговом окне в поле «Номинальное значение». Для разделения следующих друг за другом назначаемых значений RATINGx можно использовать знак «|». Например, если выбрать запись «30A|60A», то значение «30A» будет назначено первому атрибуту RATINGx, а значение «60A» — атрибуту RATING(x+1), как показано на рис. 4.
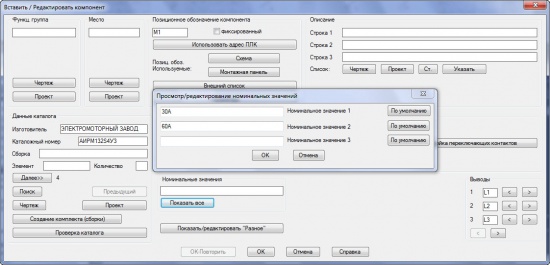
Рис. 4 (Кликните на картинку для увеличения изображения)
Поиск файла выполняется сначала в папке проекта, имя которого совпадает с именем проекта, но имеет расширение *. wdr. Если файл не найден, выполняется поиск используемого по умолчанию файла wd_ratings.wdr в различных папках поиска AutoCAD Electrical и во вспомогательных папках AutoCAD. Кроме того, можно указать файл, относящийся к конкретному семейству (например, ps.wdr для реле давления).
Файлы *.wdn
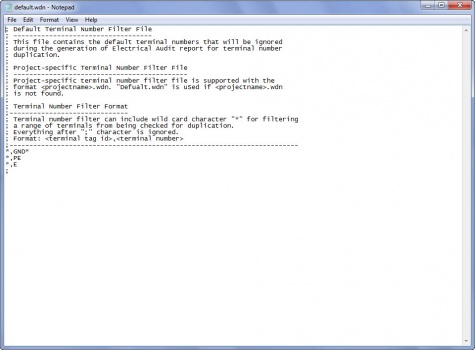
Рис. 5 (Кликните на картинку для увеличения изображения)
Файл default.wdn, используемый по умолчанию, содержит средства навигации по файлам номеров клемм GND, PE и E. Эти номера игнорируются при проверке на дублирование и не включаются в отчет аудита электрических схем. Редактирование этого файла выполняется в любом текстовом редакторе.
Файл default.3gp
Файл default.3gp содержит варианты обозначения трехфазных проводов (рис. 6), и он также может быть отредактирован в любом текстовом редакторе. Поиск этого файла осуществляется по тем же путям, что и предыдущие служебные файлы. Кроме того, можно создать файл <имя_проекта>.3gp для конкретного проекта.
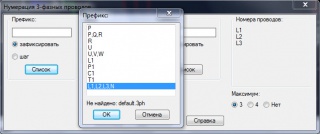
Рис. 6 (Кликните на картинку для увеличения изображения)
Файлы *.wdw
В файле *.wdw содержится информация о проводах. Можно настроить отдельный файл для каждого проекта. Для этого достаточно создать файл <имя_проекта >.wdw и поместить его в тот каталог, в котором находится файл проекта *.wdp. Если требуется использовать один и тот же файл для всех проектов, создайте или измените файл default.wdw в папке USER (для определения полного пути к файлу щелкните на имени проекта в диспетчере проектов правой кнопкой мыши и выберите «Параметры»).
Каждому слою проводов AutoCAD Electrical в файле должна соответствовать отдельная строка. Строка состоит из трех полей, разделенных точками с запятой. В первом поле указано фактическое имя слоя проводов, отображаемое на чертеже. Второе поле содержит описание слоя проводов.
Это описание применяется при работе с инструментом AutoCAD Electrical «Метка цвета/сечения провода». В третьем поле указан размер провода.
Файлы *.ww1
В файле *.ww1 содержится информация о коробах. Можно настроить отдельный файл для каждого проекта. Для этого достаточно создать файл <имя_проекта>.ww1 и поместить его в тот каталог, в котором находится файл проекта (*. wdp). Если требуется использовать один и тот же файл для всех проектов, то создайте или измените файл default.ww1 в папке USER (для определения полного пути к файлу щелкните на имени проекта в диспетчере проектов правой кнопкой мыши и выберите «Параметры»).
Каждому коробу в файле должна соответствовать отдельная строка. Каждая строка состоит из двух полей. В первом поле указано значение размера короба, отображаемое в диалоговом окне «Обозначение короба». Во втором поле указано значение размера короба, равное внутренней площади его сечения. На основе этого значения и значений диаметра проводов, извлеченных из файла *.wdw, в AutoCAD Electrical определяется степень заполнения короба. Например, если короб со значением размера 1 дюйм имеет внутренний диаметр 0,8, а площадь сечения равна 0,5, то соответствующая строка в файле *.ww1 имеет следующий вид: 1”;0.5. Описание файлов *.ww1 и *.wdw необходимо для того, чтобы система могла рассчитать заполнение коробов c учетом процента заполнения.
default_cat.mdb
Этот файл представляет собой базу данных для выбора и назначения номеров деталей по каталогу. Обращение к этому файлу выполняется также при автоматическом создании различных отчетов о спецификациях.
Данный файл является файлом формата Access MDB и называется <проект>_cat.mdb (если файл поиска в каталоге предназначен для данного конкретного проекта) или DEFAULT_CAT.MDB (если это файл поиска в каталоге, используемый по умолчанию). Если используется специальный для данного проекта файл .mdb, он должен находиться в той же папке, где расположен файл <проект>.wdp. При отсутствии версии, предназначенной для данного конкретного проекта, поиск выполняется в файле DEFAULT_CAT.MDB, который расположен в той же папке, где находится файл активного проекта, а затем в папках, пути к которым определены в свойствах проекта.
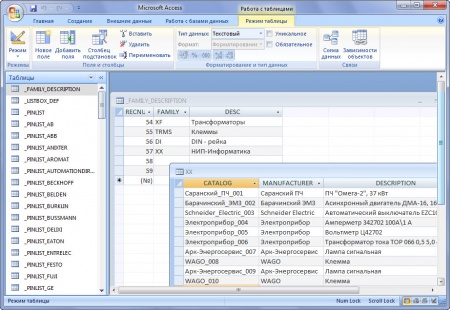
Рис. 7 (Кликните на картинку для увеличения изображения)
Если добавить новую строку в данный файл и назвать ее, например, «НИП-Информатика», то в AutoCAD Electrical появится новое семейство компонентов, которое будет называться «НИП-Информатика», это очень удобно, если необходимо создать небольшую собственную библиотеку компонентов, так как добавление описаний компонентам существенно удобнее осуществлять, если имеется новая, не заполненная таблица.
Найти все ближайшие запланированные курсы обучения по AutoCAD Electrical и зарегистрироваться на них можно, перейдя по этой ссылке.
Если Вы желаете пройти курс обучения в другое, удобное для Вас время, или у Вас возникли вопросы по продукту AutoCAD Electrical, пожалуйста, свяжитесь с нами:
Мы будем рады ответить на Ваши вопросы!
С уважением, Максим Козлов
Инженер электротехнических САПР
Ключевые слова: AutoCAD Electrical, AutoCAD, AutoCAD для электротехников, AE, AutoCAD E, Autodesk, проектирование схем, принципиальные схемы, сборочный чертеж, таблица соединений, перечень элементов, схема соединений, проектирование, ПЭ, ТС, Э3, Э4, автокад электрикал, 2014, AutoCAD 2014, конструкторская документаци, электро
Читайте также:


