Как делать футбольные афиши в фотошопе
Скорее всего, большинство из вас видели афиши, рекламирующие различные боевые искусства: бокс, смешанные боевые искусства (MMA), рестлинг. В этом уроке я покажу вам, как создать похожий постер в Photoshop, используя фотоманипуляцию, ретуширование и типографию. Начнем!
Примечание: В источнике урока отсутствуют некоторые изображения. В архиве вы найдёте альтернативный вариант материалов для выполнения урока.
1. Подготавливаем бойцов
Шаг 1
Для данной работы мы будем использовать размер А3. Поэтому создаем новый документ размером 3508 х 4961 (29,7 х 42 в сантиметрах) пикселей с разрешением 300 точек/дюйм. Конечно, вы можете использовать другие значения, если планируете печатать постер большего или меньшего размера.
Шаг 2
Повторяем процесс со вторым бойцом. Будет лучше, если мы сразу разместим всех персонажей постера, а затем займемся ретушированием, чтобы не делать лишних действий и работать только с теми областями, которые не видны зрителю.
Шаг 3
Шаг 4
Шаг 5
Шаг 6
Жмем Ctrl+U, чтобы открыть Hue/Saturation (Цветовой тон/Насыщенность) и вводим параметры, показанные ниже. У вас должен получиться приятный темный оттенок на перчатке.
Шаг 7
Повторяем предыдущий шаг, ничего не выделяя. Применяем Hue/Saturation (Цветовой тон/Насыщенность) ко всему бойцу. Настраиваем только каналы Reds (Красные) и Yellows (Желтые), как показано ниже. Это уберет перенасыщенность цвета кожи.
Шаг 8
У бойца на заднем плане слишком высокая контрастность, поэтому прежде чем продолжать ретушь, мы должны ее уменьшить. Переходим Image – Adjustments – Selective Color (Изображение – Коррекция – Выборочная коррекция цвета) и настраиваем каналы Whites (Белые), Neutrals (Нейтральные) и Blacks (Черные).
Шаг 9
Теперь над бойцом добавляем новый слой и жмем Ctrl+Alt+G, чтобы трансформировать его в обтравочную маску. Меняем режим смешивания нового слоя на Overlay (Перекрытие). Затем мягкой кисточкой (В) белого цвета закрашиваем отмеченные ниже участки. Мы должны немного высветлить эти места.
Должен получиться такой результат:
Шаг 10
Находясь на том же слое, переключаемся на черный цвет и слегка закрашиваем темные участки кожи и волос, отмеченные ниже на скриншоте.
Шаг 11
Создаем новый слой и жмем Ctrl+Alt+G, чтобы трансформировать его в обтравочную маску. Меняем режим смешивания этого слоя на Soft Light (Мягкий свет) и мягкой белой кистью рисуем блики. В этот раз нам просто нужно сделать немного ярче уже имеющиеся блики, а также осветлить правый контур тела.
Шаг 12
Шаг 13
В нижней части панели слоев жмем кнопку Create new fill or adjustment layer (Создать новую заливку или корректирующий слой) и выбираем Gradient Map (Карта градиента). Из стандартного набора выбираем фиолетово-оранжевый градиент и уменьшаем Opacity (Непрозрачность) корректирующего слоя до 10%. Убедитесь, что градиентный слой и все последующие корректирующие слои, которые мы будем добавлять, трансформированы в обтравочную маску для бойца на заднем плане.
Шаг 14
Добавляем следующий слой – Color Balance (Цветовой баланс). Настраиваем его, как показано ниже.
Далее с помощью Hue/Saturation (Цветовой тон/Насыщенность) добавляем немного света на бойце.
Далее применяем Gradient Map (Карта градиента) (черно-белый). Устанавливаем режим смешивания этого градиентного слоя на Soft Light (Мягкий свет) и уменьшаем непрозрачность до 30-40%.
Шаг 15
Теперь переходим к бойцу на переднем плане. Выше него добавляем новый слой и трансформируем его в обтравочную маску (Ctrl+Alt+G). Меняем режим смешивания этого слоя на Overlay (Перекрытие) и берем мягкую белую кисть (В) ( Hardness (Жесткость) – 0%, Flow (Нажим) – примерно 5%). Закрашиваем в местах, отмеченных зеленым ниже на скриншоте, чтобы улучшить освещение бойца. Также не забываем про глаза.
Не забывайте трансформировать в обтравочную маску каждый новый слой, который мы будем применять к этому бойцу.
Шаг 16
Освещение на теле бойца не очень хорошо работает с режимом смешивания Overlay (Перекрытие), поэтому далее мы будем использовать ту же самую технику ретуширования, только с режимом смешивания Soft Light (Мягкий свет).
На том же слое белой кисточкой добавляем свет по левому контуру бойца (как мы делали это с предыдущим бойцом).
На данном этапе эффект от добавления света не так заметен, но, когда мы добавим источник света на заднем плане, вы увидите большую разницу и поймете зачем мы осветляли контуры бойцов. Но это чуть позже.
Шаг 17
Переходим на панель слоев и добавляем новый корректирующий слой Selective Colors (Выборочная коррекция цвета). Настраиваем, как показано ниже.
Шаг 18
Слой Selective Colors (Выборочная коррекция цвета) должен немного сбалансировать контрастность, но, если вам кажется, что некоторые детали бойца слишком яркие, отредактируйте маску корректирующего слоя, чтобы уменьшить интенсивность эффекта, или просто уменьшите непрозрачность слоя.
Шаг 19
Далее добавляем следующий корректирующий слой – Curves (Кривые), используя его в качестве обтравочной маски. Тянем кривую вниз и вправо, затем инвертируем маску слоя (кликаем по ней и жмем Ctrl+I).
Берем мягкую белую кисточку (В) и проводим по маске корректирующего слоя, чтобы улучшить тени. Эффект от корректирующего слоя должен быть только на определенных участках бойца. Для начала попытайтесь улучшить только ключевые области, особенно те, которые находятся рядом с бликами.
На скриншоте ниже синим цветом отмечены области, которые необходимо закрасить. Также добавляем тень в правой части бойца, чтобы он гармоничнее смотрелся на темном фоне.
У вас должен получиться следующий результат.
Шаг 20
Продолжаем дальше и создаем следующий корректирующий слой – Gradient Map (Карта градиента) (фиолетово-оранжевый). Уменьшаем непрозрачность слоя до 10%.
Далее выполняем цветокоррекцию бойца с помощью Color Balance (Цветовой баланс), используя следующие настройки:
Корректируем контрастность с помощью Hue/Saturation (Цветовой тон/Насыщенность):
Наконец, добавляем последний корректирующий слой Gradient Map (Карта градиента) (черно-белый), устанавливаем режим смешивания слоя на Soft Light (Мягкий свет) и уменьшаем непрозрачность до 30-40%. Перед тем, как продолжить, посмотрите на бойцов. Наша цель – добиться эффекта, как будто оба человека запечатлены на одном фото, а не собраны из разных картинок.
2. Работаем с фоном и освещением
Шаг 1
Под всеми предыдущими слоями создаем новый слой. Мягкой кисточкой по центру ставим пятно, используя темно-синий цвет (0a1331). Пятно должно быть еле заметным.
Выше добавляем новый слой, меняем его режим смешивания на Overlay (Перекрытие) и мягкой кистью рисуем по центру белое пятно. Чтобы увеличить яркость эффекта, можете дублировать (Ctrl+J) этот слой.
Берем кисточку (В), зажимаем клавишу Alt и кликаем по темно-синему участку, чтобы взять пробу цвета. Создаем новый слой и распределяем этот цвет по рабочему полотну.
Шаг 2
Теперь белым цветом закрашиваем центр документа. Старайтесь, чтобы пятно не было слишком большим и располагалось четко по центру.
Шаг 3
Выше создаем еще один новый слой, меняем его режим смешивания на Soft Light (Мягкий свет) и светло-зеленым цветом (d4ff27) добавляем зеленоватую тонировку в центре полотна.
Корректируем цвета, используя корректирующий слой Color Balance (Цветовой баланс).
Затем выше создаем еще один новый слой в режиме смешивания Soft Light (Мягкий свет) и вокруг центрального светлого пятна добавляем светло-синюю тонировку (5089a6). Это необязательный шаг, но, мне кажется, небольшая коррекция цвета не помешает.
Постарайтесь добиться результата, как на картинке ниже. Если по вашему усмотрению где-то не хватает цвета, зажмите клавишу Alt, чтобы взять пробу, и добавьте его в нужных местах.
Шаг 4
Теперь перемещаемся к бойцу на заднем плане и дорабатываем освещение. Для начала добавляем корректирующий слой Color Balance (Цветовой баланс) и трансформируем его в обтравочную маску для слоя с бойцом.
Кликаем по маске корректирующего слоя Color Balance (Цветовой баланс) и жмем Ctrl+I, чтобы инвертировать ее. Затем берем мягкую белую кисть (В) и проводим по маске в тех местах, которые отмечены ниже на скриншоте, чтобы проявить эффект корректирующего слоя. Убедитесь, что синяя тонировка есть только на спине этого бойца.
Далее добавляем корректирующий слой Gradient Map (Карта градиента) и трансформируем его в обтравочную маску. Используем цвета, показанные ниже, и устанавливаем режим смешивания слоя на Soft Light (Мягкий свет).
Шаг 5
Чтобы работа смотрелась гармоничнее, мы должны увеличить насыщенность контурного света. Для этого создаем два новых слоя, первый в режиме смешивания Normal (Нормальный), а второй – Overlay (Перекрытие). Белой кистью на обоих слоях проводим по контуру бойца, как показано ниже.
Слой в режиме смешивания Normal (Нормальный) будет отвечать за направленный белый свет, поэтому его мы добавляем совсем немного по краю спины. Слой в режиме смешивания Overlay (Перекрытие) нужен для создания насыщенного перехода между светом и кожей. При необходимости, можете добавить больше света и распределить его дальше по спине.
Закончив, получаем вот такой результат:
Шаг 6
Переходим к бойцу на переднем плане и повторяем процесс, показанный в 4 и 5 шагах. Повторяем все действия в том же порядке. Начинаем с корректирующего слоя Color Balance (Цветовой баланс) в шаге 4 и работаем с его маской. Проводим кистью в отмеченных на скриншоте местах.
Затем добавляем корректирующий слой Gradient Map (Карта градиента), используя цвета, показанные на скриншоте ниже. Меняем режим смешивания градиентного слоя на Soft Light (Мягкий свет). Уменьшаем непрозрачность слоя, если получился слишком насыщенный эффект.
Шаг 7
Теперь выбираем все слои с бойцом на переднем плане (основной слой и все обтравочные маски) и дублируем их (Ctrl+J). Не снимая выделения с дубликатов, сразу жмем Ctrl+E, чтобы объединить их в один слой. В результате на одном слое у нас появится копия бойца. Обесцвечиваем его командой Ctrl+Shift+U и применяем Levels (Уровни) (Ctrl+L).
Постарайтесь получить примерно такой же результат, как на скриншоте ниже:
Далее меняем режим смешивания копии на Screen (Осветление) и переходим Layer – Layer Mask – Hide All (Слой – Слой-маска – Скрыть все). Применив маску, берем мягкую белую кисть (В) и проводим в отмеченных красным областях.
Должен получиться красивый эффект блика, практически похожий на мокрую кожу.
Мы должны постараться сделать так, чтобы боец на переднем плане был максимально похож на бойца на заднем плане. У бойца на заднем плане есть очень яркие блики и похоже, что для фотосессии его кожу специально намочили. Поэтому мы должны попытаться создать похожий эффект на втором бойце.
Шаг 8

Сложность урока: Средний
Данный урок посвящён Чемпионату Европы по футболу Евро 2016. Сборная Франция открывала Чемпионат УЕФА Евро 2016 против сборной Румынии.
В этом уроке вы узнаете, как создать постер к спортивному событию по футболу в программе Photoshop, используя базовые техники наложения.
Данный урок удивителен тем, что вы можете добавить к постеру индивидуальные штрихи, просто заменив абстрактный задний фон, а также исходные изображения футболиста и стадиона. Таким образом, вы можете создать шаблон для любого спортивного события, которое вам нравится, например, тенниса, бокса, лёгкой атлетики и т.д.
Итоговый результат

Шаг 1
Создайте новый рабочий документ со следующими размерами 1920x1080px. Откройте исходную текстуру Дождя. Переместите данную текстуру Дождя на наш рабочий документ. Примените масштабирование к текстуре (CTRL+T). Поменяйте режим наложения для слоя с текстурой Дождя на Перекрытие (Overlay), а также уменьшите Непрозрачность (opacity) слоя до 50%.
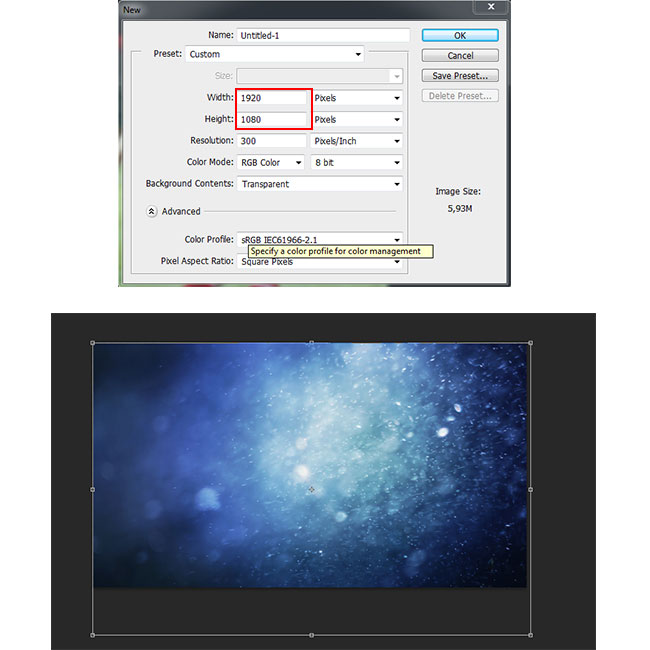
Шаг 2
Теперь поместите исходное изображение с абстрактными обоями на наш рабочий документ, а также добавьте исходное изображение с футбольным стадионом. Примените масштабирование к изображению со стадионом, а затем поменяйте режим наложения для слоя со стадионом на Умножение (Multiply).

Шаг 3
Откройте исходное изображение с футболистом Стивеном Джеррардом. Данное изображение платное, но, конечно же, вы можете заменить его на любого другого игрока, который вам нравится. Вы даже можете создать постер для другого спортивного события кроме футбола. Вы можете выбрать тематику американского футбола, тенниса или даже бокса.
Теперь мы должны удалить задний фон на изображении с футболистом. Чтобы удалить задний фон, вы можете использовать один из инструментов выделения: Быстрое выделение (Quick Selection Tool), Волшебная палочка (Magic Wand Tool), Прямолинейное лассо (Polygonal Lasso Tool). Если вы хотите получить идеальное выделение, то воспользуйтесь инструментом Перо (Pen Tool).

Шаг 4
Выделите слой с изображением абстрактных обоев и слой с изображением Стивена Джеррарда и с помощью инструмента трансформации (CTRL+T), увеличьте масштаб изображений, а также Отразите по горизонтали (Flip Horizontaly) выделенные изображения. Поменяйте режим наложения для слоя со Стивеном Джеррардом на Замена светлым (Lighten). Таким образом, мы получим красивый эффект двойной экспозиции с помощью наложения двух изображения.
Примечание переводчика: вы можете по отдельности отредактировать изображение с абстрактными обоями и футболистом.

Шаг 5
Откройте исходную текстуру Старой Бумаги в программе Photoshop. Переместите данную текстуру на наш рабочий документ. Поверните текстуру, а затем поменяйте режим наложения для слоя с текстурой на Мягкий свет (Soft Light), непрозрачность слоя с текстурой 10%.

Шаг 6
Далее, поместите текстуру Гранж на наш рабочий документ. Поменяйте режим наложения для слоя с гранжевой текстурой на Перекрытие (Overlay).

Шаг 7
Теперь добавьте текстуру Пыли на наш рабочий документ. Поменяйте режим наложения на Замена светлым (Lighten), а также уменьшите Непрозрачность (opacity) слоя с текстурой до 70%. К слою с текстурой пыли, добавьте слой-маску и с помощью кисти чёрного цвета и непрозрачностью 35%, прокрасьте внутри маски. Удалите тёмные участки текстуры (выделенные красным цветом), как показано на скриншоте ниже.

Шаг 8
Теперь добавьте текстуру Снега на наш рабочий документ. Поменяйте режим наложения на Светлее (Lighten Color), а также уменьшите Непрозрачность (opacity) слоя с текстурой до 30%.
Примечание переводчика: также добавьте слой-маску и с помощью чёрной кисти, скройте эффект текстуры поверх изображения игрока.
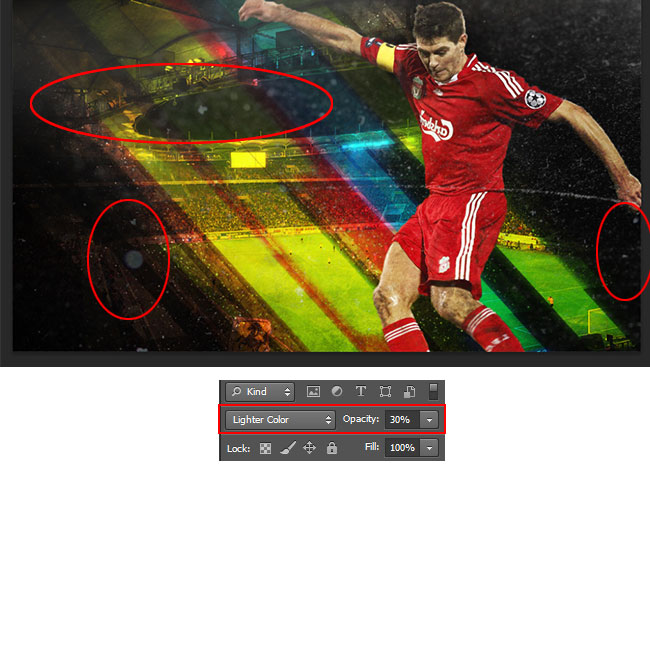
Шаг 9
Далее, добавьте текстуру с Оптическим бликом на наш рабочий документ. Поменяйте режим наложения на Осветление (Screen). Добавьте слой-маску к слою с оптическим бликом и с помощью чёрной кисти, обработайте края текстуры, чтобы создать плавный переход.

Шаг 10
Добавьте текстуру Частицы на наш рабочий документ. Поменяйте режим наложения на Осветление основы (Color Dodge), а также уменьшите Непрозрачность (opacity) слоя с текстурой до 25%

Шаг 11
Идём Корректирующий слой – Карта Градиента (Adjustment Layer>Gradient Map). Установите чёрно-белый градиент. Установите режим наложения для данного корректирующего слоя Карта Градиента (Gradient Map) на Мягкий свет (Soft Light), а также уменьшите непрозрачность слоя до 45%.
Далее, идём Корректирующий слой – Фото Фильтр (Adjustment Layer>Photo Filter), Выберите фильтр Sepia, а также установите Плотность (Density) на 50%.
Идём Корректирующий слой – Яркость / Контрастность (Adjustment Layer>Brightness/Contrast). Установите значение Яркости (Brightness) на -10.
В заключение, идём Корректирующий слой – Поиск цвета (Adjustment Layer>Color Lookup). Выберите настройку FuturisticBleak.
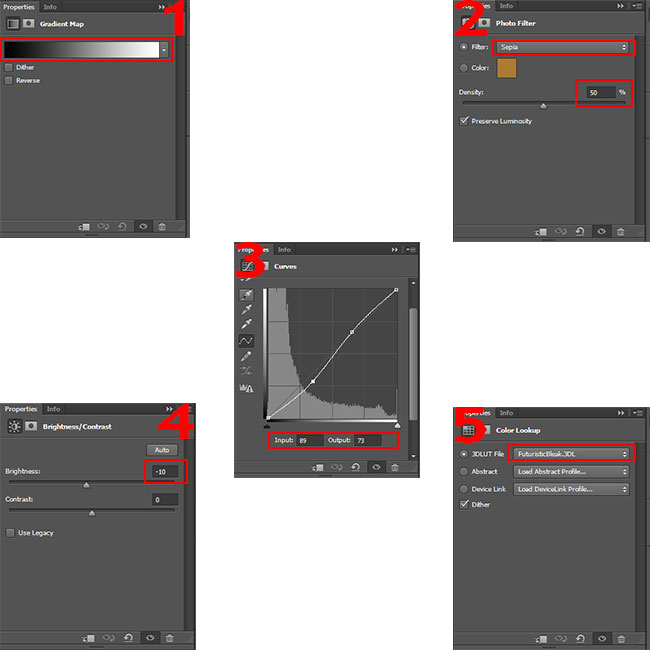
Шаг 12
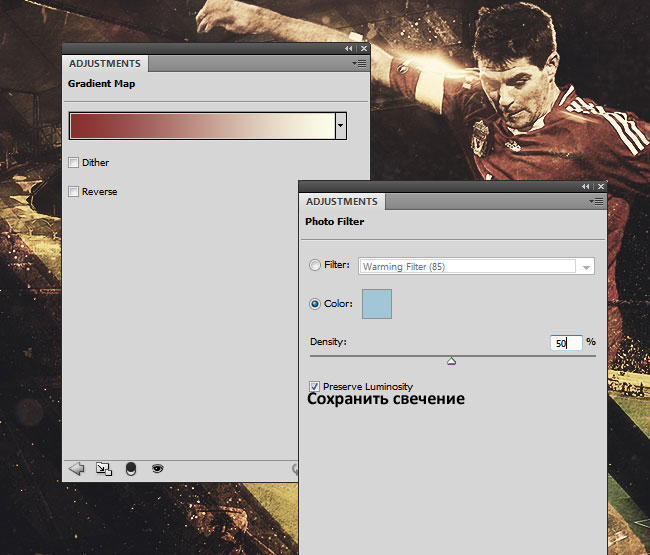
Шаг 13
Создайте объединённый слой из всех видимых слоёв, для этого, перейдите на самый верхний слой и нажмите клавиши (CTRL+SHIFT+ALT+E). К объединённому слою, примените фильтр Цветовой контраст (High Pass Filter) для усиления резкости всего изображения. Итак, идём Фильтр – Другое - Цветовой контраст (Filter – Other - High Pass), установите радиус 2. Поменяйте режим наложения для объединённого слоя на Перекрытие (Overlay), а также установите Непрозрачность (Opacity) слоя 50%.


Вы также можете использовать итоговое изображение в качестве заднего фона для футбольного табло. Всё, что вам нужно, это скачать бесплатный файл score board PSD для создания своего спортивного табло.
Примечание: данный файл вы найдёте в архиве по ссылке вначале урока.
Вы можете отредактировать его, добавив имена игроков, счёт игры, а также кто забил гол и т.д. на своё усмотрение.

Вы можете увидеть итоговый результат на скриншоте ниже. Надеюсь, вам понравился данный урок!
Уже по лучше , вы когда берете ту же самую кисть или стерку , комментируйте . Вы как будто делайте не демонстративно как должно быть . А просто быстренько делайте и по возможности комментируйте . Представьте что вас смотрят люди и вам надо все красиво рассказать и показать , что бы не перематывать назад а ставить на паузу публике . А так крутатенюшка у вас получается

Из скетча в фотоарт с Фотошопом и Блендером / Процесс с комментариями
Новое видео, о процессе создания фэнтези концепт арта в Фотошопе и Блендере. В видео я расскажу обо всех важных и интересных этапах. На работу больше 20 часов. Приятного просмотра!



Photoshop. Режимы наложения Subtract (Вычитание) и Divide (Разделение).Вырезание объекта и замена фона, сохраняя тени и блики
Пиридупреждение: ОЧЕНЬ длиннопост.
Задача: сфотографировать объекты, а потом заменить поверхность, на которой они стоят. Факторы усложнения: от прозрачных объектов есть не только тени, но и каустика (отражение и преломление света), от цветных объектов цветные рефлексы. Нужно сохранить это всё на новом фоне.

Делаем со штатива две фотографии: с объектами и чистый фон. Фотоаппарат в ручном режиме, чтобы получить ту же яркость, фокус тоже в ручном режиме, чтобы не изменилась точка фокусировки (а она может, если сначала сфокусируется на объекте, а потом на фоне). В общем, тут главное – не менять свет и настройки фотоаппарата.

Хотя, теоретически, если у нас есть картинка того же фона с тем же светом, только без объекта, то в этом случае нам даже без разницы, какой будет изначальный фон, хоть шпонированное ДСП, тени и блики можно вытащить в отдельные слои.
Итак, поставил объект, фотоаппарат в ручном режиме выдержки и диафрагмы, навёл резкость, переставил фокус на ручной. Фотографии с объектом и без объекта должны быть с одинаковыми настройками, включая глубину резкости. Снял с объектом, потом убрал объект и сделал ещё одно фото. Потом эти две картинки вставил в фотошоп как два слоя. Для удобства назвал слои 1 (без объекта) и 2 (с объектом).

Выравнивание слоёв.
Даже если мы фотографировали со штатива, но пол не бетонный, то сдвиг возможен. Насколько двигается ламинат, можно узнать, если на штатив вместо фотоаппарата поставить лазерный уровень и просто походить вокруг. Глядя на дёргающиеся линии лазера на стенах, начинаешь понимать всю бренность бытия. Ставим верхнему слою режим наложения Difference (Разница). В режиме Difference одинаковые цвета становятся чёрными, так что задача – двигая верхний слой, сделать так, чтобы фон стал максимально чёрным. При этом, если фотоаппарат хоть на несколько миллиметров наклонится вперёд или назад, то придётся ещё и изменять размеры слоя на какие-то доли процента.

Когда добились максимально чёрного фона, режим можно поменять обратно на Normal (Обычный).
Примечание. Способы выравнивания слоёв есть разные (включая автоматическое выравнивание). Например, можно верхнему слою поставить прозрачность 50% и двигать. Я ставил Difference просто потому, что так меньше приглядываться: как картинка почернела, значит, нормально.
Также можно попробовать использовать автоматическое выравнивание Edit/Auto-Align Layers, но мне всё равно пришлось размер слоя подгонять вручную, штатив, видимо, всё-таки вперёд-назад немного качался.
Можно приступать к вырезанию бликов и теней из фона.
Вариант 1. Более простой. Неплохо работает на нейтральном фоне, белом или сером, но вообще можно применять на любом фоне.
Копируем оба слоя, из них будем доставать блики. Я буду называть их 1 (фон) и 2 (с объектами). Чтобы получить блики, нужно взять картинку с объектом и вычесть значения каналов RBG картинки без объекта. Тогда останутся только те места, которые стали светлее, остальное станет чёрным. То есть, сверху слой 1 без объектов, снизу слой 2 с объектами, у верхнего слоя режим наложения Subtract (Вычитание). Остаются только те места, которые стали светлее от добавления объекта. Удобно то, что если блики цветные, то цвет блика останется.

Потом слои слить. Я назвал слитые слои Lights и пока что спрятал.
Теперь задача – получить слой с тенями. Опять копируем слои 1 и 2. Снизу слой 1 без объектов, сверху слой 2 с объектами, у верхнего слоя режим Subtract (Вычитание). Получаем инвертированные тени.

Сливаем слои, можно для удобства назвать слитый слой Shadows.
Тени оставляем инвертированными, светлые на чёрном фоне.
Объект вырезаем любым методом, который нравится, и переносим на самый верхний слой.
Итак, в верхнем слое у нас объект, под ним два слоя: с бликами (lights), ему ставим режим наложения Linear Dodge (Линейный осветлитель) и инвертированными тенями (shadows) в режиме Subtract (Вычитание).
Теперь подо всем этим можно добавить другой фон или просто слой с цветом. Конечно, если просто растянуть текстуру одной яркости, то будет видно, что что-то не так:

Но если даже на такой фон добавить градиент, а объектам подкрутить яркость, то всё уже не так плохо:

На новом фоне сохраняется даже радужная дисперсия, которую в обычных условиях было бы не так просто перенести:


Один из основных плюсов этого способа – работает на любом фоне. Можно сделать две фотографии на фоне текстуры дерева, повторить действия и получить отдельные тени и блики. Ну, может блики будут с желтовато-оранжевым оттенком, но и их, и объект можно сделать менее жёлтыми через Hue/Saturation (Цветовой Тон/Насыщенность), убрав насыщенность из жёлтого цвета.

Теперь о том, почему это не совсем физически корректный способ, и какие проблемы могут быть у более физически корректного способа.
Вариант 2. Более правильный, режим Divide (Разделение), но чуть сложнее.
Первый способ неплохо работает, если у нас однородный фон одного цвета. Мы получаем разницу в яркости: НА СКОЛЬКО стало ярче. Но вот если фон не однородный, то проблема, - у светлого фона яркость добавляется быстрее. Допустим, часть фона белая, а часть тёмная, в примере это часть стола, которая за пределами белого листа бумаги. Тогда нам нужно узнать, ВО СКОЛЬКО РАЗ стало ярче. Для начала сравнение результатов, видно, что во втором случае добавление яркости не так сильно зависит от цвета фона:


То есть, по умолчанию этот метод хорошо работает там, где много света и мало шумов, но способы исправления, конечно, есть.
В принципе, мы делаем то же самое, что и в первом варианте, но режим ставим не Subtract (Вычитание), а Divide (Разделение). Этот режим делит значения RGB нижнего слоя на значения RGB верхнего.
Пример: на нижнем фоне яркость серого цвета 0.1 (10%), а на верхнем серый 0.5 (50%), результирующий будет 0.1/0.5=0.2, итоговая яркость серого цвета 20%. Если верхний слой темнее нижнего, то результат всегда белый (при делении на меньшее число мы всегда получаем значение больше 1). Если цвета одинаковые, то итоговый цвет тоже белый, этот эффект мы и будем использовать: там, где блики и тени не добавились, результат будет белый.
Тени: сверху слой 1 без объектов, снизу слой 2 с объектами, у верхнего слоя режим Divide, получаем тени:

В тенях из-за шума остаются куски, которые должны быть белыми

Примечание. Теория, можно не читать. Если у картинки в целом яркость достаточно высокая, то даже при наличии шумов, поделив одну яркость на другую, мы не сильно отойдём от некоего среднего значения. Например, у нас два почти одинаковых слоя, но есть шум в 0.01 (1%). В нижнем слое серый цвет 0.5, в верхнем из-за шумов 0.51, результат деления 0.98, почти белый. А если у нас в нижнем слое очень темно, например, значение 0.01, а в верхнем из-за шумов 0.02, то итоговое значение 0.5, вместо белого средний серый. То есть, разница в 0.01 при низкой и при высокой яркости в режиме Divide даёт итоговый результат, отличающийся в разы, в первом случае ошибка 2%, во втором 50%.

Сливаем слои, результат инвертируем:

Блики: сверху слой 2 с объектами, снизу слой 1 без объектов, у верхнего слоя режим Divide:

Опять шумы в тенях, которые затемняют углы. К нижнему слою применяем Levels (Уровни), нижний левый Output Levels меняем на 2 или 3 (добавили яркости в самые чёрные части), тёмные углы стали белыми:

Получаются инвертированные блики, после сливания слоёв инвертируем через Image/Adjustment/Invert (Изображение/Коррекция/Инверсия):

Примечание. Осталась белая полоса справа внизу от листа бумаги. Её, видимо, проще кисточкой закрасить, но в примере я оставлю, чтобы было видно, на что она влияет.
После чего так же блики ставим в режиме Linear Dodge, а тени в Subtract. Фон подкладываем любой:

Яркость бликов теперь не так сильно зависит от цвета первоначального фона, как в первом варианте, от красного шара остаётся красный рефлекс, остаётся радужная дисперсия.

Есть вариант собирать это всё в режиме 32 бита, там пересветы можно убирать корректирующим слоем экспозиции, но в 32 бита своих заморочек хватает, поэтому так.
Вывод: если нужно сфотографировать что-то на неоднородном фоне, а потом заменить фон, оставив тени и/или блики, то режимы фотошопа Subtract и Divide могут помочь. Тут неровный фон, поэтому тени не идеальные, с ровным фоном проще (здесь хотел показать тени, а не вырезание фигуры, поэтому с вырезанием фигуры не старался):

Режим Divide (Разделение), поэтому яркость теней не зависит от цвета фона.
Примечание. На телефоне программа удалённого управления фотоаппаратом, потому что техногенный пафос, сразу смотрю, что получается.
Создать афишу в Photoshop для какого-нибудь мероприятия или другого события не так сложно, как может показаться на первый взгляд. К тому же, сделанное ранее объявление с дизайнерским уклоном можно разместить к себе в портфолио, если вы собираетесь зарабатывать на этом. Также эта статья будет полезна и просто тем, кто хотел бы сделать более-менее красивую афишу для своего мероприятия или чего-то в этом роде.

Как сделать афишу в Adobe Photoshop
Программа Фотошоп относится к профессиональному ПО для редактирования и обработки изображений. Чаще его используют всё же для работы с фотографиями, а для создания обложек, афиш и другой печатной продукции предпочитают использовать немного другие программы. Правда, благодаря широкому функционалу Photoshop для создания дизайнерской продукции его используют даже профессиональные дизайнеры и студии.
К сожалению, одних только инструкций из нашей статьи будет недостаточно, чтобы вы могли «свободно» создавать афиши и различные объявления. Идеально, если вы знакомы хотя бы с основами работы в данной программе. Ознакомиться с ними можно как с помощью наших уроков, так и видео, например, на специализированных YouTube-каналах. Последнее более предпочтительно.
Чтобы вам было удобно воспринимать информацию, урок будет поделён на этапы.
Этап 1: Создание документа
Здесь вы создаёте документ, с которым будете работать впоследствии, а также отправите его на печать. Наверное, это самый простой этап:
-
Запустите программу и создайте в ней новый документ. Если вы пользуетесь новыми версиями Photoshop, то обнаружите на главном экране кнопку «Создать». Также создать новый документ можно с помощью нажатия на кнопку «Файл» и выбора там пункта «Создать». Или просто воспользуйтесь сочетанием клавиш Ctrl+N.

- Поля «ширина» и «высота». Здесь задаётся размер документа. Вы можете выбирать единицы измерения размера документа, например, в пикселях, сантиметрах и т.д.;
- Поле «Разрешение». Для печати рекомендуется выставлять 300 пикселей на дюйм (или ppi). Можно меньше, но тогда есть риск получить неточности при печати;
- «Цветовой режим». Рекомендуется выбрать «Цвета CMYK», так как таким образом можно избежать цветовых искажений.

Таким образом вы создали документ, с котором будете работать далее. Переходите к следующим этапам.
Этап 2: Создание заготовок
На этом этапе вы создадите заданий фон для афиши и расставите основные акцентные детали, например, геометрические фигуры и какие-нибудь другие элементы «для красоты». Вот как мы это сделаем на конкретном примере:
-
Для примера фон зальём чёрным цветом. Вы можете залить его каким-нибудь градиентом или другим цветом, или оставить просто белым – на ваше усмотрение. Создайте новый слой, нажав на иконку в виде листа с загнутым краем, расположенным в нижней части панели слоёв.






На этом с созданием заготовок и фона можно считать завершённым.
Этап 3: Работа над дизайном
На этом этапе мы добавим изображения в ранее созданные заготовки, а также расположим некоторые акцентные дизайнерские элементы.
- В рабочую область программы переместите картинку, которую планируете вставить в заранее заготовленные области.
- Изображение сразу откроется в режиме редактирования размера. Вам нужно настроить размер примерно под область. Примечательно, что слой с изображением будет расположен поверх всех остальных. Отчасти это может вам помочь.
- Настроив размер картинки нажмите Enter, чтобы он применился, и вы смогли передвигать её слой на панели слоёв.


Теперь основные дизайнерские элементы расставлены и композиция полностью задана. Вам осталось только дописать текст и, если нужно, разместить какие-то дополнительные графические элементы, добавить эффекты и т.д.
Этап 4: Добавление основной информации
У любой афиши, помимо заголовка, должна быть сопутствующая текстовая информация, например, даты и место проведения. Давайте постараемся органично вписать их в уже сложившуюся концепцию:
- Возьмите инструмент «Текст».
- В верхней части лучше изменить шрифт от того, который использовался в заголовке или хотя бы сделать его начертание значительно тоньше. Также обязательно сделайте меньше размер. Он не должен быть слишком мелким, но и слишком большим тоже.



Дизайн афиши почти завершён. Единственное – он пока выглядит суховатым и не очень интересным, поэтому разнообразим его с помощью эффектов.
Этап 5: Добавление эффектов
В первую очередь поработаем над нашим заголовком. Например, сделаем один из них с прозрачной заливкой, но белой обводкой:
- Выделите слой в панели слоёв с нужным заголовком. Найдите его будет очень просто, так как текстовый слой носит название того, что на нём написано.
- Обратите внимание в верхней части на пункт «Заливка». Уменьшите его значение до нуля. Текст исчезнет, но это и должно произойти.

Ещё для разнообразия сделаем у нашей картинки «глитч-эффект». Это эффект, когда создаётся впечатление, что видео немного искажается. Могут появляться шумы, помехи, меняться цветопередача. Для примера мы сделаем примитивный «глитч-эффект» с небольшим смещением цветов.


На этом можно считать завершение афиши завершённым. Если считаете нужным, то можете разнообразить дизайн добавив каких-нибудь дополнительных элементов. Например, сюда можно ещё добавить какие-нибудь примитивные фигуры: треугольники, прямоугольники, круги и т.д. Если грамотно их подобрать и разместить, то они будут органично смотреться с композицией.

Сохраните готовую работу. Рекомендуется делать сохранение не только формате JPG, но и в PDF и PSD. Первый может потребоваться для печати в качестве запасного варианта, а во втором вы сохраните все слои. Это позволит вам не делать афишу заново, если придётся в ней поменять какие-нибудь данные.
В итоге у нас получилась минималистичная афиша. Вариантов дизайна вашей афиши может быть бесконечное множество. Данная статья скорее предназначена для того, чтобы вы примерно понимали, как происходит создание дизайнерских продуктов.
Одним из важнейших организационных моментов при подготовке практически любого мероприятия является создание для него афиши, которая даст потенциальной аудитории краткую информацию о предстоящем событии: тематика, время/место проведения и т.д. Ниже на практическом примере продемонстрирована пошаговая инструкция, с помощью которой можно своими руками сделать простую афишу, используя программу Фотошоп.
Создаем афишу
Для начала выберем соответствующее тематике изображение (рисунок), которое будем использовать в качестве фона афиши. Допустим, в нашем случае – это соревнование по дрифту, поэтому выбираем эффектное фото со “скользящей” машиной.

Теперь приступим к созданию афиши:

- Открываем изображение в программе.
- Создаем новый документ с нужными параметрами: длина и ширина (удобнее и понятнее в сантиметрах), разрешение, цветовой режим. Так как это афиша, которую в дальнейшем, скорее всего, потребуется распечатать, размер должен быть достаточно большой, разрешение – желательно не менее 200-300 dpi. Кстати, учитывая этот фактор, исходное фоновое изображение, также, должно быть большого размера.
- Возвращаемся во вкладку с фото, копируем его и вставляем в новый документ, подстраиваем размеры, положение, отсекаем лишние части, если требуется. Вариантов реализации действий, описанных в этом пункте достаточно много, поэтому выбираем наиболее удобные и привычные инструменты и функции.

- в правом верхнем углу холста;
- в нижней части – на всю оставшуюся ширину.
Заключение
Итак, мы продемонстрировали один из вариантов создания/оформления афиши в Фотошопе. В вашем случае результат может получиться совершенно другим, все зависит от решений, принятых на каждом этапе создания готового продукта. Но в целом алгоритм следующий – продумываем расположение информационных блоков, добавляем требуемый текст и графические элементы. Некоторую информацию, если это будет смотреться, можем разместить непосредственно на самом фоновом изображении.
Читайте также:


