Как через биос сбросить до заводских настроек ноутбук packard bell
Многие проблемы на ноутбуке можно решить, если сбросить настройки Биоса к заводским (иногда, их еще называют оптимальными или безопасными).
Вообще, делается это довольно легко, сложнее будет, если вы поставите пароль на Биос и при включении ноутбука он будет спрашивать этот самый пароль. Здесь уже без разборки ноутбука не обойтись…
В этой статье я хотел рассмотреть оба варианта.
1. Сброс настроек Биоса ноутбука к заводским
Для входа в настройки Биос обычно используются клавиши F2 или Delete (иногда клавиша F10). Зависит это от модели вашего ноутбука.
Узнать какую кнопку нажимать достаточно легко : перезагружаете ноутбук (или включите его) и смотрите первое окно приветствия (на нем всегда указывается кнопка входа в настройки Биос). Так же можно воспользоваться документацией, которая шла вместе с ноутбуком при покупке.
И так, будем считать что в настройки Биос вы вошли. Далее нас интересует вкладка Exit . Кстати, в ноутбуках разных марок (ASUS, ACER, HP, SAMSUNG, LENOVO) название разделов Биоса практически одинаковое, поэтому делать скриншоты к каждой модели смысла нет…
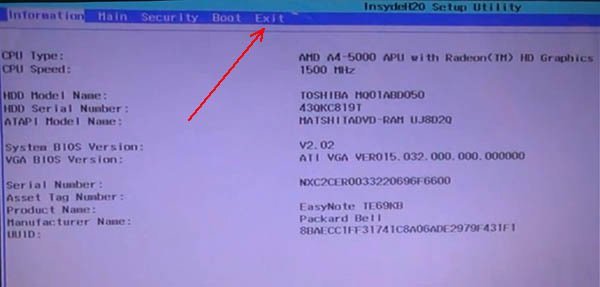
Настройка биос на ноутбуке ACER Packard Bell.
Далее в разделе Exit выбираем строчку вида « Load Setup Defaults » (т.е. загрузка дефолтных настроек (или настроек по умолчанию)). Затем во всплывающем окне нужно будет подтвердить, что вы хотите сбросить настройки.
И останется только выйти из Биос с сохранением произведенных настроек: выбрать Exit Saving Changes (первая строчка, см. скриншот ниже).
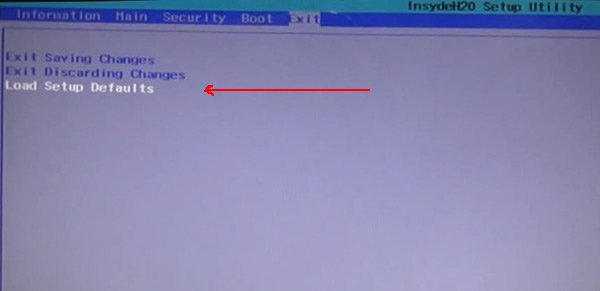
Load Setup Defaults — загрузка настроек по умолчанию. ACER Packard Bell.
Кстати, в 99% случаях со сброшенными настройками ноутбук будет нормально загружаться. Но иногда случается небольшая ошибка и ноутбук не может найти с чего ему загрузиться (т.е. с какого устройства: флешки, HDD и пр.).
Здесь нужно изменить вкладку Boot Mode : UEFI изменить на Legacy , затем выйти из Биоса с сохранением настроек. После перезагрузки — ноутбук должен нормально загружаться с жесткого диска.
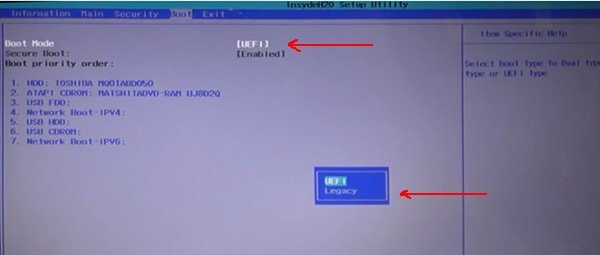
Изменяем функцию Boot Mode.
2. Как сбросить настройки Биос если он требует пароль?
Теперь представим более серьезную ситуацию: случилось так, что вы поставили пароль на Биос, а теперь его забыли (ну или сестра, брат, друг поставил пароль и зовет вас на помощь…).
Включаете ноутбук (в примере ноутбук фирмы ACER) и видите следующее.
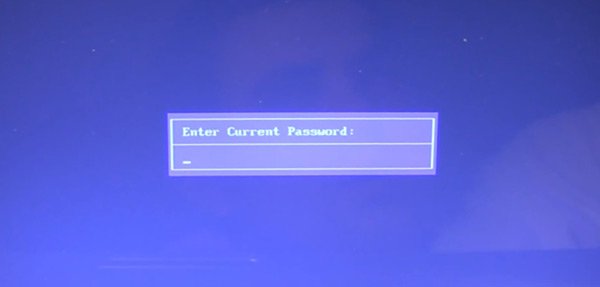
ACER. Биос просит ввести пароль для работы с ноутбуком.
На все попытки перебора — ноутбук отвечает ошибкой и через несколько неправильных введенных паролей просто выключается…
В этом случае не обойтись без снятия задней крышки ноутбука.
Сделать нужно всего три вещи:
- отключить ноутбук от всех устройств и вообще вынуть все шнуры, которые подключены к нему (наушники, шнур питания, мышка и пр.);
- вынуть аккумуляторную батарею;
- снять крышку, защищающую оперативную память и жесткий диск ноутбука (конструкция у всех ноутбуков разная, иногда может потребоваться снять полностью заднюю крышку).

Перевернутый ноутбук на столе. Нужно снять: батарею, крышку от HDD и оперативной памяти.
Далее вынимаем батарею, жесткий диск и оперативную память. Ноутбук должен получиться примерно таким, как на картинке ниже.

Ноутбук без батареи, жесткого диска и оперативной памяти.
Под планками оперативной памяти есть два контакта (они еще подписаны JCMOS) — они то нам и нужны. Теперь делаете следующее:
- замыкаете эти контакты отверткой (и не размыкаете пока не выключите ноутбук. Здесь нужно терпение и аккуратность);
- подключаете к ноутбуку шнур питания;
- включаете ноутбук и ждете примерно сек. 20-30;
- выключаете ноутбук.
Теперь можно подключить оперативную память, жесткий диск и батарею.

Контакты, которые нужно замкнуть для сброса настроек Биос. Обычно эти контакты подписывают словом CMOS.
Далее можно легко зайти в Биос ноутбука через клавишу F2 при его включении (Биос был сброшен до заводских настроек).
Иногда владелец компьютера сталкивается с необходимостью почистить систему от различных багов, которые мешают нормальной работе. Это можно сделать, переустановив операционную систему, или используя специальные утилиты. Но существует способ, который имеет перед ними несколько неоспоримых преимуществ.
Откат настроек к заводским значениям поможет восстановить работоспособность устройства в большинстве случаев, даже если вы не можете запустить ОС. Особенно актуален этот способ для тех, кто не хочет тратить время на переустановку ОС.

При восстановлении заводских настроек ОС будет переустановлена автоматически. Повторный код активации ОС вводить не потребуется. Будет восстановлена та версия Windows, которая шла с ноутбуком при покупке.
Откатив BIOS, вы устраните перечисленные проблемы. В данной статье мы рассмотрим, как вернуть ноутбук к заводским настройкам и восстановить его работоспособность. Существует несколько способов, которые мы и рассмотрим поближе.

Опция обнуления настроек может понадобиться в случае, если:
Что такое заводские параметры?
Заводские параметры задаются производителем для конкретной модели компьютера или ноутбука. Они хранят в себе настройки BIOS и параметры конфигурации компьютера. Располагается такая информация в динамической памяти устройства, которая называется CMOS.
Все заводские параметры занимают совсем немного места, и имеют отдельное питание – от небольшой батарейки, расположенной на материнской плате. Можно провести обнуление параметров ноутбука без доступа к БИОС. Для этого достаточно просто вынуть батарейку, выждать 30-40 секунд, и вставить ее снова.

После того, как будет завершен процесс обнуления настроек BIOS и выполнена переустановка ОС, вы получите ноутбук в том состоянии, в котором купили его в магазине.
Стоит отметить, что для успешного возвращения устройства к заводским параметрам, кроме CMOS необходим раздел Recoverу, в котором хранятся установочные файлы и другая необходимая системная информация.
Видео: Заводские настройки ноутбука
Где находится Recovery и ее активация
Скрытый раздел на жестком диске, который хранит в себе все файлы, необходимые для восстановления системы, называется Recovery. Он создается по умолчанию на всех ноутбуках, и удаляется или повреждается в большинстве случаев в результате некорректных действий пользователя.
Посмотреть, где находится скрытый раздел, можно:
Там можно посмотреть и размер, который занимает Recovery на HDD. Обычно это 20-25 Гб системной информации и установочных файлов.
Если у вас ноутбук Toshiba, то вы уже наверняка заметили, что на диске D есть системная папка, называющаяся HDD Recovery. В ней также хранится необходимая для обнуления системы информация, поэтому удалять ее нельзя.

Активация Recovery запускает процесс обнуления пользовательских изменений BIOS, восстановления заводских параметров, и переустановку ОС и системных программ и драйверов.
Для того чтобы активировать Recovery, нажмите определенную комбинацию горячих клавиш. Это позволит вам войти в системное меню, где можно выбрать несколько вариантов восстановления системы. Следует помнить, что у каждого производителя идет свое сочетание горячих клавиш, ниже мы рассмотрим самые популярные.

Восстанавливаем настройки горячими клавишами
Для того чтобы вернуть ноутбук к заводским настройкам, вам стоит запомнить несколько комбинаций горячих клавиш. При загрузке системы, следует нажать hot keys для доступа в меню BIOS Setup, откуда можно запустить процесс восстановления параметров.

В зависимости от производителя компьютерной техники, отличаются hot keys и их комбинации:
Восстановление системы Packard Bell – типичный вопрос, который задается профессиональным сисадминам. Восстановление системы на ноутбуке Packard Bell не является очень сложной процедурой, проворачивать ее можно в два счета, не обращаясь в специализированные мастерские. Главное, что вы получите уникальный шанс прокачать свои навыки, к тому же, можно сэкономить небольшую сумму и потратить ее на мороженое.
Восстановление системы паккард белл необходимо, когда ноутбук начинает работать слишком медленно или же совсем отказывается включаться. К таким последствиям могут привести неправильная работа программ, воздействие компьютерных вирусов и т.д. Всех вариантов не перебрать, поэтому мы сразу перейдем к практическому решению сей проблемы.
Функция внутри Windows
Самое простое восстановление системы на ноутбуке Packard Bell и на настольном ПК выполняется через классический сервис, который есть в любой версии Windows. Стандартное восстановление системы позволяет выполнять обыкновенный откат, сохраняя при этом ваши личные файлы – музыку, фото, видео. На месте останутся и файлы программ, поэтому установленные приложения тоже не пострадают, если конечно они не мешают системным файлам.
Метод работы с сей программкой очень прост – выбираем точку отчета и вуаля! Система самостоятельно восстановит работоспособность операционки.
Запускаем процедуру по пути Пуск – Все программы – Стандартные – Служебные – Восстановление системы.

Если вам интересно, то читаем приветствие и жмакаем «Далее».

На следующем окошке можно увидеть последние активные точки, создаваемые автоматически. При каждом важном событии в операционке, здесь создаются точки. Выбираем нужный «момент» и снова жмакаем «Далее». Если сомневаетесь, то лучше выбрать самую «старую» точку.

Безопасный режим
Аналогичным образом можно восстановить систему Packard Bell, даже если машина совсем не включается. Именно для этого создан «Безопасный режим». Если вы до сих пор не в курсе, то даю установку. Это особый режим запуска винды который включает в себя минимум программ и служб. При включении компа вы увидите упрощенную тему виндовс, а если запустить диспетчер задач, то можно увидеть, как мало программ было запущено.
Запускается этот режимчик клавишей F8 сразу при включении компа. Появится такая картинка, где выбираем соответствующую функцию.

После запуска переходим к «Восстановлению», описанном в предыдущей главе. Действуем аналогичным образом. После перезагрузки, юзер увидит традиционное окно приветствия Windows и все будет хорошо!
Полноценный откат к заводским настройкам
Полноценный откат можно провернуть без посторонней помощи. Подобное восстановление системы паккард белл к заводскому состоянию необходимо, когда даже безопасный режим не помогает достучаться до сердца ноута.
Итак, приступаем. Первым делом, открываем BIOS и ищем функцию восстановления (D2D Recovery). Путь к сей настройке показан на следующем скрине.

Включаем D2D Recovery, сохраняем изменения и перезагружаемся. Сразу после перезагрузки клацаем по клавише F8, чтобы вызвать следующее меню

Выбираем самый первый пунктик, как отмечено на данном примере. После этого начнется загрузка специальных файлов и подготовка к ответственной процедуре.

Далее нам потребуется ввести языковые параметры и имя пользователя.


В очередном меню «реабилитации ноутбука Packard Bell выбираем последнюю функцию Recovery.

Далее начнется основная стадия нашей «лабораторной работы». Выбираем параметр с заводскими настройками.


Затем откроется окошко с данными о разделе жесткого диска. Проверяем и идем вперед.

Затем может выскочить еще одно предупреждение, жмем ОК и наблюдаем за тем, как ноутбук возвращается к своему исходному состоянию. В процессе работы, ноут будет перезагружаться несколько раз, не обращаем на это внимание и ничего не нажимаем! Так, на всякий случай.


Последнее, с чем придется поработать – это традиционные настройки Windows. После этого, ноутбук вновь станет рабочим.

Вот, собственно, и все!
Добавить комментарий Отменить ответ
Этот сайт использует Akismet для борьбы со спамом. Узнайте, как обрабатываются ваши данные комментариев.
В этой статье мы разберемся, как сбросить БИОС на заводские настройки материнской платы или ноутбука. Наиболее частой причиной, из-за которой нам требуется производить сброс биоса, является переразгон центрального процессора или оперативной памяти. Из-за этого у нас не запускается Винда. Чтобы вернуть компьютер в рабочее состояние, нам необходимо скинуть настройки bios до дефолтных (по умолчанию).
Ниже приведены четыре различных способа очистки CMOS. Можете использовать любой из них. Что-то подходит для настольного ПК, а что-то лучше применить на ноутбуке. Главное, это ваше удобство и скорость работы в определенной ситуации ⇒
- Через настройки БИОС.
- Через снятие CMOS-батарейки.
- При помощи перемычки (джампера).
- Специальной кнопкой на материнке (clr CMOS).
Теперь разберем каждый способ более подробно ⇒
Через настройки БИОС или UEFI

Метод отката настроек может немного отличаться в зависимости от версии bios (uefi).
- Зайдите в BIOS. Как это сделать, я рассказал в статье как войти в БИОС или UEFI на компьютере или ноутбуке в Виндовс 10.
- В открывшемся меню найдите пункт Load Optimized Defaults (загрузка оптимизированных настроек) или Load Setup Defaults (загрузка стандартных настроек). Это самые распространенные варианты названия для сброса настроек биоса.
- Еще могут быть такие варианты ⇒
— Load Fail-Safe Defaults (загрузка отказоустойчивых настроек, для снижения вероятности сбоев);
— Reset to Default (восстановление значений по умолчанию);
— Factory Default (заводские установки);
— Setup Defaults (настройки по умолчанию).

Через снятие CMOS-батарейки
Память CMOS, в которой хранятся настройки БИОСа зависит от батарейки (правильнее элемента питания

), которая находиться на материнской плате. Ее снятие на небольшой промежуток времени, приводит к сбросу всех настроек до дефолтных. Например, будут отменены все настройки разгона CPU, оперативной памяти, отменен пароль, если он был.
-
Выключите компьютер и блок питания переключателем на нем. Если переключателя нет, то вынимаем из него сетевой шнур. На ноутбуке отсоединяем батарею.
У каждого ноутбука размещение батарейки индивидуально. У одних она может быть расположена в том же отсеке, где и жесткий диск, у других под микросхемами оперативной памяти или рядом с Wi-Fi модулем. Часто, чтобы до нее добраться, вам придется снять всю заднюю крышку устройства.

На ноутбуках, элемент питания к материнской плате подключается с помощью дополнительного провода с двухконтактным разъемом
. Его и отсоединяем.
Замкнуть перемычку (джампер) CLEAR CMOS

- Выключите компьютер и блок питания переключателем на нем. Если переключателя нет, то вынимаем из него сетевой шнур.
- Открываем корпус ПК и находим перемычку (джампер), отвечающую за сброс памяти CMOS. Чаще всего она располагается рядом с батарейкой и имеет подпись на плате, типа CMOS RESET, BIOS RESET, CLCMOS, Clear CMOS, Cl_CMOS, Clear Rtc, CLR CMOS, CLRTC. Контактов может быть два или три.

При трех контактах просто снимите джампер и перемкните им средний и другой свободный контакт с противоположной стороны. Если разъем двухконтактный, то джампера на нем не будет. Если есть возможность, то можно его взять на время с другого места материнки. Если нет, то берем плоскую отвертку и прикладываем ее к ним. Вам придется ее держать, пока не выполните 3 пункт ⇒
Если перемычки не вернуть, то память CMOS будет очищаться при каждой перезагрузке вашего ПК!
На современных ноутбуках и нетбуках, такую перемычку скорее всего вы не найдете. На старых моделях она встречается чаще. Воспользуйтесь способами со спецкнопкой или отключением элемента питания КМОС.
Специальной кнопки на материнке

На многих современных моделях материнских плат, имеется специальная кнопка для сброса памяти CMOS, в которой и хранятся все настройки BIOS. Рядом с ней или прямо на самой кнопке можно увидеть надписи вроде CLR_CMOS, CLEAR, CLR, PSSWRD. Для обнуления настроек, вам нужно будет просто ее нажать, собрать и перезагрузить ПК.
Так же данная кнопка, может находиться на задней панели материнки, что очень удобно, так как не нужно вскрывать системный блок компа.

Для чего нужен сброс BIOS
- устранение неполадок или решении мелких компьютерных проблем (разгоне) или совместимости оборудования;
- для сброса забытого пароля входа в биос.
Иногда простой сброс BIOS, помогает восстановить и запустить, казалось бы, мертвый компьютер.
Видео по сбросу настроек БИОСа
Если вы не открывали системный блок и ничего не меняли из железа, то проблема в самих дефолтных настройках БИОСа. Частой причиной является автоматическое выставление очень низкого порога максимальной температуры процессора, после преодоления которого, материнка начинает подавать сигнал. Исправляется - повышением в настройках до 80-90 градусов. Так же часто происходит сбой настроек жесткого диска в параметрах его работы IDE/AHCI. В современных ПК ставим последнее. Как сбросить биос на заводские настройки на ноутбуке lenovo?Сброс делается из самого BIOS. Заходим в БИОС (ссылка как это сделать есть в статье),
Чтобы в него зайти, при запуске ноута многократно нажимайте DEL или F2 (основная кнопка для входа у Леново).
Заходите в последний пункт Load Setup Defaults или нажмите F11 и согласитесь со сбросом.
Далее можно нажать F10, чтобы сохранить настройки и выйти из BIOS.
Если ноутбук не включается, то осмотрите нижнюю или боковую часть на наличие кнопки сброса с надписью CMOS.
Если есть, то скрепкой или другм предметом сделайте сброс удерживая ее нажатой 3-5 секунд.
Если кнопки нет, то надо добраться до материнки и найти батарейку (батарейка CMOS может быть впаяна в плату ноутбука в зависимости от модели).
Если есть возможность, то вынуть её из гнезда и опять вставить. Так же на плате могут быть перемычки «CLR CMOS» или «RESET BIOS».
Ноутбук обязательно должен быть полностью выключен из сети и отключена батарея,
Читайте также:


