Как ccleaner удалить папку
После настройки Сиклинера приступайте к использованию программы. Выполняйте шаги по оптимизации быстродействия именно в том порядке, который приведен в инструкции. Если вы не знаете, как пользоваться программой CCleaner на компьютере под Windows 7, 8, 10, категорически не нарушайте предложенный порядок действий, иначе задача по повышению производительности не будет решена в полном объеме. Например, если сначала очистить реестр, а потом удалить программы, реестр окажется повторно засорен «мусором» от деинсталлированных программ, и потребуется дополнительная очистка.
Видео о том, как пользоваться Сиклинер
Как удалить ненужные программы через CCleaner
Первым делом удалите ненужные программы, которыми не пользуетесь.
Не удаляйте бездумно все подряд. Если назначение программы вам неизвестно, впишите её название в строку поисковика Google или Яндекс и ознакомьтесь с информацией об этой программе. Только после этого принимайте решение об удалении.
1. Откройте вкладку "Сервис" в первом столбце и изучите список установленных программ.

2. Выберите из списка программы, которые хотите удалить, и нажмите кнопку "Деинсталляция".

3. Cледуйте инструкциям деинсталлятора программы, если таковые имеются. Некоторые деинсталляторы работают автоматически без вашего участия.

После удаления всех ненужные программы, приступайте к очистке системы.
Как удалить лишние файлы в CCleaner
1. Откройте пункт "Очистка" в первом столбце и нажмите кнопку "Анализ".

2. Когда сканирование будет завершено, нажмите кнопку "Очистка" и подтвердите удаление ненужных файлов.

После очистки "мусора", оставшегося от программ, браузеров и системы, приступайте к чистке реестра.
CCleaner: как почистить реестр Windows 7, 8, 10
1. Откройте "Реестр" и нажмите "Поиск проблем".



Сиклинер: что убрать из автозагрузки
На последнем этапе уберите лишние программы из автозагрузки Windows, что дополнительно ускорит работу компьютера.
Не выключайте все подряд. Проверьте в поисковике неизвестный вам элемент, затем, принимайте решение. Чем меньше включенных элементов в автозагрузке, тем быстрее работает компьютер.
В меню автозагрузки «Чистильщика» используйте только кнопки «включить» и «выключить». Не удаляйте элементы из автозагрузки. При выключении эффект будет тот же самый, что при удалении. При этом элемент останется, и при необходимости программу можно будет вернуть в автозагрузку.
1. Откройте пункт "Сервис" и выберите вкладку "Автозагрузка".

2. Выберите элементы, которые необходимо отключить, и нажмите "Выключить".

Как часто использовать Сиклинер
Частота очистки компьютера зависит от интенсивности эксплуатации устройства. При регулярной работе чистите компьютер раз в две недели. Если работаете за ним от случая к случаю, - раз в месяц.
Если постоянно ставите/сносите программы, выполняйте регулярную чистку реестра.
Относительно автозагрузки. Если установлена программа, которая точно не нужна при старте системы, зайдите в автозагрузку и отключите её.
Программа CCleaner производит очистку системы и реестра от мусора и ненужных файлов. Время от времени пользователям компьютера приходится наводить порядок в системе. В операционной системе постепенно скапливаются ненужные, временные файлы, неиспользуемые ключи реестра, оставшиеся от удаленных программ и прочий мусор.
Для того, чтобы удалить ненужные файлы с компьютера используют специальные программы — чистильщики и оптимизаторы.
Программа для чистки компьютера CCleaner удаляет временные и неиспользуемые файлы, неиспользуемые ключи реестра, очищает следы деятельности в интернете.
Все это позволяет вашей операционной системе после очистки системы работать быстрее. Потому что освобождается место на жестком диске после удаления временных файлов.
Бесплатная программа CCleaner, наверное, самая безопасная программа из этого ряда программ. Этим и объясняется ее огромная популярность в мире. Программу создала британская компания Piriform, известная как производитель многих популярных программ: Recuva, Defraggler, Speccy.
Программа CCleaner устанавливается на компьютер стандартным способом на русском языке. После установки программы CCleaner, можно будет перейти к ее использованию.
Очистка в CCleaner
После запуска программы открывается окно с разделом «Очистка». Здесь по умолчанию уже выбраны пункты для очистки. Вы можете что-то добавить на свое усмотрение.
Во вкладке «Windows», при настройке очистки файлов браузера Internet Explorer обратите внимание на пункт «Файлы cookie». Если у вас имеется много паролей, и вы не хотите их все заново вводить на сайтах после очистки, то снимите флажок напротив этого пункта.
Во вкладке «Приложения» сделайте то же самое для других браузеров, если на вашем компьютере установлено несколько браузеров.
Далее нужно нажать на кнопку «Анализ», а после его завершения на кнопку «Очистка». В появившемся окне предупреждения нажимаете на кнопку «ОК».

Очистка реестра в CCleaner
Появляется окно с вопросом, в нем вас спрашивают «Сохранить резервные копии сделанных изменений?».
Многие предлагают нажать на кнопку «Нет и продолжить работу с программой. Я предлагаю нажать на кнопку «Да».
Программа CCleaner, хотя и является одной из самых безопасных программа этого типа, но это не 100 % гарантия.
У меня, когда я еще был начинающим пользователем, после очистки системы программой, начались заметные неполадки в использовании компьютера (мышь реагировала с замедлением и тому подобное).
Если бы, я не сохранил резервные копии сделанных изменений, то мне пришлось бы делать восстановление системы до работоспособного состояния. Но у меня была сохранена резервная копия сделанных изменений реестра, и я решил эту проблему за пару кликов мыши.

После нажатия на кнопку «Да», в открывшемся окне Проводника, программа предлагает место для сохранения резервных копий в папке «Документы» или «Мои документы» в операционной системе Windows XP (можете выбрать любое другое место).
Я заранее создаю там папку, которой дал имя: «Файлы реестра CCleaner». В имени файла реестра есть дата его создания, и поэтому его потом легко будет найти.
После создания новой копии, старые копии сохраненных файлов реестра можно удалить, хотя они и не занимают много места на диске. Далее следует нажать кнопку «Сохранить».

После этого нажмите на кнопку «ОК». Происходит очистка реестра программой CCleaner. После того, как чистка компьютера программой CCleaner завершена, необходимо нажать на кнопку «Закрыть».
Если после этого исправления у вас начались проблемы с компьютером, то для решения этого вопроса, необходимо открыть папку с резервными копиями сделанных изменений, которые были сохранены программой до внесения изменений в реестр.
Для восстановления необходимо кликнуть правой кнопкой мыши по нужной копии (смотрите на дату), а в контекстном меню выбираете пункт «Слияние».
В появившемся окне следует нажать на кнопку «Да». Все, эта проблема решена, реестр восстановлен до предшествующего изменению состояния. Такое случаи бывают очень редко, но иногда они происходят.

Другие инструменты в CCleaner
После нажатия на кнопку раздела «Сервис», откроется вкладка «Удаление программ». С помощью программы CCleaner можно удалять программы с компьютера.
Для этого требуется выделить название программы, а после этого нажать на кнопку «Деинсталляция».
После подтверждения этого действия в новом окне, произойдет удаление программы.
В этой вкладке также можно переименовывать и удалять записи о программах (удаление программы в этом случае не происходит), но будет лучше этого не делать.

Если нажать на кнопку раздела «Автозагрузка», то можно «Включать», «Отключать» или «Удалять» программы из автозагрузки, если вы не хотите, чтобы какие-либо конкретные программы загружались вместе с операционной системой.
Программы, удаленные из автозагрузки, будут запускаться только тогда, когда вы захотите их открыть.
В пункте «Контекстное меню» можно отключить или удалить пункт контекстного меню соответствующей программы. Такое иногда бывает, что после удаления программы, в контекстном меню осталась запись от уже удаленного с компьютера приложения.
Перейдя во вкладку «Восстановление системы» вы можете удалять созданные контрольные точки восстановления. Все-таки будет лучше этого не делать.
В следующей вкладке «Стирание дисков», можно надежно затереть свободное место или стереть всю информацию на выбранном диске для безвозвратного удаления файлов. По умолчанию в пункте «Стирать» выбран вариант «Только свободное место».
Если вы выбрали в пункте «Стирать», вариант «Весь диск (все данные будут утеряны)», будет выполнено полное стирание выбранного диска.
В пункте «Способ», вы можете выбрать вариант стирания: «Простая перезапись 1 проход», или выбрать другие более продвинутые варианты перезаписи. После такого стирания будет невозможно восстановить какие-либо файлы со свободного места или со всего выбранного диска.
После нажатия на кнопку раздела «Настройки», вы можете изменить настройки программы по своему желанию. Программа уже настроена по умолчанию и особого смысла, что-то менять нет.
Выводы статьи
Бесплатная программа для очистки компьютера CCleaner служит не только для очистки реестра, удаления временных и мусорных файлов, но и обладает многими другими полезными возможностями для оптимизации работы ПК.
Как удалить файлы без возможности восстановления программой CCleaner
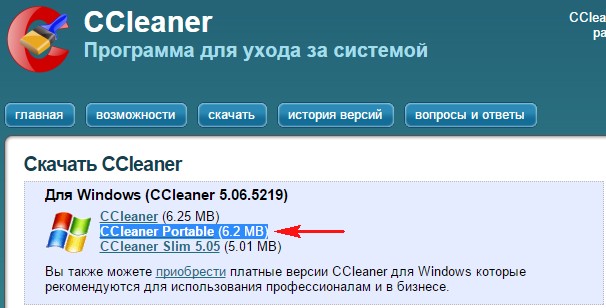
программа скачивается нам на компьютер в архиве.

Запустить CCleaner можно прямо из архива.
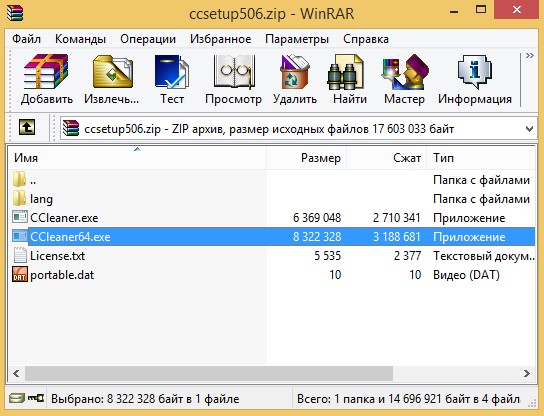
Выбираем Основные настройки, затем Настройки и Русский язык.
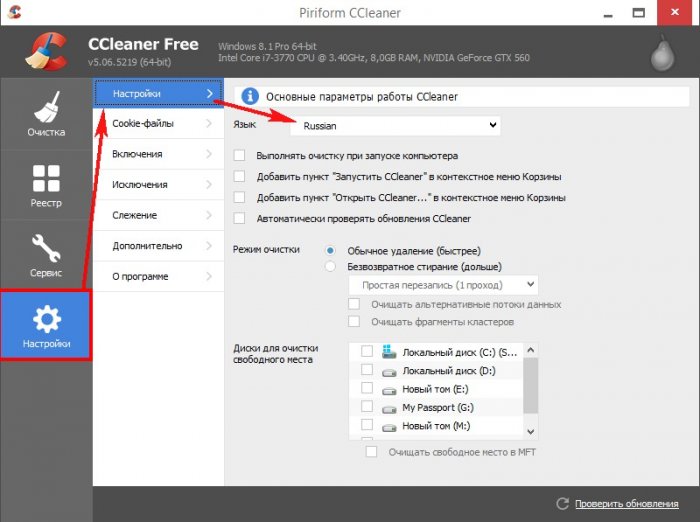
Отмечаем пункт: Безвозвратное стирание (дольше) .
Теперь выбираем метод полного удаления информации:
Простая перезапись (1 проход) - удалит файлы без возможности восстановления обычными программами наподобие DMDE.
Метод Гутмана (35 проходов) - с гарантией уничтожит все данные на выбранном жёстком диске и даже в сервисе восстановить ничего не получится.
Отмечаем галочкой раздел, на котором нужно стереть всю информацию (в моём случае Новый том E:), если нужно полностью очистить жёсткий диск, отмечаем все разделы накопителя.
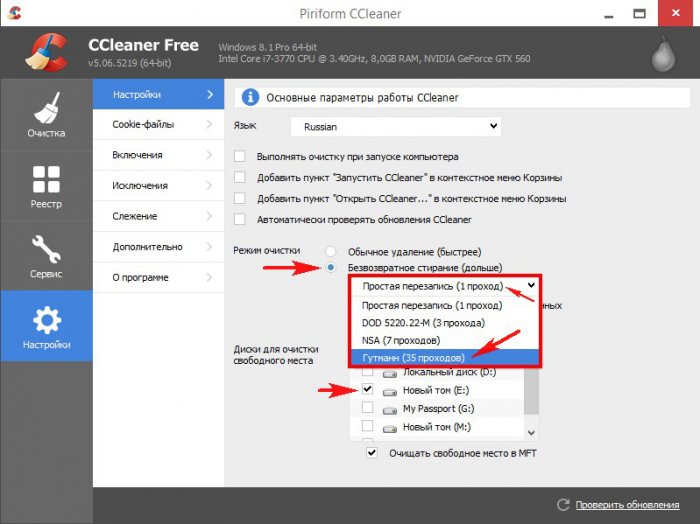
Ставим галочки на пунктах: Очищать альтернативные потоки данных и Очищать фрагменты кластеров
Ставим галочку на пункте Очищать свободное место MFT .
Жмём Очистка.
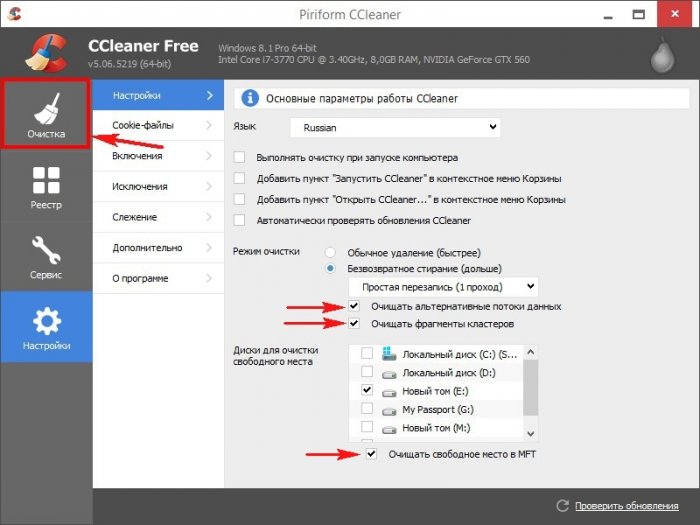
CCleaner - программа для очистки мусора из операционной системы, у админа даже есть статья про неё, но если вам ничего очищать не нужно и вы хотите только стереть данные на жёстком диске, то снимите все галочки, а в самом низу обязательно отметьте пункт Очистка свободного места .
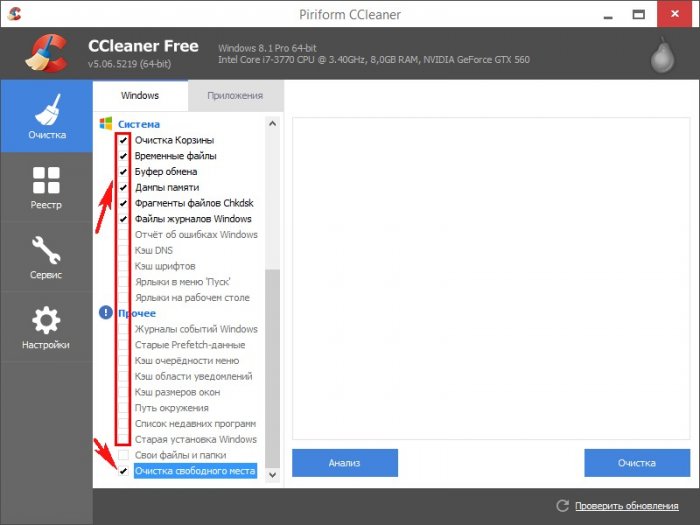
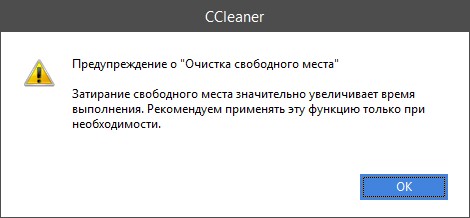
затем нажмите Приложения
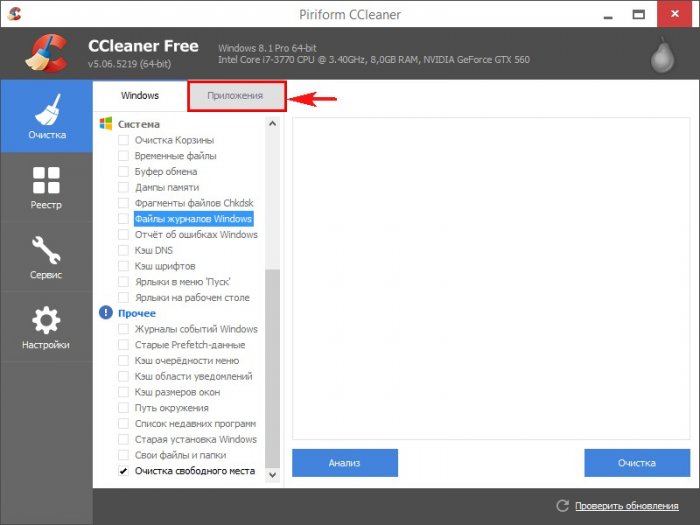
и тоже снимите все галочки, потом жмите Очистка .
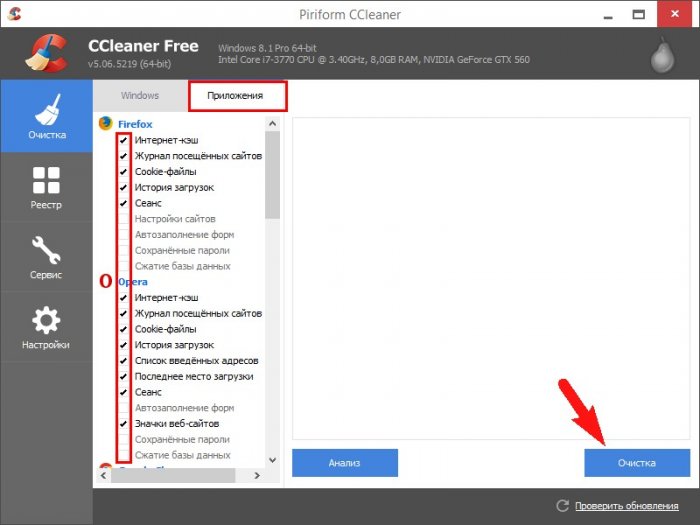

Происходит полная очистка выбранного жёсткого диска от файлов.
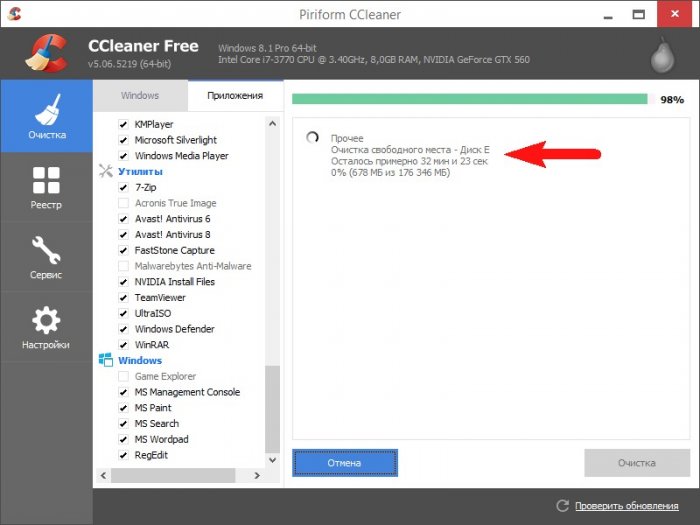
Вот так можно удалять файлы без следа, не прибегая к услугам тяжёловесных приложений Drive Cleanser и AOMEI Partition.
В предыдущей статье мы рассмотрели, как восстановить файлы, которые ранее были удалены с жесткого диска, флешки, карты памяти или другого устройства хранения информации с помощью программы Recuva. Из статьи следует, что конфиденциальные данные, удаленные стандартным способом, достаточно легко восстановить. Если Вам нужно безвозвратно уничтожить информацию, чтобы в будущем никто не смог ее возобновить, тогда эта статья будет полезной для Вас.
Уничтожение данных в CCleaner
CCleaner – условно-бесплатная программа для очистки мусора и оптимизации работы компьютера под управлением Windows, продукт компании Piriform, которая также занимается разработкой уже известной Вам из предыдущей статьи программы восстановления данных Recuva.
CCleaner обладает мощным инструментарием, но в настоящей статье мы затронем только те функции, которые касаются надежного уничтожения файлов.
Кроме традиционного инсталлятора на официальном сайте можно скачать портативную версию, не требующую установки.
На момент написания статьи установщик CCleaner предлагал дополнительно установить антивирус Avast. Действуйте по усмотрению, оставив или убрав соответствующую галочку на панели инсталлятора.
Предварительная настройка CCleaner
После первого запуска переключите язык интерфейса на русский. Для этого слева на панели инструментов нажмите на иконку "Options", затем в разделе "Settings" выберите русский язык из выпадающего списка "Language".

В этом же разделе установите переключатель "Надёжное удаление" в положение "Безопасное удаление данных (дольше)".

Выберите алгоритм перезаписи от простого (1 проход) до самого сложного и надежного (35 проходов).
- Простая перезапись (1 проход);
- Продвинутая перезапись (3 прохода);
- Сложная перезапись (7 проходов);
- Самая сложная перезапись (35 проходов).
Чем больше число проходов, тем надежнее затираются данные, но и больший физический износ устройств хранения информации, тем более если это твердотельный накопитель (SSD, флешка, карта памяти), так как они имеют ограниченное количество циклов перезаписи.
Если в будущем Вы планируете использовать CCleaner по прямому назначению для очистки мусора на компьютере и не нуждаетесь в постоянном надежном удалении данных, рекомендуем вернуть опцию "Надёжное удаление" в положение "Обычное удаление (быстрее)" для уменьшения нагрузки на диски компьютера.
Кроме выбора алгоритма перезаписи CCleaner дополнительно предлагает две опции: "Очищать альтернативные потоки данных" и "Очищать остатки кластеров". Включение функции "Очищать альтернативные потоки данных" позволяет затереть дополнительную информацию, которая может прикрепляться к файлам благодаря технологии альтернативных потоков данных (Alternate Data Streams), реализованной в Windows для файловых систем NTFS. Опция "Очищать остатки кластеров" позволяет полностью очищать кластеры, которые частично заняты уничтожаемыми файлами на диске.
Стирание существующих файлов
В разделе настроек "Включить" нажмите на кнопку "Добавить". Откроется диалоговое окно включения файлов и папок в список для уничтожения. Выберите расположение (опция "Диск или папка") или конкретные файлы (опция "Файл"), которые необходимо надежно стереть.

Также диалоговое окно включения файлов и папок позволяет задать ряд дополнительных параметров: типы файлов, глубину вложения уничтожаемых файлов/папок и лимит по возрасту файлов.
После добавления файлов и папок в список уничтожения нажмите в главном меню слева на иконку "Очистка". В CCleaner по умолчанию уже отмечены некоторые разделы для очистки. Так как нам нужно уничтожить только выбранные вручную файлы, необходимо убрать все поставленные галочки. Чтобы сделать это быстро, по очереди нажмите правой кнопкой мыши на вкладки "Windows" и "Приложения" и выберите команду контекстного меню "Снять все метки".

На вкладке "Windows" отметьте только один пункт "Настраиваемые файлы и папки" в разделе "Дополнительно". Нажмите на кнопку "Очистка" и подтвердите действие.

По завершении очистки, включенные раннее файлы будут надежно удалены. Если просканировать устройство, где ранее хранились файлы, с помощью Recuva, то можно увидеть, что имена удаленных файлов заменены на "_ZZZZZZZ.ZZZ" в целях безопасности, а на вкладке "Заголовок" видно, что сами файлы содержат только нулевые байты данных.

Очистка диска
Для очистки дисков нажмите на иконку слева "Инструменты" и перейдите в раздел "Стирание дисков". Из выпадающего списка "Стирать" выберите вариант очистки диска: "Только свободное место" или "Весь диск (все данные будут уничтожены)".

Выберите алгоритм надежности уничтожения (количество циклов перезаписи) из выпадающего списка "Безопасность".
В списке "Диски" отметьте диски, флешки или другие устройства, подключенные к компьютеру, которые необходимо очистить.
В случае выбора опции "Весь диск (все данные будут уничтожены)" CCleaner попросит напечатать слово "ERASE", чтобы удостовериться, что Вы действительно намерены удалить все данные на запоминающем устройстве.
Уничтожение удаленных файлов в Recuva
В первую очередь Recuva предназначена для поиска и восстановления файлов. Также она позволяет найти и окончательно уничтожить удаленные ранее данные.
Выполните поиск файлов с помощью мастера Recuva или расширенного интерфейса. В списке результатов нажмите правой кнопкой мыши на файле, следы которого нужно уничтожить, и выберите команду контекстного меню "Удалить выделенные".

Вы также можете предварительно отметить галочками несколько файлов и выбрать пункт контекстного меню "Надёжно удалить отмеченные".
В отличие от CCleaner, при уничтожении файлов Recuva не может изменить их имена, так как они уже удалены.
Так же как и в CCleaner, в настройках Recuva можно выбрать один из четырех алгоритмов уничтожения файлов:
Читайте также:


