Как быстро переключаться между аккаунтами дискорд
Быстрое Переключение — это панель, которая позволяет вам быстро переключаться между различными каналами, категориями, серверами. Чтобы открыть Quick Switcher, нажмите, Ctrl + K если вы используете Windows и Cmd + K если MacOS.
Как на компьютере переключаться между аккаунтами Инстаграм?
Чтобы переключиться между своими аккаунтами в Инстаграм на компьютере, откройте свою страницу. Затем нажмите на значок своего профиля в правом верхнем углу экрана. В выпадающем меню выберите «Переключение между аккаунтами». По центру экрана появится окно, где нужно выбрать на какой профиль вы хотите переключиться.
Как переключиться на другой профиль в инстаграме?
После того, как вы добавили дополнительный аккаунт Instagram вы можете легко переключаться между ними, выполнив следующие действия:
- В приложении Instagram перейдите в свой профиль
- Теперь нажмите на имя пользователя, чтобы вызвать панель переключения пользователей
- Выберите необходимый аккаунт
Можно ли объединить два аккаунта Google?
Сейчас объединить несколько аккаунтов Google нельзя. Однако вы можете перенести в другой аккаунт данные из каждого сервиса по отдельности. Для работы с новым сервисом или продуктом используйте уже существующий аккаунт Google.
Как сменить пользователя на компьютере?
Как добавить второй аккаунт в Инстаграм на компьютере?
Чтобы завести второй аккаунт через компьютер, необходимо:
- Открыть приложение.
- Перейти в профиль нажатием на кнопку в правом углу снизу.
- Кликнуть на кнопку с изображением шестеренки.
- Пролистать страницу вниз, нажать «Добавить аккаунт».
Как найти второй аккаунт человека в инстаграме?
- Зайдите в свой аккаунт в Инстаграме, на личную страницу.
- В правом верхнем углу экрана нажмите на три полоски – откроется боковое меню.
- Выберите вкладку «Интересные люди».
- Разрешите Инстаграму доступ к телефонной книге, затем найдите нужный контакт в списке, который появится на экране.
Как создать еще один аккаунт?
Как добавить аккаунт
- Войдите в аккаунт Google на компьютере.
- В правом верхнем углу экрана нажмите на изображение профиля или значок с первой буквой вашего имени.
- Выберите в меню пункт Добавьте ещё один аккаунт.
- Чтобы войти в нужный аккаунт, следуйте инструкциям.
Как добавить второй аккаунт в Фейсбуке?
Зайдите в настройки, нажмите на свой профиль и на строку “Добавить аккаунт”. Вы не сможете создать несколько аккаунтов на один номер телефона, поэтому используйте другой.
Откройте настройки пользователя. Перейдите на вкладку «Моя учетная запись», и нажмите на большую синюю кнопку «Изменить».
Как переключиться на другой профиль в инстаграме?
Чтобы добавить дополнительную учетную запись, необходимо войти в настройки профиля. Для переключения между аккаунтами необходимо нажать на имя пользователя в верхней части профиля. При этом пользователь всегда будет наглядно видеть по фотографиям профиля, какую учетную запись он использует в данный момент.
Как создать новый аккаунт в ДС?
Можно ли добавить второй аккаунт в дискорд?
Часто геймеры интересуются, как создать второй аккаунт в Дискорде? Особенно это актуально, если по каким-либо причинам заблокировали учетную запись в Дискорде. На самом деле, зарегистрировать новый профиль не составляет особого труда. Для того, чтобы создать новый аккаунт Дискорд понадобится новая электронная почта.
Как зайти на второй аккаунт в Дискорде?
В правом верхнем углу экрана нажмите на изображение профиля или значок с первой буквой вашего имени. Выберите в меню пункт Добавьте ещё один аккаунт. Чтобы войти в нужный аккаунт, следуйте инструкциям.
Как выйти из аккаунта ДС?
- На главном экране жмите на шестеренку слева внизу.
- Листайте вниз до пункта Выйти.
- Подтвердите намерение путем нажатия на соответствующую кнопку.
Как выйти из аккаунта в ДС?
Нужно переместиться к иконке шестеренки, расположенной рядом;
- Нажмите для открытия настроек;
- Пролистайте открывшееся меню до конца;
- В самой нижней части экрана есть кнопка «Выход из учетной записи», помеченная красным цветом;
Как изменить ник другому человеку в Дискорде?
Как с компьютера переключаться между аккаунтами Инстаграм?
Чтобы переключиться между своими аккаунтами в Инстаграм на компьютере, откройте свою страницу. Затем нажмите на значок своего профиля в правом верхнем углу экрана. В выпадающем меню выберите «Переключение между аккаунтами». По центру экрана появится окно, где нужно выбрать на какой профиль вы хотите переключиться.
Как зайти во второй аккаунт Инстаграм с компьютера?
Как изменить дату рождения в ДС?
Как войти в учетную запись в Дискорде?
- Жмите на значок Discord на рабочем столе.
- Введите адрес e-mail и пароль. Если вы ранее еще не прошли регистрацию, жмите на кнопку Зарегистрироваться.
Как изменить свой возраст в Дискорде?
Пользователь не может изменить возраст в дискорде, используя меню настроек сервиса. Дату рождения необходимо указывать сразу при создании профиля, после ее нельзя изменить без помощи службы поддержки. Так было сделано для того, чтобы собеседники младше 13 лет не могли изменить возраст после обновления системы.
Готовы узнать, как сменить регион сервера в Дискорде для каждого отдельного голосового канала? Все участники будут автоматически подключены к выбранному вами направлению (вне зависимости от их местоположения). Помните, что от этого зависит качество видео и звука.

По умолчанию здесь стоит вариант «Автоматический выбор» , нажимайте, чтобы открыть меню. Просматриваем, выбираем, определяемся с направлением подключения. Список остается прежним (всего тринадцать вариантов).

Когда закончите, не забудьте нажать на зеленую кнопку «Сохранить изменения» . Вот как поменять регион сервера в Дискорде на компьютере – изменения, по традиции, вступают в силу моментально.
Аналогичные настройки доступны и в мобильной версии мессенджера. Помните, что вы меняете параметры не для одного устройства, а для голосового канала! Даже если вы редактируете страну подключения на своем телефоне, она изменится для всех участников канала.
Столкнулись с проблемами с микрофоном, узнай причины и решения тут
Итак, как поменять регион в Дискорде на телефоне и выбрать оптимальный вариант?
Проверка приглашений

Если считаете, что некоторые приглашения нужно удалить, поскольку они захламляют список или вообще не используются, наведите курсор мыши на соответствующую строку и нажмите по появившемуся крестику.

Бустинг сервера

Раздача ролей
Ещё одна интересная опция для управления каналами в Дискорде. Она позволяет дать доступ к различным полномочиям. Кроме того, роли могут подсвечиваться различными цветами, чтобы участники не могли запутаться. Стандартных ролей в сервисе нет: вы можете самостоятельно придумать любую роль и назвать так, как хотите. А когда уже будете раздавать права – будьте осторожны.

Для настройки ролей сделайте следующее:
- Перейдите в настройках во вкладку «Роли»;
- Напишите название роли: они могут сочетаться с названиями каналов на платформах;
- Выберите цвет из цветовой палитры: можно указать только один из предложенных;
- Поставьте роли, которые хотите дать участникам;
- Завершите настройку.
Обратите внимание! Руководящие и администрирующие роли доверяйте только тем участникам, которым действительно доверяете. Поскольку права администратора схожи с правами создателя: их нельзя исключать, зато они могут делать на сервере всё, что угодно.
Раздача ролей позволяет систематизировать работу на сервере и раздать каждой группе участников по каналу. Это упорядочит передачу информации и не позволит смешивать её в одну кучу.
Как удалить свой канал
Если вам надоест ваш сервер, и вы решите от него избавиться, делается это очень просто. Достаточно будет выполнить четыре простых шага.
- Нажать на его имя.
- Выбрать пункт “Настройка”.
- Отметить вариант “Удалить”.
- Подтвердить действие.
После этого он будет моментально удалён, а все его участники распущены. Обратить вспять данную процедуру нельзя.

Телефонная версия

Порядок действий по смене местоположения с телефона особо приложения не отличается от компьютерного варианта.
- Открыть настройки сервера.
- Перейти во вкладку параметров.
- Далее во вкладку «Обзор».
- Нажав кнопку «Изменить», выбрать регион из предложенного списка.
Пользователь может сменить на доступный регион поблизости и продолжить разговор с собеседником.

Изменение региона сервера Discord на мобильных устройствах
Вы также можете изменить регион сервера в приложении Discord на Android, iPhone, или iPad. Приведенные ниже шаги должны работать на обеих платформах.
Для начала откройте приложение Discord на своем смартфоне или планшете, а затем зайдите на сервер. Коснитесь меню гамбургера в левом верхнем углу, чтобы получить доступ к списку каналов.

В списке каналов коснитесь трехточечного меню в правом верхнем углу.

Во всплывающем окне нажмите «Настройки».

Нажмите «Обзор» в меню «Настройки сервера».

Текущий регион сервера указан в разделе «Регион сервера». Коснитесь этого, чтобы просмотреть и выбрать альтернативу.

Прокрутите список, чтобы найти регион, который хотите использовать, а затем коснитесь его. Опять же, вы захотите выбрать регион, который как можно ближе к вам и другим людям на вашем сервере.

Смена региона в Discord
У каждого веб-сервера в Дискорде выставлен свой определённый регион. Он обозначается автоматически, сразу после создания сервера. Обозначение региона очень важно для определения эффективности работы платформы, а также работы приложений, которые запускают пользователи, находясь на нём. Чем дальше пользователь от региона, тем хуже работает сервер: он постоянно отстаёт и зависает.
Если данная функция работает некорректно или неправильно определяет ваше местоположение, то её можно выставить вручную. Для этого сделайте следующее:
- Снова перейдите в настройки сервера во вкладку «Обзор»;
- Найдите в левой колонке окошечко «Регион сервера»;
- Кликните по кнопке «Изменить» и выберите регион самостоятельно.
После этого сохраните изменения. Работа платформы станет в разы быстрее.
Обратите внимание! Управление данной функцией не только сделает работу платформы быстрее, но и избавит от часто возникающих ошибок. Например, ошибки «бесконечная загрузка» и «проблемы с соединением» могут возникать из-за неправильно указанного региона, в котором находится сервер.

Как поменять сервер в Discord: на ПК и телефоне
В зависимости от ситуации внести изменения в географическое положение сервера можно с помощью программы Дискорд на компьютере или мобильном устройстве. При этом подходы будут немного отличаться.
На ПК
Если вы решили поменять сервер в Дискорд на компьютере, войдите в программу. После этого сделайте следующие шаги:
- Выберите интересующий сервер с правой стороны.
- Жмите правой кнопкой мышки по нему.
- Войдите в Настройки.
- Войдите в пункт Обзор.



Поменять Дискорд-сервер — вопрос несколько секунд. Как вариант, это можно сделать при разговоре. В таком случае связь обрывается не более чем на секунду. Такой обрыв почти не заметен, ведь впоследствии можно сразу продолжить общение. Если результат вас не устраивает, попробуйте заново подключиться.
Альтернатива
Существует и другой вариант, как изменить название сервера Дискорд. Для этого сделайте следующее:
- Наберите человека, с которым вы решили пообщаться.
- Обратите внимание на регион, который выбрал Дискорд. Если результат вас не устраивает, регион можно сразу переключить.
- Отыщите название региона Дискорд и наведите на него курсор.
- Выберите подходящий вариант и жмите по нему.
Этих действий достаточно, чтобы поменять Discord-регион и наладить качество связи.
Как поменять регион на телефоне?
Современные смартфоны хоть еще и уступают по мощности компьютерам и ноутбукам, но на них также можно играть в мультиплеерные игры. В таком случае без Дискорда опять же трудно обойтись. Ведь играть в командную игру, не слыша союзников, скучно и не интересно. Если Discord начал задерживать сигнал, то нужно поменять месторасположение в настройках.
Инструкция как поменять регион в Дискорде на андроиде:
В поле «Регион сервера» кликнуть по «Изменить». Выбрать место, в котором находится пользователь. Сохранить именения.
После этого можно продолжить игру. Приложение переключится на новую регион/страну, и задержки/подвисания аудио и видеосигнала должны исчезнуть в ближайшие 5 минут.
Discord – весьма полезная программа в мультиплеерных играх. В этой статье был дан ответ на вопрос: как можно сменить регион в Дискорде на телефоне и компьютере. Не стоит забывать, что делать это нужно только в том случае, если сигнал на устройства друзей передается с большой задержкой.
Все программы имеют горячие клавиши. Дискорду, как мессенджеру, зачастую использующимся во время игр, в которых ценится такой ресурс, как время, быстрые команды нужны больше. В качестве примера возьмём стандартную ситуацию — игрок дерётся с сильным боссом, разговаривает с сокомандниками, к нему зашли знакомые или родители, а сворачивать игру для того, чтобы выключить микрофон, неудобно, что может сильно испортить игровой процесс. Для предотвращения похожих ситуаций нужно знать, как включить горячие клавиши в Дискорде.

Список горячих клавиш в Discord по умолчанию
Существуют два способа, помогающие посмотреть горячие клавиши в Дискорд, установленные программой по умолчанию:
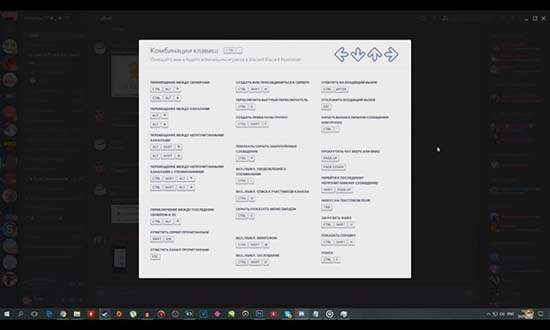
Как настроить горячие клавиши в Дискорде
Горячие клавиши по умолчанию могут показаться некоторым пользователям неудобными, сложными, запутанными или может не оказаться нужной функции. В таких случаях можно настроить горячие клавиши в Дискорде.
Поставить горячую клавишу в Дискорде можно следующим образом:
- Перейти в “Настройки пользователя”;
- Найти вкладку “Горячие клавиши”;
- Нажать на “Добавить горячие клавиши”.
Можно заметить, как по умолчанию находится только одна горячая клавиша — активация оверлея чата. Она позволяет открыть Дискорд в игре, это помогает посмотреть, кто говорит, кто зашёл на канал во время разговора, кто вышел, выключил микрофон или звук. Также можно настроить другое, более удобное, сочетание клавиш для отключения микрофона, чтобы было комфортно убрать звук, когда нажимаю клавишу, находящуюся ближе к игровым кнопкам.

В клавишах по умолчанию нет некоторых функций, которые есть в настройке горячих клавиш, например включение режима рации, настройки оверлея или включение демонстрации экрана, которые тоже играют не маленькую роль в приложении.
Горячие клавиши позволяют сделать многое без особенных усилий и постоянного сворачивания окон из-за незначительной функции. Может показаться, что запомнить их невозможно, потому что количество кажется большим, а память — не вечной. Но со временем, чем больше их использовать, тем быстрее они запомнятся. На первое время можно поместить рядом с рабочим столом бумажку со всеми командами, чтобы они всегда лежали на видном месте.

Пользователи известного мессенджера часто спрашивают, как выйти из аккаунта Дискорд, если в этом возникает необходимость. Ниже рассмотрим, в каких случаях могут потребоваться такие шаги, поговорим об особенностях отключения и удаления учетной записи. Для удобства приведем пошаговую инструкцию выхода на компьютере и телефоне.
Как выйти из аккаунта Discord на ПК
Многие пользователи работают с мессенджером Дискорд в браузере или с помощью приложения на компьютере. Такой вариант удобен и открывает ряд дополнительных возможностей, в том числе применения функции Go Live. Но бывают ситуации, когда необходим срочный выход из профиля. Подобная потребность может возникнуть в следующих случаях:
- желание зайти в аккаунт под другими данными;
- временное пользование чужим ПК;
- просьба предоставить Дискорд для входа в профиль другого человека и т. д.
Вне зависимости от причины, вопрос выхода из учетной записи ничем не отличается.
Из приложения
Чтобы выйти из аккаунта программы на ПК, сделайте следующее:
- На главном экране жмите на шестеренку слева внизу.
- Листайте вниз до пункта Выйти.
- Подтвердите намерение путем нажатия на соответствующую кнопку.

После совершения этих шагов пользователь выходит из профиля до очередной авторизации.
Из браузера
- На основном экране жмите на символ шестеренки слева внизу.
- Слева внизу найдите пункт Выйти.
- Подтвердите действие.
Отключение и удаление аккаунта
Теперь вы знаете как выйти из Discord на ПК (в браузере или приложении). Но бывают ситуации, когда необходимо отключить или удалить учетную запись.
Для этого сделайте следующие шаги:
- Жмите на символ шестеренки Дискорд слева внизу.
- Войдите в раздел Моя учетная запись.
- Опуститесь вниз и выберите один из двух вариантов — удаление или отключение.

При выборе варианта необходимо понимать, в чем разница каждого из решений. Особенности:
- Отключение аккаунта подразумевает временную приостановку его работы. В дальнейшем учетную запись можно в любой момент восстановить. Если пользователь передумает, он вправе активировать ее. После отключения в Дискорд больше не приходит уведомлений. Запросы на добавление в друзья приходят, но не поступают до момента активация учетной записи.
- Удаление аккаунта Дискорд . Этот шаг подразумевает полное уничтожение «учетки» без возможности ее восстановления. Такое действие должно осуществляться обдуманно, ведь обратного пути не будет.
Если вы планируете в будущем вернуться в Дискорд, рекомендуется выйти из аккаунта или временно отключить учетку. Удалять ее полностью не стоит. Отметим, что удаление или выключение доступно не только с компьютера. Сделать эту работу можно и с мобильного устройства (об этом ниже).
Как выйти из аккаунта Discord с телефона
- Войдите в приложение Дискорд на телефоне.
- Жмите на три горизонтальные полоски слева.
- Кликните на шестеренку справа внизу в открывшейся панели.

- Найдите вверху символ выхода (квадратик со стрелкой).
- Подтвердите действие.

Как в случае с ПК, на телефоне можно временно отключить или удалить учетную запись. Для этого пройдите следующие шаги:
- Войдите в Дискорд и жмите на три полоски слева вверху.
- Кликните на шестеренку справа внизу.
- Войдите в пункт Моя учетная запись.

При попытке выполнения этих шагов система предупреждает, что сначала необходимо передать права пользования другому человеку, а уже после предпринимать запланированные шаги.
Итоги
Теперь вы знаете, как выйти из аккаунта в браузере или программе на ПК, и что нужно для решения задачи на мобильном телефоне. Перед выходом из профиля убедитесь, что вы помните пароль, ведь при отсутствии этой информации зайти обратно в Дискорд уже не получится. Придется запускать функцию восстановления.
Читайте также:


