Как бы я выглядела в качестве модели сделать фотошоп
Нет, давайте не будем касаться вопроса шкафов и обоев на заднем плане. Нам всем уже объяснили и не раз, что фото должно быть резким, светлым и без предметов бабушкиного интерьера. Мы поговорим только о модели. Что делать с фотографиями, если не удалось замазать тональным кремом внезапный прыщик? Что делать, если после бессонной ночи (а когда же заниматься рукоделием, если не ночью?!) под глазами просвечивает синева, и предательская фототехника ее заметила?
Вот небольшая пошаговая инструкция по удалению небольших дефектов фотографии в Photoshop.
Исходное изображение:
Прыщи, синяки, жирный блеск, нежелательные волосы, морщины
1) На панели инструментов выбираем инструмент Stamp (Штамп). Что он делает? Он копирует выбранную часть изображения в нужную вам область. То есть предоставляет возможность сделать «пересадку кожи» с гладенькой щечки на внезапный прыщик, замазав его совсем.
2) В верхней строке меню видим окошечко Opacity (в русском фотошопе должно быть что-то вроде «Непрозрачность»). Выставляем любое значение от 30 до 40%. Если вы оставите 100%, то ваша пересадка кожи будет выглядеть как заплатка, а нам нужен плавный незаметный переход.
3) Теперь выбираем форму штампа, круглую с размытыми краями. Подбираем размер штампа так, чтобы кружочек был чуть больше области, которую нужно замазать. Регулировать размер можно при помощи комбинаций Ctrl+X (русская буква ха) и Ctrl+Ъ.
4) Наводим кружочек на максимально близкую к прыщику, при этом максимально бездефектную область фотографии, нажимаем Alt+левая кнопка мыши. Мы скопировали участок здоровой кожи.
5) Переводим курсор на прыщик и начинаем аккуратно щелкать мышкой на нем и немножко вокруг него. Щелкаем, пока прыщик не исчезнет.
6) Тем же инструментом решается проблема синевы под глазами, только область «щелканья» будет больше. Так же удаляются случайные волоски, нежелательные родинки и прочее.
Тон кожи
К несчастью, не у всех есть профессиональные камеры и тем более, профессиональные вспышки, а снимать порой приходится в помещении, да еще и вечером.
1) Самый простой и часто рекомендуемый способ - это три функции в меню Image (Изображение): по очереди выбираем AutoTone (Авто Тон), AutoContrast (Авто Контраст), AutoColour (Авто Цвет).
2) Этот способ не всегда срабатывает, порой выдавая такие версии реальности, что изделие кажется неаппетитным даже мастеру, не то что покупателям. Поэтому я предлагаю делать цветокоррекцию вручную. В меню Image (Изображение) выбираем подменю Adjustments (Настройки) и там ищем функцию Curves (Кривые). Ставим курсором точку ровно посередине диагональной линии. Далее при помощи левой кнопки мыши (зажать и держать) аккуратно двигаем половинки получившейся прямой. До тех пор, пока количество света и контраст на фото вас не устроят.
3) В том же подменю выбираем функцию Selective Colour (Выборочный цвет). В открывшемся окошке выбираем категорию цветов, которые «проблемно» получились на фото. Например, как это часто бывает – красные. Ниже в окошке расположены линеечки с ползунком, двигая который вы либо добавляете определенный оттенок в выбранную категорию цветов, либо убираете его. Цвета, которые можно убрать/добавить в порядке сверху вниз: Cyan (Голубой), Magenta (Малиновый), Yellow (Желтый), Black (Черный). Туда-сюда таскаете ползунки, пока цвета не покажутся вам реалистичными. Особенно цвет лица.
4) Завершит дело функция Hue/Saturation (Оттенок/Насыщенность) в том же подменю. Двигаем только ползунок насыщенности: вправо – цвета становятся более яркими и однородными, влево – фотография «выцветает», приобретая винтажный флёр.
Ясность глаз
1) На панели инструментов слева выбираем инструмент Sharpen Tool (Инструмент Резкости).
2) В верхнем меню в графе Strength (Сила) выставляем значение от 10 до 20%.
3) Подбираем размер кисти, соответствующий размеру глаз на фото. Пару-тройку раз проводим кистью по глазкам (по одному). Чувствуете, как спадает усталость бессонной ночи, и глаза обретают молодой блеск?
Стало:
Было:
Ну и на этом мы, пожалуй, закончим наш сегодняшний урок Photoshop.
Когда мы смотрим на роскошные фотографии звезд и моделей, и прочих глянцевых красавиц, кажется, будто они просто идеальны. Но в 80% случаев это всего лишь чудеса техники. Мы нашли чудесные приложения для телефона, которые помогут и вам выглядеть на фото, как супермодель.5 приложений для фото, в которых вы будете выглядеть как модельFacetune
Пожалуй, самый популярный редактор фотографий для телефона. Можно сделать кожу идеальной , стереть морщины, синяки под глазами, любые несовершенства кожи. Можно добавить объем губам или уменьшить талию, удлинить ноги, сделать нос более изящным. Все что угодно! Главное – не перестараться. Во-первых, вы все же должны быть похожи на себя. Во-вторых, следите за интерьером - часто плывущие стены выдают подвох.
Если поднять руку и сжать ладонь в кулак, через три секунды это чудо-приложение сделает ваше фото! Но кроме возможности просто сделать селфи издалека CamMe предлагает режим фотобудки (серия из трёх фотографий с промежутками в одну секунду) и бесполезный режим FanShot — вставку лица в декорации, бесплатны из которых только две. Кстати, это приложение очень любит Тина Канделаки.
В один момент это приложение снимает и на фронтальную камеру, и на заднюю, а после этого склеивает обе фотографии в один снимок. Удобно, когда люди сидят друг напротив друга или же когда хочется показать и себя, и одновременно то, что ты видишь. Пользуется успехом в поездках , например. Вот вы, а вот – Эйфелева башня.
Оооо, этот снэпчат! Вот откуда все мордочки и смешные пририсовки к вашему селфи. Раз в несколько дней приложение обновляет арсенал мордочек, постоянными остаются только знаменитые собачки и еще один волшебный бьюти-фильтр. Этот фильтр – секретное оружие многих модниц. Он снимает вас при выгодном свете, выравнивает кожу и добавляет совершенств чертам лица – нос делает более точеным, глаза – более выразительными, губы – чувственными, а лицо – уже и скульптурнее. То есть на фото как бы вы, но улучшенная версия. И вам не надо для этого корпеть полчаса над своим селфи в том же FaceTune. Есть одна «засада» - многие уже знают «почерк» снэпчата и угадывают отретушированные им фотографии.

Ультра модная программа. Хотите, чтобы на фото появилась улыбка? Как бы выглядели, если бы родились мальчиком, а не девочкой? Как вы будете выглядеть в старости? Отличная прога отечественного производства!
Заразила этой развлекухой меня подруга. Вроде все уже было. Обмен лицами, зверьки, аниме. А тут что-то новое! Можно пририсовать улыбку в 32 зуба там, где ты был хмурым на фото. Можно сделать себя чуть симпатичнее (кто ж откажется?). Можно добавить себе лет 40))) Или, наоборот, слегка помолодеть.

Можно как сделать фото прямо из приложения, так и обработать фотографии из галереи (памяти телефона)
Приложение FaceApp бесплатно для Android и яблочных девайсов.
Рейтинг на сегодняшний день 4,4 звезды. Что очень не плохо!
Приятно, что это питерцы)) Молодцы, ребятки!

Есть реклама, как во всем бесплатном.
Небольшой минус - не все фото "видит". Но там, где четко видно лицо - проблем нет.

Итак, меньше слов - больше движухи))
Взяла для примера фото всем известной личности, где она не улыбается. И вот что вышло:

Фильтр "улыбка"

еще один (один из двух обычно дает более реалистичный результат, зависит от фото)



фильтр "молодой"



Приложение не только развлекательное, но и полезное. Обычно с такими я играюсь пару дней и удаляю. FaceApp оставлю. Не на всех фото я улыбаюсь достаточно широко))
Всем спасибо за внимание! Шикарных улыбок и приятных открытий!

В этом уроке показан способ добавления другого лица в постер шаг за шагом с подробными объяснениями обработки всех мельчайших деталей. Вы будете выглядеть, как настоящая звезда!

Начнем с подбора подходящего плаката, на котором вы бы хотели себя видеть. Например, можно использовать постер фильма «Сумерки» (скачать можно здесь) или любой другой постер из вашего любимого кино. Теперь потребуется лицо, которое мы будем вставлять. В этом уроке использовано лицо молодой девушки (скачать можно здесь), также вы можете использовать вашу фотографию. Далее, чтобы вырезать лицо из фона воспользуемся Polygonal Lasso Tool (Прямолинейное лассо) (L).

Нажмите Ctrl + C, чтобы скопировать выделенную область, а затем откройте картинку с плакатом фильма и вставьте лицо Ctrl + V на новый слой. Если вам нужно повернуть лицом в подходящее положение и изменить его размер, то воспользуйтесь свободным трансформированием, нажав Ctrl + T или перейдя Edit > Free Transform (Редактирование >Свободное трансформирование).


После этого мы можем перейти к следующему шагу. Воспользуемся инструментом Eraser (Ластик) (E) с мягкой кистью диаметром около 50 пикселей для смягчения краев лица.

Как вы видите, цвет лица немного отличается от цвета на постере. Для решения этой проблемы перейдем Image > Adjustments > Color Balance (Изображение>Коррекция>Цветовой баланс) и зададим настройки, как на изображение ниже:

Теперь лицо выглядит намного лучше. Мы получили подходящий тон лица!

Далее используем Dodge Tool (Осветлитель) для осветления некоторых частей изображения со следующими настройками:
Brush (Кисть): 30px
Range (Диапазон): Midtones (Средние тона)
Exposure (Экспоз.): 30%

Разница сразу видна:

Теперь необходимо затемнить некоторые части лица. Выберем Burn Tool (Затемнитель) (O) со следующими параметрами:
Brush size (Главный диаметр): 25 px
Range (Диапазон): Midtones (Средние тона)
Exposure (Экспоз.): 40%
Вот результат, который должен у вас получиться:
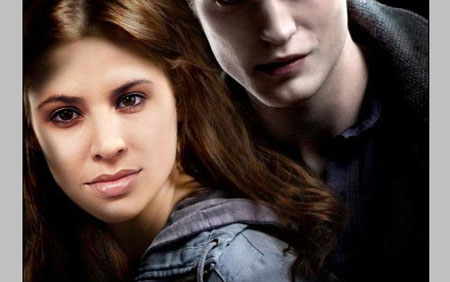
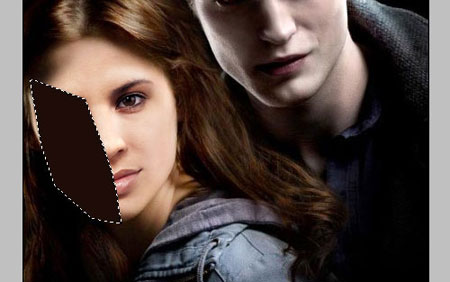
Снимаем выделение, нажав Ctrl + D и переходим Filter> Blur> Gaussian Blur (Фильтр>Размытие>Размытие по Гауссу):
Radius (Радиус): 3,8 pixels (пикселей)
Поменяем Blending mode (Режим наложения) на Multiply (Умножение).


Сейчас будет самая сложная часть урока. Необходимо стереть ненужные части тени с лица при помощи Eraser (Ластик) (E) мягкой кистью изменяя её размер, чтобы тень смотрелась реалистичной. Для новичков в работе с Photoshop добиться реалистичного результата будет немного труднее, но надо пробовать в любом случае. Должно получиться что-то вроде этого:
Главный секрет популярных инстаграм-блогеров в обработке их фотографий. Они умеют редактировать снимки так, что их хочется пересматривать снова и снова. Некоторые хранят это в строжайшей тайне, но есть и такие блогеры, которые с радостью делятся уроками обработки фото со своими подписчиками и подробно рассказывают, как создать те или иные эффекты.
1. Оформление профиля
Золотое правило каждого блогера в инстаграме — все фотографии профиля должны гармонировать друг с другом. Оформить аккаунт в одном стиле не так уж и сложно. Для этого нужно чередовать снимки с разной крупностью, тематикой и ракурсом так, чтобы не было похожих по горизонтали и вертикали.
А еще очень важно соблюдать единую цветовую гамму. Приложение Adobe Capture проанализирует фотографии в вашем инстаграме и покажет, каким сочетаниям цветов стоит отдать предпочтение в следующих публикациях.
Для этого во вкладку «Цвета» нужно загрузить скриншот профиля и получить цветовую схему. Чтобы проверить, будет ли ей соответствовать ваше следующее фото, также загрузите его и сверьте полученную палитру с палитрой всего аккаунта. Чем больше цветов совпадет, тем лучше.
2. Нарисованная аватарка
Конечно, блогерам такие аватарки делают профессиональные художники. Но и вы можете заполучить такую же, даже если не умеете рисовать. В приложении Zmoji ( iOS / Android ) можно сделать свой портрет за несколько минут.
Конструктор предлагает на выбор несколько вариантов причесок, форм лица, глаз, губ, бровей и т. д. Если взять в качестве примера свою фотографию и подбирать, сверяясь по ней, а не по памяти, то может получиться очень даже похожий на вас персонаж. Так же можно создавать собственные анимированные стикеры со своим лицом и отправлять их друзьям вместо эмодзи.
3. Скорректировать фигуру
Приложение Facetune2 любят многие блогеры: оно гораздо проще в использовании, чем многие аналоги, и разобраться с ним будет несложно даже новичку в обработке фото. Одна из самых интересных его функций — это возможность менять форму объектов на фотографии, даже если этот объект — выступающий после плотного ужина живот.
Инструментом «Форма» проведите в сторону объекта, который нужно уменьшить, и в противоположную, если хотите увеличить объем. Например, на этой фотографии девушка сделала живот более плоским, а попу, наоборот, объемной. Главное — следить, чтобы не исказились объекты на фоне. Поэтому при фотографировании лучше избегать прямых линий на заднем плане.
4. Потрясающий объем волос
Сделать потрясающую укладку помогут два приложения. Для начала инструментом «Форма» в Facetune2 придаем волосам объем. Важно следить за тем, чтобы не искажались лицо и фон. Для этого лучше вытягивать волосы не с краев, а с середины. Если какие-то небольшие искажения все же останутся, мы исправим их на следующем этапе.
В приложении Snapseed (iOS / Android) нужно открыть исходник фотографии. Во вкладке «Инструменты» выбрать «Двойную экспозицию» и наложить уже обработанное в Facetune2 фото с нужным объемом. Сразу регулируем прозрачность на максимум и нажимаем галочку. Видим сверху вкладку «Два слоя», нажимаем «Посмотреть изменения, «Двойная экспозиция» и «Редактировать». И кистью 100 % проходимся по лицу и волосам так, чтобы ничего лишнего не было видно, а кистью 0 % стираем ненужное.
Добавить волосам блеска можно в этом же приложении. Выбираем инструмент «Кисть», «Dodge & Burn +5» и проходимся по волосам в местах «волны».
Читайте также:


