Как автоматически очищать историю в яндекс браузере
Посещенные веб-сайты зачастую содержат данные, которые для пользователей важны. Закрыв браузер, люди начинают копаться в памяти и отправляются на поиски страницы, которую уже закрыли. Искать нужное во всемирной паутине – это долгий путь. Как найти побыстрее то, что требуется прямо сейчас? Чтобы просмотреть историю в Яндексе:
Используйте сочетание клавиш Ctrl + H внутри уже открытой программы.
Пройдите по следующим шагам:
Откройте раздел « Настройки », нажав кнопку (правый верхний угол программы).
Выберите кнопку « История ».
Выбирая « Все загрузки », вы откроете для себя полный перечень полученных файлов в новой вкладке. Раздел «Недавно закрытые» содержит последние сайты, а функция « Вся история » представит полный перечень ранее обозреваемого материала. Статистика файлов закачки и журнал страничек удаляются при желании полностью или частично (за день, неделю, месяц, год, все время). Загрузки отменяются или приостанавливаются на время, а после возобновляются.
Удаление данных нужно еще и на жестких дисках компьютера. Важно знать, как посмотреть историю в яндексе и изъять недавние точки обзора, но одновременно требуется стереть их с диска. Когда вы посещаете интернет-страницы, автоматически они кэшируются (сохраняются в кэше). Правила сохранения касаются и введенных паролей к аккаунтам. Чтобы запретить показ ранее просмотренных страниц повторно, следует стереть и кэш. Как удалить историю посещений на компьютере?
Кэш сохраняется на жестком диске компьютера, но его стереть можно и в веб-обозревателе:
Зайти в раздел настроек браузера.
Всплывет окно, где отмечается галочкой иконка « файлы, сохраненные в кэше ».
Нажать надпись « Очистить историю », определить период, который нужно подчистить, кликнуть кнопку очистки внизу открытого окошка.
Всё! Записи запросов с компьютера сотрутся.
Все просмотры
Если вы не хотите, чтобы история браузера засорялась, и нет времени проводить поиски нужной ранее обозреваемой информации слишком долго, то удалите весь перечень просмотренных ресурсов полностью. Зайдите в пункт « История ». Появляется кнопка « Очистить… ». Выбираем промежуток времени, за который требуется очистка осмотров («за час», «сегодня», «сутки» и т.д.). Функция очень удобна тем, что вы сами выбираете рамки этого процесса. Одно нажатие кнопки « Очистить историю » – и история в яндекс браузере удалена.
Поставьте лайк, если нравятся наши материалы и вы хотите чаще видеть их в своей ленте.

Яндекс.Браузер, как и любой другой веб-обозреватель, во время использования сохраняет различные пользовательские данные и историю поиска. Иногда у юзера появляется желание удалить эти данные с целью оптимизации работы браузера или из-за соображений конфиденциальности.
Далее я расскажу о том, как это сделать на компьютере и смартфоне в актуальной версии данной программы.
Очищаем историю в Яндекс.Браузере
Ничего специфического в процедуре очистки истории поиска и кэша в браузере нет. Единственная трудность, с которой могут столкнуться пользователи, – несоответствие реального вида программы с представленными скриншотами. Скорее всего, это связано с тем, что вы используете устаревшую версию веб-обозревателя, поэтому нужно либо самостоятельно отыскать описываемые меню, либо обновиться до актуальной сборки.
Вариант 1: Программа на компьютере
Яндекс.Браузером активно пользуются как на компьютере, так и на мобильных устройствах. Начну с программы для Windows, остановившись детально на всех действиях, которые нужно выполнить, чтобы очистить историю Яндекса, куки и кэш.

Запустите браузер и откройте его меню, нажав на значок в виде трех горизонтальных полос на панели справа.

Из появившегося списка выберите раздел «Настройки».

Перейдите на вкладку «История» и снизу щелкните по кнопке «Очистить историю».

В выпадающем списке укажите, за какой период нужно очистить историю браузера. Это может быть один час, день или все время.

Отметьте галочками те данные, от которых хотите избавиться. Более детально о каждом пункте речь пойдет под инструкцией. Нажмите «Очистить» для подтверждения действия.
Через несколько секунд на экране появится уведомление о том, что данные успешно удалены, и вы можете возвращаться к нормальному использованию браузера. Теперь давайте остановимся более детально на каждом пункте очистки.
Просмотры. Сюда как раз и входит история посещений сайтов, которые отображаются перед переходом в меню очистки. То есть это обычная история вашего пребывания в сети.
Загрузки. Очищаются записи о скачивании файлов со всех сайтов. Обычно их можно посмотреть в разделе с аналогичным названием.
Данные автозаполнения форм. По умолчанию функция автозаполнения включена, поэтому Яндекс предложит сохранять вводимые данные в полях на сайтах, чтобы не указывать их каждый раз. Если отметить этот пункт галочкой, все данные об автозаполнении удалятся.
Файлы, сохраненные в кэше. Обычно очистка кэша нужна для оптимизации работы браузера, когда с ним возникают проблемы. Однако находящиеся в кэше файлы позволяют страницам, которые вы посещали ранее, загружаться быстрее.
Файлы cookie и другие данные сайтов и модулей. При переходе на некоторые сайты вы подтверждаете то, что разработчик занимается сбором куки. Это пользовательские файлы, необходимые для аутентификации. Их можно удалить, но при следующем взаимодействии с веб-ресурсами запрос на сбор куки снова появится.
Настройки содержимого. Это особые разрешения на использование камеры, микрофона или JavaScript. При очистке содержимого все разрешения или запреты, выданные ранее, придется расставлять заново.
Данные приложений. Очищается информация о работе в связанных приложениях. Обычно речь идет о магазине расширений.
Вариант 2: Мобильное приложение
Многие пользователи взаимодействуют с Яндекс.Браузером на мобильных устройствах, поэтому предлагаю остановиться на инструкции по очистке истории в Яндекс.Браузере на смартфоне.

После запуска приложения нажмите по кнопке вызова меню на нижней панели.

Среди списка всех плиток отыщите «Настройки».

Опуститесь по названиям доступных параметров и выберите пункт «Очистить данные».

Установите галочки напротив всех пользовательских данных, от которых вы хотите избавиться, после чего подтвердите очистку.
Детальнее о значении каждого пункта рассмотренного меню читайте в завершающем абзаце предыдущего раздела этой статьи.
Очистка истории при помощи сторонних программ
Одна из таких программ – CCleaner. Она доступна как на ПК, так и на смартфоне, функционируя на обеих платформах по одному и тому же принципу. Вам понадобится запустить инструмент стандартной очистки и убедиться в том, что напротив пункта с очисткой истории в Яндекс.Браузере стоит галочка.

Примерно так же работает и другой софт, очищающий мусор на устройстве. Вы можете использовать любую известную вам программу, загрузив ее с официального сайта. Главное, перед очисткой убедиться в том, что все параметры выставлены правильно.
Восстановление удаленной истории
В завершение вкратце расскажу, как восстановить историю в Яндекс.Браузере. Нет стопроцентной рекомендации, которая помогала бы во всех случаях, поэтому упомяну все доступные методы, а вам останется только путем перебора найти действенный.

Если на компьютере включена автоматическая архивация папок, найдите каталог Яндекс.Браузера, щелкните по нему правой кнопкой мыши, перейдите в «Свойства» и на вкладке «Предыдущие версии» отыщите вариант отката до точки восстановления. Этот вариант сработает только в том случае, если предварительно архив был укомплектован системой.
Точно так же вы можете откатиться до точки восстановления, если ранее настроили их периодическое автоматическое создание. Если вы уже настроили данную функцию, то, скорее всего, знаете, как ей пользоваться.
Используйте программы, предназначенные для восстановления утраченных данных. Обычно они помогают, поскольку при очистке истории из папки браузера удаляются файлы. Вам останется только найти их через программу и восстановить.
Как видно, нет ничего сложного в том, чтобы удалить историю в Яндексе на смартфоне или компьютере. Все действия выполняются в пару кликов, и даже случайную очистку можно отменить при помощи рекомендаций из последнего раздела статьи, но лучше не допускать появления подобных ситуаций.
Чтобы просмотреть список ранее открытых на вкладке страниц:
Значок появляется только на вкладках, в которых вы просмотрели несколько страниц. Если значок недоступен, перейдите ко всей истории.
- История первой вкладки
- История второй вкладки
Просмотр всей истории
Примечание. Отменить сохранение истории в Браузере нельзя. Если вы не хотите сохранять историю посещений, войдите в режим Инкогнито.Чтобы быстро найти нужную страницу, нажмите значок на боковой панели и введите название страницы в поиск.
Если значок не нужен, нажмите правой кнопкой мыши на боковую панель и снимите отметку с опции История .
Чтобы посмотреть всю историю, нажмите → История → История или нажмите клавиши Ctrl + H .
Чтобы найти в истории нужную страницу, в поле Поиск введите часть ее названия или адреса. Справа отобразится список страниц, которые соответствуют условию поиска.
Удаление страниц из истории
Очистка всей истории
В окне Очистка истории укажите период времени, за который нужно удалить историю.Синхронизация истории
История страниц, которые пользователь посетил на компьютере, синхронизируется. Если вы переустановите браузер, а затем включите синхронизацию, история появится на странице browser://history/ . История страниц, которые пользователь посетил на других устройствах, в интерфейсе Браузера не отображается. Но если после синхронизации вы начнете вводить на одном из устройств адрес сайта, который посещали на другом устройстве, этот адрес появится в подсказках. Исключение составляют сайты, закрепленные на Табло.Чтобы отключить синхронизацию истории:
Нажмите → Настройки → Настройки синхронизации . В блоке Что синхронизировать отключите опцию История .Горячие клавиши и жесты мыши для работы с историей
Чтобы выполнять жесты, удерживайте правую кнопку мыши. Выполнив жест, отпустите кнопку.
Ctrl + Shift + Del
Нажмите правую кнопку мыши. Удерживая ее, нажмите левую кнопку.
Нажмите левую кнопку мыши. Удерживая ее, нажмите правую кнопку.
Ctrl + Shift + Del
Нажмите правую кнопку мыши. Удерживая ее, нажмите левую кнопку.
Нажмите левую кнопку мыши. Удерживая ее, нажмите правую кнопку.
Внимание. Если вы пользуетесь однокнопочной мышью в macOS, все жесты нужно выполнять, удерживая клавишу Ctrl и кнопку мыши.Нажмите правую кнопку мыши. Удерживая ее, нажмите левую кнопку.
Нажмите левую кнопку мыши. Удерживая ее, нажмите правую кнопку.
Нажмите правую кнопку мыши. Удерживая ее, нажмите левую кнопку.
Нажмите левую кнопку мыши. Удерживая ее, нажмите правую кнопку.
","lang":>,"extra_meta":[>,>,>,>,>,>,>,>,>,>,>,>,>,>,>,>,>,>,>,>,>,>,>,>,>,>],"title":"История - Яндекс.Браузер. Справка","canonical":"https://browser.yandex.ru/help/search-and-browse/history.html","productName":"Яндекс.Браузер","extra_js":[[,"mods":,"__func137":true,"tag":"script","bem":false,"attrs":,"__func67":true>],[,"mods":,"__func137":true,"tag":"script","bem":false,"attrs":,"__func67":true>],[,"mods":,"__func137":true,"tag":"script","bem":false,"attrs":,"__func67":true>]],"extra_css":[[],[,"mods":,"__func69":true,"__func68":true,"bem":false,"tag":"link","attrs":>],[,"mods":,"__func69":true,"__func68":true,"bem":false,"tag":"link","attrs":>]],"csp":<"script-src":[]>,"lang":"ru">>>'>Просмотр истории вкладки
Ограничение. История вкладки содержит 12 последних открытых страниц. Если в этом списке вы не нашли нужной страницы, перейдите ко всей истории. Во всей истории хранятся сайты, которые вы посещали за последние 90 дней. Если сайт нужен вам на более долгий срок, сохраните его в закладки.Чтобы просмотреть список ранее открытых на вкладке страниц:


Значок появляется только на вкладках, в которых вы просмотрели несколько страниц. Если значок недоступен, перейдите ко всей истории.
- История первой вкладки
- История второй вкладки


Просмотр всей истории
Примечание. Отменить сохранение истории в Браузере нельзя. Если вы не хотите сохранять историю посещений, войдите в режим Инкогнито.
Чтобы быстро найти нужную страницу, нажмите значок на боковой панели и введите название страницы в поиск.
Если значок не нужен, нажмите правой кнопкой мыши на боковую панель и снимите отметку с опции История .

Чтобы посмотреть всю историю, нажмите → История → История или нажмите клавиши Ctrl + H .
Чтобы найти в истории нужную страницу, в поле Поиск введите часть ее названия или адреса. Справа отобразится список страниц, которые соответствуют условию поиска.

Удаление страниц из истории


Как удалить историю браузера Яндекс с компьютера
Есть целых 6 способов устранить записи из истории браузера для ПК:
- Частично удалить записи;
- Полностью отформатировать историю посещений стандартными средствами;
- Воспользоваться расширением Auto History Wipe (удаляет данные при запуске браузера);
- Обнулить все записи в один клик через дополнение Click&Clean;
- Почистить историю браузера Яндекс из приложения CCleaner;
- Вручную удалить файл с историей.
Важно! Все перечисленные способы не затрагивают историю поиска. Всё из-за того, что она хранится на серверах поисковой системы Яндекс. Они по-прежнему используются для персонализации выдачи. Для удаления такой информации нужен иной подход, он описан в предпоследнем разделе материала.
У каждого способа очистки истории есть свои плюсы и минусы, о которых поговорим в соответствующих разделах. Теперь поочерёдно рассмотрим все методы.
Как убрать отдельные записи истории в Яндекс браузере
В веб-обозревателе есть специальный раздел «История», в котором можем удалить одну, две или больше выборочных записей из списка посещений.
Как удалить одну запись истории в Яндекс браузере:
Как устранить несколько записей истории:
- Переходим на страницу « История » в Yandex browser.
- Выделяем элемент, пригодный для удаления. Для этого устанавливаем галочку слева от названия сайта. Повторяем процедуру выделения нужное количество раз.
- Простота использования
- Позволяет убрать только отдельные записи
- Работает с любыми версиями браузера
- Очень долго удалять всю историю
- Сложно найти все страницы для зачистки
Удаление всех записей из истории в Yandex browser
Есть один способ, позволяющий обнулить всю историю за один день, неделю, месяц или за всё время. Его несложно реализовать штатными возможностями браузера. Рекомендуем использовать этот способ, как самый быстрый и простой.
Как отформатировать историю посещений:
Важно! Данный метод приводит к удалению истории на синхронизируемых устройствах. Данные пропадут не только на текущем устройстве, но и на смартфоне, других ПК с этой же учётной записью.
- Быстрая очистка больших объёмов истории
- Не нужно ничего устанавливать
- Можем выполнить всего в 3-4 клика
- Легко выбирать давность истории, подлежащую удалению: от 1 часа до полного форматирования за все время
- Не позволяет сортировать нужные и ненужные записи
- Отсутствует функция автоматического удаления истории
Полная очистка истории веб-обозревателя Яндекс при входе
Оба предыдущих метода подразумевают ручное удаление истории. Если приходится часто очищать данные, эти процедуры быстро наскучивают. Бывают ситуации, когда историю нужно очищать регулярно, а именно при открытии браузера. Такой подход позволяет не беспокоиться, что ваши данные кто-либо прочитает. Нужно срочно отойти от компьютера? Закрыли браузер, больше эту историю никто не увидит.
- Не требует участия человека (установил и забыл)
- Нужные настройки стоят по умолчанию, достаточно установить расширение
- Всё делает скрытно, не отображаясь на панели расширений
- Злоумышленник может похитить файл с историей браузера и просмотреть на другом компьютере
- Не позволяет воспользоваться старой историей и важными данными с неё в случае случайного закрытия браузера
Как стереть историю в Yandex browser при выходе через расширение Click&Clean
Это подобное дополнение, но более функциональное. Оно предлагает удаление истории в один клик и поддерживает автоматическую очистку данных с журнала посещений. Расширение исключает риск похищения файлов с историей, так как очищает данные не во время следующего запуска браузера, а при его закрытии.
Как удалить историю в один клик:
При желании можем настроить ещё и автоматическое удаление истории:
- Простая ручная очистка
- Поддерживает функцию автоматического форматирования
- Защищает от похищения файлов с историей
Удаление списка посещений через CCleaner
Из прошлых выпусков нам уже знакома программа CCleaner. Основная её задача – очистка временных файлов, в том числе истории. В ней можем настроить как очистку всех бесполезных файлов, так и удаление одной лишь истории браузера от Яндекса.
Как обнулить всю историю браузера:
Если проигнорировать пятый пункт, удаляется не только история Яндекс браузера, но и Google Chrome.
- Возможность очистки сразу всех временных файлов в Windows
- Быстрый анализ системы
- Длительная настройка
- Необходимость устанавливать приложение
- Нет отдельного пункта для Yandex браузера, он совмещён с Google Chrome
Ручная очистка истории браузера Яндекс
Последний способ очистить историю заключается в удалении самого файла, где веб-обозреватель хранит журнал посещений. Сразу отметим, что метод не самый эффективный и после него остаётся часть записей истории. Это происходит из-за того, что синхронизируемые данные загружаются на устройство повторно с сервера.
Что нужно делать:
- Не требуется запуск браузера
- Есть возможность настроить быстрый доступ к папке для простого удаления файла
- Часть элементов истории остаются
- Придётся открыть много папок, что занимает лишнее время
- Не влияет на синхронизированные данные
Как удалить историю Yandex веб-обозревателя на телефоне
Очистить историю браузера Яндекс на телефоне можем по аналогии со вторым способом для компьютера. Разница между ними небольшая.
3 способа очистить историю в Яндекс браузере на Андроид
Очистить историю Yandex browser на Android можно тремя методами, все они доступны без установки дополнительных приложений
Первый способ. Полная очистка истории через сам browser:
Второй способ. Очистка истории веб-обозревателя Yandex на Андроид через приложение «Настройки»:
Третий способ. Очистка истории браузера Яндекс на телефоне от отдельных записей:
Важно! Аналогичным способом можем почистить историю браузера Яндекс на планшете с ОС Android. Нет никакой разницы в алгоритме действий между вариантом процедуры для смартфона и для планшета.
Существует возможность удалить историю Yandex browser на Андроид через посторонние приложения, но в таком методе обычно нет необходимости. Перечисленных способов должно быть достаточно.
Как очистить историю Яндекс браузера на Айфоне
Подобные способы почистить историю в Yandex browser, как в прошлом разделе, применимы и для телефона с системой iOS. Веб-обозреватель имеет сходный дизайн как на iPhone, так и на гаджетах с Android.
Инструкция по очистке истории Яндекс браузера на iPhone:
Как удалить историю поиска в Яндексе браузере
Важно! У нас не получится очистить историю поиска в Яндекс браузере без входа в собственный аккаунт. Нужная кнопка не отображается до момента входа в профиль.
Как запретить браузеру сохранять историю
При желании можем использовать браузер в режиме, в котором не сохраняется история просмотра. Это гораздо проще постоянной зачистки списка посещений. В режиме «Инкогнито» никакие действия пользователя не сохраняются. У способа есть и негативная сторона – при каждом входе на сайты приходится вручную вводить пароли, а также не сохраняются cookie, кэш и прочие полезные файлы.
Как перейти в режим «Инкогнито»:
На телефоне присутствует специальная настройка, блокирующая только запись истории. Как включить блокировку истории:
Теперь мы знаем все способы удаления истории из Яндекс браузера на ПК с Windows, Android и iOS. Также научились удалять данные поиска из поисковой системы Яндекс и блокировать создание новых записей в истории. Всё это защищает нас от вторжения в личное пространство. После удаления всех данных всё происходящее в браузере становится невозможно отследить.
В этой статье мы разберемся, как очистить историю в Яндексе на телефоне, компьютере, планшете или ноутбуке. Когда вы в браузере вводите какой-либо запрос и переходите на сайт, то история вашего поиска и посещений автоматически сохраняется. Это дает вам возможность быстрее работать со страницами просмотренных сайтов, так как они сохранились в кэше.
Со временем объем этих данных возрастает, что приводит к уменьшению свободного места на системном диске и замедляет работу телефона или ПК.
Так же, если вы не единственный пользователь компьютера, то данные посещенных вами ресурсов могут попасть не желательным людям. То же самое касается и смартфонов.
Как посмотреть историю в Яндекс браузере

Чтобы удалить (очистить) историю, надо узнать, как в нее зайти. Посмотреть историю посещений и загрузок в Яндекс веб-обозревателя, можно четырьмя способами ⇒
-
Находясь на любой странице браузера, нажать комбинацию клавиш Ctrl+H.
Через кнопку настроек броузера
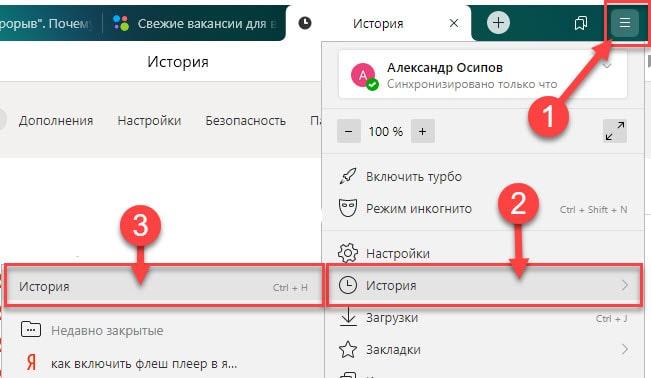
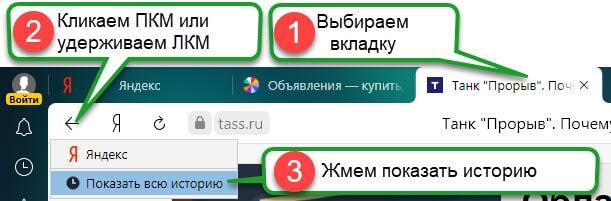
. Выбираем любую вкладку и удерживаем левую кнопку мыши на значке ←. После появления пункта ПОСМОТРЕТЬ ВСЮ ИСТОРИЮ, жмем его.
Способ работает только для вкладок, где было открыто две и более страниц. Если вы только зашли на сайт, то стрелка возврата будет не активна.
Вкладка содержит данные последних 12 открытых страниц.
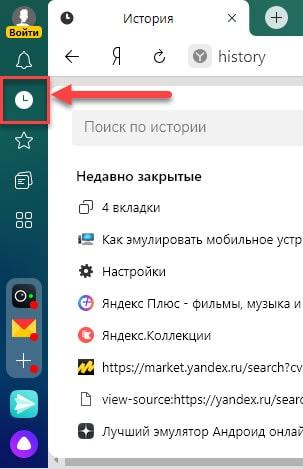
Чтобы найти в истории нужную страницу, в поле Поиск введите часть ее названия или адреса. Справа отобразится список страниц, соответствующих условию поиска.
Как очистить историю в Яндексе на телефоне и планшете
Сначала разберемся, как это сделать на мобильных гаджетах. Процедура захода в историю и ее очистка одинакова для всех устройств на базе Android и iOS ⇒
-
Запускаем Яндекс браузер и переходим в меню настроек
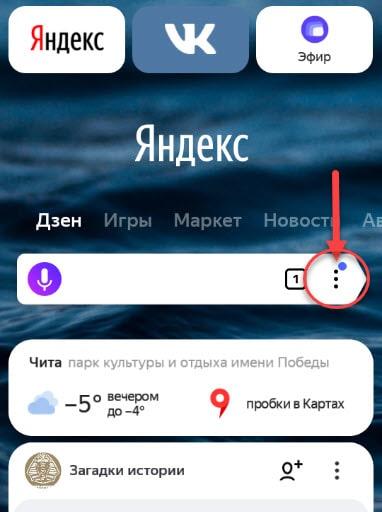
(три точки с правой стороны в строке поиска на главной странице) и в появившемся меню жмем пункт НАСТРОЙКИ
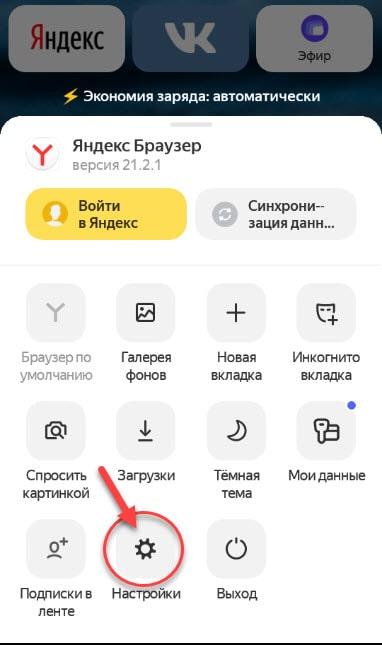
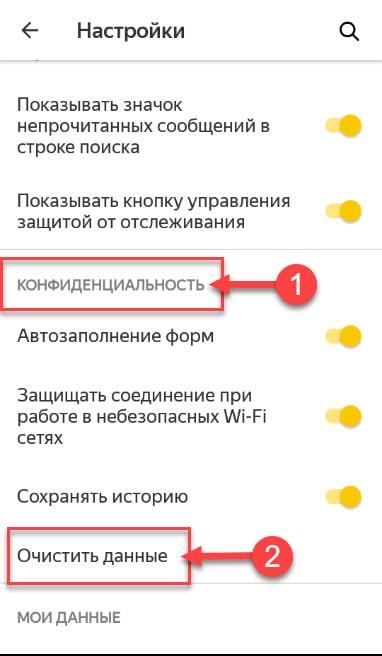
, в которой переходим в опцию ОЧИСТИТЬ ДАННЫЕ.
Если в будущем вы не хотите, чтобы история сохранялась, то снимите чек-бокс с одноименного пункта.
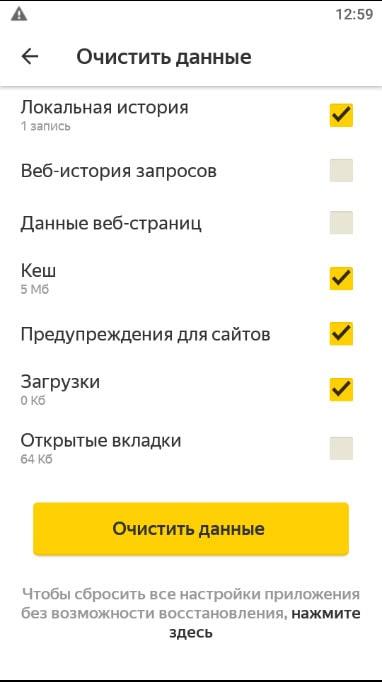
Таким образом можно очистить журнал посещений в Яндекс браузере на любом смартфоне или планшете.
Как удалить историю в Яндексе на компьютере или ноутбуке
Для того, чтобы очистить историю Яндекс. Браузера необходимо ⇒
- Зайти в МЕНЮ НАСТРОЕК любым из предложенных выше способов.
- Нажать на кнопку ОЧИСТИТЬ ИСТОРИЮ
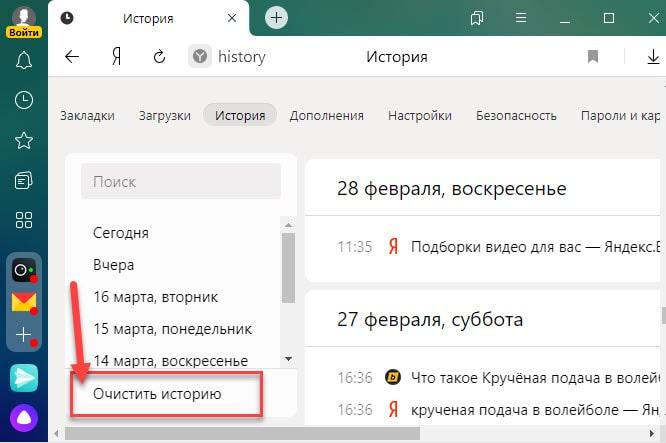
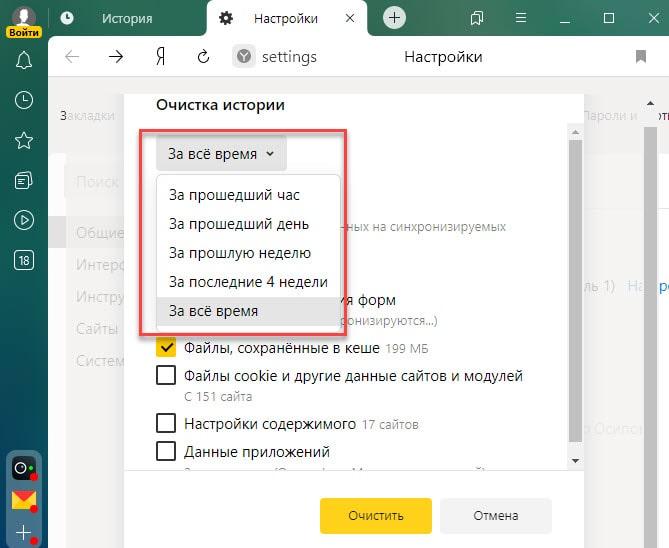
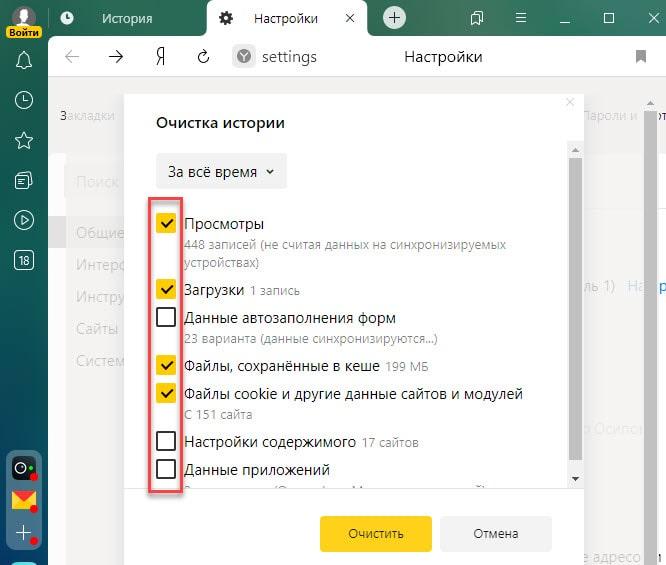
Синхронизация
История страниц, посещенных вами на компьютере, синхронизируется частично.
Если вы удалили, а затем заново поставили Яндекс браузер и включили синхронизацию, то история посещений с удаленного веб-обозревателя появится на странице browser://history/.
История страниц, на которые вы заходили с других устройств под вашим аккаунтом, в интерфейсе браузера не отображается.
Если после синхронизации на одном из устройств набирать адрес сайта, который вы посещали на другом гаджете, то этот адрес появится в подсказках.
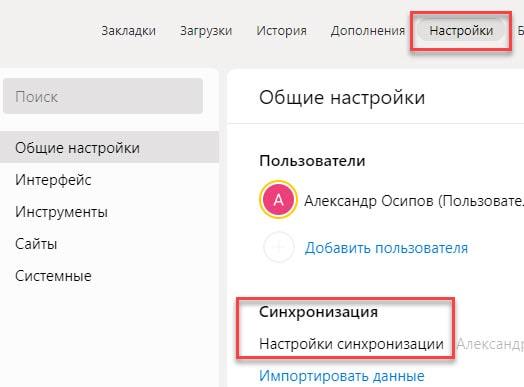
Чтобы отключить синхронизацию, нажмите Настройки ⇒ Настройки синхронизации
. В блоке ЧТО СИНХРОНИЗИРОВАТЬ, отключите опцию ИСТОРИЯ.
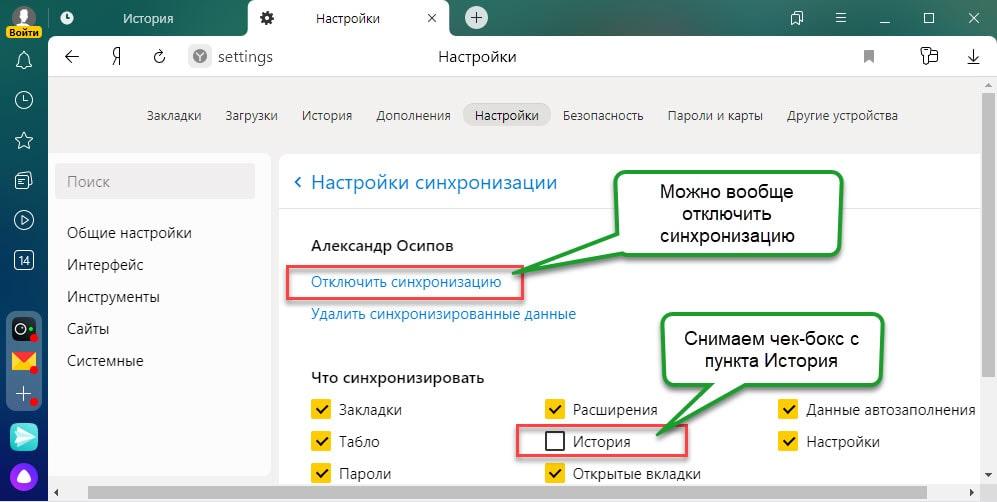
Советы
Если не хотите, чтобы браузер запоминал историю посещенных веб-сайтов и другие данные, то используйте режим ИНКОГНИТО.
Кроме средств самого обозревателя, с уборкой истории отлично справляются сторонние программы. Например, Advanced systemcare или CCleaner. Если одна из них, или какая-либо другая софтина, с подобным функционалом уже стоит, то можно воспользоваться ей.
Читайте также:


