Как активировать программу на телефоне
Данный способ позволяет владельцам девайсов (смартфонов, планшетов, тв боксов и т.п.) на операционной системе Android играть в игры с помощью геймпадов, клавиатур и мышек, даже если в игре нету поддержки данных устройств управления!
Подготовка к запуску
Активация и настройки
Если у вас есть рут доступ на смартфоне, активация через ПК не нужна (Panda Pro сама активируется). Если же нет, то:
1) Устанавливаем и запускаем приложение Panda Pro на вашем устройстве, даем все разрешения, которые запросит программа.
2) Подключаем кабель USB к ПК и соединяем его со смартфоном. На смартфоне включаем режим отладки по USB и включаем Panda Pro.
3) На ПК запускаем активатор через файл Activate.bat, на смартфоне подтверждаем действия (должно всплыть уведомление).
4) С чистой душой отсоединяем телефон после завершения актиации.
- Если всплывает ошибка "phone not found", то придется установить соответствующий USB драйвер для конкретно вашей модели устройства, найти который можно на официальном сайте смартфона/девайса.
- Если уведомления нету и программа не активируется, попробуйте выставить подключение смартфона к ПК в режиме питания.
- Если активация прошла успешно, но после отключения телефона провал, попробуйте активацию через Wifi (файл ActivateWifi.bat).
- Реактивация потребуется каждый раз после перезагрузки Android-устройства. И не выключайте режим отладки USB после активации.
Подключаем контроллер!
После активации подключаем наше устройство управления (мышь или геймпад) к смартфону, запускаем игру и верхней части экрана нажимаем на полупрозрачный значок Panda. Здесь можно настроить управление, прозрачность кнопок и т.п.
По умолчанию обычно все уже неплохо настроено. Более подробно про настройки программы смотрите в видео обзоре ниже:
Как работает установка неизвестных приложений в разных версиях Android и почему этой функцией лучше не пользоваться.
9 сентября 2021
Однако у владельцев гаджетов на базе Android есть возможность скачивать приложения и из сторонних источников. Стоит ли это делать?
Запретить нельзя устанавливать
Вместе с установщиком желанной программы — или даже вместо нее — на устройство могут попасть опасные приложения, которые выкрадут личные данные или деньги с банковского счета. А иногда и качать ничего не потребуется: некоторые зловреды умеют тайно проникать на смартфон, если установка неизвестных приложений всего лишь включена в настройках.
Вот лишь несколько примеров таких атак:
Именно поэтому в новых телефонах эта функция всегда выключена. Чтобы не стать жертвой подобных схем, не поддавайтесь соблазну включить установку неизвестных приложений. А если уже сделали это, то срочно выключите. Сейчас расскажем как.
Как запретить установку неизвестных приложений в Android 8 и более свежих версиях
В современных версиях Android эта функция называется установка неизвестных приложений и включается отдельно для каждого приложения.
Запрещать установку из неизвестных источников, если вы ее разрешили, тоже придется для каждого приложения по отдельности. Вот как это сделать:
Как разрешить или запретить установку неизвестных приложений в Android 8 и новее
Как запретить установку из неизвестных источников в Android 7 и более ранних версиях
До восьмой версии Android эта настройка называлась установка из неизвестных источников, а за разрешение или запрет отвечал единственный переключатель в меню безопасности:
- Зайдите в Настройки.
- Перейдите в раздел Безопасность.
- Пролистайте страницу вниз. Функция Неизвестные источники должна быть отключена.
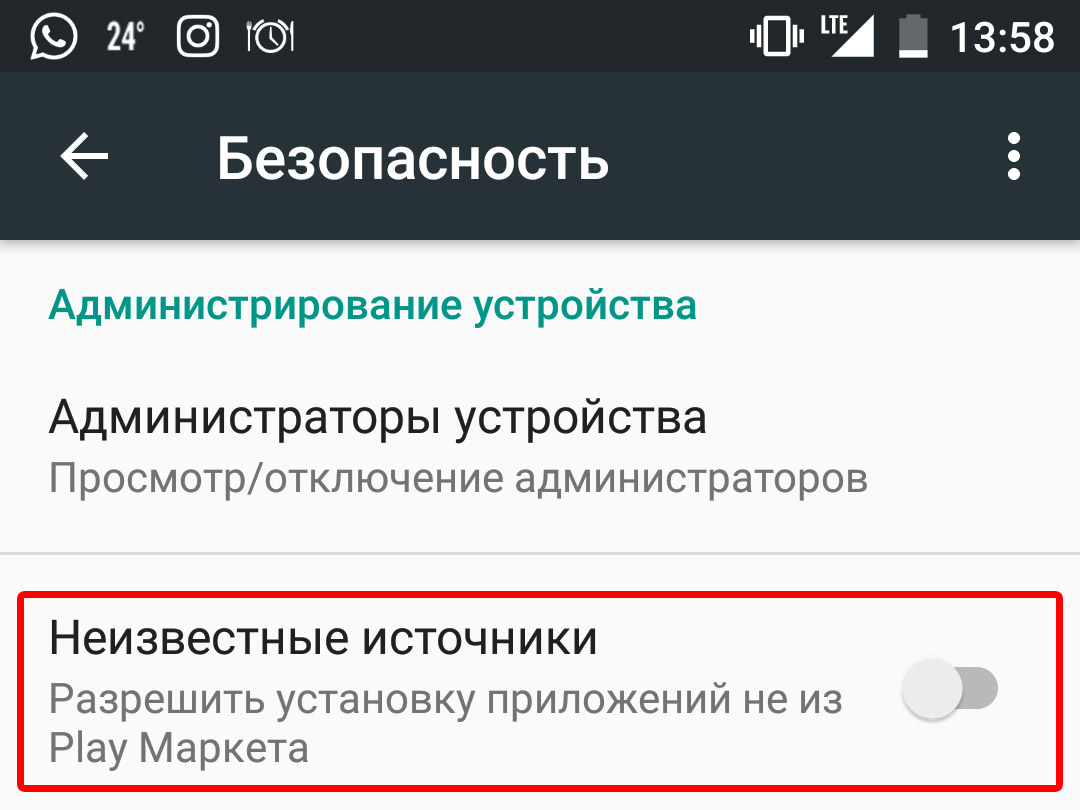
Как разрешить или запретить установку приложений из неизвестных источников в Android 6 и 7
На первый взгляд, управлять этой настройкой в старых версиях намного удобнее, однако с точки зрения безопасности все не так однозначно. Если вы случайно разрешите в них установку неизвестных приложений, то загрузить вредоносный файл сможет не какое-то одно приложение, а вообще любое — в том числе то, которое вы установите позже.
Как безопасно скачать приложение, которого нет в Google Play
Что делать, если нужной программы в официальном магазине нет, а установить ее все же необходимо?
После покупки смартфон попадает к нам в руки с заводскими настройками и многие пользователи не совсем представляют, как его «запустить» и как настроить параметры системы под себя. Из-за этого многие готовы попросить продавцов-консультантов, чтобы те помогли им настроить приобретенный девайс за определенную плату. И даже после этого клиент может остаться недоволен, так как у всех свои запросы. В этом материале мы расскажем вам о нескольких простых шагах по настройке смартфона, которые помогут вам остаться довольным после покупки. Эта инструкция подходит к любому современному смартфону или планшету на Android.

Базовая настройка
Несмотря на то, что Android является общей ОС для миллиона самых разных смартфонов, многие производители допиливают и украшают операционку в соответствии со своими видением прекрасного. Поэтому последовательность шагов первоначальной настройки в разных смартфонах может несколько отличаться. Переживать из-за этого не стоит, просто следуйте инструкциям на экране и не промахнетесь. А теперь включаемся и поехали.1. Если девайс приобретался в магазине, то после установки SIM-карты и при первом включении вас встретит экран приветствия, где будет необходимо выбрать основной язык интерфейса. Тут все просто: в появившемся списке ищем нужный и нажимаем «Далее».
 |
2. Следом за этим система как правило предлагает подключиться к нужной Wi-Fi сети, чтобы смартфон получил связь с внешним миром и мог оперативно подтянуть необходимые обновления. Тут все просто — выбираем вашу домашнюю сеть, забиваем пароль и готово. В случае чего этот пункт можно пропустить и подключиться к сети попозже.
3. Полноценное использование смартфона возможно лишь при наличии Google-аккаунта. Если у вас уже был Android-смартфон либо ранее создана учетная запись в Gmail или YouTube, просто введите свои данные, а затем согласитесь с условиями лицензионного соглашения.
 |
4. Если аккаунта нет, то жмем «Создать новый аккаунт» и переходим в меню регистрации. Здесь нужно придумать название электронного адреса, пароль и по желанию ввести свои личные данные. Не стоит пропускать этот шаг, так как без аккаунта Google многие сервисы в смартфоне не будут работать.
5. Далее большинство современных смартфонов предложит вам перенести на него данные с вашей прошлой «трубки» или восстановить из облака. Менеджер переноса данных отличается от смартфона к смартфону и наделен разными функциями от простого переноса установленных ранее приложений до полного копирования системы. Поэтому определитесь, что именно вы хотите вернуть, а что оставить в прошлом, и следуйте инструкциям на экране.
 |
6. Почти приехали. Теперь Android предложит активировать необходимые сервисы Google. Обычно галочки стоят у всех пунктов, но вы можете убрать ненужные (например, усиленную геолокацию или отправку анонимных системных данных в Google) и в случае надобности включить их позже в настройках.
 |
7. Последний пункт — защита смартфона. В этом меню вам нужно будет придумать пароль/PIN-код и добавить отпечаток пальца (если в смартфоне есть дактилоскопический датчик). Это не отнимет много времени: к датчику в разных местах нужно будет несколько раз прикоснуться нужным пальцем и слепок будет готов. Это займет максимум минуту, но в будущем сэкономит кучу времени и нервов при разблокировке экрана, бесконтактных платежах и авторизации в банковских приложениях.
 |
Дополнительная настройка
После завершения всех манипуляций Android поприветствует нового хозяина и предложит провести небольшой ознакомительный тур по системе. По сути настройка смартфона завершена, теперь им можно пользоваться. Однако мы рекомендуем посвятить еще 5 – 10 минут своего времени углубленной настройке системы под себя.
Обновляем систему
 |
Даже если у вас совсем новый смартфон, это все равно стоит сделать. За то время, которое смартфон лежал на прилавке, производитель мог успеть выкатить целую пачку важных и не очень обновлений системы. Как правило обновление системы выносится в отдельный пункт в настройках смартфона («О системе» или «Система»), который находится в самом низу списка. Кликаем по нему и ищем пункт “Обновление ПО”.
Устанавливаем нужные приложения
 |
На большинстве смартфонов уже из коробки установлены основные приложения вроде Gmail, Skype или Facebook Messenger. Однако такие «стартовые пакеты» заметно меняются от производителя к производителю и зачастую оказывается, что вместо нужных вам программ рабочий стол забит каким-то непонятным хламом. Многие сразу же после покупки доплачивают специалистам магазина за установку дополнительного софта, но нам это кажется не совсем разумным. Так как устанавливают на смартфон преимущественно бесплатные приложения вроде Instagram, TikTok, FBReader, Pocket, VLC напрямую из Google Play.
Тогда почему бы не сделать это самому? Ищем в меню или на рабочем столе иконку Google Play, кликаем по ней и в строке поиска забиваем названием нужного приложения. Затем переходим к нему, выбираем «Установить» и даем ему нужные разрешения на использование смартфона. И так повторяем процесс для каждого приложения. Список «нужного» у каждого свой, поэтому дать какие-то рекомендации сложно. Если не знаете, что вам нужно, то непременно посмотрите тематические рекомендации в самом Google Play или погуглите «лучшие приложения для Android». Главное не спешите забивать смартфон под завязку, потом забудете, что и зачем устанавливали, а смартфон может замедлиться.
Облагораживаем домашний экран
 |
Попадая на рабочий стол после первого запуска, пользователь видит только те утилиты, на которые производитель решил обратить ваше внимание. Естественно, его можно настроить под себя и вывести на главный экран только те приложения, которые вам действительно нужны. Кроме того, в Android можно добавлять специальные виджеты (погода, часы, курсы валют, плеер и т.д.), которые позволяют взаимодействовать с приложением напрямую с рабочего стола. Приложения добавляются на рабочий стол обычным перетаскиванием иконки на нужное место. Чтобы добавить виджет, нужно кликнуть по пустому месту экрана на несколько секунд, затем в появившемся меню нажать на раздел «Виджеты» и выбрать нужный из общего списка.
Меняем обои
 |
Рабочий стол смартфона должен радовать своего владельца. Особенно поначалу. Обои являются его неотъемлемой частью и это то, на что цепляется взгляд первым делом. Вместо того чтобы копаться в сети и вручную выбирать их, лучше установите какое-нибудь приложение, которое будет обновлять фоны автоматически. Например, Wallz или WallHub. Вполне вероятно, что у вас в системе уже есть похожее приложение для обоев. Поищите по слову «Wall» или «Wallpaper» в названии.
Кастомизируем шторку уведомлений
 |
Шторка уведомлений и быстрых настроек — это лучшее изобретение человечества со времен пенициллина и двигателя внутреннего сгорания. Она позволяет быстро в один клик включить/выключить геолокацию, NFC, Wi-Fi, фонарик, автоповорот экрана и вообще что угодно. Поэтому сразу после рабочего экрана логично было бы настроить и ее. Для этого тянем пальцем сверху вниз по экрану пока шторка не выедет. В правом верхнем углу рядом со значком шестеренки появится иконка, напоминающая карандаш. Кликаем по ней и переходим в меню настройки шторки: здесь можно изменить порядок иконок быстрого доступа, добавить нужные или наоборот убрать ненужные.
Настраиваем параметры дисплея
 |
Базовые настройки дисплея зачастую устраивают лишь некоторое количество пользователей. Вместо того, чтобы разочароваться в телефоне из-за «неправильных» оттенков или крупного шрифта, идем в настройки смартфона и ищем раздел «Экран/Дисплей». В первую очередь советуем поиграться с цветовым режимом и температурой, эти параметры могут кардинально изменить впечатление от смартфона. Также в настройках можно выставить нужную яркость (или включить автоматическое изменение яркости) и размер шрифтов. В том же разделе можно настроить включение специального ночного режима, который предотвращает воздействие синего света, которое особенно сказывается негативно при использовании телефона перед сном.
Регулируем расход батареи
 |

Проверенные 100% способы запуска программы в скрытом режиме на телефоне и компьютере. Здесь Вы узнаете, что такое скрытый режим программы и зачем он нужен, а также как запустить программу в скрытом режиме. Это как? Всё намного проще, чем Вы думаете. Отвечаем на самые распространенные вопросы, которые задают нашим консультантам люди.
Вопрос: «Что такое скрытый режим программы?»
Скрытый режим программы – это когда программа работает на Вашем телефоне или компьютере, но Вы даже об этом не догадываетесь. Она работает в фоновом режиме и поэтому ни в меню, ни на рабочем столе ее Вы не увидите. Кроме того, для ее активации не нужно ничего дополнительно делать, она сама начнет свою деятельность, как только включится устройство.
Вопрос: «Зачем нужен программе скрытый режим?»
Скрытый режим программы, как мы уже выяснили, позволяет программе работать незаметно, тайно, скрыто. Это бывает нужным по совершенно разным причинам. Например, Вашим компьютером, смартфоном или планшетом пользуются несколько человек, и Вы хотите знать, что они делают без Вас. Или же у вас дети-подростки, за которым нужен глаз да глаз, а добиться от них правды практически невозможно – программа, запущенная в скрытом режиме, будет собирать информацию совершенно незаметно.
Вопрос: «Запустить программу в скрытом режиме это как?»
Нужно понимать, что на компьютере или ноутбуке, это делается по-своему, на телефонах и планшетах по-своему. И то, что работает на Windows, не будет работать на Android. Поэтому есть различные способы запуск программы в скрытом режим, и именно о них мы сегодня и поговорим достаточно подробно.
Как скрыть системные приложения на Андроид
Если Вам необходимо скрыть программу на телефоне Андроид, и эта программа системная (т.е. не Вы ее устанавливали, а она была уже установлена изначально, или после установки, Вы предоставили рут доступ и самостоятельно перенесли ее в систему), тогда нужно сделать следующее:
Шаг 1. Заходим в настройки телефона (шестеренка наверху в углу).
Шаг 2. Заходим в «Приложения» или «Диспетчер программ» или «Все приложения».
Шаг 3. В правом верхнем углу нажимаем на «три точки».
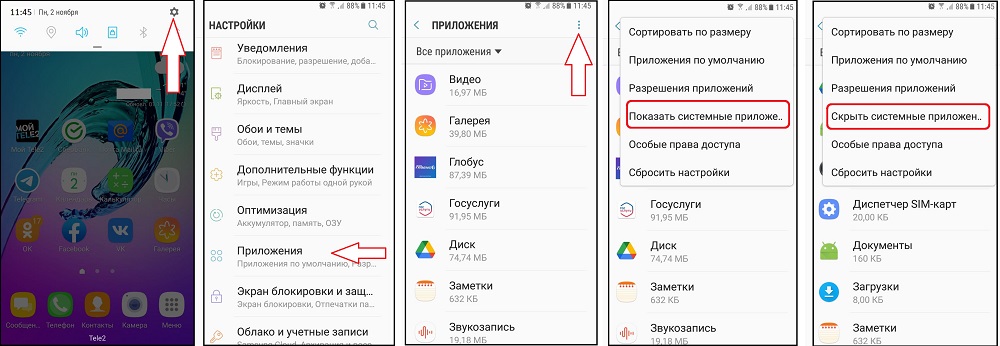
Шаг 5. Опять на «три точки» и находим «Скрыть системные приложения». В выпавшем списке выбираем нужную программу и ставим галочку.
На каждом устройстве названия пунктов могут несущественно отличаться, но по смыслу Вы поймете, как сделать программу скрытой на телефоне.
Лучшая программа, работающая в скрытом режиме на Android

Reptilicus – многофункциональное приложение-логгер, собирающее всю информацию о деятельности человека на телефоне и работающее в фоновом (скрытом) режиме на Андроиде (смартфонах и планшетах). Предназначена как программа антивор, позволяющее отслеживать действия и местоположение человека, после того, как у Вас украли телефон. Также является прекрасным Родительским контролем за детьми и полноценным корпоративным контролем за сотрудниками.
Перед тем, как запустить скрытый режим программы Reptilicus на телефоне Андроид, необходимо ее установить:
Шаг 2. Установить программу на Андроид (см. Руководство по установке ).
Шаг 3. Скрыть значок и перезагрузить устройство.
Теперь, программа начнет работать в скрытом режиме и передавать Вам:
Все это программа, будет делать в скрытом режиме – собирать и передавать данные полностью автоматически и незаметно для пользователя.
А Вы сможете удаленно управлять телефоном:
- Включать запись с микрофона;
- Делать фото с камеры;
- Перезагружать устройство;
- Блокировать приложения;
- Включать тревогу;
- Очищать память;
- Скидывать настройки до заводских;
- И многое другое.
Теперь запуск программы в скрытом режиме на телефоне или планшете Андроид будет происходить автоматически. Как только начинает работать устройство (хоть круглосуточно), так сразу же начинает работать и программа.
Как запустить программу в скрытом режиме на Windows 10
Чтобы на 10-ке запустить программу в скрытом режиме многие советуют устанавливать какие-то сторонние софты и утилиты. Зачем рисковать и устанавливать непонятно какие-то сторонние ПО? Ведь операционная система Windows 10 изначально наделена такими возможностями, главное – знать их.
Способ 1. Всем известный – Блокнот
Блокнот изначально установлен на ПК вместе с офисными стандартными приложениями. И именно он и станет прекрасной возможностью запустить программу в скрытом режиме: активировать Windows – открыть блокнот – внести скрипт – сохранить блокнот с расширением VBS под любым именем. Всё, теперь дважды кликаем на этот блокнот и указанная в скрипте программа, начнет работать в скрытом режиме.
Опишем все это пошагово:
Шаг 1. Включаем комп, заходим в офис
Шаг 2. Открываем Блокнот и просто вносим следующий скрипт (список действий, типа алгоритма):

Шаг 3. Сохраняем полученный документ – указываем папку, даем любое название документу и ставим точку и vbs. Таким образом, Вы даете имя и нужное расширение.
Шаг 4. Кликаем дважды по блокноту и запускаем указанную программу в скрытом режиме.
Обязательно проверьте, чтобы программа действительно начала работать в скрытом режиме. Так как не все программы это умеют делать, даже если Вы ее пропишите в скрипте.
Способ 2. Консоль Windows PowerShell
Еще один способ запустить программу в скрытом режиме: активировать Windows – запустить программу PowerShell – вписать специальный командлет Start-Process и путь к нужной программе.
Шаг 1. Включаем ПК и открываем PowerShell.
Шаг 2. Вносим туда команду: Start-Process -WindowStyle hidden «C:/Windows/Notepad.exe»

Как Вы уже поняли, в скобках прописывается путь к нужной программе, которую Вы хотите перевести в скрытый режим работы. На нашем примере, все тот же Notepad.
Лучшая программа, работающая в скрытом режиме на Windows

Reptilicus для Windows – программа, работающая в скрытом (фоновом) режиме, позволяющая отслеживать полностью все действия человека на компьютере и ноутбуке.
Перед тем, как запустить программу Reptilicus в скрытом режиме на Windows необходимо:
Шаг 2. Установить программу на ПК.
Шаг 3. Скрыть значок.
Все, теперь программа будет работать в скрытом (фоновом) режиме. А Вам станет доступно:
- Полная информация о запущенных программах;
- Сохранение всех нажатий клавиатуры (keylogger);
- Периодические снимки экрана компьютера (скриншоты);
- Просмотр экрана пользователя в режиме онлайн;
- Подключение к веб-камере;
- Информация об изменении в файловой системе;
- Отслеживание переписки в социальных сетях и мессенджерах;
- Скрытая запись действий на компьютере о посещении Интернет-сайтов;
- Информация по входящему/исходящему Интернет-трафику;
- и многое другое (см. Возможности ).
Эта программа, работающая в срытом режиме поможет вести полноценный контроль за своими сотрудниками через их рабочие компьютеры. А также родители смогут отслеживать детей, чем занимается ребенок на компьютере на самом деле.
Как найти скрытое приложение на Android и Windows
Открыть в скрытом режиме программу сможет только тот человек, который ее и скрыл. Можно, конечно, попытаться найти ее следующими 2 способами:
Способ 1. Зайти в настройки – Приложения – три точки – «Показать все приложения».
Способ 2. Долгое нажатие на пустой экран – Настройки – Ещё – «Показать скрытые приложения».
Но в 70% случаев это бесполезные действия. Нужно знать механизм скрытия. Возможно, Вам нужно будет ввести кодовое слово или комбинацию клавиш, которые позволили бы открыть в скрытом режиме программу. Но, опять же, это сможет только тот человек, который знает, какая именно программа скрыта на данном устройстве.
Другими словами, каким бы способом не была скрыта программа, самостоятельно найти ее практически невозможно. Особенно это касается тех программ, которые изначально работают в фоновом режиме.
Заключение

Теперь Вы знаете, как сделать программу скрытой на Android и Windows. Как Вы сами убедились, для этого есть совершенно разные способы. Советуем Вам установить изначально скрытую программу Reptilicus на свои устройства и получать данные в автоматическом режиме, не привлекая внимания пользователей.
Читайте также:


