Как активировать microsoft office 2021
Прежде чем начать, убедитесь, что компьютер соответствует требованиям к системе.
Но если вы устанавливаете Officeвпервые, вам сначала может потребоваться выполнить некоторые действия по подготовке к установке. Разверните ниже раздел с дополнительными сведениями, чтобы получить больше информации.
Дополнительные сведения о ключах продуктов, назначенных лицензиях, программе использования ПО Майкрософт на домашних компьютерах и версиях с корпоративной лицензиейЕсли вы устанавливаете Office впервые, вам может потребоваться сначала осуществить набор действий по предустановке или выполнить шаги, отличающиеся от описанных ниже. Выполняемые действия зависят от вашей копии Office: Office для дома или Office для бизнеса, а также от того, есть ли у вас ключ продукта, который нужно активировать, имеется ли учетная запись, связанная с Office, или предварительно назначенная лицензия.
Office для дома
Если вашим продуктом является Office для дома, предоставляемый с ключом продукта*, перед первой установкой (или предоставлением общего доступа, если вы используете Microsoft 365 для семьи) требуется активировать ключ продукта.
Office для бизнеса
Если в ваш план подписки на Office для бизнеса включена классическая версия приложений Office, вы не увидите варианта для ее установки, если пользователь вашей организации не назначил вам лицензию.
Узнайте, как это проверить, в статье Какой продукт или лицензию Microsoft 365 для бизнеса я использую?, а если вы являетесь администратором Microsoft 365, ответственным за назначение лицензий сотрудникам организации, см. раздел Назначение лицензий пользователям.
*Если у вас нет ключа продукта или учетной записи
У некоторых версий Office, таких как Office профессиональный плюс 2021, Office стандартный 2021 или отдельных приложений, например Word 2021 или Project 2021, нет связанной учетной записи Майкрософт, рабочей или учебной учетной записи.
Действия для установки версий могут отличаться в зависимости от получения Office одним из указанных ниже способов:
По программе использования ПО Майкрософт на домашних компьютерах:
если вы приобрели Office для личного использования через свою организацию и у вас есть ключ продукта, см. статью Установка или повторная установка Office с помощью программы Microsoft HUP.
В виде версии с корпоративной лицензией:
ИТ-отделы в своей организации могут использовать другие способы установки Office для пользователей. Обратитесь за помощью в свой ИТ-отдел.
У стороннего продавца:
вы приобрели Office у сторонней компании и у вас возникли проблемы с ключом продукта.
↑ Как скачать Microsoft Office 2021
↑ Как скачать Microsoft Office 2021 с сайта Microsoft
Официально скачать Office 2021 можно с сайта Microsoft, но в таком случае, друзья, у вас уже должна быть приобретена лицензия на офисный пакет, ибо её ключ необходимо вводить для доступа к скачиванию приложений пакета. Стоит лицензия на Office 2021 на сайте самой компании Microsoft неимоверно дорого:
- В редакции Home & Student - $149.99,
- В редакции Home & Business - $249.99,
- В редакции Professional - $439.99.
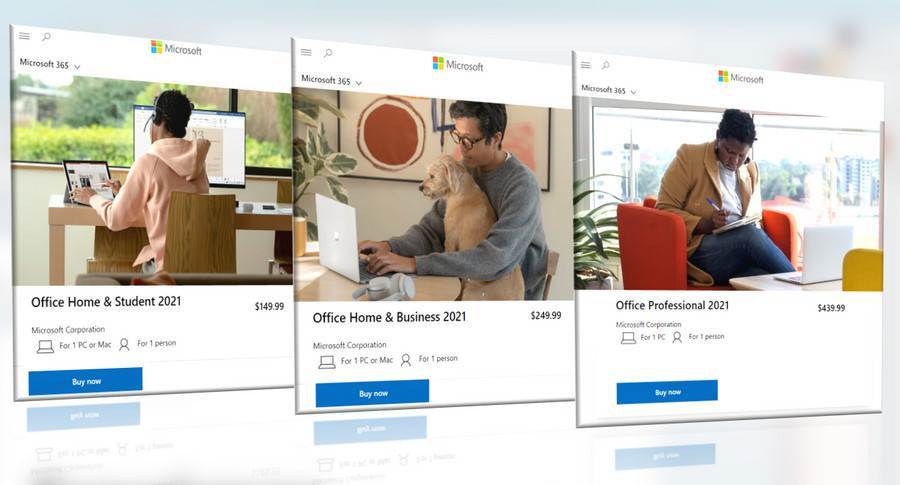
У региональных реселлеров цены на Office 2021 существенно ниже, а в рамках актуальных промоакций лицензию на офисный пакет можно приобрести и вовсе в районе $40. Если интересно, юзаем свежие статьи по промоакциям в разделе сайта «Лицензирование и активация».
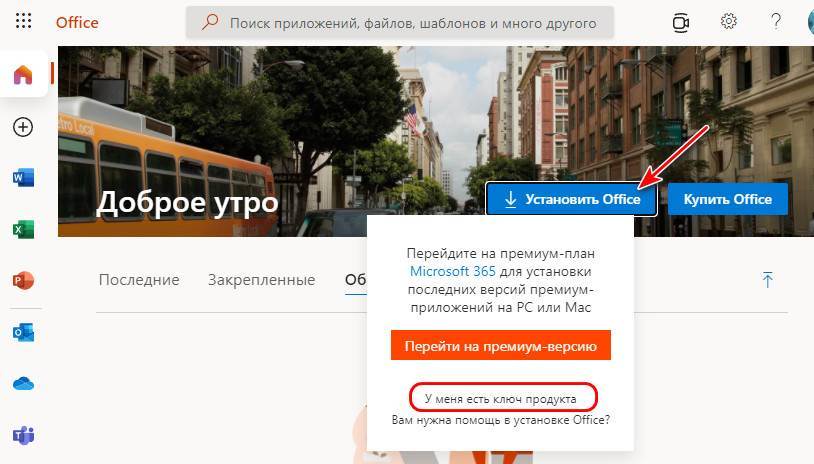
Далее вводим ключ лицензии и скачиваем файл-установщик приложений Microsoft Office 2021.
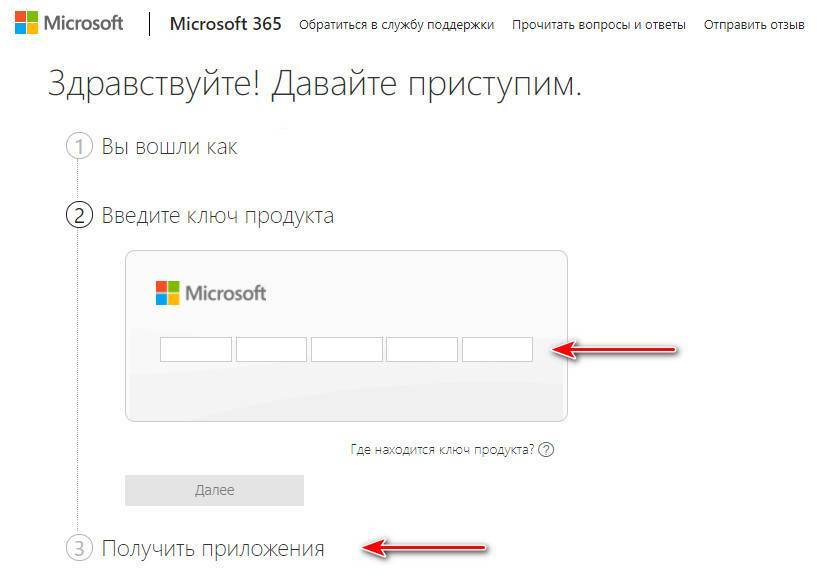
Затем запускаем этот файл-установщик и устанавливаем пакет.
↑ Как скачать Microsoft Office 2021 с сайта TechBench
- Home & Student - Word, Excel и PowerPoint;
- Home & Business - Word, Excel, PowerPoint и Outlook;
- Professional - Word, Excel, PowerPoint, Outlook, Publisher и Access.
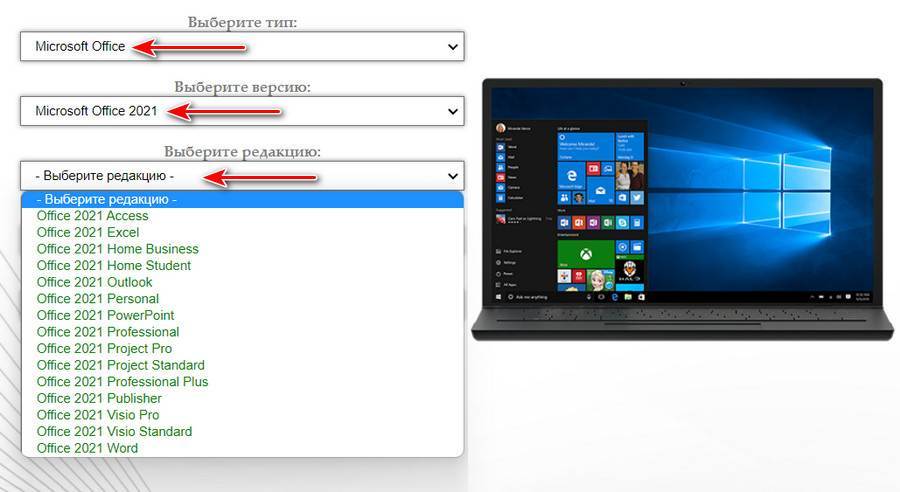
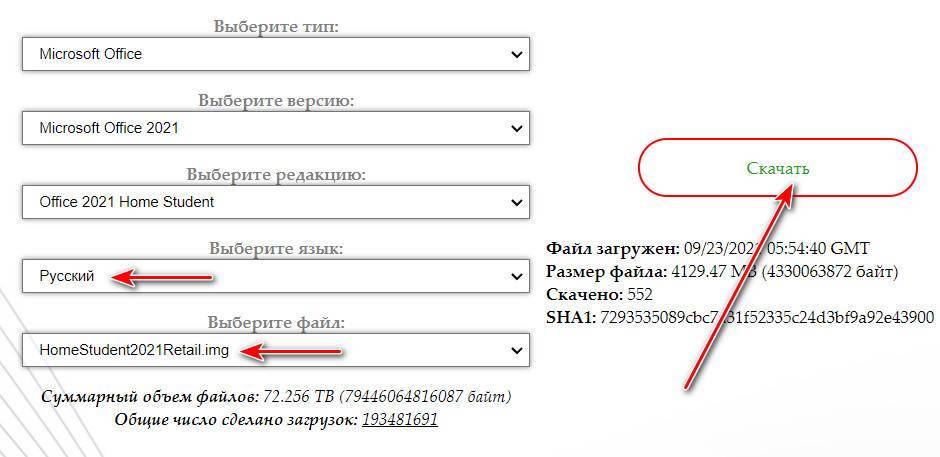
Друзья, загрузки с сайта TechBench могут глючить, и если у вас не запускается скачивание, либо попробуйте другой браузер, либо установите расширение типа Download Manager, либо же используйте программы типа Download Manager.
Скачанный IMG-образ подключаем для отображения в проводнике двойным кликом.
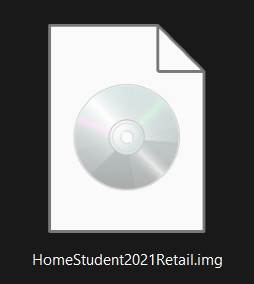
И запускаем установку Office 2021.
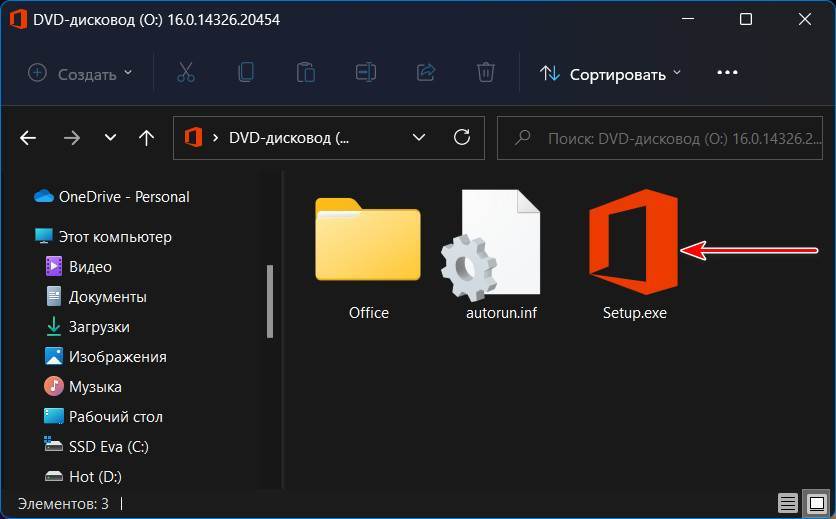
Друзья, недостаток этого способа получения Microsoft Office 2021 – скачивания IMG-образа придётся ждать очень долго, у сайта низкая скорость отдачи загрузок. Если вам нужно быстро скачать и установить офисный пакет, воспользуйтесь следующим способом.
↑ Как скачать Microsoft Office 2021 с помощью утилиты Office Tool Plus
Альтернативный вариант, как скачать Microsoft Office 2021 без лицензии, в тех же 5-дневных полнофункциональных триал-версиях приложений – бесплатная утилита Office Tool Plus. Утилита базируется на инструменте развёртывания Microsoft Office от самой компании Microsoft - Office Deployment Tool, предназначенном для администраторов предприятий с целью массовой установки офисных приложений на компьютеры сотрудников. Исходный инструмент Office Deployment Tool замысловат в использовании, а вот созданная энтузиастами с GitHub утилита на его основе Office Tool Plus – проста, понятна и удобна. Она предлагает настройки скачивания и установки Microsoft Office, а также внесения настроек в сами офисные приложения. Т.е. предлагает конфигурацию установки Office. Эту конфигурацию можно экспортировать в специальный файл и потом импортировать, например, при переустановке Office или установке на другом компьютере. Office Tool Plus скачивает и устанавливает всегда актуальные версии Microsoft Office. Но главное – утилита загружает дистрибутив Office и выполняет его установку невероятно быстро.
Идём на сайт утилиты Office Tool Plus . Качаем утилиту, кликнув по ссылке «Includes runtime (recommend)».
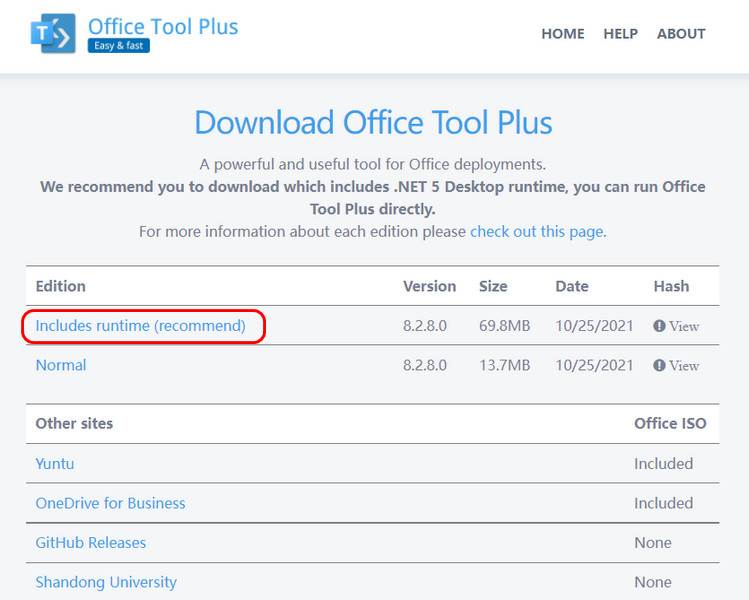
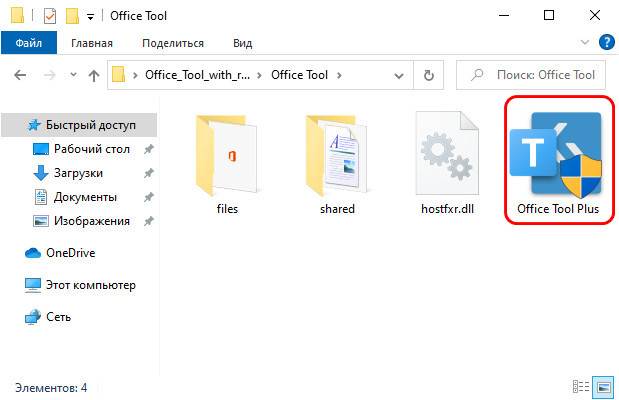
Принимаем лицензионное соглашение.
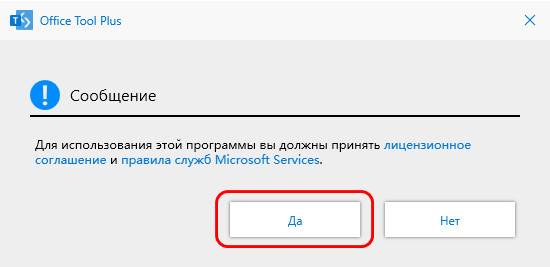
В окне Office Tool Plus жмём «Установить Office». В выпадающем перечне нам предлагаются разные варианты продукта Microsoft Office из всех его разновидностей. В числе вариантов можем выбрать базовую редакцию Office 2021 Home & Student с приложениями Word, Excel и PowerPoint в составе. А можем выбрать другие варианты установки. В любом случае далее будем конфигурировать дистрибутив Office.
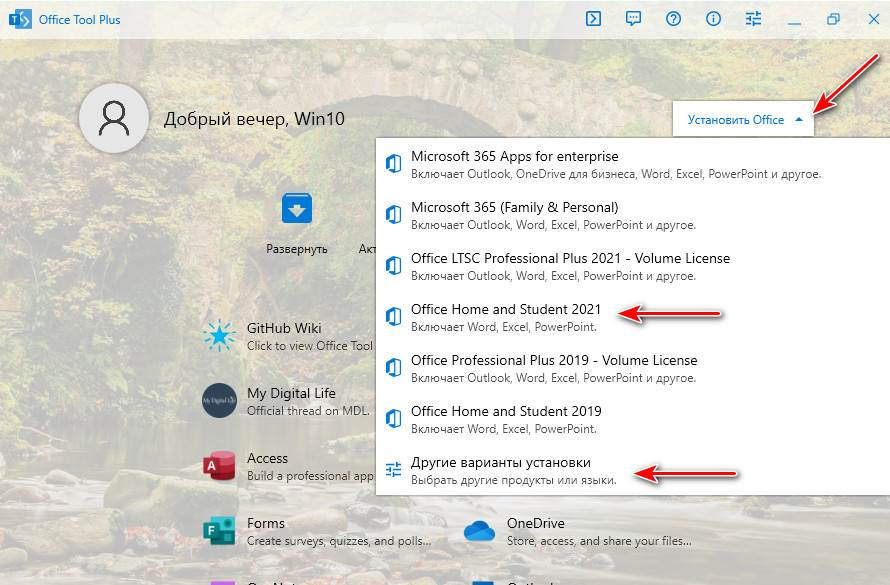
Ну и, собственно, конфигурируем. В блоке «Продукты» добавляем офисные продукты. Можем добавить какую-то редакцию Office 2021 и оставить как всё есть или ниже в блоке «Приложения» убрать ненужные приложения, сняв их галочки. Или можем изначально добавить только нужные приложения. Например, мы добавим только два приложения – Word 2021 и Publisher 2021. Но даже если мы выберем отдельные приложения, за ними всё равно будет волочиться OneDrive. Так что в блоке «Приложения» снимаем его галочку. Также указываем архитектуру приложений Office, канал поставки обновлений. Метод развёртывания указываем «Установка». Это основные настройки, всё остальное, друзья, сугубо на ваш вкус. Можете детально исследовать возможности утилиты в плане конфигурации Office и применить что-то из нужного вам. По итогу конфигурации кликаем «Начать развёртывание».
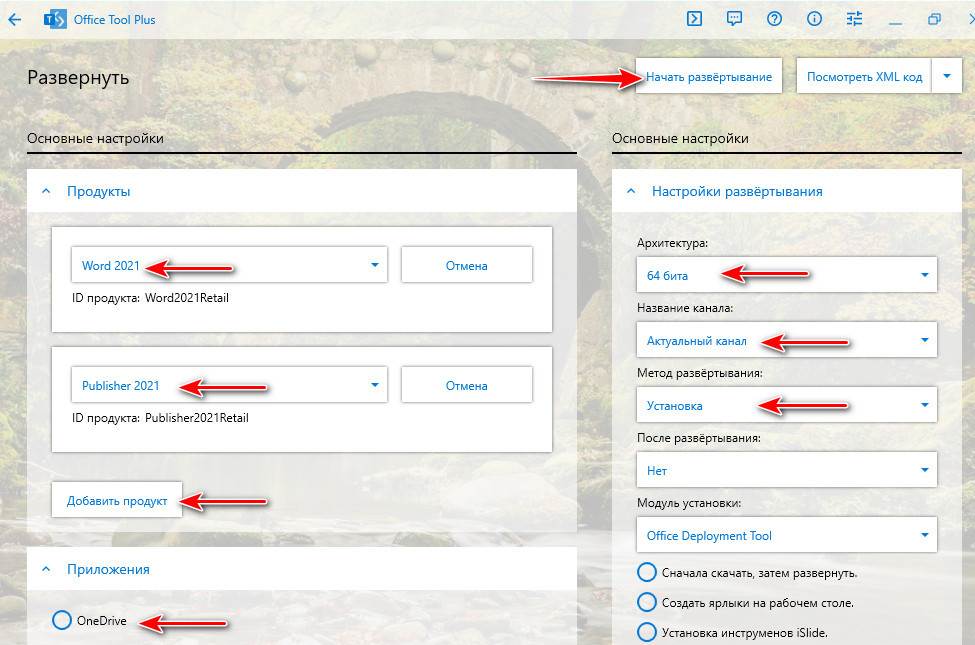
Далее нам предлагается результирующее окошко с выбранными настройками скачивания и установки Office 2021. Жмём «Да».
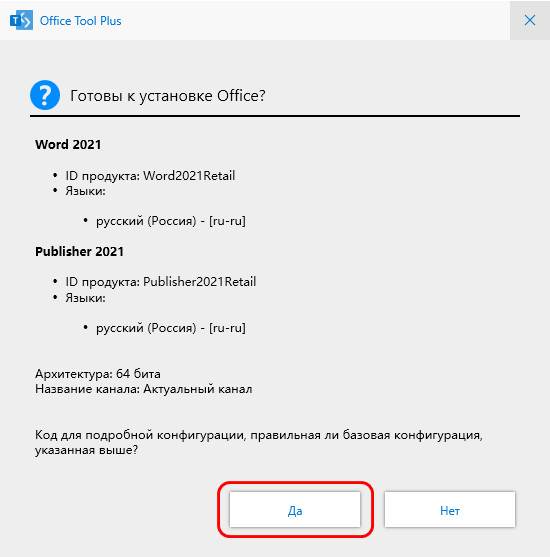
После этого начнётся загрузка дистрибутива Office 2021 и его установка.
Друзья, обратите внимание: утилита Office Tool Plus предусматривает в качестве метода развёртывания не только скачивание и установку Office, но также только скачивание дистрибутива согласно заданной конфигурации.
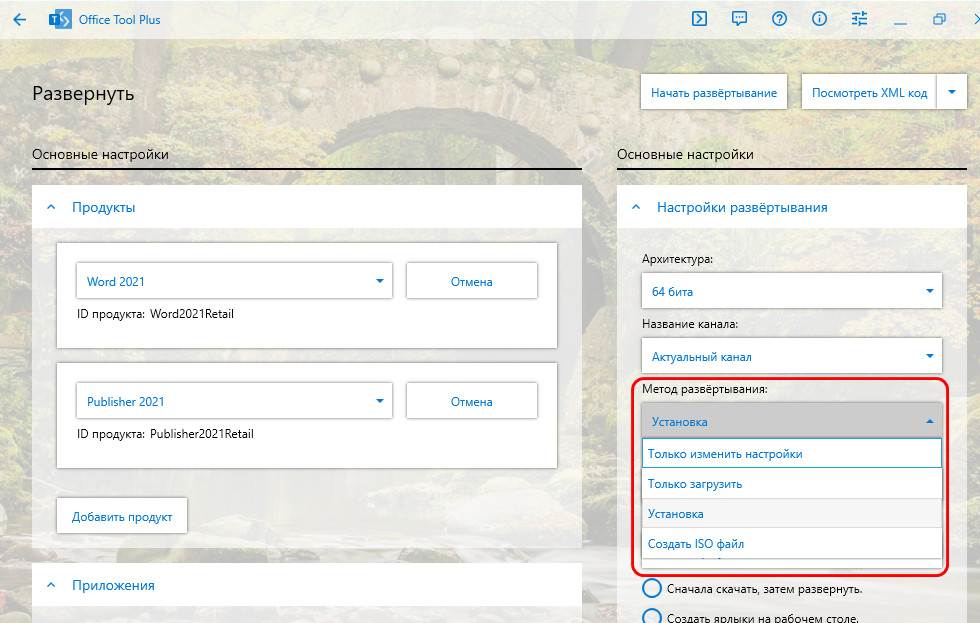
И также конфигурацию развёртывания Office можем сохранить в файл экспорта, а потом импортировать этот файл.
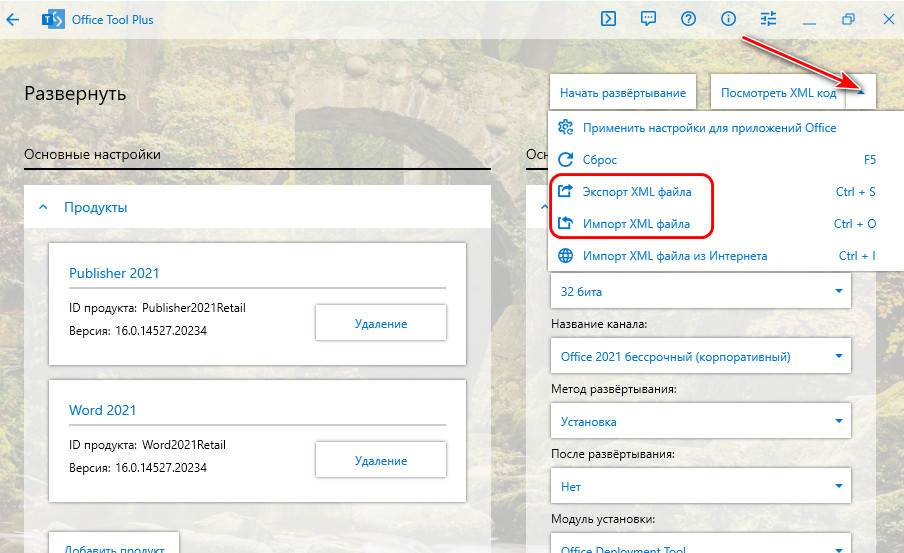
Эти возможности утилиты вам, друзья, пригодятся для новых установок Office 2021, если вы захотите тонко настроить под себя сами офисные приложения в блоке «Настройки программ». А здесь настроек огромное множество: здесь можем настроить вид приложений, их поведение, настроить их документы, включить или отключить какие-то функции, настроить эти функции и т.п.
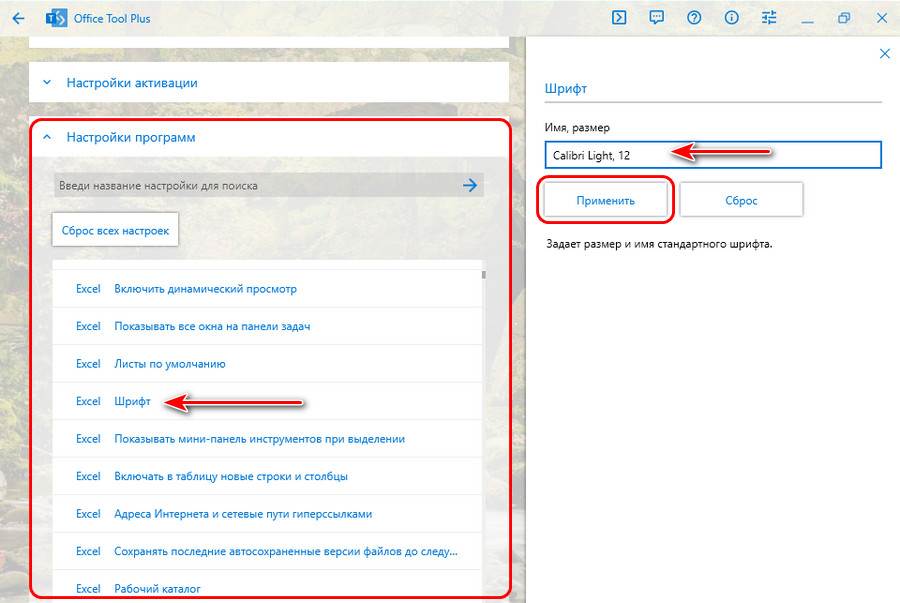
↑ Триал-режим и активация Microsoft Office 2021
Если Microsoft Office 2021 установлен без лицензии, при первом запуске любого из приложений офисного пакета принимаем условия лицензии в специальном окошке. В этом окошке будет указание на граничную дату работы приложений в полнофункциональном триал-режиме.
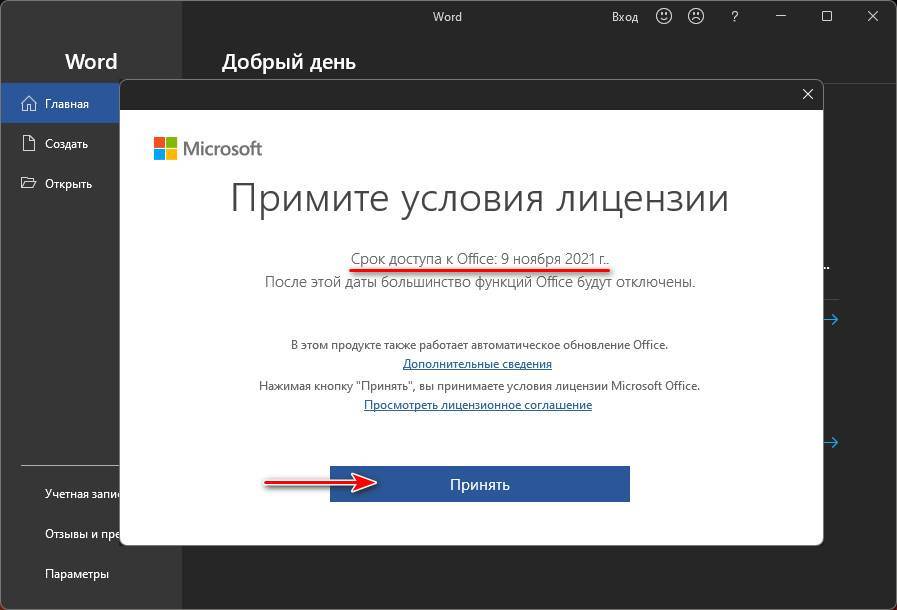
В дальнейшем после приобретения лицензии вы можете выполнить активацию офисного пакета в любом из приложений. В меню «Файл» идём в раздел «Учётная запись» и жмём «Активировать продукт».
В данной статье рассмотрим ситуацию, когда при активации по интернету Microsoft Office 2021 выходит ошибка активации как на скриншоте ниже, в этом случае, по совету из второго абзаца из описания данной ошибки необходимо произвести активацию приложения Офиса по телефону. Активация будет происходить с роботом (автоответчиком), Вам нужно будет только набирать цифры на клавиатуре телефона.
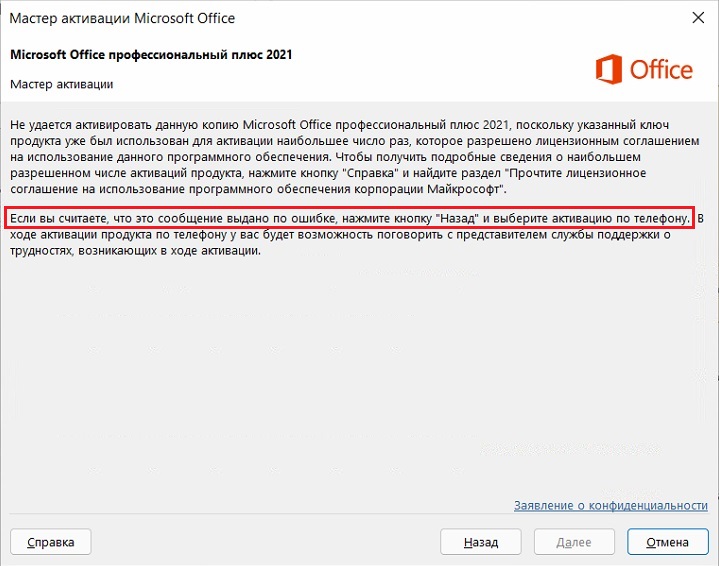
1) Итак, чтобы активировать Office 2021 по телефону, у Вас должен быть установлен Microsoft Office 2021, скачать его можете с сервера Microsoft по прямой ссылке. Далее, после установки приложения запускаем любое приложение Офиса, к примеру Exel, и вводите туда Ваш ключ активации от Microsoft Office 2021. Если у Вас нет данного ключа, приобрести его можете в нашем каталоге.
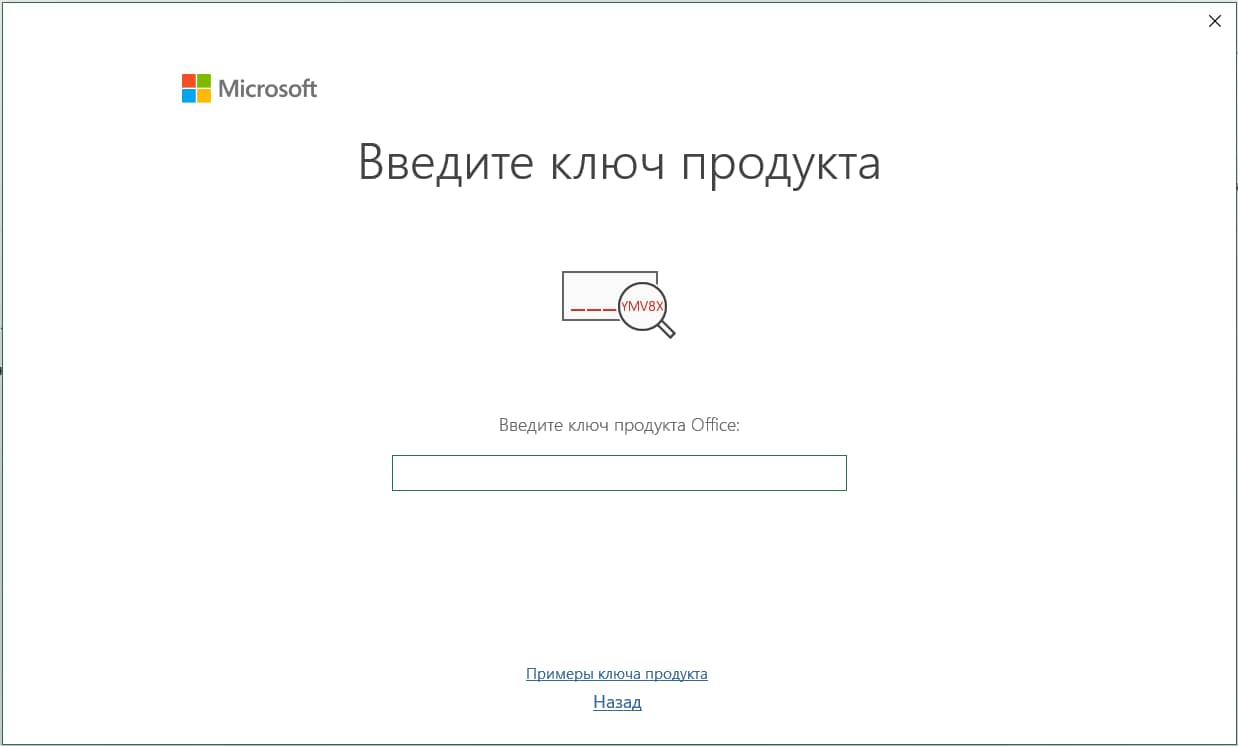
2) Затем, в мастере активации выбираем пункт активации по телефону и нажимаем "Далее".
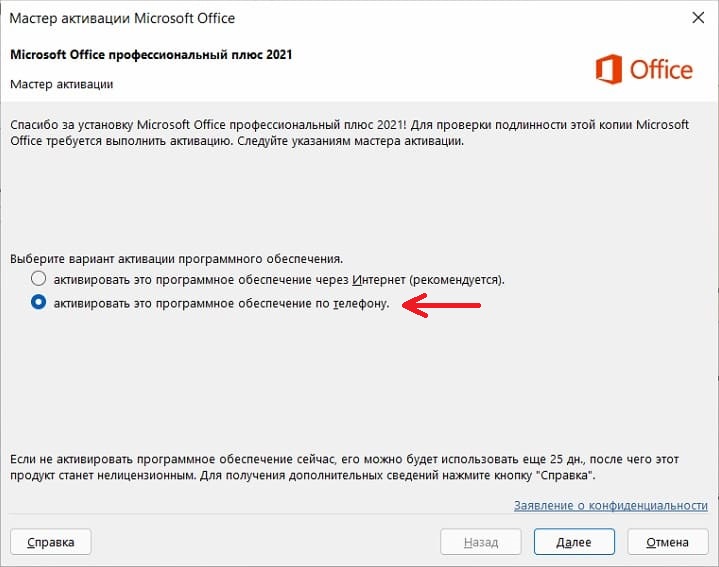
3) В следующем окне в выпадающем меню выбираем Вашу страну пребывания в шаге 1, на примере у нас будет Россия. После нужно позвонить по бесплатному номеру Microsoft - 88002008002.
Попадаем в меню активации по следующим шагам:
- В начале звонка нажимаем 1, соглашаясь с записью разговора.
- Далее нажимаем 3 - это активация Microsoft Office на ПК.
- После жмем 1 и вводим цифры роботу из шага 2 как на скринште ниже. Обратите внимание! Вам необходимо вводить свой код установки, который именно у Вас в программе окна активации по телефону, на нашем скриншоте ниже - это пример.
- После ввода цифр роботу из шага 2 окна активации по телефону - робот Вас спросит, на скольких компьютерах уже был установлен ключ, нужно ответить "ноль" (цифрой 0)
- Теперь ожидайте диктовку ответного кода подтверждения от робота, эти цифры нужно ввести в блоки от A до H в шаге 3 окна активации по телефону. И активируем приложение.
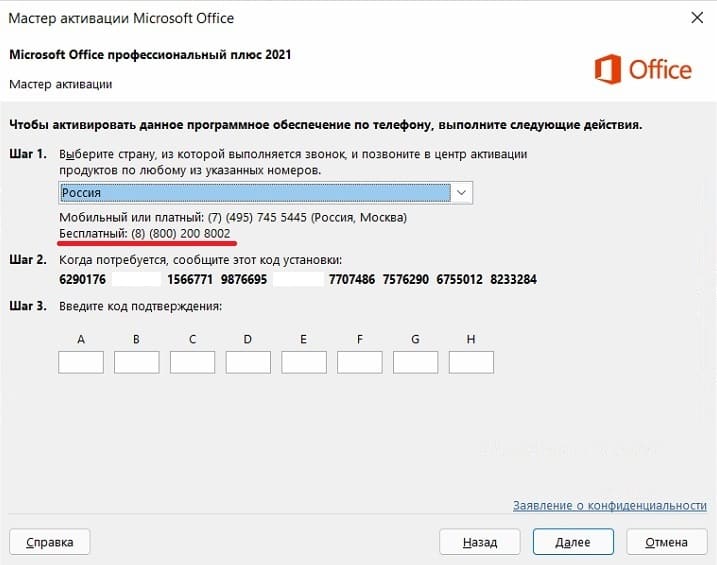
Если все прошло успешно, то после нажатия на кнопку "Далее" мастер активации выдаст окно об успешной активации!

В качестве примера активируем Microsoft Office 2021 Pro Plus с лицензионным ключом.
У вас на компьютере уже должен быть установлен Майкрософт Офис 2021!
Иногда при стандартной активации офиса 2021 вы можете столкнуться с проблемой и откроется вот такое окно:
В поиске Windows ищем программу из состава MS Офис (Для примера откроем «Word»)

Не открывайте встроенный в Windows «Word»! А откройте тот «Word» Который вы установили вместе с Microsoft Office 2021!
Перейдём во вкладку «Учётная Запись»:

Кликнем на кнопку «Активировать продукт»:

Внизу нажмём на пункт «Ввести продукта вместо входа»:

Вводим свой ключ продукта в окно:

После ввода лицензионного кода выбираем «Активировать по телефону» И нажимаем далее:

Теперь выполняем следующе действие:
- Выбираем СВОЮ страну.
- Звоним по указанному номеру
- Трубку возьмёт робот и нам нужно будет выбрать необходимые пункты меню (Нажимая соответствующие кнопки в телефоне)
- Отказываемся от записи разговора нажав – 2
- Активация других продуктов – 3
- Находимся около компьютера – 1
После того как вы ввели роботу «Код установки» вам робот скажет ответные «ID подтверждения» вводи их в поля от A до H и нажмём «Далее»
![Выполняем действия как написано в инструкции]()
Приложение немного подумает и покажет окно успеха в лицензировании:
Это значит, что Активация Офис 2021 Профессиональный Плюс по телефону прошла успешно!
Теперь можем закрыть это окно!Для того что бы изменения вступили в силу пере-откроем наш Офис 2021 и убедимся в активации.
Открываем и переходим во вкладку: «Учётная запись» и смотрим.
![Активация прошла успешно! Офис 2021 Активирован]()
Надеемся мы вам помогли ответить на вопрос: как активировать Офис 2021 по телефону?
Читайте также:




