Изменить версию конфигурации 1с
В этой инструкции нетипового обновления измененной 1с 8.3 я не буду описывать базовые вещи, такие как: как открыть конфигуратор, что такое конфигурация БД, конфигурация поставщика и основная конфигурация. Об это и там много написано, и вы можете самостоятельно найти эту информацию на просторах интернета. Я постараюсь описать основные моменты процесса обновления и на что нужно обратить внимание.
Я взял для примера нетиповую бухгалтерию 3.0.51.22 и покажу как обновить ее до версии 3.0.53.29. На платформе версии 8.3.10.2561 (нет большой разницы на более старых платформах, просто раньше окошко сравнения выглядело чуть иначе).
Скажу сразу, будет много картинок и мало текста. Я считаю, что визуально проще запоминать процесс, чем читать море текста.
1. Проверить соответствие конфигурации БД и конфигурации поставщика.
Для этого вам нужно
-
первое – открыть из меню «Справка» - «О программе»
и в разделе конфигурация найти версию, указанную в скобках.
Эта же информация будет совпадать с версией разработки в свойствах конфигурации.
И в появившемся окне посмотреть версию (версии может вообще не быть, если конфигурация поставщика была удалена).
При совпадении можете смело переходить к пункту 2.
1а. Постановка конфигурации на поддержку.
Если у вас отличаются версия БД и версия конфигурации поставщика, то вам нужно удалить текущую конфигурацию все через то же меню: конфигурация – поддержка – настройка поддержки. И нажать кнопку «Снять с поддержки».
Далее нужно сравнить-объединить с типовой конфигурацией версии, указанной в «Справка» - «О программе». И на вопрос «Поставить на поддержку?» нажать «Да».
После «недолгого» ожидания снимаем все галочки. Ну и можно убрать галку «Сохранять настройки автоматически». И жмем выполнить.
В результате мы получим конфигурацию на поддержке с одинаковыми версиями баз данных.
2. Обновление базы.
Теперь можно переходить к обновлению.
Скажу сразу обновление делать нужно ТОЛЬКО через меню «Конфигурация» - «Поддержка» - «Обновить конфигурацию…».
Использовать «Сравнить, объединить с конфигурацией из файла…» НЕЛЬЗЯ. При использовании этого механизма вам при следующем обновлении придется переходить к пункту 1а. Поэтому давайте не будем так делать и создавать себе (или тому, кто будет в следующий раз обновлять базу) лишние проблемы.
Ожидаем, пока пройдет сравнение объектов.
Далее нам нужно внизу из списка выбрать пункт «показывать только дважды измененные свойства.
Так же хочу сказать по старые версии, раньше это был флажок.

Итак, мы теперь видим гораздо меньше объектов.
Если у вас пусто, то вам несказанно повезло, и вы можете смело нажимать кнопку «выполнить» и считайте обновление закончено. Ну у нас не все так просто, поэтому пробегусь по основным объектам.
-
Подсистемы – ставим режим «Объединить»
Первое что хочется сказать. Ни в коем случае не переключайте режим объединения. Он должен стоять «Взять из новой конфигурации поставщика». Иначе вы получите в базе мусор с комментарием MGR.
Никаких кнопок «показать различия в модулях…»!
Жмем именно на значок шестеренки рядом с модулем
Открывается окошко, в котором очень много изменений в функциях и процедурах.
Для того чтобы понять в какой функции были изменения нам нужно будет либо взять копию базы, либо через меню конфигурация сохранить конфигурацию в файл. И дальше загрузить в пустую базу. Далее зайти в меню «конфигурация» и нажать «Сравнить конфигурации…»
Выбрать сравнение основной конфигурации с конфигурацией поставщика.
И вот ту можно уже посмотреть изменения через «показать различия в модулях…». Т.к. мы не собираемся ничего менять, мы только хотим посмотреть, что было изменено.
И мы видим, что в функцию «Просклонять» был добавлен кусок кода. Все изменения можно посмотреть, нажимая на синие стрелки.
Вернемся к обновляемой конфигурации. Там мы через значок шестеренки зашли с режим объединения модулей. Далее ставим все галки…вручную..говоря про себя «спасибо» разработчикам платформы :)
Находим нашу функцию просклонять. Находим измененный элемент. Надеюсь, теперь стало понятно, зачем нужно отделять любой добавленный свой код комментариями – правильно, чтобы не гадать при обновлении, откуда взят этот код.
Нажимаем значок лупы, и платформа выделит строчку кода, куда нужно этот текст добавить.
Копируем его из верхнего окна и вставляем в нижнее окно.
Так проделать со всеми модулями. Если модуль не был изменен, как в нашем случае со справочником валюты. Мы просто ставим режим «Взять из новой конфигурации поставщика» и НЕ нажимаем на шестеренку (рядом с шестеренкой не должно стоять зеленой галочки, это означает что код полностью будет взят из новой конфигурации, без ручной настройки).
Отлично. Теперь пробежавшись по всем объектам можно снять галку «сохранять настройку автоматически» и потом «выполнить»
В следующем окне оставляем галки, как показано на картинке. И никак иначе. Должны стоять обе галки – «объекты редактируются с сохранением поддержки». Нажимаем ОК.
Все. Обновление нетиповой конфигурации 1с завершено.
Этот метод не претендует на идеал, но я думаю, многие совершают ошибки в этих шагах.
Конечно, я рассказал не все, тут еще много подводных камней. Но я думаю 90% обновлений можно смело обновлять по этой инструкции.
Добавлена поддержка подключаемого оборудования Offline.
Добавлена подсистема расчета итогов.
Новые возможности CRM.
Обновлен классификатор банков.
В форму настройки параметров добавлен раздел "Обмен данными".
Добавлена возможность печати и отправки прайс-листа из карточки контрагента.
Добавлен механизм ввода документа "Перемещение по ячейкам" на основании документа "Приходная накладная".
Изменен алгоритм расчета курсовых разниц.
В документе "Платежное поручение" добавлена функция заполнения назначения платежа при вводе на основании.
Подсистема "Библиотека подключаемого оборудования" обновлена до версии 1.0.10.3.
Подсистема "Библиотека стандартных подсистем" обновлена до версии 2.1.2.20.
Подсистема "Библиотека электронных документов" обновлена до версии 1.1.2.3.
Релиз предназначен для обновления с конфигурации версий 1.4.3.10, 1.4.4.3, 1.4.4.5, 1.4.4.6, 1.4.4.7, 1.4.4.8, 1.4.4.9.
Предприниматели, открывшие свой бизнес, часто сталкиваются с таким количеством трудностей, подводных камней и тонкостей ведения бизнеса, что ставит под вопрос успех всего предприятия. Бухгалтерский учет, взаимоотношения с органами власти, правовые особенности сферы деятельности и постоянные изменения законодательства РФ порой несут с себе для начинающих предпринимателей даже бОльшую угрозу, чем действия конкурентов. Сегодня, чтобы преуспеть в бизнесе, недостаточно наладить производство и вывести на рынок классный продукт или услугу. Нужно вписать новый бизнес в рамки действующего законодательства.
Понимая всю сложность и важность этой процедуры, компания "Урал Релком Плюс" представляет некоммерческую услугу для молодых предпринимателей, в рамках программы по поддержке малого бизнеса и предпринимательства:
Цель программы - повысить уровень правовой информированности молодых предпринимателей, оказать содействие в решении спорных вопросов, помочь новым организациям адаптироваться в рамках правового поля Российской Федерации.
Бесплатная правовая поддержка малого бизнеса оказывается по следующим направлениям:
- налоговое законодательство,
- бухгалтерский учет и отчетность,
- трудовое право,
- гражданское право по вопросам предпринимательской деятельности,
- госзакупки,
- бюджетный учет,
- предоставление тематической подборки правовых документов, касающихся деятельности компании, в оболочке системы Консультант Плюс.
Получить консультацию можно, обратившись с вопросом к онлайн-консультанту на сайте или написав письмо по адресу [email protected] (в теме письма указать: "Горячая линия поддержки молодых предпринимателей").
Важно! Для получения правовой консультации необходимо представиться: указать ФИО, должность, название организации, год регистрации компании, контактный телефон и адрес (в Екатеринбурге или Свердловской области). Эти данные необходимы для подтверждения факта недавней регистрации компании.
Ключевые слова: малое предпринимательство поддержка, малое и среднее предпринимательство, малый бизнес, поддержка предпринимательства, начинающий предприниматель, новый бизнес, программа поддержки, налоги, право, отчетность.
Переход с редакции 2.0 конфигурации "Бухгалтерия предприятия" на редакцию 3.0 осуществляется обновлением. Это может быть сделано автоматически или вручную.
Автоматическое обновление конфигурации
Автоматическое обновление на редакцию 3.0 производится из редакции 2.0 помощником обновления (Меню "Сервис - Обновление на редакцию 3.0") всего за несколько простых шагов.

Для доступа к пользовательскому сайту требуется указать код пользователя и пароль. В случае если код пользователя и пароль были указаны и сохранены ранее, этот запрос не выводится, обновление загружается автоматически и работа помощника продолжается со следующего шага.

После загрузки файлов обновления помощник предложит перезапустить программу. Обновление конфигурации начнется автоматически после перезапуска.

Процесс обновления отображается на экране запуска. После успешного обновления будет запущена информационная база, обновленная до редакции 3.0.

Обновление на редакцию 3.0 через конфигуратор
Если автоматическое обновление по каким-либо причинам не может быть выполнено: воспользуйтесь обновлением через конфигуратор.
Для обновления требуется специальный дистрибутив обновления конфигурации "Бухгалтерия предприятия" на редакцию 3.0, его можно скачать с пользовательского сайта фирмы 1С.
Версии конфигураций редакции 2.0 и 3.0 связаны между собой, обновление можно выполнять только на определенную версию "Бухгалтерии предприятия 3.0". Для того, чтобы определить нужную версию конфигурации "Бухгалтерия предприятия, ред.3.0", нужно сначала определить версию конфигурации информационной базы, которую планируется обновить на редакцию 3.0. Определить версию информационной базы можно из меню "Справка - О программе"

В открывшемся окне в пункте "Конфигурация" будет показан номер релиза текущей конфигурации редакции 2.0. Эту версию нужно найти в таблице версий в колонке "Обновление версии" на пользовательском сайте в разделах:
В колонке "Номер версии" будет указан номер релиза "Бухгалтерия предприятия, ред. 3.0", на который можно обновить информационную базу редакции 2.0.
Откройте страницу выбранного релиза.
ПРИМЕЧАНИЕ: для вашей версии конфигурации редакции 2.0 может быть найдено несколько доступных для обновления версий редакции 3.0. В этом случае рекомендуем выбирать самую последнюю версию.

На этой странице нужно выбрать пункт "Дистрибутив обновления для перехода с редакции 2.0", скачать файл на локальный компьютер и запустить его на выполнение.
По ссылке открывается самораспаковывающийся архив. Нужно выбрать папку на локальном компьютере для сохранения дистрибутива и нажать кнопку "Распаковать" (Extract). Для установки обновления нужно запустить файл Setup.exe.

По кнопке "Далее" выбирается каталог установки шаблонов обновления. Рекомендуется оставлять то значение, которое указано по умолчанию.

После нажатия на кнопку "Далее" будет выполнена установка обновления.
Подготовка информационной базы "Бухгалтерия предприятия 2.0" к обновлению
Перед переходом на новую редакцию необходимо сделать резервную копию. При использовании файлового варианта 1С:Предприятия 8 ее можно сделать путем копирования файла 1СV8.1CD в отдельный каталог. При использовании клиент - серверного варианта 1С:Предприятия 8 резервную копию можно сделать средствами SQL сервера. Независимо от используемого варианта 1С:Предприятия 8, резервную копию можно создать, используя режим выгрузки информационной базы. Для этого нужно запустить информационную базу в режиме "Конфигуратор" и в меню "Администрирование" выбрать пункт «Выгрузить информационную базу». В открывшемся диалоге достаточно указать имя файла, в который будут записаны данные.
Если в информационной базе "Бухгалтерия предприятия, редакция 2.0" были созданы пользователи, то для того пользователя, от имени которого будет выполняться обновление, нужно установить дополнительную роль "Администратор системы (для перехода на ред. 3.0)".

Это можно сделать, выбрав в конфигураторе пункт меню "Администрирование - Пользователи", и в списке открыть нужного пользователя.
На закладке "Прочие" нужно установить флаг напротив пункта "Администратор системы (для перехода на ред. 3.0)".

Этому пользователю также должна быть назначена роль "Полные права".
После нажатия на "ОК" внесенные изменения будут сохранены. Переход на редакцию 3.0 нужно осуществлять только от имени этого пользователя информационной базы.
Обновление на редакцию 3.0
После этого можно приступить к обновлению информационной базы. Для этого нужно выбрать "Конфигурация – Поддержка – Обновить конфигурацию". Если этот пункт меню будет недоступен – то сначала нужно выбрать пункт "Конфигурация – Открыть конфигурацию". Обновление конфигурации базы данных возможно только в том случае, если к информационной базе не подключены другие пользователи, то есть необходим монопольный режим.

Переключатель нужно оставить в положении "Поиск доступных обновлений (рекомендуется)" и нажать "Далее"

В следующем окне нужно еще раз нажать кнопку "Далее".

Будет запущен процесс поиска обновлений для текущей версии. В случае успешного поиска в окне выбора обновления будет отображена версия конфигурации редакции 3.0

Выберите версию конфигурации редакции 3.0 и нажмите "Готово"
ПРИМЕЧАНИЕ: В списке версий для обновления будут отображены все версии, на которые можно обновить вашу информационную базу, в том числе и версии редакции 2.0.
После нажатия кнопки "Готово" появится окно с информацией об обновлении на новую версию конфигурации.

После ознакомления с порядком обновления, нужно выбрать кнопку "Продолжить обновление". Будет показано окно "Обновление конфигурации". Проверьте, что версии, указанные в нем, соответствуют текущей и новой конфигурации. После нажатия кнопки "ОК" будет запущена процедура обновления, по завершении которой будет предложено обновить конфигурацию базы данных.

После нажатия кнопки "Да" будет проведена подготовка к обновлению конфигурации базы, после чего появится окно с изменениями в структуре базы данных.

После нажатия кнопки "Принять" будут внесены необходимые изменения в структуру базы данных. На вопрос о принятии изменений нужно ответить согласием и дождаться окончания принятия изменений.
В случае использования файлового режима работы с информационной базой для ускорения обработки данных рекомендуется выполнить операцию сжатия таблиц информационной базы. Для этого необходимо в конфигураторе выбрать пункт меню «Администрирование - Тестирование и исправление», в появившемся окне установить флажок «Сжатие таблиц информационной базы», после чего нажать кнопку «Выполнить» и дождаться завершения обработки.

После завершения обновления информационной базы нужно открыть информационную базу в режиме "Предприятие" от имени того пользователя, который проводил обновление.
Если в информационной базе до этого пользователей не существовало, то при первом запуске будет предложено создать пользователя с именем Администратор и перезапустить приложение.
После обновления
При первом запуске будет произведена обработка данных, которая может занять значительное время. Необходимо дождаться окончания этой обработки.
После обновления могут потребоваться действия для поддержки корректной автоматической нумерации. Способ нумерации документов в редакции 3.0 изменен по сравнению с редакцией 2.0. Номер в редакции 3.0 всегда включает четырехсимвольный префикс, причем первые два символа определяют организацию, а третий и четвертый - информационную базу. Если в редакции 2.0 использовались 3-хсимвольные префиксы организации, то для них потребуется указать новые префиксы, состоящие из 2-х символов.

Для поддержки правильной автоматической нумерации новых документов в случае необходимости будут созданы пустые документы каждого вида с последним задействованным номером. Номера документов, перенесенных из редакции 2.0 останутся без изменения. В печатных формах нумерация будет единой, так как номера отображаются без префиксов и ведущих нулей.
После завершения всех указанных процедур будет открыта начальная страница. При необходимости рекомендуем сразу настроить панели разделов.

Если в конфигурации "Бухгалтерия предприятия" ред. 2.0 были введены пользователи информационной базы, то после перехода на "Бухгалтерию предприятия" ред. 3.0 для всех пользователей нужно будет заново установить права на доступ к информационной базе. Для этого нужно войти в раздел "Администрирование - Настройка пользователей и прав - Пользователи". Откроется список пользователей.

Для пользователя, которому нужно предоставить доступ к информационной базе, нужно установить профиль доступа, который соответствует его должностным обязанностям. Установить профиль можно в карточке пользователя по кнопке "Права доступа".

В открывшейся форме нужно флагами отметить нужные профили.

Если указать профиль "Администратор", то пользователь будет иметь полные права на информационную базу. Профиль "Только просмотр" позволяет просматривать данные информационной базы, но не может их изменять.
Профиль "Бухгалтер" – это основная рабочая роль, пользователь с этим профилем может, как просматривать данные информационной базы, так и редактировать их. Права профиля "Главный бухгалтер" аналогичны профилю "Бухгалтер", но имеют некоторые дополнительные права на редактирование справочной информации и на процедуры закрытия месяца.
После этого информационная база "Бухгалтерия предприятия 3.0" готова к работе.
Адресный классификатор
Работа с адресным классификатором в редакции 3.0 полностью переработана. Ввод и проверку адресов можно осуществлять с помощью веб-сервиса (требуется постоянный доступ в интернет) или загрузить классификатор в программу. После обновления адресный классификатор потребуется загрузить заново, даже если он был ранее загружен при работе в версии 2.0. На адреса, заполненные ранее из адресного классификатора это не повлияет.
Все действия с адресным классификатором выполняются в разделе "Администрирование - Поддержка и обслуживание" в соответствующей группе.
Настройка синхронизации после перехода с редакции 2.0 на редакцию 3.0
После обновления "Бухгалтерии предприятия" на редакцию 3.0 настройки синхронизации с конфигурациями "1С:Управлением торговлей 8" редакций 10.3 и 11, "1С: Управление небольшой фирмой 8" или "1С:Розница 8" редакции 2.0 будут автоматически преобразованы. Для продолжения обмена необходимо также конвертировать настройки в конфигурациях, с которыми производится синхронизация. Для этого требуется использовать обработку "Конвертация обменов с БП 2.0.epf", которая включена в состав дистрибутива. Для продолжения обмена с "1С:Управлением торговлей 8" редакции 10.3 из "1С:Бухгалтерии 8" редакции 3.0 потребуется передача дополнительных настроек синхронизации посредством выгрузки в файл.
Учет зарплаты
Учет зарплаты и кадров в ред. 3.0 полностью изменен. Для того, чтобы сохранить данные учета, введенные до перехода на новую редакцию у документов, которыми регистрировались выплата зарплата и перечисление в бюджет НДФЛ и страховых взносов устанавливается признак "Ручная корректировка".

Как включить возможность редактирование объектов в 1С? Как именно происходит изменение конфигурации в 1С? Рассказываем подробнее и представляем вашему вниманию пошаговую инструкцию для большей наглядности!
Включение возможности редактирования объектов
Действительно, для типовых конфигураций 1С возможность редактирования объектов отключена.
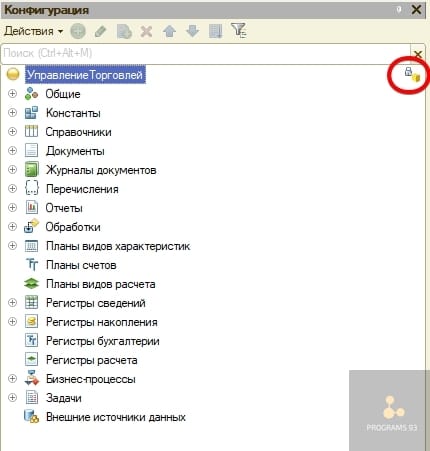
Для того, чтобы включить данную возможность необходимо сделать несколько действий.
Запускаем 1С в режиме конфигуратор.
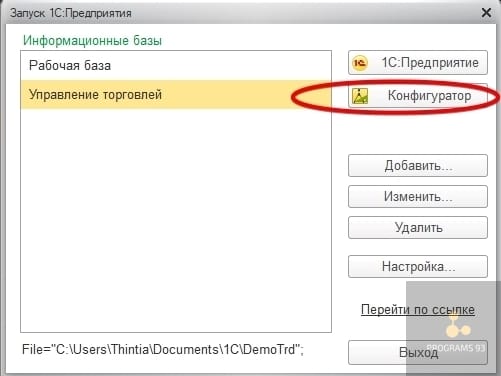
Выбираем пункт «Поддержка» вменю «Конфигурация». Подпункт «Настройки поддержки».
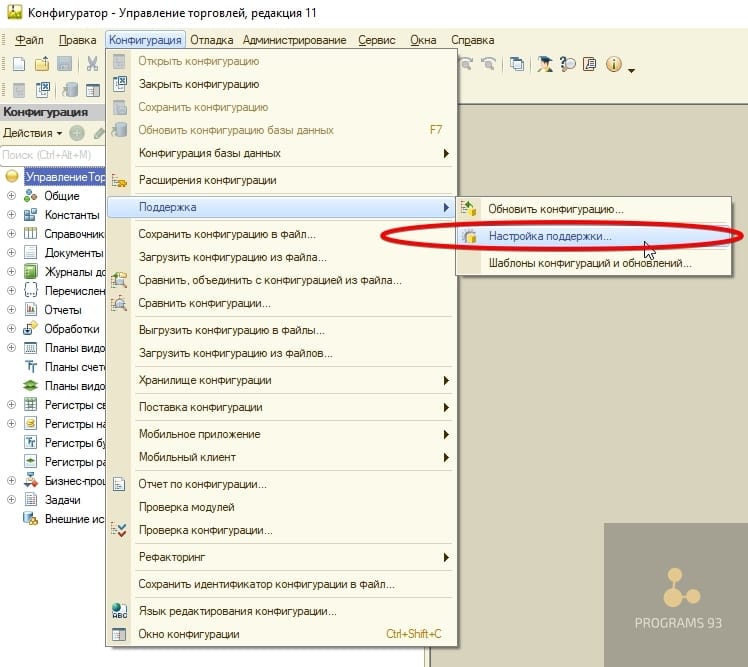
Если нужно отредактировать конкретный объект конфигурации, то нет необходимости менять правило для всей конфигурации. Найдите в списке интересующий объект, кликните по нему правой кнопкой мыши и выберите «Установить правило поддержки»
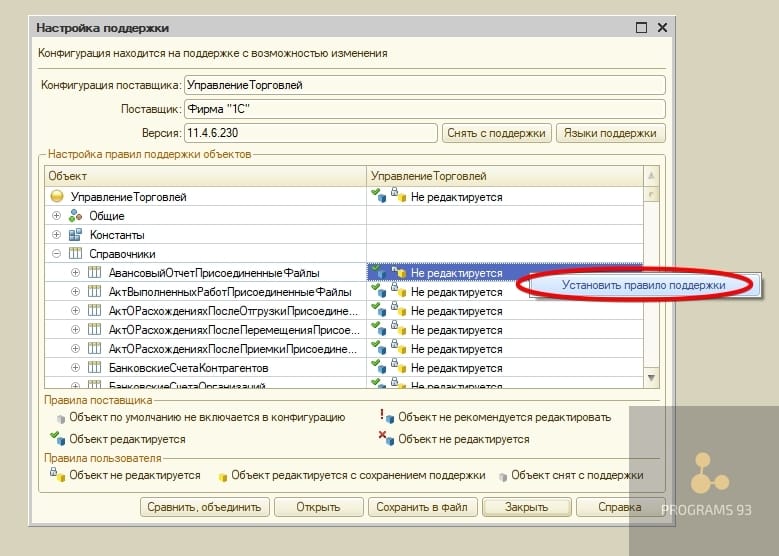
В открывшемся окне выбираем «Объект поставщика редактируется с сохранением поддержки». В случае если необходимо отредактировать подчинённые объекты, устанавливаем галочку для опции «Установить для подчинённых объектов»
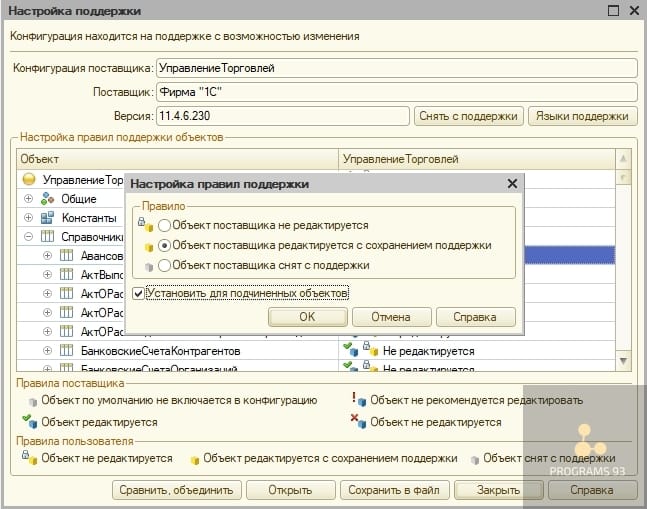
Если необходимо включить возможность редактирования для всех объектов конфигурации, то в правом верхнем углу открывшегося окна нажимаем кнопку «Включить возможность изменения»
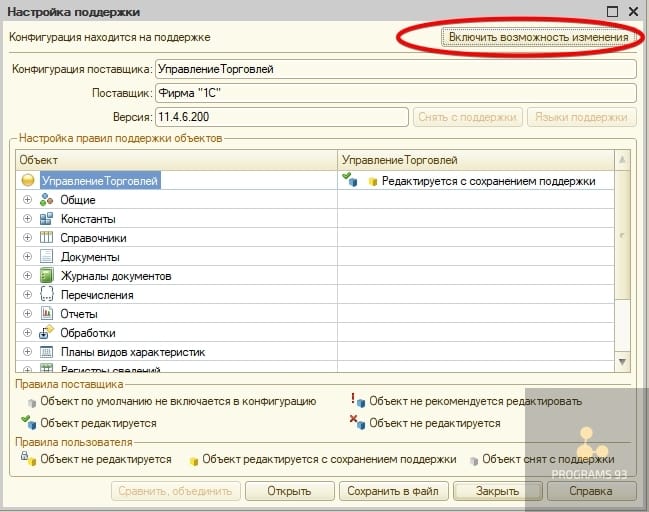
В появившемся диалоговом окне отвечаем «Да»
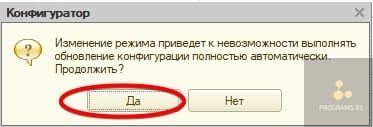
Все объекты конфигурации делятся на два вида: «Объекты с правилом «Изменения разрешены» и «Объекты с правилом «Изменения не рекомендуются». Для каждого вида необходимо выбрать настройку.
По умолчанию значения установлены «Объект поставщика не редактируется». Рекомендуется установить «Объект поставщика редактируется с сохранением поддержки» для объектов с правилом «Изменения разрешены» и «Объект поставщика не редактируется» для объектов с правилом «Изменения не рекомендуются».
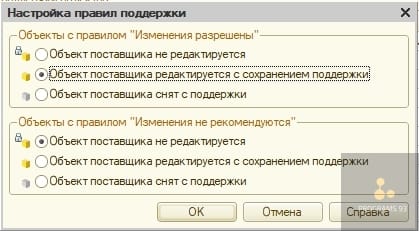
Необходимо обновить конфигурацию базы данных. Это можно сделать с помощью кнопки на панели или нажав F7

Для редактирования конкретного объекта конфигурации нужно в «Настройка поддержки» установить значение «Редактируется с сохранением поддержки. Если необходимо запретить редактирование конкретного объекта конфигурации, то установите свойство «Не редактируется».
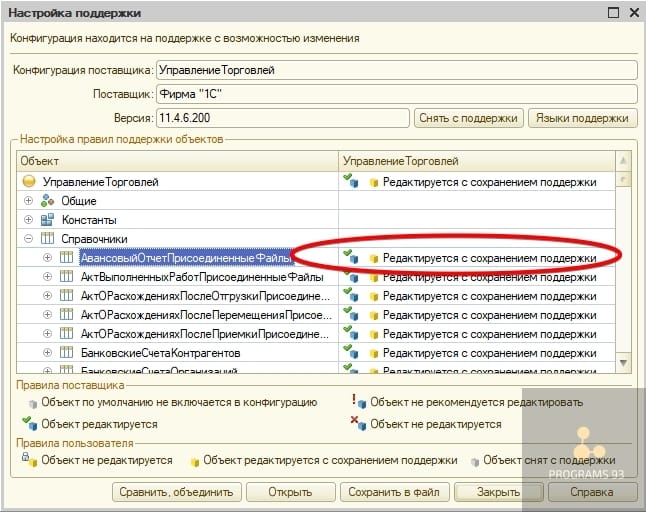
Возвращение конфигурации на поддержку
В первую очередь перед проведением каких-либо операций необходимо сделать резервную копию вашей базы.
В качестве демонстрации вернём поддержку базе из примера выше.
1С одновременно сохраняет три конфигурации:
- Типовая конфигурация, ещё её называют конфигурацией от поставщика
- Конфигурация нашей информационной базы
- Основная конфигурация
При запуске обновления конфигурации выполняется следующая последовательность действий:
- Обновление типовой конфигурации
- Типовая конфигурация заменяет конфигурацию вашей базы, но только в случае «Объекты поставщика не редактируются»
- Запуск «Режима сравнения и объединения», в случае если ваша база «Объекты поставщика редактируется с сохранением поддержки»
- Обновление конфигурации нашей информационной базы
В первую очередь необходимо узнать номер текущего релиза нашей конфигурации. Запускаем 1С, в меню «Справка» выбираем пункт «О программе».
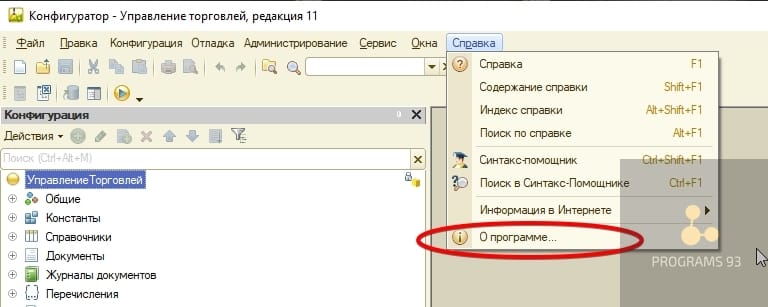
На рисунке выделена строка, содержащая номер релиза
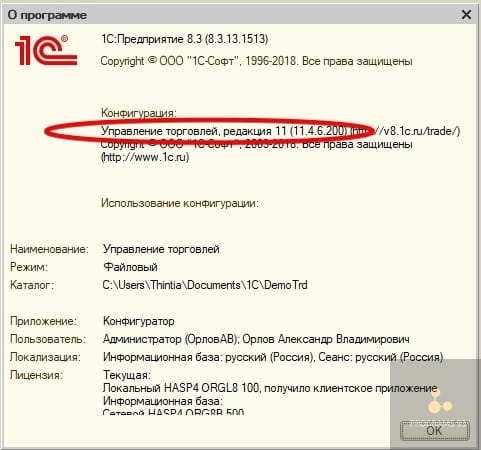
Запускам 1С в режиме конфигуратор. Выбираем пункт «Поддержка» вменю «Конфигурация». Подпункт «Настройки поддержки».
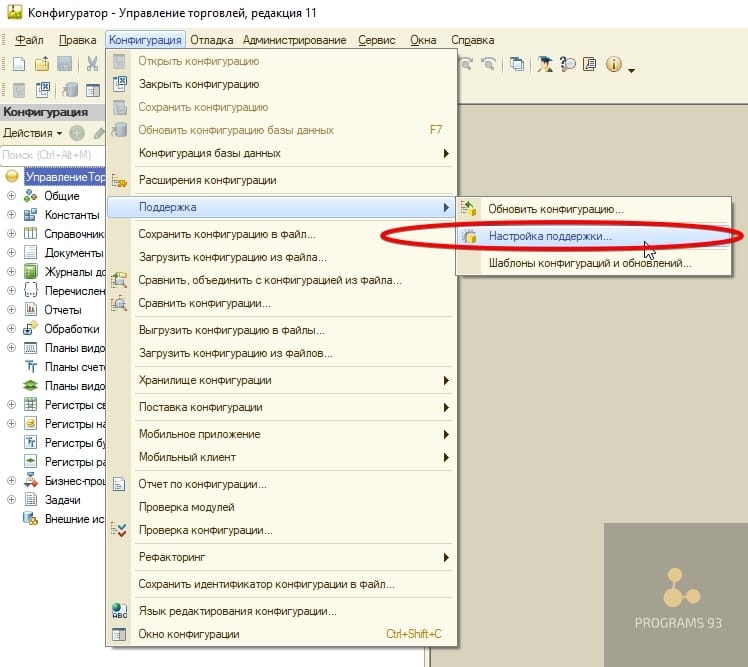
Смотрим номер текущего релиза конфигурации поставщика.
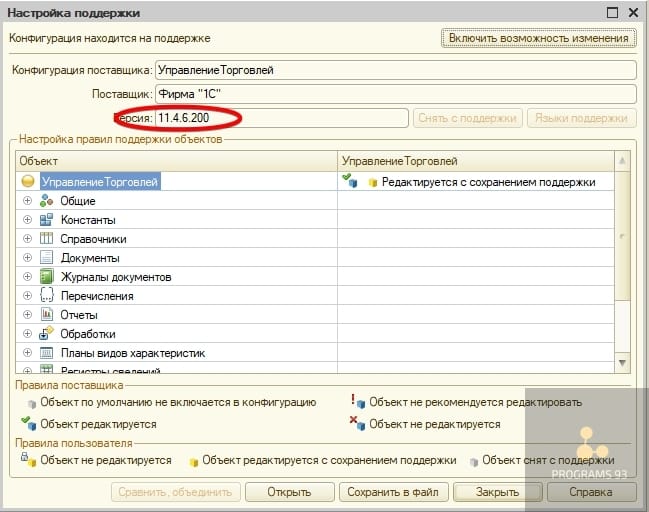
В нашем примере релизы совпадают. Нажимаем кнопку «Сохранить в файл».
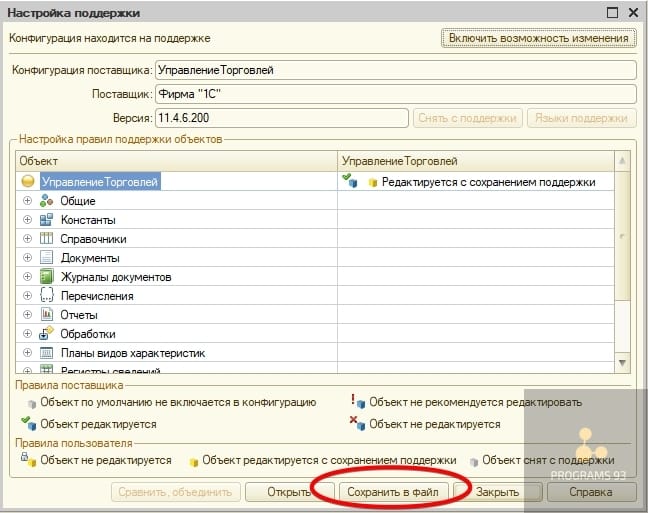
Выбираем пункт «Загрузить конфигурацию из файлов» вменю «Конфигурация».
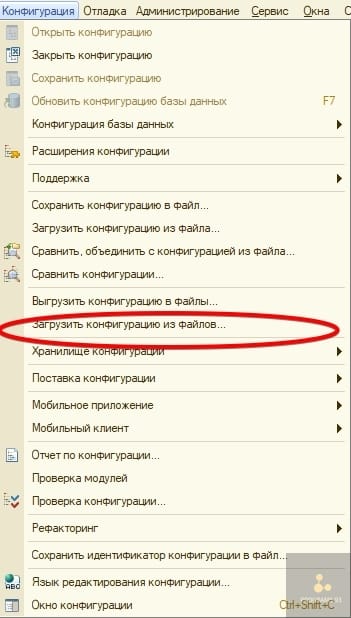
Будет произведено замещение нашей текущей конфигурации, конфигурацией содержащейся в файле.
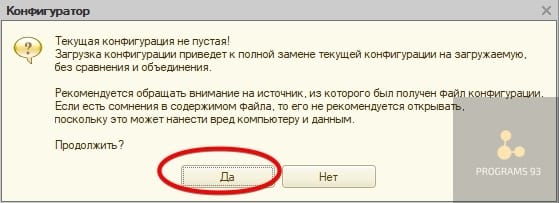
Производим обновление конфигурации

Восстановлена «Полная поддержка».
Как можно оптимизировать работу с 1С?
Почему нас выбирают?
В результате вы получаете услуги от опытных компетентных специалистов, не зависите от одного человека и не отвлекаете штатных специалистов от стратегических задач.
Мы можем предложить вам:
-
;
- поддержку продуктов 1С;
- интеграцию программы с сайтом;
- внедрение других продуктов 1С;
- сопровождение бухгалтерского и налогового учета.
Позвоните по номеру телефона, указанному на сайте или заполните форму обратной связи, чтобы мы могли ответить на все возникающие вопросы и рассказать о том, как начать сотрудничество!
Читайте также:


