Изменить местоположение microsoft edge
Веб-сайтам необходим доступ к службе определения местоположения, чтобы предоставлять более персонализированные и локальные результаты. Однако мы можем полностью контролировать, какой сайт разрешить, а какой сайт заблокировать, чтобы предотвратить злоупотребление персональным отслеживанием. Мы можем проверить настройки сайта браузера Edge в разделе «Конфиденциальность и безопасность», чтобы переключить службу определения местоположения и запрос.
Один вопрос, который разделяют все заинтересованные в конфиденциальности пользователи по всему миру, заключается в том, безопасно ли делиться местоположением своего устройства со сторонними приложениями и службами или нет.
По правде говоря, есть два способа разобраться в этом. С одной стороны, это наверняка вызовет недоумение, учитывая, что приложение может отследить вас до вашего фактического местоположения.
Однако, с другой стороны, он также имеет свою долю льгот. И определенно есть вес в этом заявлении о том, что преимущества совместного использования вашего местоположения могут превзойти риски, связанные с некоторыми случаями.
В связи с этим многие популярные веб-браузеры оснащены API геолокации, который используется многими веб-сайтами и веб-приложениями.
Но зачем сайту отслеживать наше местоположение? Что ж, он будет использовать его для отправки нам тщательно подобранного содержимого, основанного на нашем местонахождении.
Например, если вы запросите «автомастерские» поблизости, результаты поиска будут использовать этот API геолокации, чтобы показать вам результаты только тех магазинов, которые находятся поблизости от вашего фактического местоположения.
Точно так же навигационные веб-сайты, отображающие карты и маршруты, также используют ваше географическое положение, чтобы отправлять вам точные маршруты к месту.
В этом руководстве мы покажем вам, как включить службу определения местоположения в браузере Microsoft Edge.
Связанный: Как добавить адрес для автозаполнения на пограничном компьютере?
Итак, без лишних слов, давайте начнем с шагов по управлению доступом к геолокации в браузере Edge как на ПК, так и на смартфонах.
Доступ к местоположению на пограничном компьютере
Браузер Edge на компьютере позволяет управлять службой определения местоположения и запрашивает разрешения, чтобы разрешить или заблокировать сайты для вашего местоположения.
Вот шаги, чтобы включить или отключить доступ к местоположению в Microsoft Edge на компьютере:
если ты включи переключатель, служба определения местоположения включена. Всякий раз, когда вы взаимодействуете с любым сайтом, которому требуется ваше местоположение, он отправляет вам уведомление. Затем вы можете принять соответствующее решение, нажав кнопку «Разрешить» или «Блокировать».

Однако если вы выключить переключатель для Спрашивать перед доступом, всплывающее окно доступа к местоположению не будет отображаться и блокироваться для всех сайтов.
Служба определения местоположения в Edge Android
Как и компьютер Edge, Microsoft Edge для Android обеспечивает полный контроль над использованием службы определения местоположения браузером и сайтом. Мы можем либо заблокировать индивидуальный запрос, либо полностью прекратить получение запросов о местоположении устройства.
Вот шаги, чтобы разрешить или заблокировать службу определения местоположения для веб-сайтов в Edge для Android:

Если вы включили переключатель «Местоположение», всякий раз, когда вы сталкиваетесь с веб-сайтом, который хочет получить доступ к вашему местоположению, вам сначала нужно будет нажать на команду «Разрешить». Вы также можете нажать «Заблокировать», если считаете, что это недействительный или злонамеренный запрос.
После этого откройте панель уведомлений сверху и включите GPS из Быстрая настройка переключать. Только теперь указанный сайт сможет получить доступ к вашему местоположению.

Однако если вы выключить службы определения местоположения из меню настроек сайта Edge, сайт не будет запрашивать вас с запросами местоположения устройства.
Итог: доступ к местоположению в Edge
Итак, на этом мы завершаем руководство о том, как можно включить или отключить геолокацию в браузере Microsoft Edge, как на Android, так и на ПК.
Хотя предоставление или отмена разрешения на определение местоположения для веб-сайта зависит от предпочтений пользователя, вы должны, по крайней мере, убедиться, что сайты с таким доступом безопасны и надежны.
Кроме того, если вы хотите отобрать разрешение на местоположение у любого сайта или удалить его из списка заблокированных, перейдите на страницу edge: // settings / content / location и щелкните значок корзины рядом с нужным веб-сайтом в разделе в Блокировать или Разрешать раздел.
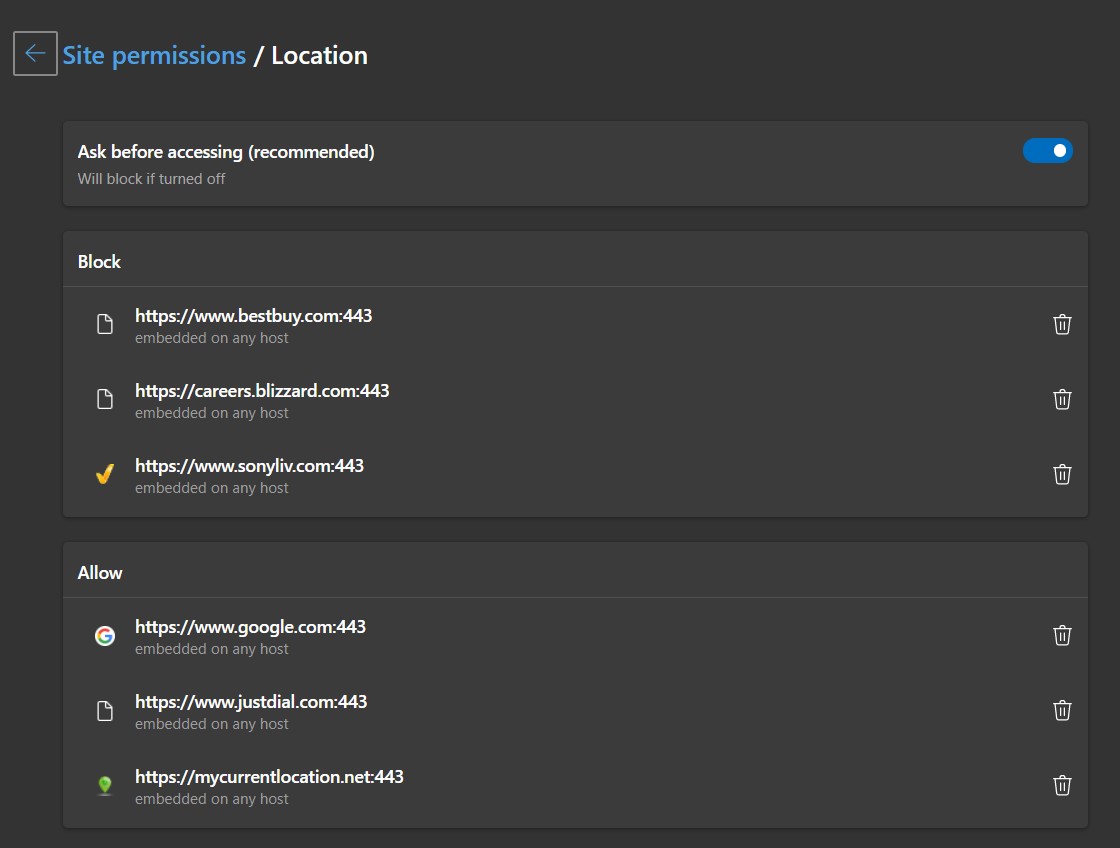
Связанный: Как включить / отключить доступ к геолокации в Google Chrome?
Дайте нам знать, что вы думаете о настройках разрешения на определение местоположения и насколько они полезны для вас в повседневной жизни. Кроме того, вы заблокировали какой-либо сайт, запрашивающий ваше местоположение?
Наконец, вот рекомендуемые веб-браузеры для вашего компьютера и мобильного телефона, которые вам стоит попробовать.
Если у вас есть какие-либо мысли о том, как разрешить или отключить запрос местоположения в браузере Edge ?, не стесняйтесь заглядывать в поле для комментариев ниже. Если вы найдете эту статью полезной, рассмотрите возможность поделиться ею со своей сетью.
Популярные браузеры, совместимые с HTML5, включая Google Chrome, Mozilla Firefox и Microsoft Edge, имеют встроенные службы геолокации, которые позволяют веб-сайтам определять ваше точное местоположение. Однако вы можете легко подделать информацию о своем географическом местоположении в браузере, если не хотите раскрывать свое местоположение сторонним сайтам и службам. Хотя включение геолокации в вашем браузере помогает вам использовать картографические службы и получать релевантные результаты поиска, оно также используется для показа целевой рекламы и может быть серьезной проблемой для конфиденциальности. Итак, сегодня мы покажем вам, как подделывать (подделывать) географическое местоположение в Google Chrome, Mozilla Firefox и Microsoft Edge.
Поддельное геолокация в Google Chrome, Mozilla Firefox и Microsoft Edge
Все описанные ниже методы используют API геолокации HTML5, который предоставляет веб-сайтам доступ к высокоуровневому интерфейсу, который позволяет им запрашивать информацию о физическом местоположении, такую как широта и долгота. Доступ к информации на таком детальном уровне нарушает анонимность пользователя в Интернете и может стать серьезной проблемой конфиденциальности в зависимости от того, как информация используется этими веб-сайтами. Чтобы помочь вам сохранить конфиденциальность в Интернете, вот наш учебник о том, как подделать свое местоположение в веб-браузере (Chrome, Firefox и Edge).
Примечание. Подделка географического местоположения в браузерах является временной, поскольку она возвращается к исходному местоположению после закрытия окна браузера. Все методы используют API геолокации HTML5.
Гугл Хром
Метод 1. Ввод координат местоположения вручную
- Сначала убедитесь, что браузер запрашивает ваше разрешение каждый раз, когда веб-сайт хочет получить доступ к вашему местоположению. Для этого откройте Chrome и нажмите кнопку «Меню» (три точки) в правом верхнем углу. Теперь нажмите «Настройки».
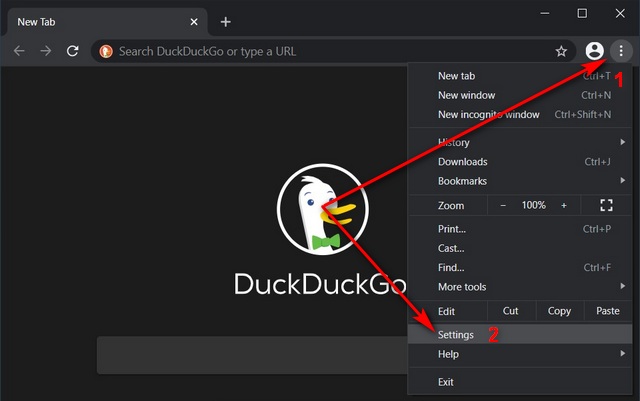
- Теперь прокрутите вниз до раздела «Конфиденциальность и безопасность» и нажмите «Настройки сайта».
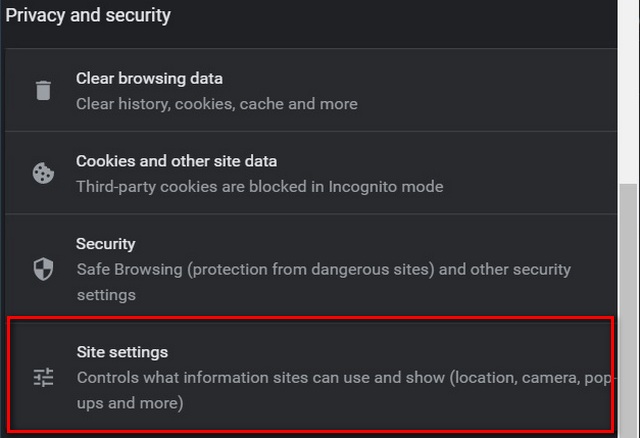
- В разделе «Разрешения» вы увидите запись «Местоположение», в которой должно быть написано «Спрашивать перед доступом». Если там написано «Заблокировано», нажмите на него и включите тумблер.
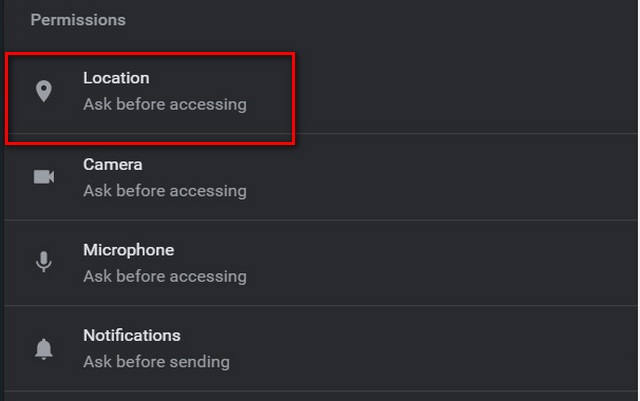
- Затем перейдите в Параметры разработчика, нажав Ctrl + Shift + I для Windows или Cmd + Option + I на Mac. Теперь нажмите кнопку «Меню» (три точки) на консоли разработчика (а не в меню браузера) и выберите «Дополнительные инструменты»> «Датчики».
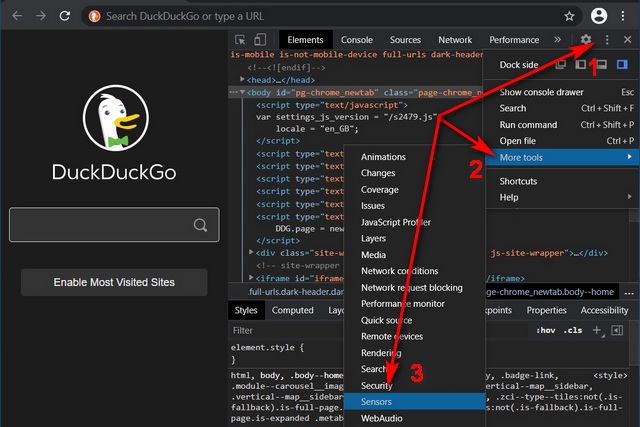
- На новой панели внизу вы можете нажать кнопку «Переопределить», чтобы выбрать один из множества предустановленных параметров, включая Токио, Мумбаи и Лондон. Кроме того, вы также можете установить свое точное местоположение вручную, введя свои точные координаты широты и долготы.
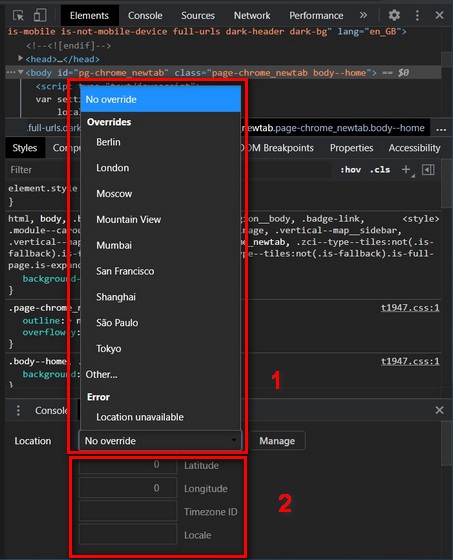
Метод 2: использование расширения
- Добавьте Location Guard в Google Chrome. Теперь, чтобы подделать ваше местоположение, перейдите в «Параметры» Location Guard (Настройки Chrome> Расширения> Детали Location Guard> Параметры расширения). Теперь измените уровень по умолчанию на «Использовать фиксированное местоположение».

- Теперь вы можете перетащить синюю булавку на карту в любую точку планеты, и ваш браузер подделает это место.

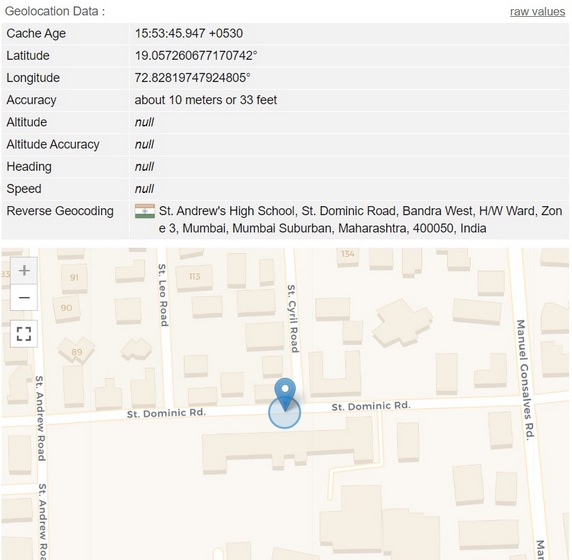
Примечание. Возможно, вам придется подождать минуту или две (и несколько перезагрузок) после изменения, чтобы кеш очистился на стороне сервера и настройки вступили в силу.
На мой взгляд, это гораздо лучший вариант для обычных пользователей, потому что он отключает фактический запрос геолокации и вместо этого использует ваше фиктивное фиксированное местоположение для уведомления веб-сайтов о вашем местонахождении.
Mozilla Firefox
Метод 1: вручную
- Чтобы изменить свое местоположение в Mozilla Firefox, сначала введите about: config в адресной строке браузера и нажмите Enter. Если вы получили предупреждение, закройте его, чтобы получить доступ к дополнительным параметрам.
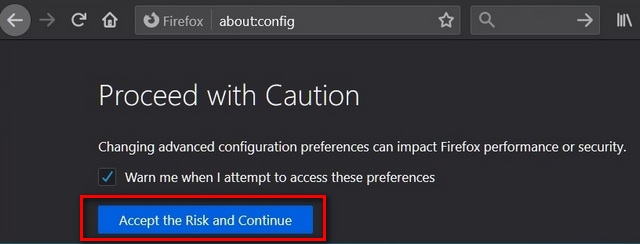
- Теперь найдите geo.enabled в строке поиска about: config. Значение должно быть True, если вы хотите подделать свое местоположение. Однако, если вы хотите, чтобы доступ к местоположению был полностью отключен, измените его на «Ложь», щелкнув двустороннюю стрелку.
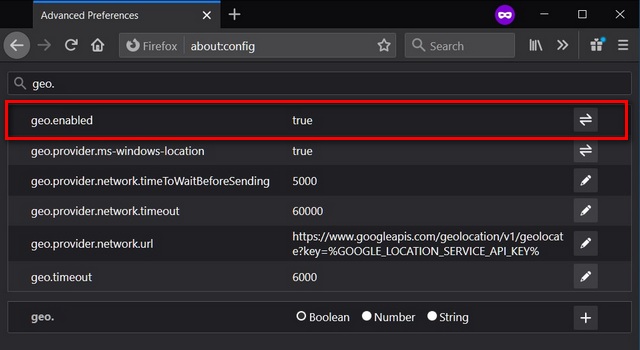

- Как видите, я успешно изменил свое местоположение в Firefox, который теперь уведомляет веб-сайты о том, что я нахожусь в Тадж-Махале в Агре. А я нет.
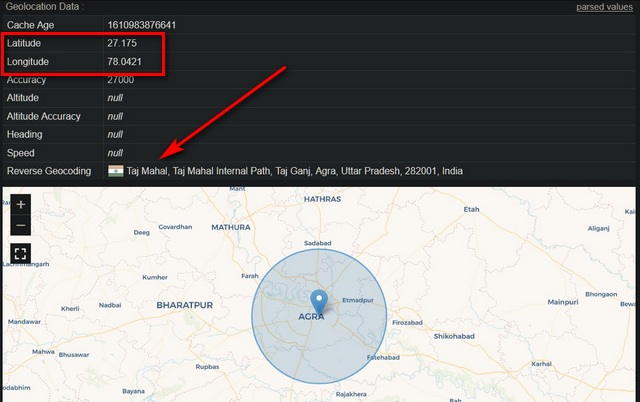
Метод 2: Дополнение
Надстройка Location Guard для Firefox также доступна для Firefox и работает почти так же, как и в Chrome. Вы можете скачать его (свободный) из репозитория надстроек Mozilla и легко измените свое местоположение в Firefox. После установки вы можете получить к нему доступ из Меню (три параллельные строки в правом верхнем углу)> Надстройки из любого открытого окна Firefox.
Microsoft Edge
Как и Chrome и Firefox, Microsoft Edge Chromium также предлагает вам возможность подделать ваше местоположение с помощью расширенных инструментов разработчика. Метод почти идентичен тому, как вы это делаете в Google Chrome. Вот как вы можете изменить свое фактическое географическое местоположение в Microsoft Edge Chromium с помощью DevTools:
- Выберите Control + Shift + C (Windows, Linux) или Command + Shift + P (macOS), чтобы открыть меню команд. Теперь нажмите кнопку «Меню» (три точки) в консоли DevTools (не в меню браузера) и выберите «Дополнительные инструменты»> «Датчики».
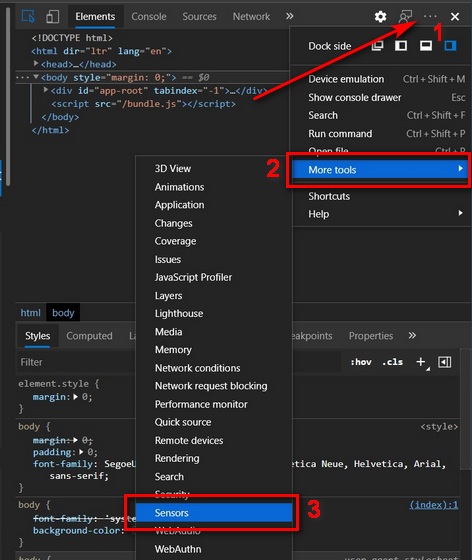
- Найдите вкладку «Датчики» в нижней части окна DevTools. Теперь нажмите кнопку «Переопределить», чтобы выбрать один из предустановленных городов из списка географических местоположений, или введите собственные координаты долготы и широты.
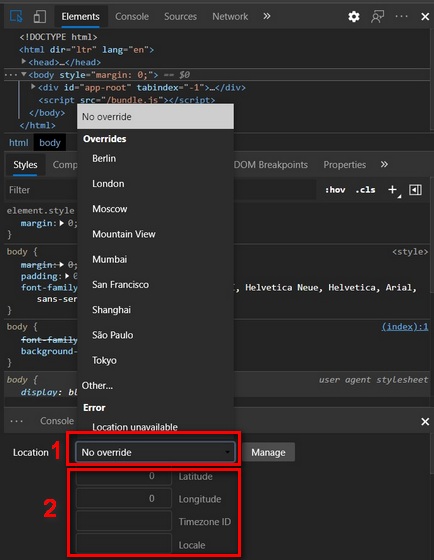
Обратите внимание, что на данный момент у нас есть только один способ изменить местоположение в Microsoft Edge. Я не смог найти очевидного расширения для подмены местоположения для браузера Edge, но, учитывая, что новая версия основана на Chromium, мы, вероятно, должны получить его на каком-то этапе.
Часто задаваемые вопросы
1. Что такое API геолокации HTML5?
API геолокации HTML5 помогает веб-сайтам определять ваше текущее местоположение. Он использует GPS, Wi-Fi и триангуляцию вышек сотовой связи для определения местоположения вашего устройства. Хотя это полезно во многих случаях, например, для получения результатов, специально адаптированных для вашего местоположения, это также может поставить под угрозу вашу конфиденциальность и безопасность.
2. Будет ли подделка вашего географического местоположения работать с каждым сайтом?
Веб-сайты определяют ваше местоположение на основе множества факторов, включая ваше интернет-соединение, сети Wi-Fi в вашем районе, датчики GPS на вашем устройстве (если применимо) и многое другое. Только ваш IP-адрес может определить ваше местоположение вплоть до вашего города, а часто даже до вашего района. Использование мобильной связи еще хуже, поскольку она может идентифицировать вас с точностью до нескольких метров с помощью GPS и вышек сотовой связи.
Это означает, что метод использования JavaScript API в вашем браузере может не работать со многими сайтами. Например, вы не сможете получить доступ к геоблокированному контенту на Netflix, Prime Video, Hulu или других сайтах потокового вещания, используя этот метод. Для этого вам может потребоваться услуга VPN. Тем не менее, даже виртуальные частные сети не всегда надежны, поскольку некоторые потоковые сервисы блокируют доступ прокси-серверам к своему гео-заблокированному контенту.
3. Есть ли другие способы имитации моего местоположения в браузере?
Да, есть. Вы можете использовать расширение браузера VPN, чтобы подделать свое местоположение. Они более легкие, чем полноценные приложения, и работают практически на всех веб-сайтах. Их также часто можно использовать бесплатно, хотя иногда с некоторыми оговорками и ограничениями. Доступно множество из них, но я бы рекомендовал два, это CyberGhost (скачать для Chrome / скачать для Firefox) и Express VPN (скачать для Chrome / скачать для Firefox).
4. Как я могу разблокировать и смотреть контент с географической привязкой из Netflix и т. Д.?
5. Что такое IP-адрес и как его подменить?
Подделайте свое географическое местоположение в Chrome, Firefox и Edge, чтобы улучшить конфиденциальность в Интернете
Вы всегда можете запретить веб-сайтам узнать ваш IP-адрес и местоположение, отклонив любой запрос местоположения. Однако это может привести к поломке некоторых веб-сайтов, которым требуется ваше географическое местоположение для размещения своего контента. Именно здесь вы можете подделать свое географическое местоположение в браузере, чтобы веб-сайты не знали ваш IP-адрес и местоположение, но вы все равно могли получить доступ к их контенту. Так что вперед, создайте поддельное местоположение в своем браузере (Chrome, Firefox или Edge) и дайте нам знать, почему вы в первую очередь хотели подделать свое географическое местоположение.
В своем аватаре Chromium Microsoft Edge превзошел Firefox и стал вторым по популярности веб-браузером для настольных компьютеров после Google Chrome. Тем не менее, он поставляется с Microsoft Bing в качестве поисковой системы по умолчанию, что не кажется популярным выбором для многих. Итак, если вы один из тех, кто хочет использовать другую поисковую систему, вы попали в нужное место. Потому что сегодня мы обсудим, как изменить поисковую систему по умолчанию в Microsoft Edge для Windows, Mac, Android и iOS.
Изменить поисковую систему по умолчанию в Microsoft Edge
Вы можете легко изменить поисковую систему по умолчанию в Microsoft Edge на всех ведущих мобильных и настольных платформах. Как и Google Chrome, новый веб-браузер Microsoft также поддерживает любую поисковую систему, которая использует OpenSearch. Учитывая, что все ведущие поисковые провайдеры поддерживают эту технологию, вы легко сможете перейти с Bing на Google, DuckDuckGo, Startpage и т. Д. На всех платформах.
Изменить поиск в Microsoft Edge по умолчанию в Windows и Mac
Пока я использую Windows для этого урока, процесс изменения поисковой системы по умолчанию в Edge одинаков для Windows и Mac. Также обратите внимание, что эта статья предназначена для нового Microsoft Edge Chromium. Если вы все еще используете устаревшую версию Edge, вам следует немедленно обновить ее до новой версии (скачать) для повышения безопасности и дополнительных функций.
- Чтобы изменить поисковую систему по умолчанию в Microsoft Edge Chromium, сначала скопируйте + вставьте edge: // settings / search в адресную строку и нажмите Enter.
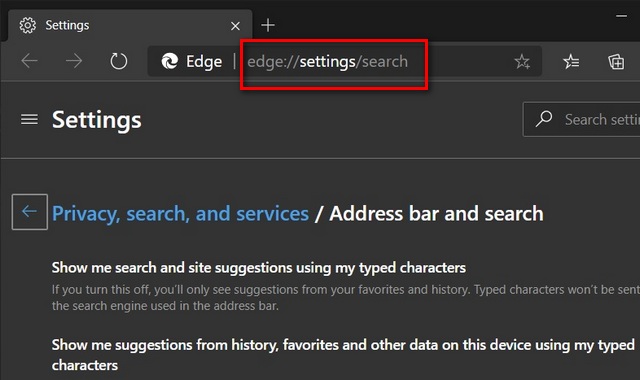
- Теперь щелкните раскрывающееся меню рядом с «Поисковой системой в адресной строке», чтобы выбрать предпочитаемую поисковую систему.

Это оно! Теперь вы успешно изменили поиск по умолчанию в Microsoft Edge в Windows или Mac.
Добавить новую опцию поиска по умолчанию в Microsoft Edge
Вы также можете добавить новую поисковую систему в Edge Chromium. Вот как это сделать:
- Нажмите «Управление поисковыми системами» на предыдущем шаге, а затем нажмите кнопку «Добавить» на следующей странице. Следуйте дальнейшим инструкциям.
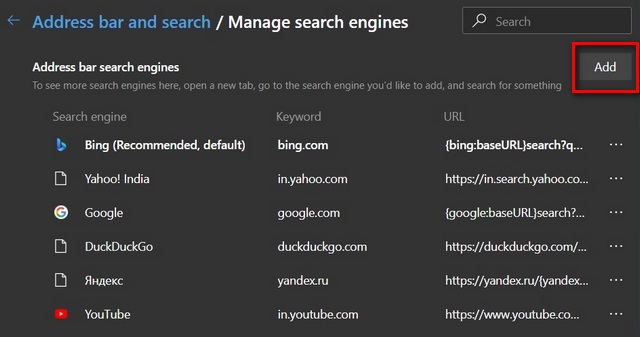
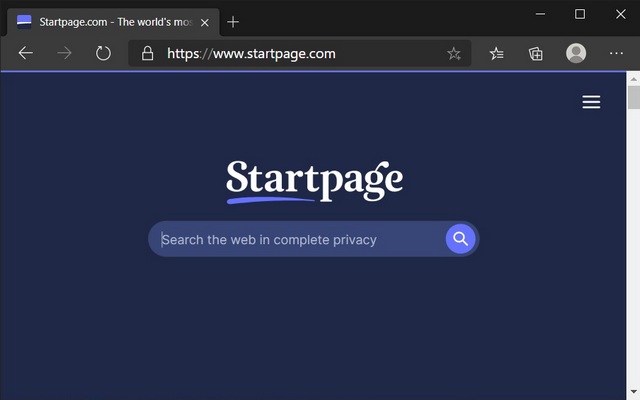
- Теперь вернитесь на страницу настроек поиска, как описано ранее (edge: // settings / search). Теперь поисковая система или веб-сайт, который вы посетили, появится в списке вариантов, которые вы можете выбрать.
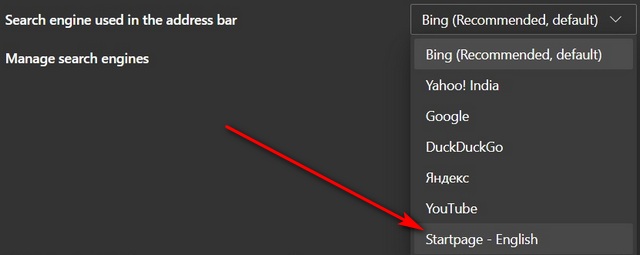
Это оно! Вы успешно добавили новую поисковую систему в Microsoft Edge для Windows или Mac.
Изменить или удалить поисковую систему в Microsoft Edge
Microsoft Edge Chromium также позволяет редактировать или удалять все доступные поисковые системы, включая Bing. Просто помните, что вы не можете редактировать URL-адрес для встроенных параметров, а также не можете удалить текущую поисковую систему по умолчанию. Тем не менее, давайте приступим.
- Чтобы отредактировать или удалить любую из поисковых систем в Microsoft Edge, сначала скопируйте + вставьте edge: // settings / searchEngines в адресную строку и нажмите Enter. Теперь нажмите кнопку «Меню» (три точки) рядом с целевой поисковой системой, как показано ниже, чтобы либо отредактировать, либо удалить его навсегда.

Изменить поиск Microsoft Edge по умолчанию в Android
Браузер Edge доступен как на настольных компьютерах, так и на мобильных устройствах, в том числе на Android (свободный) и iOS (свободный). Однако, в отличие от компьютеров, вы можете настроить поисковую систему в мобильных приложениях только на Google, Yahoo или DuckDuckGo вместе с Bing по умолчанию. К сожалению, нет возможности добавить больше поисковых систем ни на Android, ни на iOS. Как бы то ни было, вот как вы меняете поисковую систему по умолчанию в Edge на Android:
- Запустите приложение Microsoft Edge для Android. Теперь нажмите кнопку «Меню» (три точки) внизу и выберите «Настройки» во всплывающем окне.
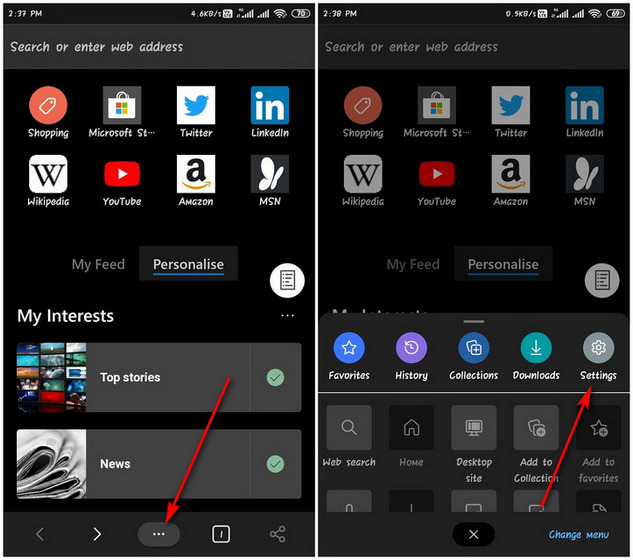
- На странице настроек прокрутите вниз и нажмите «Поиск» в разделе «Дополнительно». Теперь выберите опцию «Поисковая система по умолчанию» (по умолчанию она установлена на «Bing»).
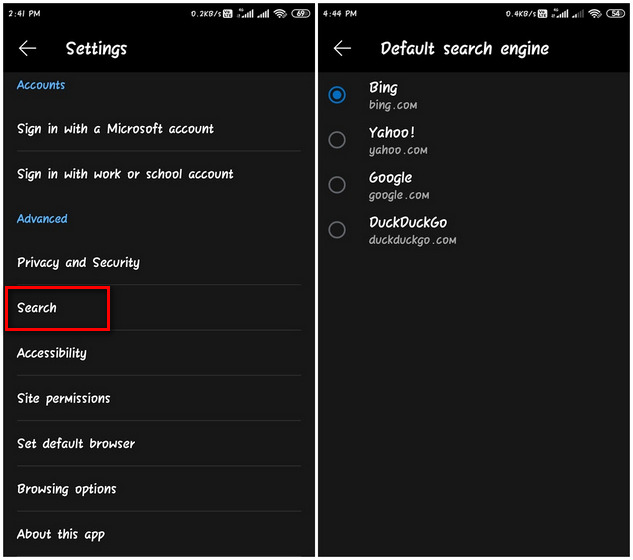
- Вы можете выбрать любую альтернативную поисковую систему, например Google, Yahoo или DuckDuckGo. Я выбрал последний, и теперь он является моей поисковой системой по умолчанию на Edge в Android.

Изменить поиск Microsoft Edge по умолчанию в iOS
- Откройте Edge и нажмите кнопку «Меню» (три точки) внизу экрана. Теперь выберите «Настройки» во всплывающем окне.
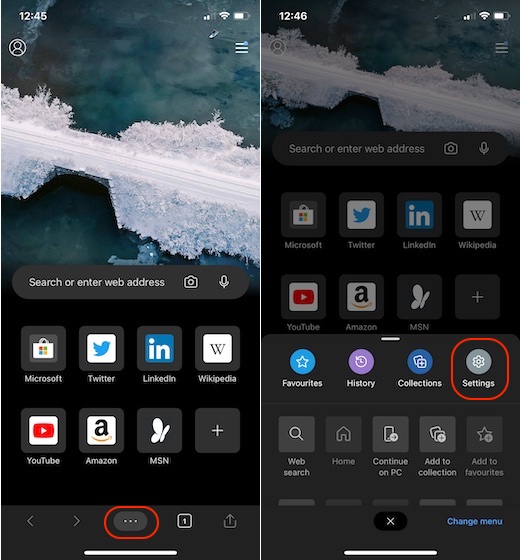
- Теперь перейдите в «Расширенные настройки» и выберите «Поисковая система».
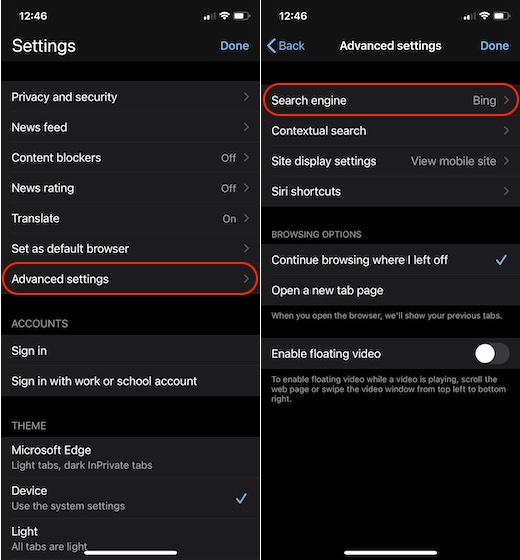
- Здесь нажмите «Другие», чтобы увидеть параметры поиска по умолчанию, включая Google и DuckDuckGo. Выберите нужную поисковую систему. Это оно! Вы успешно изменили поисковую систему в Microsoft Edge на iOS.
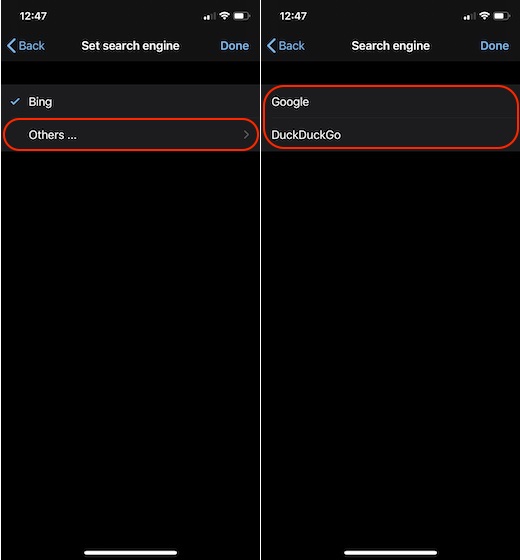
Примечание. Если вы не видите DuckDuckGo как вариант, выполните ручной поиск в DuckDuckgo, и он появится в списке.
Переходите с Bing на Google в Microsoft Edge на компьютерах и смартфонах
Теперь, когда вы знаете, как изменить поисковую систему по умолчанию в Edge, вам, вероятно, не терпится перейти с Bing на Google. Хотя Google будет очевидным выбором для большинства пользователей, я предлагаю вам выбрать сервис, более ориентированный на конфиденциальность, например DuckDuckGo или Startpage. В любом случае, какой бы вариант вы ни выбрали, после добавления пользовательской поисковой системы в Edge сообщите нам, какую из них вы выбрали и почему.
Наконец, не забудьте проверить наши статьи о лучших флагах Edge, настройке Edge и включении виджетов новостей и погоды на Edge, среди прочего. Они помогут вам максимально эффективно использовать этот браузер.
По умолчаниюновый Microsoft Edge всегда будет запросить ваше разрешение, когда сайт захочет узнать ваше расположение. При этом отображается следующий запрос:

Чтобы разрешить сайту доступ к данным о расположении, выберите Разрешить. Прежде чем сообщать веб-сайту о своем расположении, обязательно ознакомьтесь с его конфиденциальности этого сайта.
Управление доступом веб-сайтов к данным о вашем расположении в Microsoft Edge
Чтобы запретить Microsoft Edge передавать веб-сайтам данные о вашем расположении, выполните следующие действия.
В Microsoft Edge выберите Параметры и другие > Параметры .
Выберите Разрешения для сайта > Расположение.
Выключите параметр Спрашивать перед доступом. Microsoft Edge не будет сообщать другим веб-сайтам о вашем расположении.
Чтобы разрешить Microsoft Edge сообщать веб-сайтам о вашем расположении, выполните следующие действия.
В Microsoft Edge выберите Параметры и прочее > Параметры .
Выберите Разрешения для сайта > Расположение.
Включите параметр Спрашивать перед доступом. Когда веб-сайту потребуется получить доступ к вашему расположению, Microsoft Edge выдаст вам запрос.
Даже если вы запретили Microsoft Edge передавать веб-сайтам данные о своем расположении, некоторые сайты могут использовать ваш IP-адрес для определения расположения вашего устройства с различной степенью точности.
Управление доступом определенных веб-сайтов к данным о вашем расположении
Вы также можете разрешить или запретить доступ определенных сайтов к данным о вашем расположении.
Откройте какой-либо веб-сайт в Microsoft Edge.
В углу адресной строки нажмите значок Блокировать , Информация или Опасно и выберите Разрешения для сайта.
Рядом с полем Расположение выберите в списке Спросить (по умолчанию), Разрешить или Заблокировать.
Как Microsoft Edge взаимодействует с операционной системой при передаче веб-сайту данных о вашем расположении
Если вы разрешили сообщить сайту данные о вашем расположении, Windows может использовать ваш IP-адрес, ближайшие точки доступа Wi-Fi и данные GPS (при их наличии), чтобы оценить координаты вашего расположения и передать эту информацию браузеру Microsoft Edge. Затем эта информация предоставляется сайту, который запрашивает данные о вашем расположении.
Windows 10 и Windows 8
Если включить параметры Разрешить доступ к данным расположения на этом устройстве и Разрешить приложениям доступ к данным расположения в разделе параметров расположения в Windows, то Microsoft Edge сможет предоставлять веб-сайтам более точные данные о расположении. Доступ к этой информации будет предоставлен только сайтам, которым разрешено получать данные о вашем расположении.
Обратите внимание, что для если параметры расположения в Windows выключены, веб-сайты могут использовать другие методы, чтобы определять ваше расположение, например, по IP-адресу.
Подробные сведения о параметрах конфиденциальности и определения расположения Windows см. в статье Служба определения расположения и конфиденциальность в Windows 10.
Другие операционные системы
Для операционных систем, не Windows 10 и Windows 8, Microsoft Edge будет использовать разрешения в Параметры и дополнительные разрешения > Сайт > Расположение, чтобы определить, следует ли делиться своим местоположением с веб-сайтом.
Для приблизительного определения вашего расположения Microsoft Edge может использовать ваш IP-адрес и ближайшие точки доступа Wi-Fi. Затем эта информация предоставляется сайту, который запрашивает данные о вашем расположении.
Защита конфиденциальности при предоставлении данных о вашем расположении
Перед предоставлением доступа к данным о своем расположении внимательно изучите политику конфиденциальности веб-сайта.
Корпорация Майкрософт уважает вашу конфиденциальность. Microsoft Edge выполняет несколько встроенных проверок, чтобы предоставлять доступ к данным о вашем расположении только с вашего разрешения и осуществлять такой доступ с защитой вашей конфиденциальности.
Microsoft Edge не собирает и не сохраняет сведения о расположении в учетной записи Майкрософт.
Для управления доступом к вашему расположению Microsoft Edge всегда учитывает разрешения для сайта, указанные в профиле входа.
Если вы используете просмотр InPrivate, Microsoft Edge будет учитывать настройку разрешений для данных о расположении, имеющуюся в профиле, из которого запущен сеанс InPrivate.
Если вы используете гостевой режим, перед предоставлением сайту данных о вашем расположении Microsoft Edge всегда будет запрашивать разрешение.
Читайте также:


