Изменить формат даты в сводной таблице excel
Я продолжаю знакомить вас со сводной таблицей в Excel, и сегодня во второй части расскажу как группировать данные по времени, а также как разгруппировать их. Буквально вчера я подробно расписал как это сделать по дате, конкретно по году, кварталу и месяцу. Если вы ее пропустили, почитать можно здесь:
Группировка по секундам / часам / минутам в сводной таблице
Итак.. Если вы работаете с большими объемами данных (например, данными колл-центра), вы можете сгруппировать их по секундам, минутам или часам. Предположим, у вас есть данные колл-центра, как показано ниже:
В приведенных выше данных дата записывается вместе со временем. В этом случае вы можете проанализировать, например, в какое время суток поступило наибольшее количество звонков.
Вот как сгруппировать данные по часам:
- Создайте сводную таблицу с датой и количеством поступивших звонков.
- Выберите любую ячейку в столбце с датой сводной таблицы.
- Перейдите в Параметры сводной таблицы -> Раздел "группировать" -> Группировка по полю
- Выберите шаг по "часам"
Это сгруппирует данные по часам, и вы получите что-то, как показано ниже:
Вы можете заметить, что метки строк здесь - 09, 10 и т. д., Которые являются часами в сутках. 09 означает 9 утра, а 18 - 6 вечера. Используя эту сводную таблицу, вы можете легко определить, что большинство вызовов совершается в течение от 13 до 14 часов дня.
Точно так же вы также можете сгруппировать даты по секундам и минутам.
Как разгруппировать даты в сводной таблице в Excel
Чтобы разгруппировать даты в сводных таблицах:
- Выберите любую ячейку в ячейках даты в сводной таблице.
- Перейдите в Параметры сводной таблицы -> Раздел "группировать" -> Разгруппировать
Это мгновенно разгруппирует любую сделанную вами группировку.
На этом у меня всё. Если вам понравился сегодняшний урок, ставьте лайки 👍 👍 👍 и подписывайтесь на канал чтобы не пропустить еще более интересные материалы. Если хотите посмотреть еще уроки загляните в СОДЕРЖАНИЕ 👈 , обязательно еще что-нибудь присмотрите )) Спасибо!
предположим, у вас есть законное поле даты в ваших необработанных данных с датами, такими как 1/1/2015. Затем вы создаете сводную таблицу с полем даты в метках строк.
теперь предположим, что вы хотите показать результаты по месяцам, поэтому щелкните правой кнопкой мыши "поле группы" и выберите, чтобы сгруппировать его по месяцам.
теперь ваши данные отображаются в месяцах в формате Mmm. Как бы вы изменили его формат Mmmm? Или что, если вы хотите отобразить его как число (т. е. Jan отображается как 1)
Как насчет дат, которые имеют метки времени, и вы группируетесь по дням. В сводной таблице дата будет отображаться как D-Mmm. Что делать, если я хочу MM/DD/YYYY?
Да, я уже пробовал изменить его, щелкнув правой кнопкой мыши -> настройки поля - > формат номера. Это не сработало.
У меня была та же проблема. То, что я сделал,-это щелкнуть правой кнопкой мыши по значению, для которого я хочу изменить представление в сводной таблице и выбрать опцию "разгруппировать". Это возвращает формат представления reguler. Надеюсь, это вам поможет.
Если вы выбираете столбцы, в которых дата разбивается (в пределах сводных лет, квартала и т. д.) и идут данные-разгруппироваться. Это приведет вас к формату даты.
начиная с Excel 2016, нет способа изменить способ, которым Excel автоматически форматирует сгруппированные даты в сводных таблицах.
обходным путем является создание нового поля / столбца в исходном файле данных с требуемым форматом и использование его в сводной таблице.
ответ Бариса Сари частично верен. Вам нужно разгруппировать даты, что позволяет вам установить любой формат даты, который вы хотите.
выберите все даты в сводной таблице, затем щелкните правой кнопкой мыши и выберите Ungroup. Затем щелкните правой кнопкой мыши снова на вашем выборе и нажмите Format Cells. Первая вкладка в открывшемся окне относится к номерам.
это работало в Excel 2016 и 2010.
Я просто переформатировал поле даты и времени, которое было источником данных для сводной таблицы (которая была dd/mm/yyy hh:mm:ss) в текст (ddddd.ttttt), а затем, когда я обновил сводную таблицу, она появляется в выбранном мной формате даты и времени.
Я пробовал две вещи:
Я просто изменил формат ячеек, как обычно.
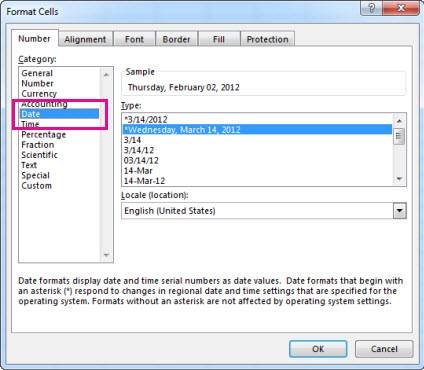
выбрано более одного элемента в группировке (с помощью Control+click on windows или Command+click on mac) источник
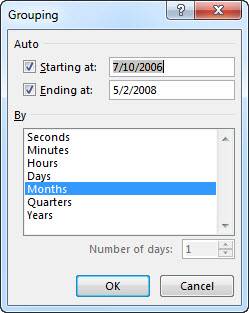
ps.: Я указал, как выбрать более одного элемента, потому что это не очень интуитивно.
Я выбрал один из заголовков столбцов и нажал ungroup. Моя проблема заключалась в том, что сводная таблица имела заголовки mmm, и я хотел, чтобы m/d/yyyy соответствовал моим необработанным данным.
Допустим, у вас есть допустимое поле даты в ваших необработанных данных с такими датами, как 1/1/2015. Затем вы создаете сводную таблицу с полем даты в метках строк.
Теперь предположим, что вы хотите отображать результаты по месяцам, поэтому щелкните правой кнопкой мыши «Поле группы» и выберите группировку по месяцам.
Теперь ваши данные отображаются в месяцах в формате Ммм. Как бы вы поменяли формат Мммм? Или что, если вы хотите отобразить его как число (например, Ян отображается как 1)
Как насчет дат, которые имеют отметки времени и группируются по дням. В сводной таблице дата будет отображаться как Д-Ммм. Что, если я хочу ММ / ДД / ГГГГ?
Да, я уже пробовал изменить его, щелкнув правой кнопкой мыши -> настройки поля -> формат числа. Это не сработало.
Начиная с Excel 2016, нет возможности изменить способ, которым Excel автоматически форматирует сгруппированные даты в сводных таблицах.
Обходной путь - создать новое поле / столбец в исходном файле данных с желаемым форматом и использовать его в сводной таблице.
Я выбрал один из заголовков столбца и нажал кнопку «Разгруппировать». Моя проблема заключалась в том, что в сводной таблице были заголовки mmm, и я хотел, чтобы m / d / yyyy соответствовали моим необработанным данным.
Я пробовал две вещи:
Я просто как обычно поменял формат ячеек.
Выделено более одного элемента при группировании (с помощью Control + щелчок по окнам или Command + щелчок по Mac) источник
Ps: Я указал, как выбрать более одного элемента, потому что это не очень интуитивно понятно.
Мне удалось решить эту проблему, манипулируя внутренним OOXML (Office Open XML) документа Excel. Если вы не знаете, как открыть документ Excel (для просмотра документов xml, из которых он состоит внутри), обратитесь к одной из этих ссылок:
Или "наименее рекомендованный" способ
Независимо от вашего метода, теперь перейдите к «PivotCache» для вашей сводной таблицы. В моем «распакованном файле excel» путь к файлу: Root> xl> pivotCache> pivotCacheDefinition1.xml
Моя копия содержит около 800 строк xml, и я полагаю, что это может быть намного больше, но сосредоточьтесь только на той части, которую вы хотите переформатировать. (убедитесь, что вы преобразили свой xml, чтобы это не одна длинная сжатая строка, если вы используете Visual Studio Ctrl + K, Ctrl + D)
Найдите атрибут: groupBy = "months"
Мой образец находит
. И все, что вам нужно сделать, это заменить «Янв» на «1» или любое другое строковое представление для каждого месяца!
Сделать еще один шаг вперед, но все же ответить на вопрос о том, как отформатировать группу по столбцу, - отформатировать groupBy = "days", что приведет к
Список можно продолжать и продолжать, если быть точным, то 368 элементов. 365 дней, плюс первый и последний элементы, включая 29 февраля. Если вы пытаетесь отформатировать строку, сгруппированную по дням, это элементы, которые нужно изменить. то есть:
Вы можете изменить их, например, на китайский (или что угодно, вам просто нужно 366 замен элементов) (опять же, оставьте первый и последний элемент в покое).
Так что «1 января» «2 января» может стать
Важно: если вы используете эту функцию, чтобы вывести свои дни, добавьте вручную 29 февраля, если в исходном наборе, который вы вставляете, есть 29 февраля (как это было у меня).
Кажется, есть новая опция «Групповое поле» (по какой-то причине помеченная «7». Нажмите на нее, и вы получите варианты переключателя для Месяца / Дня / Часа и т. Д. Выберите свои предпочтения и нажмите OK. Надеюсь, это сработает для вас тоже!
Будем признательны за то, что можно и чего нельзя делать.
Кажется, есть новая опция «Групповое поле» (по какой-то причине помеченная «7». Нажмите на нее, и вы получите варианты переключателя для Месяца / Дня / Часа и т. Д. Выберите свои предпочтения и нажмите OK. Надеюсь, это сработает для вас тоже!
Я просто переформатировал поле даты и времени, которое было источником данных для сводной таблицы (которое было дд / мм / ггг чч: мм: сс) в текст (ddddd.ttttt), а затем, когда я обновил сводную таблицу, оно появилось в формат даты и времени, который я выбрал.
Ответ Бариса Сари частично верен. Вам нужно разгруппировать даты, что затем позволит вам установить любой формат даты, который вы хотите.
Выберите все даты в сводной таблице, затем щелкните правой кнопкой мыши и выберите «Разгруппировать». Затем щелкните правой кнопкой мыши еще раз по своему выбору и нажмите «Форматировать ячейки». Первая вкладка в открывшемся окне относится к числам.
Это работало в Excel 2016 и 2010.
Если вы выберете столбцы, в которых разбита дата (внутри сводной таблицы - годы, квартал и т. Д.), И перейдите к разгруппировке данных. Это приведет вас к формату даты.
У меня была такая же проблема. Я щелкнул правой кнопкой мыши значение, для которого я хочу изменить представление сводной таблицы, и выбрал опцию «Разгруппировать». Это возвращает формат просмотра регулятора. Я надеюсь это тебе поможет.
Допустим, у вас есть допустимое поле даты в ваших необработанных данных с такими датами, как 01.01.2015. Затем вы создаете сводную таблицу с вашим полем даты в метках строк.
Теперь предположим, что вы хотите показывать результаты по месяцам, поэтому щелкните правой кнопкой мыши "Поле группы" и выберите сгруппировать его по месяцам.
Теперь ваши данные отображаются в месяцах в формате Mmm. Как бы вы изменили его в формате Mmmm? Или что, если вы хотите отобразить его как число (т. Е. Ян отображается как 1)
Как насчет дат, которые имеют метки времени, и вы группируете по дням. В сводной таблице будет отображаться дата в формате D-Mmm. Что если я хочу ММ / ДД / ГГГГ?
Да, я уже пытался изменить его, щелкнув правой кнопкой мыши -> Настройки поля -> Формат номера. Это не сработало.
Начиная с Excel 2016, нет способа изменить способ, которым Excel автоматически форматирует сгруппированные даты в сводных таблицах.
Обходной путь - создать новое поле / столбец в исходном файле данных с требуемым форматом и использовать его в сводной таблице.
У меня была такая же проблема. Я сделал щелчок правой кнопкой мыши по значению, для которого я хочу изменить представление в сводной таблице, и выбрав опцию "Разгруппировать". Это возвращает формат представления регулятора. Я надеюсь это тебе поможет.
Если вы выберете столбцы, в которых дата разбита (в пределах сводки - годы, квартал и т. Д.) И перейдите к разгруппировке данных. Это приведет вас к формату даты.
Ответ Бариса Сари частично правильный. Вам нужно разгруппировать даты, что позволит вам установить любой формат даты, который вы хотите.
Выберите все даты в сводной таблице, затем щелкните правой кнопкой мыши и выберите Разгруппировать. Затем снова щелкните правой кнопкой мыши по вашему выбору и нажмите Формат ячеек. Первая вкладка в открывшемся окне связана с числами.
Это работало в Excel 2016 и 2010.
В ваших необработанных данных сделайте этот столбец с датами как текст, а в сводной таблице выберите столбец и измените его на Краткую дату из Общие. У меня это сработало.
Я просто переформатировал поле даты и времени, которое было источником данных для сводной таблицы (которое было дд / мм / ггг чч: мм: сс), в текст (ddddd.ttttt), а затем, когда я обновил сводную таблицу, оно появляется в формат даты и времени, который я выбрал.
Кажется, есть новая опция "Групповое поле" (по какой-то причине помеченная "7". Нажмите на нее, и вы получите варианты переключателя для месяца / дня / часа и т. Д. Выберите свои предпочтения и нажмите "ОК". Надеюсь, это сработает для вас слишком!
Мне удалось решить эту проблему, манипулируя внутренним OOXML(Office Open XML) документа Excel. Если вы не знаете, как открыть документ Excel (чтобы просмотреть документы xml, из которых он состоит внутри), обратитесь к одной из этих ссылок:
Или "наименее рекомендованный" способ
Независимо от вашего метода, теперь перейдите к "PivotCache" для вашей сводной таблицы. Внутри моего "распакованного файла excel" путь к файлу: Root > xl > pivotCache > pivotCacheDefinition1.xml
Моя копия содержит около 800 строк xml, и я полагаю, что это могло бы быть намного больше, но сосредоточьтесь только на той части, которую вы хотите переформатировать. (убедитесь, что вы преобразили свой xml, чтобы это не одна длинная сжатая строка, если вы используете Visual Studio Ctrl+K,Ctrl+D)
Найдите атрибут: groupBy="months"
мой образец находит
. И все, что вам нужно сделать, это заменить "Янв" на "1" или любое другое строковое представление для каждого месяца!
сделать еще один шаг вперед, но все же ответить на вопрос о том, как отформатировать группу по столбцу, - это отформатировать groupBy="days", что приведет к
Список можно продолжать и продолжать, если быть точным, 368 элементов. 365 дней, плюс первый и последний элементы, включая 29 февраля. Если вы пытаетесь отформатировать строку, сгруппированную по дням, это элементы, которые нужно изменить. то есть:
Вы можете изменить их, например, на китайский (или что угодно, вам просто нужно 366 замен элементов)(опять же, оставьте первый и последний элемент в покое).
так что "1 января" "2 января" может стать
Важно: если вы используете эту функцию, чтобы вывести свои дни, добавьте вручную 29 февраля, если в исходном наборе, который вы вставляете, есть 29 февраля (как у меня).
Отказ от ответственности, я не эксперт по Excel, и вполне может быть лучший способ сделать это в рамках OOXML листа Excel. Это просто то, что я обнаружил сегодня, и подумал, что поделюсь тем, что нашел, поскольку сам не мог найти опубликованный ответ.
Читайте также:


