Изменить автора в автокаде

Создание псевдонимов для популярных команд в AutoCAD. Список стандартных псевдонимов (английских и русских).
Псевдонимы - простая, но безгранично перспективная тема. Вместо бесконечного переключения между вкладками и панелями ленты вы можете вызвать команду с помощью нажатия одной кнопки на клавиатуре. Это очень удобно и быстро. Сегодня мы рассмотрим как работают псевдонимы, и как создаются пользовательские псевдонимы. Покажу прием адаптации команд переопределения видимости объектов!
Темы:
- Файл PGP.
- Назначение своих псевдонимов.
- Переопределение файла PGP.
- Практика использования псевдонимов.
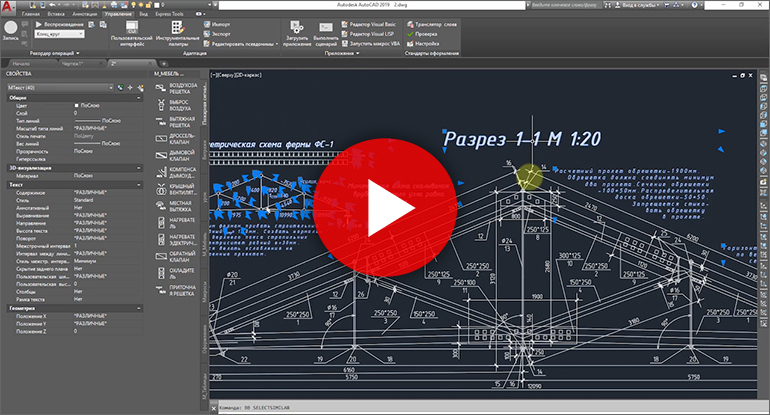
Список популярных псевдонимов:
ОТ - ОТРЕЗОК - Построение отрезков
ПЛ - ПЛИНИЯ - Создание 2D полилинии — объекта, который может состоять из линейных и дуговых сегментов
К - КРУГ - Построение окружностей
Д - ДУГА - Построение дуг
ПРЯ - ПРЯМОУГ - Построение прямоугольника
Э - ЭЛЛИПС - Построение точки
ТО - ТОЧКА - Построение эллипсов или эллиптических дуг
С - СТЕРЕТЬ - Построение точки
КП - КОПИРОВАТЬ - Копирование объектов на чертеже
КПС - КОПИРОВАТЬСВ - Копирование свойств одного объекта на другие
З - ЗЕРКАЛО - Зеркальное отражение объектов
МС - МАССИВ - Создание копий объектов в виде массива
П - ПЕРЕНЕСТИ - Перемещение объектов на чертеже
ПОВ - ПОВЕРНУТЬ - Поворот объектов
МШ - МАСШТАБ - Масштабирование объектов
РАС - РАСТЯНУТЬ - Растягивание объектов
ОБР - ОБРЕЗАТЬ - Обрезка объектов
У - УДЛИНИТЬ - Удлинение объектов
РАСЧ - РАСЧЛЕНИТЬ - Взорвать. Разбитие объекта на составные части
РА - РАЗОРВАТЬ - Разрывает выбранный объект между двумя указанными точками
РГ - РЕГЕН - Регенерация чертежа и перерисовка содержимого текущего видового экрана
СЛ - СЛОЙ - Вызов диалогового окна «Диспетчер свойств слоёв»
МТ - МТЕКСТ - Создание многострочного текста
Ч - ПЕЧАТЬ - Вызов диалогового окна печати (Ctrl+P)
Б - БЛОК - Вызов диалогового окна для создания определения блока из выбранных объектов
l _line - Построение отрезков
pl _pline - Создание 2D полилинии — объекта, который может состоять из линейных и дуговых сегментов
c _circle - Построение окружностей
a _arc - Построение дуг
rec _rectang - Построение прямоугольника
el _ellipse - Построение эллипсов или эллиптических дуг
po _point - Построение точки
у _erase - Стереть. Удаление объектов на чертеже
co _copy - Копирование объектов на чертеже
ma _matchprop - Копирование свойств одного объекта на другие
mi _mirror - Зеркальное отражение объектов
ar _array - Создание копий объектов в виде массива
m _move - Перемещение объектов на чертеже
ro _rotate - Поворот объектов
sc _scale - Масштабирование объектов
sc _stretch - Растягивание объектов
tr _trim - Обрезка объектов
ex _extend - Удлинение объектов
x _explode - Взорвать. Разбитие объекта на составные части
re _regen - Регенерация чертежа и перерисовка содержимого текущего видового экрана
la _layer - Вызов диалогового окна «Диспетчер свойств слоёв»
mt _mtext - Создание многострочного текста
b _block - Вызов диалогового окна для создания определения блока из выбранных объектов
i _insert - Вставка блока
be _bedit - редактировать блок в редакторе блоков
pu _purge - Чистка чертежа
pr _properties - окно свойств объекта ( Ctrl+1)
f _fillet - скруглить
u _undo - отменить предыдущую команду

За внешний вид текста в системе AutoCAD отвечают текстовые стили. В стиле текста в автокаде определены такие параметры шрифта, как:
- имя и начертание шрифта;
- угол наклона букв;
- степень сжатия/растяжения букв и др.
По умолчанию текущим текстовым стилем в автокаде является стиль "Standard". Чтобы его сменить, после вызова команды создания однострочного текста в autocad - "ДТ" выберите опцию "Стиль". Т.е. на запрос Вам надо набрать с клавиатуры букву "С".

Потом программа AutoCAD попросит Вас ввести название текстового стиля, который хотите использовать. И по умолчанию в текстовом поле будет стоять значение "Standard".
Вы в свою очередь пишете название текстового стиля. Если вы его не помните, то на этот запрос введите ответ в виде знака "?".
Система AutoCAD ответит вам запросом:

Далее просто нажмите на клавишу "Enter". Перед Вами появится текстовое окно AutoCAD. В нем будет выведен полный список всех имеющихся текстовых стилей. Внизу окна Вам необходимо будет ввести название нужного стиля.

Нажмите "Enter". Теперь Вы вернетесь к первичному запросу, в котором Вас будут просить указать начальную точку вставки текста.
Наверняка в списке имеющихся стилей текста у Вас будет всего 2 стиля. Это "Standard" и "Аннотативный". По мере работы в программе AutoCAD Вам придется настраивать собственные текстовые стили. Задавать для них параметры, удовлетворяющие вашим требованиям.
Теперь разберём, как создать собственный стиль текста в Автокаде.
Создание собственных текстовых стилей AutoCAD
При создании нового текстового стиля Вам следует придерживаться стандартов ГОСТ 2.304 - 81.
Создание, изменение или определение стилей текста в автокаде производится через диалоговое окно "Стили текста".
Вызвать его можно через вкладку "Главная" ⇒ панель "Аннотации" ⇒ кнопка "Стиль текста".
Рекомендую набрать с клавиатуры короткую команду вызова окна - "СТ".
Для начала создадим новый стиль текста и оставим название так, как предлагает нам программа автокад. Для этого нажмем на кнопку "Новый", а затем "ОК". Можете задать имя стиля.
В справке AutoCAD написано, что "Имя стиля текста может содержать до 255 символов. В именах можно использовать буквы и цифры, а также некоторые специальные знаки: знак доллара ($), подчеркивание (_) и дефис (-)".
Теперь приступаем к настройке параметров нового текстового стиля в AutoCAD.
1. Меняем шрифт текстового стиля.
Собственные векторные шрифты AutoCAD в этом списке оканчиваются на . shx, а Windows-шрифты (шрифты типа True Туре) выделены сдвоенной буквой Т в начале.

Я обычно использую шрифт ISOCPEUR. При этом стал доступен список "Начертание" . Т.к. выбранный мною шрифт является шрифтом Windows. Я оставляю обычный.

2. Задаем высоту текста в автокаде.
Я обычно задаю высоту стандартно по ГОСТ 2,5мм. При вводе текста AutoCAD уже не будет просить Вас задать его высоту.
Если же Вы укажете в поле "Высота" значение 0, то сохраните возможность каждый раз при вводе текста задавать его высоту.
Поставьте пока значение 2,5мм. В процессе работы в программе Вы поймете, как удобнее - задавать высоту текста или нет.
3. Степень растяжения текста.
Данный параметр отвечает за сжатие и растяжение символов в тексте. По умолчанию этот параметр равен
1, что соответствует стандартному виду шрифта.
Для выбранного шрифта я использую степень растяжения - 0.8.
4. Задаем угол наклона текста.
Это угол наклона символов текста. Значение угла наклона текста может лежать в диапазоне от -85 до 85 градусов.
По умолчанию он равен 0. Положительные значения будут приводить к наклону букв вправо, а отрицательные - к наклону влево.

5. Дополнительные эффекты текстового стиля.
Перевернутый. Эффект зеркального отображения текста относительно горизонтальной оси.
Справа Налево. Эффект зеркального отображения текста относительно вертикальной оси.
Вертикальный. Данный эффект текстового стиля в автокаде размещает текст по вертикали.
Вертикальное направление может быть выбрано, только если оно поддерживается используемым шрифтом. Для шрифтов TrueType оно недопустимо. В нашем случае этот шрифт не поддерживает данный эффект стиля текста.


С настройкой параметров текстового стиля AutoCAD мы закончили.
Теперь нажмите кнопку "Применить", чтобы активировать все настроенные параметры созданного стиля AutoCAD. Далее - на кнопку "Сделать текущим". Только что созданный стиль станет стилем по умолчанию.
После этого можно закрывать диалоговое окно "Стили текста".
Вновь созданные стили сохраняются вместе с чертежом. При этом они доступны только из чертежа, на котором были созданы.
Вы можете импортировать созданные стили текста автокада на другой компьютер. О том, как это сделать, я расскажу в другой статье.
Подведем итог. Теперь Вы понимаете, что такое стиль текста в автокаде, и знаете, как создать его и настроить.
Читайте также:


