Iusb3hcs sys что за драйвер
iusb3xhc.sys — проблемный элемент, который указывается среди информации на синем экране смерти (BSoD) с кодом 0x0000007e. Данный BSoD может проявляться на любой версии Windows, начиная с Windows XP и заканчивая последними билдами Windows 10.
Причины BSoD iusb3xhc.sys
Для BSoD iusb3xhc.sys выделяют несколько причины. Самая распространенная — поврежденные или несовместимые драйвера для хост-контроллера USB. К счастью, такая проблема запросто решается через диспетчер устройств.
В редких же случаях проблемы с драйверами для хост-контроллеров USB могут возникать по вине антивирусного ПО, установленного в системе пользователя. Некоторые юзеры в сети утверждают, что их антивирус решил поместить в карантин сам драйвер хост-контроллера либо файл, который был важен для его корректной работы.
Еще одна частая причина — отсутствие в системе драйвера для чипсета Intel. Само собой, такая проблема возникает лишь в системах, в основе которого лежит процессор от Intel. Простая установка драйвера поставит все на свои места.
Следующая причина — банальное повреждение тех или иных системных файлов Windows. Как бы глупо это не звучало, но такой сценарий может возникнуть буквально в любой момент времени. И BSoD является очевидным знаком о том, что с системной что-то не так. Благо, у пользователя есть средства для восстановления системных файлов.
И последнее — проблемы с кэшированными данными, относящимися к оперативной памяти в вашей системе. В таком случае решением является отключение батарейки для CMOS-памяти от материнской платы.
Методы решения BSoD iusb3xhc.sys
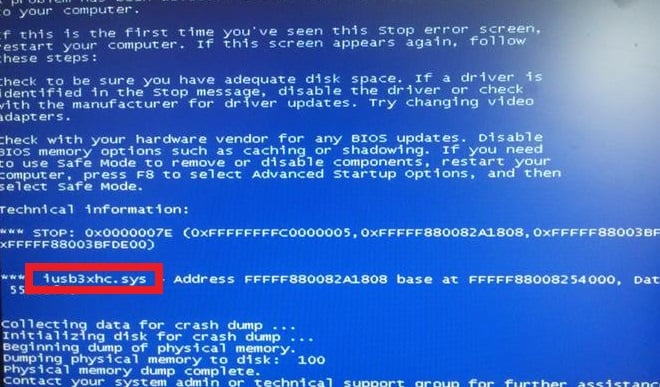
Метод №1 Переустановка драйвера хост-контроллера USB
Некорректно работающие драйвера частенько становятся причиной появления различных проблем. BSoD iusb3xhc.sys может возникать из-за неправильной работы драйверов хост-контроллеров USB. Чтобы переустановить эти драйвера, сделайте следующее:
- нажмите ПКМ на Пуск и кликните на пункт «Диспетчер устройств»;
- раскройте в диспетчере устройств раздел «Контроллеры USB»;
- нажмите на каждый пункт ПКМ и выберите «Удалить устройство»;
- проделайте так с каждым контроллером USB и перезагрузите компьютер.
Метод №2 Установка драйвера чипсета Intel
Оказывается, BSoD iusb3xhc.sys может возникать в тех системах, где не установлен драйвер для чипсета Intel. Как правило, такой драйвер автоматически устанавливается в систему, тем не менее это может не произойти на более старых версиях Windows или тех копиях Windows, которые не были активированы. Перейдите по этой ссылке, загрузите особое приложение от Intel по установке драйверов и следуйте инструкциям.
Метод №3 Запуск SFC и DISM
Неожиданно работу системы может прервать синий экран с кодом ошибки iusb3xhc.sys. Узнаем подробнее причины и способы его исправления.
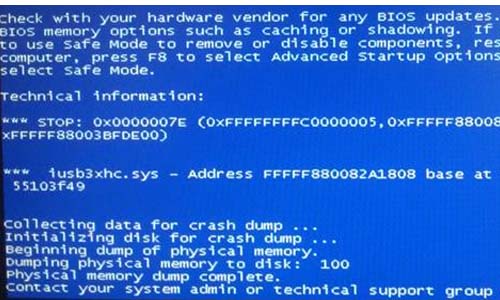
Причины ошибки
По отзывам пользователей синий экран с кодом остановки iusb3xhc.sys может аварийно завершить работу Windows по следующим причинах.
- Повреждены драйвера универсального хост-контроллера USB. Для решения нужно удалить их в Диспетчере устройств и обновить конфигурацию оборудования.
- Не установлены драйвера чипсетов Intel. Решить ошибку можно с помощью утилиты Intel Driver Support Assistant для установки отсутствующего встроенного ПО.
- Нарушена целостность системы. Еще одна причина, которая может привести к синему экрану iusb3xhc.sys. Для исправления запустите утилиты DISM и SFC.
- Блокировка брандмауэром. Антивирусная программа или брандмауэр могут заблокировать компоненты драйвера хост-контроллера.
- Проблема с кэшированием памяти. Ошибка может возникнуть из-за проблем с кэшированием данных в оперативную память. Для ее решения нужно сбросить CMOS.
Переустановка драйверов хост-контроллера USB
Во многих случаях синий экран с кодом ошибки iusb3xhc.sys возникает из-за несовместимого или поврежденного драйвера хост-контроллера USB. Чтобы решить проблему, выполните следующие шаги.
Откройте Диспетчер устройств командой devmgmt.msc , запущенной из окна «Выполнить» (Win + R).

В списке раскройте вкладку Контроллеры USB. Затем кликните правой кнопкой на каждом хост-контроллере и выберите «Удалить».

Затем обновите конфигурацию оборудования на вкладке «Действие» или перезагрузите ПК. При запуске Windows автоматически переустановит новые драйвера.
На некоторых конфигурациях с Windows 7, система не может установить драйвера автоматически. В этом случае можно переустановить их с диска к материнской плате или с помощью драйвера расширяемого хост-контролерра Intel.
Установка драйверов чипсета Intel
Если установлена Windows 10, то эта система автоматически устанавливает требуемые драйвера чипсета. Но в предыдущих версиях Windows, возможно, это нужно будет сделать вручную, чтобы решить ошибку iusb3xhc.sys, связанную с синим экраном.
Найдите страницу в интернете по запросу «Intel Driver Support Assistant» и загрузите указанную утилиту.
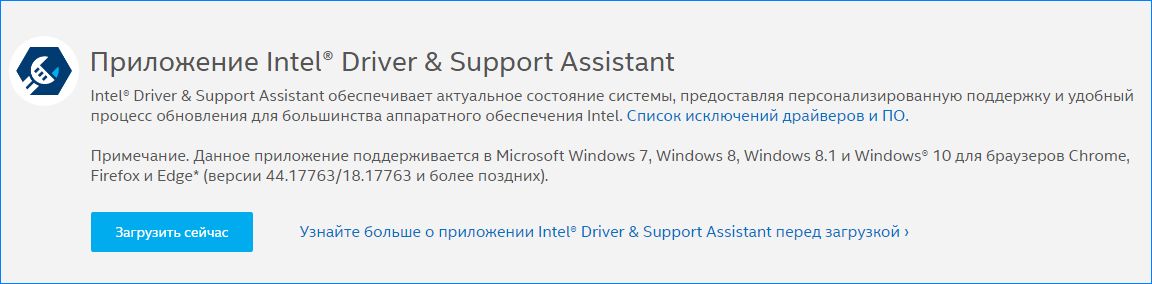
Запустите загруженный файл и следуйте запросам установщика. Затем откройте помощника, и установите доступные драйвера Intel.
После перезагрузки проверьте, решена ли проблема с синим экраном.
Восстановление поврежденных системных файлов
Неожиданный сбой системы, связанный с ошибкой iusb3xhc.sys, может произойти из-за повреждения системного файла. Возможно, компонент Windows, который взаимодействует с iusb3xhc.sys поврежден, что в итоге приводит к возникновению синего экрана.
Для исправления целостности системы запустите сканирование системы утилитами SFC и DISM.
В строке системного поиска наберите cmd и под найденным результатом выберите запуск от имени администратора.
В консоли запустите сканирование командой:

Не закрывайте командную строку в ходе сканирования.
После перезагрузки системы снова откройте командную строку с правами администратора и выполните команду:
DISM / Online / Cleanup-Image / RestoreHealth

Перед выполнением команды DISM проверьте подключение к интернету. Поскольку утилита использует сервера Майкрософта для замены поврежденных файлов рабочими экземплярами.
После завершения сканирования перезагрузите ПК.
Отключение антивируса
По отзывам пользователей, сторонний пакет защиты ПК или брандмауэр могут заблокировать работу компонентов, которые имеют отношение к iusb3xhc.sys, что приведет к падению системы и синему экрану.
Перейдите в раздел «Удаления или изменения программ» командой appwiz.cpl , запущенной из окна «Выполнить» (Win + R).

В списке найдите пакет защиты стороннего разработчика. Кликните на нем правой кнопкой и выберите «Удалить».

Очистка CMOS
Если синий экран связан с кэшированием памяти, то для исправления ошибки iusb3xhc.sys попробуйте сбросить CMOS.
Отключите компьютер от электросети и снимите крышку из системного блока.
Извлеките батарею из гнезда и подождите 10 секунд. Верните батарею на место, подключите компьютер к источнику питания и включите его. После загрузки проверьте, устранена ли ошибка.
Некоторые пользователи Precision Tower 5810 сообщают о случайных блокировках и ошибка синего экрана в их системе, которая оснащена жестким диском SATA без RAID, подключенным к встроенному контроллеру Intel SATA. Операционная система представляла собой установку Windows 7 x64 от Dell Factory без других обычных обновлений Windows.

Пользователь заявил, что система заблокируется сама или что синий экран не всегда будет распознаваться системой при использовании USB-устройств. Пользователь также сообщил об ошибке на синем экране при обновлении версии драйвера 3.0 Intel 3.0.0.20 eXtensible Host Controller версии 00, AXNUMX на веб-сайте поддержки Dell.
Большинство заинтересованных пользователей приходят к такому выводу, увидев iusb3xhc.sys, упомянутый на экране сбоя, или увидев журнал сбоя с помощью средства просмотра событий.
Ноябрьское обновление 2021:
Теперь вы можете предотвратить проблемы с ПК с помощью этого инструмента, например, защитить вас от потери файлов и вредоносных программ. Кроме того, это отличный способ оптимизировать ваш компьютер для достижения максимальной производительности. Программа с легкостью исправляет типичные ошибки, которые могут возникнуть в системах Windows - нет необходимости часами искать и устранять неполадки, если у вас под рукой есть идеальное решение:

Запустить Memtest

- Загрузите копию Memtest86 и запишите файл ISO на CD с помощью Iso Recorder или другой программы записи ISO. Заказать здесь
- Загрузитесь с компакт-диска и запустите его как минимум 5 или 6 раз.
- Помните, что каждый раз, когда Memtest сообщает об ошибке, это может быть плохая память или плохой слот материнской платы.
- Проверьте палочки одну за другой, и если вы найдете хорошую, протестируйте ее во всех местах.
Переустановка хост-контроллера USB водитель
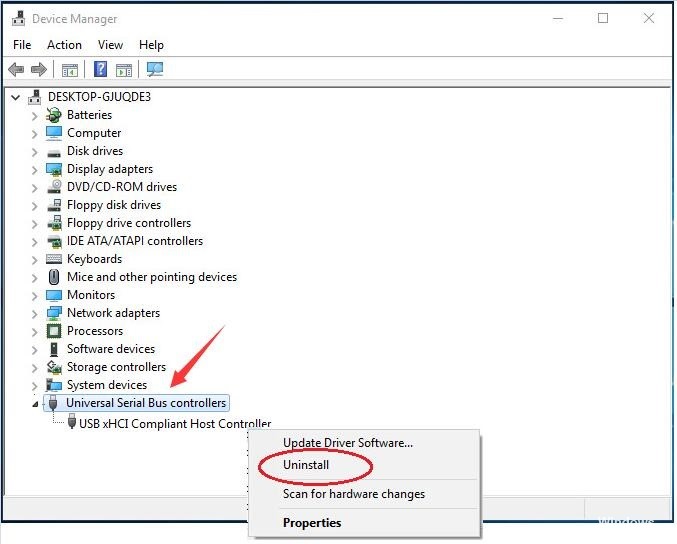
В большинстве случаев эта конкретная проблема вызвана неправильным или поврежденным драйвером USB-контроллера хоста. Несколько пользователей, с которыми мы также знакомы с этой проблемой, сообщили, что проблема была исправлена после переустановки всего хост-контроллера USB драйверы.
Возможно, один или несколько контроллеров USB были повреждены из-за повреждения файла. В этом случае вы сможете решить проблему, удалив или переустановив хост-контроллер USB, ответственный за критический сбой, с помощью диспетчера устройств.
Установка драйверов чипсета Intel (если есть)
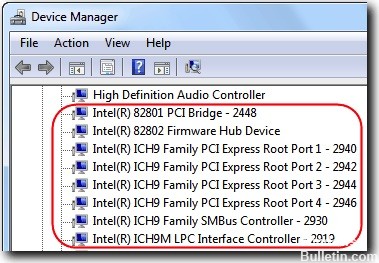
Оказывается, эта конкретная проблема также может возникать в тех случаях, когда вы используете материнскую плату, предназначенную для использования с драйвером чипсета Intel. Если вы используете Windows 10, ваша операционная система должна автоматически установить необходимые драйверы чипсета. Однако для более старых версий Windows (или если ваша копия Windows не включена), скорее всего, вам придется сделать это вручную, чтобы разрешить BSOD, связанные с iusb3xhc.sys.
CCNA, веб-разработчик, ПК для устранения неполадок
Я компьютерный энтузиаст и практикующий ИТ-специалист. У меня за плечами многолетний опыт работы в области компьютерного программирования, устранения неисправностей и ремонта оборудования. Я специализируюсь на веб-разработке и дизайне баз данных. У меня также есть сертификат CCNA для проектирования сетей и устранения неполадок.
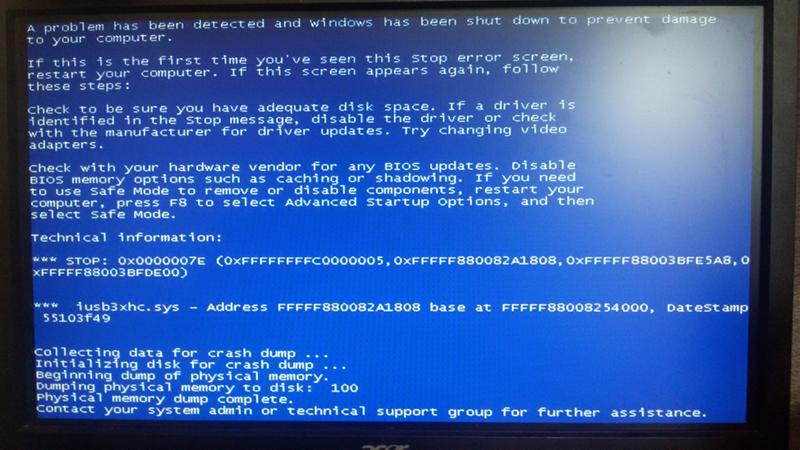
Что такое Iusb3xhc.sys?
Iusb3xhc.sys представляет собой разновидность файла SYS, связанного с USB 3.0 Device Driver, который разработан Intel Corporation для ОС Windows. Последняя известная версия Iusb3xhc.sys: 1.0.3.214 (iusb3drv.20120127-0133), разработана для Windows. Данный файл SYS имеет рейтинг популярности 2 звезд и рейтинг безопасности "Неизвестно".
Что из себя представляют файлы SYS?
Файлы SYS, такие как iusb3xhc.sys – это сторонние (например, Intel Corporation) драйверы устройств или важные системные файлы, которые поставляются как часть операционной системы Windows. Большинство файлов SYS позволяет внутреннему оборудованию ПК или подключенному оборудованию, например, принтеру, взаимодействовать со сторонними программами (например, с веб-браузерами, текстовыми процессорами, USB 3.0 Device Driver) и операционной системой (например, Windows).
Другие файлы SYS – это важные системные файлы, называемые "драйверы устройств режима ядра", которые используются для работы операционной системы Windows. Такие файлы, как "CONFIG.SYS", содержат содержат параметры конфигурации и указывают, какие драйверы устройств должны загружаться операционной системой. Без файлов драйверов, таких как iusb3xhc.sys, вы бы не могли выполнять такие простые задачи, как печать документа.
Почему у меня наблюдаются ошибки в файлах типа SYS?
Ошибки файла SYS обычно вызваны неисправностями оборудования или повреждениями файлов драйверов устройств. Ввиду важности Iusb3xhc.sys в работе USB 3.0 Device Driver и других функций Windows, любое повреждение этого файла может привести к критическим системным ошибкам в форме "синего экрана смерти" (BSOD). Для получения дополнительной информации см. "Причины ошибок Iusb3xhc.sys" ниже.
В каких случаях появляются ошибки в файлах типа SYS?
Ошибки SYS, например, связанные с iusb3xhc.sys, чаще всего появляются во время запуска компьютера, запуска программы или при попытке использования специфических функций в вашей программе (например, печать).
Ошибки типа "синий экран" файла Iusb3xhc.sys могут быть вызваны множеством проблем аппаратного обеспечения, прошивки, драйвера или программного обеспечения. Они, в свою очередь, могут быть связаны либо с программным обеспечением USB 3.0 Device Driver, либо с аппаратным обеспечением Intel Corporation, но это не всегда так.
Более конкретно, данные ошибки iusb3xhc.sys могут быть вызваны следующими причинами:
Неправильно сконфигурированные, старые или поврежденные драйверы устройства USB 3.0 Device Driver (очень часто).
Повреждение реестра Windows из-за недавнего изменения программного обеспечения (установка или удаление), связанного с iusb3xhc.sys.
Вирус или вредоносное ПО, которые повредили файл iusb3xhc.sys или связанные с USB 3.0 Device Driver программны
А ты винду-то переустановил? Умник! После установки новой платы, и после установки процессора нового, винду переставлять обязательно.
Потому что другое железо, чипсеты, звуковая карта. И бла бла. На плате. А на процессоре есессно другие драйвера. Драйверов под процессор нигде не взять. И не скачать. Они тока с виндой ставятся. По этому после новой материнки и проца. Винду тока переставлять! Обязаловка!
За исключением случев, если плата конечно та же самая куплена. Если плата другая. То обязательно винду переставлять
Несколько пользователей обращались к нам с вопросами после постоянных сбоев BSOD (синий экран смерти) , указывающих на iusb3xhc.sys как на виновника критического завершения работы системы. Большинство пострадавших пользователей приходят к такому выводу после того, как увидят упоминание iusb3xhc.sys на экране сбоя или после просмотра журнала сбоев с помощью средства просмотра событий. Проблема не связана с определенной версией Windows, поскольку она обычно возникает в Windows 7, Windows 8.1 и Windows 10.

Что вызывает сбои BSOD iusb3xhc.sys?
- Поврежденные / несовместимые драйверы хост-контроллера USB. Как оказалось, эта конкретная проблема также может возникать из-за поврежденного или несовместимого драйвера хост-контроллера USB. Если этот сценарий применим, вы сможете решить проблему, удалив драйверы хост-контроллера USB через диспетчер устройств и переустановив их при следующем запуске системы.
- Драйверы набора микросхем Intel не установлены. Отсутствующие наборы микросхем Intel также могут быть потенциальной причиной этой проблемы, особенно если вы используете материнскую плату, предназначенную для работы с этими драйверами. В этом случае вы сможете решить проблему с помощью утилиты Intel Support Assistant для установки недостающей прошивки.
- Повреждение системного файла. Повреждение системного файла - еще одна возможная причина, которая может привести к неожиданным сбоям BSOD, связанным с файлом iusb3xhc.sys. Если этот сценарий применим к вашему конкретному случаю, вы можете решить проблему, исправив поврежденный системный файл с помощью такой утилиты, как DISM или SFC.
- Пакет избыточной защиты - Судя по различным отчетам пользователей, эта конкретная проблема также может быть вызвана антивирусным ПО или межсетевым экраном, который мешает работе драйвера хост-контроллера. В большинстве случаев Карсперксли выделяется как виновник, способный поместить в карантин зависимость драйвера хост-контроллера. В этом случае вы можете решить проблему, удалив сторонний пакет безопасности и удалив все оставшиеся файлы.
- Проблема с кэшированной памятью. Другая возможность заключается в том, что вы имеете дело с плохо кэшированными данными, касающимися использования вашей памяти. Если этот сценарий применим, вы сможете решить проблему, просто открыв корпус вашего устройства и вынув батарею CMOS.
Метод 1: переустановка драйверов хост-контроллера USB
В большинстве случаев эта конкретная проблема вызвана неправильным или поврежденным драйвером Host USB Controller. Несколько пользователей, у которых мы также столкнулись с этой проблемой, сообщили, что проблема была решена после переустановки всех драйверов контроллера USB Host.
Возможно, один или несколько USB-контроллеров испорчены из-за повреждения файла. В этом случае вы сможете решить проблему, используя диспетчер устройств, чтобы удалить или переустановить контроллер USB Host, ответственный за критический сбой.
Вот краткое руководство по удалению и переустановке контроллеров USB с помощью диспетчера устройств:
- Откройте диалоговое окно Выполнить, нажав Windows Key + R . Затем в поле запуска введите «devmgmt.msc» и нажмите Enter, чтобы открыть диспетчер устройств. Если вам будет предложено Управление учетными записями пользователей (UAC), нажмите Да, чтобы предоставить права администратора.
- После того, как вы вошли в диспетчер устройств, прокрутите список установленных устройств вниз и откройте раскрывающееся меню, связанное с контроллерами универсальной последовательной шины .
- Затем щелкните правой кнопкой мыши каждый хост-контроллер в разделе «Контроллеры последовательной шины» и выберите « Удалить устройство» в контекстном меню. Затем нажмите Да при запросе подтверждения, чтобы удалить хост-контроллер.
- Повторяйте шаг 3 с каждым хост-контроллером USB, пока все драйверы не будут удалены. Затем закройте диспетчер устройств и перезагрузите компьютер.
- При следующей загрузке Windows автоматически установит свежие драйверы взамен ранее удаленных.
Если та же проблема все еще возникает, перейдите к следующему способу ниже.
Метод 2: установка драйверов набора микросхем Intel (если применимо)
Как оказалось, эта конкретная проблема также может возникать в тех случаях, когда вы используете материнскую плату, предназначенную для работы с драйвером набора микросхем Intel. Если вы используете Windows 10, ваша ОС должна автоматически установить необходимые драйверы набора микросхем. Но в более старых версиях Windows (или если ваша копия Windows не активирована), скорее всего, вам придется сделать это вручную, чтобы устранить BSOD, связанные с iusb3xhc.sys .
Вот краткое руководство по автоматической установке необходимых драйверов Intel Chipset с помощью Intel Driver & Support Assistant (Intel DSA):
- Перейдите по этой ссылке ( здесь ) и нажмите кнопку « Загрузить сейчас» , чтобы загрузить помощника Inter Driver Support.
- Подождите, пока загрузится исполняемый файл установки, затем дважды щелкните его и следуйте инструкциям на экране, чтобы установить Intel Support Assistant на свой компьютер. Для начала установите флажок Я согласен с условиями лицензии , затем нажмите « Установить» и нажмите « Да» в ответ на запрос UAC.
- Дождитесь завершения установки, затем откройте Intel Support Assistant и следуйте инструкциям на экране, чтобы установить все ожидающие драйверы Intel.
- После установки всех ожидающих драйверов закройте утилиту и перезагрузите компьютер. При следующем запуске проверьте, решена ли проблема.
Если вы все еще сталкиваетесь с сбоями BSOD, связанными с файлом iusb3xhc.sys , перейдите к следующему методу ниже.
Метод 3: запуск проверок SFC и DISM
Как оказалось, неожиданные BSOD, связанные с iusb3xhc.sys, также могут возникать из-за повреждения базового системного файла. Возможно, драйвер или другой элемент, который работает с iusb3xhc.sys , поврежден и вызывает сбой операционной системы при повторении этого сценария.
Несколько пользователей, которые также были затронуты этой проблемой, сообщили, что им удалось решить проблему с помощью пары встроенных утилит. После того, как это было сделано успешно, большая часть из них сообщила, что критические сбои перестали происходить.
Поскольку DISM в основном используется в тех случаях, когда SFC не может решить проблему самостоятельно, мы настоятельно рекомендуем вам выполнить оба сканирования, чтобы устранить любые возможные повреждения системных файлов, которые могут в конечном итоге вызвать проблему.
Вот пошаговое руководство по запуску сканирования SFC и DISM из командной строки с повышенными привилегиями:

-
Нажмите клавишу Windows + R, чтобы открыть диалоговое окно «Выполнить». Затем введите или вставьте cmd и нажмите Ctrl + Shift + Enter, чтобы открыть командную строку с правами администратора.
Примечание. Когда вы увидите окно UAC (Контроль учетных записей пользователей) , нажмите Да, чтобы предоставить права администратора.
Примечание: НЕ закрывайте окно CMD во время сканирования. Это может привести к дальнейшему повреждению системных файлов. Имея это в виду, дождитесь завершения процесса, не закрывая окно CMD и не перезагружая компьютер.
Примечание. DISM использовал компонент WU (Центр обновления Windows) для загрузки свежих копий, чтобы заменить поврежденные системные файлы, которые ему удалось идентифицировать. Помня об этом, убедитесь, что ваш компьютер подключен к сети со стабильным подключением к Интернету.
Если вы все еще сталкиваетесь с сбоями BSOD, связанными с iusb3xhc.sys, перейдите к следующему методу ниже.
Метод 4: удаление стороннего пакета безопасности (если применимо)
Как сообщили несколько пользователей, сбои такого рода также могут быть вызваны сторонним пакетом безопасности или брандмауэром. Kaspersky часто связан с ошибками BSOD, связанными с iusb3xhc.sys. Если этот сценарий применим и вы действительно используете сторонний антивирусный пакет, есть вероятность, что вы сможете остановить сбои, удалив сторонний пакет безопасности и убедившись, что вы не оставляете никаких остаточных файлов.
Несколько затронутых пользователей, которые борются с той же проблемой, сообщили, что сбои BSOD внезапно прекратились после того, как они удалили свой сторонний антивирусный пакет и перешли на встроенное решение (Защитник Windows).
Вот краткое руководство по установке стороннего пакета безопасности:
- Открыть Выполнить диалоговое окно, нажав Windows Key + R . Затем введите «appwiz.cpl» и нажмите Enter, чтобы открыть « Программы и компоненты» . Когда вам будет предложено Управление учетными записями пользователей (UAC) , нажмите Да.
- На экране « Программы и компоненты» просмотрите список приложений, которые в настоящее время установлены, и найдите сторонний пакет, который вы хотите установить. Увидев его, щелкните его правой кнопкой мыши и выберите « Удалить».
- На экране удаления следуйте инструкциям на экране, чтобы завершить удаление стороннего программного обеспечения.
- После завершения процесса перезагрузите компьютер и дождитесь завершения следующего запуска.
- Чтобы удалить любой остаточный файл из вашего AV-пакета, следуйте этому руководству ( здесь ), чтобы убедиться, что вы не оставляете никаких оставшихся файлов.
- Перезагрузите компьютер еще раз и посмотрите, решится ли проблема при следующем запуске системы.
Если та же проблема все еще возникает, перейдите к следующему способу ниже.
Метод 5: очистка CMOS
Если проблема вызвана проблемами с памятью, сброс CMOS (дополнительный металл-оксид-полупроводник) может позволить вам устранить сбои, связанные с iusb3xhc.sys . Но имейте в виду, что эта процедура может сбросить некоторые пользовательские настройки BIOS до значений по умолчанию. Поэтому, если вы ранее разгоняли частоты вашего контроллера, изменения будут потеряны после того, как вы вытащите батарею CMOS.
Вот краткое руководство по очистке батареи CMOS:
Примечание. Приведенные ниже инструкции применимы только в том случае, если вы столкнулись с проблемой на настольном компьютере.
- Полностью выключите компьютер и убедитесь, что он отключен от источника питания.
- Снимите корпус вашего устройства и наденьте статический браслет (если он у вас есть), чтобы не повредить какие-либо компоненты.
Примечание. Статический браслет заземляет вас на корпус компьютера и вырабатывает электрическую энергию.
Читайте также:


