Italc программа для управления компьютерным классом
Пакет iTalc предоставляет учителю полный контроль за тем, что происходит на рабочих столах учеников в компьютерном классе на уроке. Кроме того предусмотрена возможность демонстрирования учебного материала в режиме реального времени, без использования проектора, с учительского компьютера ученикам. Таким образом осуществляется закономерное желание каждого учителя. Существующие способы решения этой задачи в большинстве случаев основаны на использовании коммерческих программных продуктов, рассчитаны на windows-платформы и невероятно дороги. Свободное ПО предлагает альтернативный вариант - программу iTalc.
На официальном сайте этого продукта о программе сказано следующее:
iTALC - инструмент для учителей. Эта программа позволяет Вам рассматривать и управлять другими компьютерами в своей сети несколькими способами. Программа может обслуживать операционные системы Linux, и Windows 2000/XP и даже может использоваться в смешанной окружающей среде! В отличие от широко используемого коммерческого эквивалентного программного обеспечения, iTALC свободен! Это означает, что Вы не должны платить за дорогие лицензии. Кроме того исходный текст свободно доступен.
Итак, мы имеем в наличие компьютерный класс с n-ым числом ученических компьютеров и 1 - компьютер преподавателя, объединённые в единую локальную сеть. Программное обеспечение iTALC состоит из 2-х частей: Клиента (устанавливается на ученическую машину и на компьютер преподавателя) и Мастера (устанавливается на компьютер учителя). Клиент позволяет подключаться Мастеру и управлять работой удаленной машины. Мастер содержит интерфейс, предоставляющий возможности учителю для:
Установка рабочего места учителя
Устанавливаем пакет italc-master с помощью пакетного менеджера из MCC "Установка и удаление программ" или команды:
Добавляем пользователя, от которого будем запускать iTalc, в группу italc:
или запускаем Центр управления - Система - Управление пользователями, а затем щёлкаем два раза на имени пользователя, который будет управлять iTalc, и отмечаем в меню Группы группу italc:

Мы предполагаем, что группа italc уже существует (она создаётся пакетом при его установке), если это не так, то создайте её:
Или в Центре управления - Система - Управление пользователями щёлкните на создание новой группы - "Добавить группу":

Открываем порты TCP и UDP 5800-5900 для работы (если у вас разрешены все подключения, то пропустите этот шаг).
Запускаем drakfirewall Центр управления - Безопасность - Настройка персонального файервола, выбираем дополнительно и в поле "Другие порты" вписываем
Завершите сеанс текущего пользователя и зайдите снова (иначе не применится группа).
Запустите клиента ica. Это можно сделать или в консоли, или установив пакет italc-client-autostart и перезагрузившись. Он появится в трее:

Запускаем iTalc из меню Образование - iTalc:



Если всё настроено верно, то запустится iTalc:

Если этого не произошло, то запустите italc в консоли и посмотрите на ошибки.
Добавляем компьютеры класса:

Установка рабочего места учащегося
Первым делом скопируйте на носитель (флэш-диск или на ftp) файлы ключей /etc/italc/keys/private/teacher/key и /etc/italc/keys/public/teacher/key. Рекомендуется упаковать в архив полностью всю директорию /etc/italc/keys на компьютере учителя, к примеру в .tar.gz, а на компьютере ученика распаковать в эту же директорию - это позволит сохранить права на файлы и директории, а на компьютере ученика не устанавливать их вновь.
Устанавливаем пакет italc-client и italc-client-autostart с помощью "Установка и удаление программ" или команды:
Открываем порты TCP и UDP 5800-5900 для работы (если у вас разрешены все подключения, то пропустите этот шаг). Запускаем drakfirewall, Центр управления - Безопасность - Настройка персонального файервола, выбираем Дополнительно и в поле Другие порты вписываем:
iTALC - бесплатное приложение для мониторинга компьютеров, ориентированное на специалистов. Загрузите iTALC бесплатно, чтобы управлять действиями учащихся
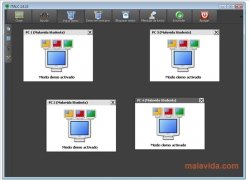
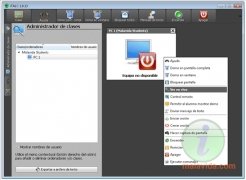



Из-за активного использования компьютеров в классах возросла потребность в дополнительных инструментах управления действиями учащихся. Приложение iTALC — инструмент, позволяющий отслеживать компьютеры, подключенные к сети, и управлять ими. Это всего лишь общий принцип, на основе которого разрабатывалась изначальная концепция программного обеспечения, однако он, в любом случае, применяется для обеспечения совместимости с компонентами и функциями приложения.
iTALC среди прочего предоставляет следующие возможности:
– Управление работой компьютеров: создание снимков экрана, на которых фиксируются все действия, происходящие на экране.
– Эффективное использование функций iTALC для предоставления поддержки и помощи другим пользователям сети.
– Полноценные презентации и демонстрации с отображением экрана администратора на всех ПК.
– Можно даже установить приложение на домашнем компьютере и работать с ним, используя VPN-соединение.
iTALC идеально подходит для школьных учителей, использующих компьютеры в учебном процессе. Бесплатный полнофункциональный инструмент для удаленного управления действиями на всех компьютерах. Загрузите бесплатную версию iTALC, чтобы отслеживать работу сети и все действия пользователей в ней.
iTALC — мощная программа для учителей работающих в компьютеризированных классах. Она позволяет различными способами контролировать компьютеры учащихся входящих в состав сети. iTALC поддерживает Linux и Windows 2000/XP/Vista, а также может использоваться в смешанных сетях.
Данная инструкция подходит для iTALC3 (версия программы 3.0.3 доступна в репозитории p9) и iTALC2 (версия 2.0.2 — в репозитории p8). См. также порядок настройки класса с iTalc (P6/Centaurus).
Содержание
Функциональные возможности iTALC:
- Названия пакетов:
- в iTALC — italc , italc-master , italc-client
- в iTALC2 пакеты имеют суффикс 2: italc2 , italc2-master , italc2-client
- В iTALC3 пакеты имеют суффикс 3: italc3 , italc3-master , italc3-client
- в iTALC — ica
- в iTALC2 и iTALC3 — imc
- в iTALC — italcmaster
- в iTALC2 и iTALC3 — italc-teachers
На компьютере учителя должны быть установлены пакеты italc3 , italc3-master :
Учётная запись учителя должна быть добавлена в группу italc-teachers и italcmaster :
Примечание: При установке дистрибутива Альт Образование, установка преподавательской части пакетов iTALC и настройка учётной записи учителя происходит автоматически, если при установке дистрибутива выбрать дополнительно «Программы для учителя».
Примечание: При установке дистрибутива Альт Образование, установка клиентской части пакетов iTALC происходит автоматически. Внимание! В p8 необходимо устанавливать соответственно пакеты: italc2 , italc2-master , italc2-client
На компьютерах учеников должны быть установлены пакеты italc3 , italc3-client :iTALC — это пары VNC-клиент/VNC-сервер, запущенные на всех компьютерах (учительском и ученических), с особыми правами доступа к серверам со стороны клиентов. Управляется iTALC парами ключей для пользователей 4-х заранее определённых ролей: Администратор (admin), Учитель (teacher), Член службы поддержки (supporter), другой (other). В реальности используется две роли:
- Пользователь, имеющий доступ на чтение к секретным ключам (член группы italc-teachers в italc3 и italc2 , italcmaster в italc ).
- Все остальные пользователи, имеющие доступ на чтение только к открытым ключам.
На компьютере учителя необходимо создать ключи доступа.
Примечание: При установке дистрибутива Альт Образование с установкой «Программ для учителя» ключи на компьютере учителя создаются автоматически и этот пункт можно пропустить.Для создания 4 пар ключей на компьютере учителя следует с правами администратора выполнить следующую команду:
Внимание! Параметр imc -role не работает, как от него ожидается, поэтому просто 4 раза подряд генерируем учительские ключи и тут же перекладываем их в соответствующие подкаталоги.Запустить графический интерфейс настройки iTALC, выполнив команду:
В открывшемся окне, перейдите на вкладку «Аутентификация» и запустите помощник операций с ключом доступа, нажав соответствующую кнопку:
![Консоль управления iTALC]()
В окне выбора режима работы помощника выберите пункт «Создать новые ключи доступа», в следующем окне укажите роль пользователя, для которой будет создаваться ключ. В следующем окне введите адрес для каталога, куда будет экспортирован открытый ключ и нажмите кнопку «Далее»:
![Помощник операций с ключом доступа к iTALC]()
Произойдет создание пары ключей и экспорт публичной части ключа в текстовый файл /home/teacher/italc_public_key.key.txt .
Данные действия необходимо повторить для каждой роли (каждый раз выбирая новый каталог для экспорта открытого ключа).
Также в консоли управления, на вкладке «Аутентификация», необходимо снять отметки с пункта «Аутентификация с помощью списков доступа (ACL)»:
![Консоль управления iTALC. Вкладка «Аутентификация»]()
Все открытые ключи (файлы "key" из каталогов /etc/italc/keys/public/*/ ) с компьютера учителя необходимо скопировать на компьютеры учащихся по тому же самому пути (перенести с помощью носителя информации, использовать общую папку, использовать команду scp).
После этого ОБЯЗАТЕЛЬНО перезапустить сеанс пользователя (иногда этого недостаточно, и программа начинает работать нормально только после перезагрузки системы).
Для копирования ключей iTALC на компьютеры учеников проще всего воспользоваться командной строкой. В этом случае настройку управляемых компьютеров можно выполнить централизовано.
Для удобства переноса публичных частей ключей на ученические машины, можно настроить доступ по ssh с компьютера учителя на компьютеры учеников.
Далее все команды выполняются на компьютере учителя, под учетной записью учителя.
Копируем публичную часть ключа на ученическую машину для пользователя:
или сразу на все ученические машины в сети:
В результате работы получаем возможность работы с домашними каталогами пользователя user ученических машин — копировать к себе и от себя, удалять, редактировать и т.д.
Копируем публичную часть ключа на все ученические машины в сети для администратора. Для этого подключаемся к каждой ученической машине и под root копируем публичную часть ключа:
Каталог /root/.ssh при этом должен существовать.
Теперь есть возможность удалённо выполнять команды на ученических компьютерах с привилегиями администратора.
Копируем публичные части ключей на ученическую машину:
Переписываем настройки подтверждения доступа на клиенте:
Или настраиваем сразу все клиентские машины (копируем ключи и настраиваем подтверждение доступа):
Внимание! После этого необходимо ОБЯЗАТЕЛЬНО на ученических машинах перезапустить сеанс пользователя.На компьютере ученика можно импортировать ключи из консоли управления iTALC. Для этого, необходимо от имени пользователя root запустить графическую утилиту настройки iTALC, выполнив команду:
В открывшемся окне, перейдите на вкладку «Аутентификация» и запустите помощник операций с ключом доступа:
![Консоль управления iTALC]()
В окне выбора режима работы помощника выберите пункт «Импортировать открытый ключ», в следующем окне укажите роль пользователя, для которой будет импортироваться ключ. В следующем окне введите адрес импортируемого ключа и нажмите кнопку «Далее» («Next»):
![Помощник операций с ключом доступа к iTALC. Импорт открытого ключа]()
Произойдет импорт ключа.
Данные действия необходимо повторить для каждой роли.
Также в консоли управления, на вкладке Аутентификация, необходимо снять отметки с пункта «Аутентификация с помощью списков доступа», в разделе «Методы аутентификации», и с обоих пунктов «Подтверждение доступа»:
Внимание! После этого необходимо ОБЯЗАТЕЛЬНО на ученических машинах перезапустить сеанс пользователя.![Консоль управления iTALC. Вкладка «Аутентификация»]()
На компьютере преподавателя запустите iTALC, выбрав «Меню запуска приложений» → «Образовательные» → «Управление рабочими столами учеников».
![iTALC3]()
По верхнему и левому краям окна iTALC расположены панели, содержащие кнопки для настройки iTALC. Основная часть окна разделена по вертикали на две части. Левая часть служит для отображения производимых настроек, правая — для показа рабочих столов компьютеров учащихся.
Верхнее меню содержит следующие кнопки:
Переключить класс — меню, для выбора активной классной комнаты.
Режим обзора — обзор всех видимых компьютеров (режим по умолчанию).
Полноэкранное демо — экран учителя будет отображаться на всех активных компьютерах. Действия пользователей при этом будут заблокированы.
Демо в окне — экран учителя будет отображаться на всех активных компьютерах. Пользователи при этом могут переключаться на другие окна.
Блокировать/разблокировать компьютеры — блокировка всех устройств ввода и на экране монитора появляется заставка.
Включить компьютеры — включение всех видимых компьютеров.
Включить компьютеры — выключение всех отображаемых компьютеров.
Прямая поддержка — поддержка действий отдельного пользователя.
Подогнать/выровнять — подогнать окна под их размер (окна клиентов станут максимально возможного размера).
Авто вид — автоматическая расстановка окон и подгонка размеров.
Откройте «Менеджер Классов», щелкнув по значку на левой панели окна iTALC.
В контекстном меню окна «Менеджера Классов» выберите пункт «Добавить класс». В появившемся окне введите имя класса, нажмите кнопку «OK».
![Добавить компьютер]()
В строке с именем класса щелкните по значку <, чтобы увидеть список компьютеров этого класса.
В основном окне iTALC при выполнении двойного щелчка мыши по компьютеру появляется предварительный просмотр рабочего стола ученика. При нажатии правой кнопкой по компьютеру или окну предварительного просмотра рабочего стола появляется контекстное меню с полным набором действий с этим компьютером.
![Список действий]()
При нажатии правой кнопкой по названию класса появляется контекстное меню с полным набором действий для управления сразу всеми компьютерами в классе.
![Просмотр и запись происходящего]()
По умолчанию на экране iTALC демонстрируется происходящее на всех активных компьютерах. Начать просмотр происходящего на экране одного компьютера можно выполнив двойной щелчок мыши по этому компьютеру.
Для записи текущего состояния ученического компьютера, необходимо в контекстном меню этого компьютера выбрать пункт «Сделать снимок экрана». Щелкнув по значку на левой панели окна iTALC, можно просмотреть сохраненные записи.
![Удалённое управление]()
Начать просмотр происходящего на экране одного компьютера можно, выполнив двойной щелчок мыши по этому компьютеру. Если в открывшемся окне нажать кнопку «Удалённое управление» появится возможность управлять данным компьютером (вводить команды, запускать программы и т.д.).
Начать удалённое управление также можно из контекстного меню машины (пункт «Удалённое управление»), или щелкнув на кнопку в верхнем меню окна iTALC (потребуется ввести IP-адрес или имя машины).
![iTALC. Демонстрация учебных материалов]()
Демонстрация учебных материалов доступна в режиме полного экрана (действия пользователей при этом будут заблокированы) или в отдельном окне. Запуск данных режимов возможен из контекстного меню компьютера (запуск демонстрации на отдельном компьютере), класса (демонстрация на всех компьютерах класса), а так же с помощью кнопок и верхнего меню окна iTALC.
В результате выбора данных режимов, все происходящее на компьютере учителя, будет транслироваться на машины учеников.
![iTALC. Демонстрация материалов учеником]()
Для предоставления учащемуся возможности демонстрации производимых им действий на рабочие столы других учащихся необходимо в контекстном меню выбрать пункт «Разрешить учащемуся показать демо».
![iTALC. Блокирование рабочих станций]()
Можно заблокировать как отдельную рабочую станцию, так и все станции в классе, вызвав соответствующее контекстное меню и выбрав пункт «Заблокированный дисплей». Заблокировать станции можно также нажав на кнопку в верхнем меню окна iTALC.
Вид рабочего стола учащегося:
![Заблокированная рабочая станция]()
![iTALC. Запуск команд]()
Для выполнения команд на рабочей станции или на всех станциях в классе необходимо вызвать соответствующее контекстное меню, выбрать пункт «Команды для выполнения», в открывшемся окне ввести команды и нажать кнопку «OK».
- Добавляем учителя в группу italcmaster :
- Генерируем 4 пары ключей.
- Создаём архив с публичными ключами. Архив нужен для того, чтобы ключи после передачи на машину ученика принадлежали именно группе italcmaster , даже если у неё там по какой-то причине другой GID:
- Этот архив надо любым доступным способом передать на каждую машину ученика и там разархивировать:
Настроенный iTalc-клиент анонсируется в Avahi, оттуда же iTalc-мастер берёт информацию о клиентах (при этом все 4 ключа должны быть анонсированы).
Внимание! Для идентификации клиента iTalc-мастер использует MAC-адреса, для чего запускает команду arp ; эта команда должна быть установлена в системе (пакет net-tools ) и доступна в $PATH учителя. Если она недоступна, проще всего сделать так:![]()
Программа Veyon (Virtual Eye On Networks, в прошлом iTALK) предназначена для удаленного контроля компьютеров в локальной сети. Также позволяет блокировать компьютеры учащихся или запускать на них демонстрации. Программа абсолютно бесплатна и кроссплатформенна, есть версии как под операционную систему Windows, так и под Linux.
![]()
Главное:
Бэкэнд: Встроенное (компьютеры и классы в локальных настройках)
Метод: Аутентификация с помощью ключа доступа![]()
Сервис:
VNC-сервис: плагин: Встроенный сервис VNC (UltraVNC)![]()
Мастер:
Во вкладке поведение можно выбрать то, как будут реагировать превью на двойной клик.![]()
Контроль доступа:
Группы пользователей: По умолчанию (группы пользователей локальной системы)![]()
Ключи аутентификации:
Раз мы выбрали, что в качестве аутентификации будем использовать ключи, то теперь необходимо сгененрировать их. Нажимаем кнопку Сгенерировать ключевую пару.![]()
В открывшемся окне вводим имя ключа чтобы понимать к какой группе компьютеров будет относится эта ключевая пара.
В результате у вас получится два ключа: публичный и частный. Теперь надо сохранить публичный ключ. Выделите тот ключ из списка, который подписан как public, и нажмите кнопку Экспорт ключа. Сохраните его на флешку или на открытую сетевую папку. В дальнейшем нам этот ключ пригодится для настройки доступа к компьютерам учеников.![]()
Классы и компьютеры:
Теперь добавим компьютеры для наблюдения и контроля. Для начала добавим класс, нажав внизу на плюсик, и зададим ему название. Это необходимо если вы работаете с ноутбука и перемещаетесь с ним по разным аудиториям или локациям. Затем выделим созданный класс и добавим в него компьютер, нажав так же внизу плюсик. Введем имя компьютера и его IP адрес. Здесь надо оговориться, чтобы было удобно работать в вашей локальной сети каждому компьютеру, должен быть назначен один и тот же IP адрес. Это можно сделать прописав на всех компьютерах статичные IP адреса, которые не будут изменяться. В случае если в вашей сети адреса раздаются динамически, например роутером по DHCP, то нужно в настройках роутера прописать раздачу IP адресов по MAC адресам компьютеров. Как это сделать можно посмотреть в инструкции к вашему роутеру.Теперь перейдем к компьютерам учащихся и установим программу так, как показано на анимации ниже. Важно при установке в разделе компоненты не отмечать галочкой Veyon Master.
![]()
После установки программы откроем Veyon Конфигуратор и изменим настройки на следующие.
Главная:
В разделе Бэкэнд ставим: Встроенное (компьютеры и классы в локальных настройках)
В разделе Аутентификация указываем Метод как: Аутентификация с помощью ключа доступа.![]()
Контроль доступа:
Группы пользователей: По умолчанию (группы пользователей системы)![]()
В разделе Ключи аутентификации необходимо нажать кнопку импорт ключа и загрузить подготовленный нами публичный ключ, сгенерированный на компьютере преподавателя.
После всех настроек необходимо нажать кнопку Применить, чтобы перезапустить Veyon.
Нет необходимости проделывать одни и те же настройки на всех ученических компьютерах. С помощью команды Файл - Сохранить параметры в файл можно сохранить настроенную конфигурацию и перенести ее на другую рабочую станцию. На ней нужно будет зайти в меню Файл - Загрузить настройки из файла и выбрать файл с настройками сохранненый ранее.Теперь можно проверить подключение и работу программы. Открываем Veyon Master на компьютере преподавателя.
Левая нижняя кнопка Компьютерные классы открывает боковую панель в которой отображаются заданные классы с компьютерами. Галочками можно выбрать какие из компьютеров будут отображаться в главном окне, а какие будут скрыты.
Кнопка Скриншоты откатывает боковую панель с сохраненными скриншотами с удаленных рабочих станций. Чтобы сделать скриншот достаточно вызвать правой кнопкой контекстное меню удаленного компьютера и выбрать соответствующий пункт. Или в режиме удаленного просмотра нажать кнопку скриншота в верхнем меню.
Правее расположена кнопка, которая скрывает те компьютеры, которые не подключены или находятся не в сети. Это удобно когда у вас большое количество компьютеров, но в данный момент работает лишь часть.
Далее идет ползунок изменения масштаба превью удаленных компьютеров и кнопки автоматического масштабирования, а так же расположения этих самых превью.Читайте также:




























