Используйте все возможности браузера chrome
Двадцать лет назад самым популярным браузером был Netscape Navigator, но в наше время первенство принадлежит Google Chrome.
В сентябре браузер от Google праздновал свой седьмой день рождения. Google запустил проект в 2008 году. Новый браузер включал несколько инновационных на тот момент решений, в частности так называемый омнибокс, представляющий собой гибрид адресной панели и поисковой строки.
Быстрый интерфейс браузера способствовал стремительному росту популярности Chrome. Согласно сервису StatCounter на данный момент более половины пользователей компьютеров, приставок и планшетов используют Google Chrome.
Простой и лаконичный, браузер от Google включает многие расширенные возможности за своей блестящей оболочкой. Давайте взглянем на некоторые из лучших скрытых функций браузера.
Экспериментальные функции

Google любит вводить новые функции в бета-стадии, и Google Chrome не является исключением. В то время, как браузер работает в обычном стабильном состоянии, некоторые возможности могут быть представлены в экспериментальном режиме. Для того, чтобы посмотреть список доступных экспериментальных функций наберите в адресной строке:
На открывшейся странице будет представлено множество функций, среди них: FPS counter, Разрешить быстрое закрытие вкладок/окон, Показывать подсказки автозаполнения, Сохранить страницу в формате MHTML и поддержка API экспериментальных расширений.
Имейте в виду, что экспериментальные функции могут привести к нестабильной работе браузера, сбоям и потери данных.
Персонализация новой вкладки

Google старается сделать новые вкладки полезными с самого начала, но доступны расширения для Chrome, которые помогают максимально персонализировать новые вкладки. Одним из таких расширений является Momentum.
При открытии новой вкладки, вместо списка популярных сайтов и приложений Chrome, браузер может отображать панель управления Momentum со списком задач, цитатой дня, избранными ссылками и красивым фоновым изображением.
Конечно, расширение не сможет кардинально изменить ваш образ жизни, и привыкать с облачному хранению списков заданий и ссылок придется какое-то время. Тем не менее, если Вы часто пользуетесь браузером, Momentum может быть крайне полезным инструментом.
Инструменты разработчика

Вы часто смотрите исходный код веб-страницы? Разработчики и любопытные пользователи могут использовать инструменты разработчика, которые совмещают комплексный набор отладки и веб-виджеты, позволяющие просматривать HTML, CSS и т.д.
Функционал может быть использован для поиска источника изображения или видеофайла на странице и для быстрого изменения просматриваемых веб-страниц. Опытные разработчики могут использовать данные возможности для отладки проблем рендеринга.
Для открытия инструментов разработчика, щелкните правой кнопкой мыши по объекту на странице (например, изображение, видео или заголовок) и выберите опцию “Просмотр кода элемента”. В качестве альтернативы можно вызвать выпадающее меню, нажав на кнопку “гамбургер”, а затем перейдя в Дополнительные инструменты -> Инструменты разработчика или нажать клавиатурное сочетание Ctrl + Shift + I (Cmd + Opt + I на Mac).
Пользователи плагина Firebug в Firefox будут чувствовать себя комфортно и вероятно немного позавидуют.
Запуск приложений Android

Если в магазине Google Chrome и в Интернете Вы не нашли подходящего инструмента, теперь Вы можете запускать в браузере приложения Android благодаря технологии Android Runtime для Chrome (ARC).
Конечно, есть определенные ограничения, и ARC является скорее инструментом предварительного просмотра для разработчиков, но сам принцип запуска приложений для смартфонов и планшетов на стационарном компьютере является очень перспективным.
Использование горячих клавиш

Любой опытный пользователь знает, что клавиатура сохраняет лидерство в качестве инструмента максимальной продуктивности. Использование сочетаний клавиш для запуска команд Chrome поможет сохранить огромное количество времени в течение вашего дня.
Приведем список самых популярных клавиатурных сочетаний для Chrome:
Ctrl/Cmd + L – выделение текста в адресной строке
Ctrl/Cmd + T – открытие новой вкладки
Ctrl/Cmd + W – закрытие текущей вкладки
Ctrl/Cmd + Shift + T – повторное открытие закрытой вкладки
Ctrl + Tab – переход на другую вкладку справа от текущей
Ctrl + Shift + Tab – переход на другую вкладку слева от текущей
Ctrl/Cmd + Shift + B – переключение видимости панели закладок
Полный список быстрых клавиш Вы можете посмотреть здесь.
Оптимизация работы с Flash

Flash все еще жив, хотя это временно. Flash неуважительно относится к системным ресурсам и к собственной безопасности. Хотя технология продолжает использоваться, для многих она является “бельмом на глазу”.
Тем не менее, существуют способы оптимизировать работу с Flash.
Расширение Flashcontrol является одним из лучших решений. Инструмент позволяет отключать встроенные Flash видео и анимации, позволяя разблокировать их при желании пользователя.
Похожая функциональность есть и в самом Chrome. Введите в адресную строку следующий адрес:
Теперь нажмите ссылку “Отключить” в пункте Adobe Flash Player. Чтобы проверить, что Flash отключен перейдите на страницу и нажмите кнопку “Check Now”, после чего откроется панель с информацией о том, что плагин предустановлен, но не активен.
Отключаем звук вкладки

Современная тенденция мультизадачности предусматривает использование множества открытых вкладок.
Данный подход иногда приводит к случаям, когда веб-страницы спонтанно проигрывают видео- или аудиопотоки, например, при отображении агрессивной Интернет-рекламы. При большом количестве открытых вкладок, найти источник раздражающего звука может представлять проблему.
Для того, чтобы включить функцию, введите в адресную строку:
Нажмите ссылку “Включить” и теперь, когда на вкладке будет проигрываться аудиофайлы, простой клик по иконке рупора позволит отключить звук.
Пакетное закрытие вкладок

Легко открыть, легко закрыть. Быстро открыть новую вкладку можно с помощью сочетания Ctrl/Cmd + T или Ctrl/Cmd + нажатие на ссылку. Закрытие вкладок происходит тоже очень быстро, можно закрыть сразу несколько вкладок или сразу все.
При щелчке правой кнопкой мыши по вкладке появляются опции “Закрыть другие вкладки” и “Закрыть вкладки справа”.
Опытные пользователи могут персонализировать браузер Chrome: важные вкладки можно закреплять слева, временные вкладки размещать справа. В этом случае опция “Закрыть вкладки справа” позволит восстановить исходное состояние браузера.
Диспетчер задач

Если вентиляторы компьютера начали слишком громко подавать признаки жизни, есть вероятность, что какой-то процесс выполняет слишком ресурсоемкие задачи или произошел сбой.
Как раз для таких случаев будет полезен встроенный в Google Chrome Диспетчер задач.
Для запуска инструмента перейдите в главное меню Google Chrome -> Дополнительные инструменты -> Диспетчер задач, после чего откроется список всех активных процессов браузера, включая открытые вкладки, расширения и фоновые страницы.
Для каждого процесса пользователь может посмотреть название, количество потребляемой памяти, ресурсов процессора и пропускной способности сети. Для остановки нагруженной страницы, выберите ее в списке и нажмите кнопку “Завершить процесс”.
Удаленный рабочий стол

Вы можете удаленно получать доступ к компьютеру с другого компьютера с помощью полезного расширения для Chrome под названием “Удаленный рабочий стол Chrome” (Chrome Remote Desktop). Предоставляя доступ ко всему рабочему столу, а не только к браузеру, Вы можете использовать инструмент для открытия файлов и приложений на компьютерах Windows, Mac или оказывать техническую поддержку родителям, например.
Для использования этих возможностей вам нужно установить расширение “Удаленный рабочий стол Chrome” из магазина Google Chrome на все компьютеры, на которые и с которых будет осуществляться доступ, а также задать код безопасности.
Более того, Вы можете загрузить одноименное приложение для Android или iOS для удаленного доступа к компьютерам с мобильных устройств.
Предпочитаете использовать тачпад вместо мыши на настольном компьютере? Теперь у вас есть такая возможность. Установите “Удаленный рабочий стол Chrome” на смартфон или планшет и настройте обмен экраном. Функция оказалась очень полезной, ведь мобильное приложение поддерживает жесты мултитач, как и трекпад.
Все знают, что для того чтобы попасть в меню у Хрома, нужно нажать на Гаечный ключ в правом верхнем углу.
Однако есть несколько особенностей, которые не доступны из меню, которые вы можете увидеть только с помощью chrome:// команд.
Под катом приведены 12 самых полезных chrome:// команд, которые должны знать все.
1. chrome://flags

Отсюда вы можете включить некоторые экспериментальные возможности, которые скрыты в браузере Google Chrome. Обратите внимание, что как уже упоминалось на этой странице, так как они являются экспериментальными, они не могут работать как ожидалось, и могут вызвать вопросы. Включить эти возможности и использовать их Вы будете на свой страх и риск.
2. chrome://dns

На этой странице отображает список DNS, которые Ваш браузер опрашивал.
3. chrome://downloads
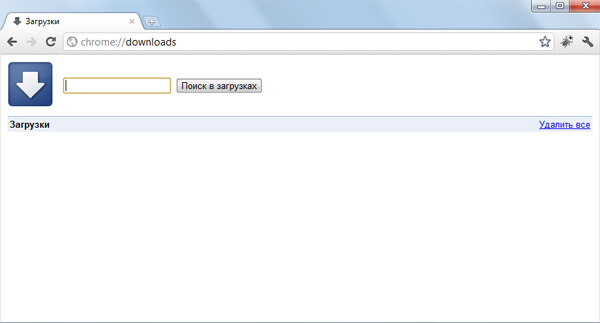
Эта функция также доступна из Меню->Загрузки, а также и по комбинации Ctrl + J.
4. chrome://extensions
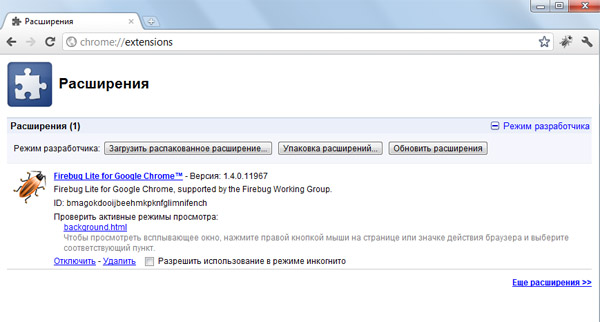
Эта функция также доступна из Меню->Параметры->Расширения.
5. chrome://bookmarks
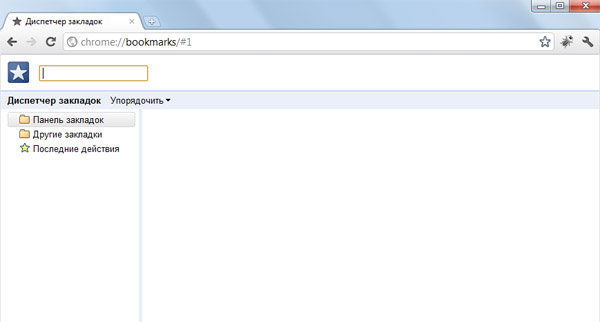
Эта функция также доступна из Меню->Закладки->Диспетчер закладок, а также по комбинации Ctrl+Shift+O.
6. chrome://history
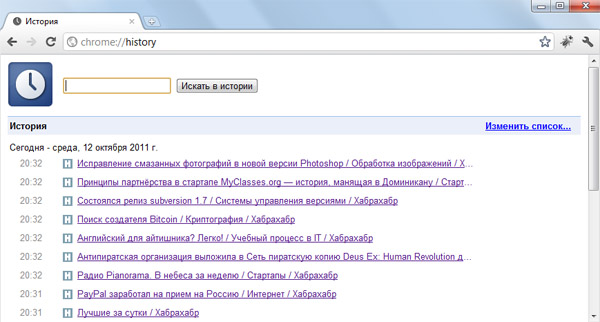
Эта функция также доступна из Меню->История, а также по комбинации Ctrl+H.
7. chrome://memory

Сначала перенаправит на «chrome://memory-redirect/". Это покажет память, которую кушает браузер Google Chrome, а также все другие браузеры, работающие в системе (включая Firefox). Также там отображаются все процессы, связанные с браузером с PID, имя процесса, и память, которую они занимают.
8. chrome://net-internals

Здесь отображается вся сетевая информации. Используйте эту страницу для получения информации о сетевых событиях, генерируемых браузером. Вы можете также экспортировать эти данные. Одной из важных функций на этой странице является «Test». Если страницу не удалось загрузить, Вы можете открыть «chrome://net-internals”->»Test"-> адрес, который не удалось загрузить и нажмите на кнопку «Start Test», далее пройдет тест и появится отчёт о том, почему не удаётся открыть страницу.
9. chrome://quota-internals

Эта функция показывает информацию о дисковом пространстве, используемого браузером.
10. chrome://sessions
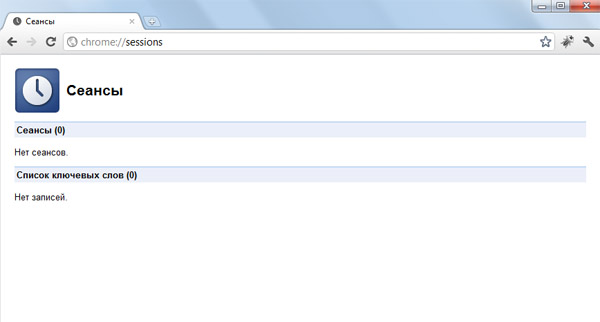
На этой странице показывается информацию о сессиях.
11. chrome://settings
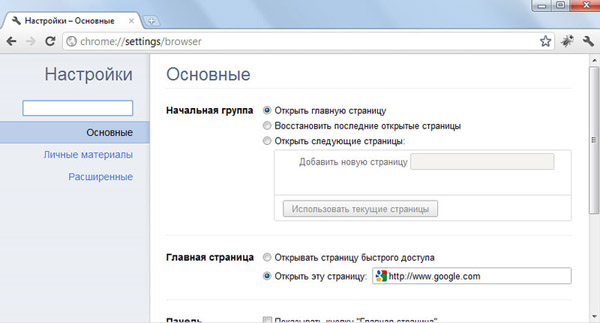
Эта функция также доступна из Меню->Настройки (Windows), и Меню->Параметры (Linux). Здесь можно настроить все доступные параметры браузера.
12. chrome://sync-internals
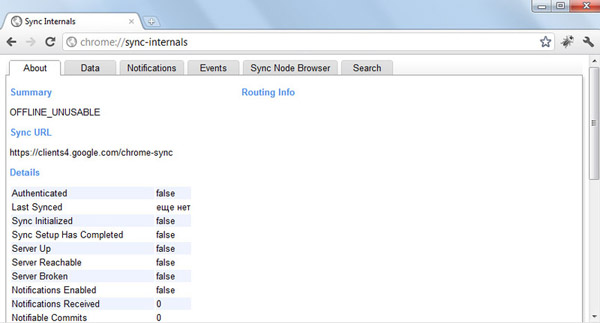
Здесь отображается информация и статистика синхронизации.
Добавлено из комментариев:
chrome://gpu-internals/
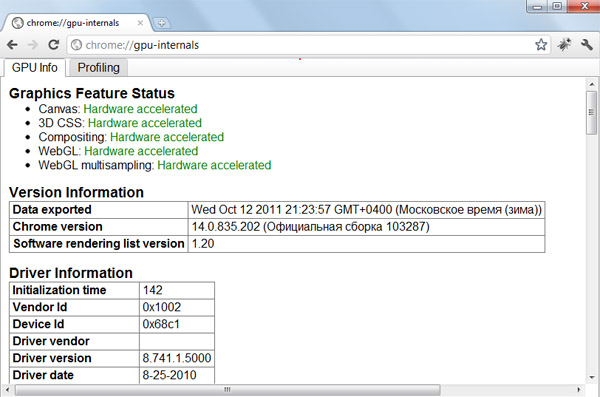
Какие функции видеокарты у Вас поддерживаются и какие включены
chrome://print/
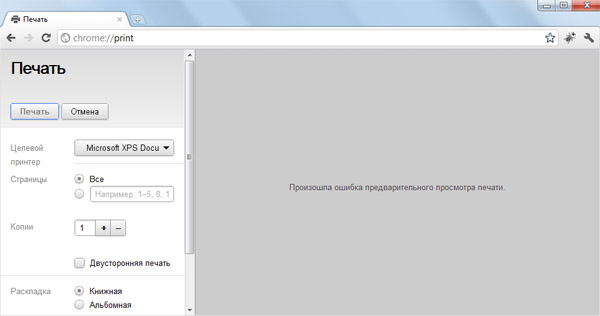
Прекрасная возможность обладателям Windows сохранить страницу в pdf
И в заключении, чтобы посмотреть все доступные chrome://команды, наберите chrome://about/ или chrome://chrome-urls/ в адресной строке браузера.
Кроме того, все упомянутые выше команды могут также вызываться при помощи команды about:
К примеру, это одинаковые команды, которые возвращают одно и то же.
Google Chrome не нуждается в представлении. За 12 лет развития он не только заслужил доверие сетевой аудитории и стал самым популярным браузером в мире, но и сумел определить новые стандарты качества, производительности, надёжности и безопасности в своём сегменте. Не удивительно, что веб-обозреватель приковывает к себе внимание миллионов пользователей, зачастую не знающих о наличии в нём множества полезных функциональных возможностей. Краткому обзору последних посвящена сегодняшняя публикация.


Также Chrome поддерживает работу в гостевом режиме. При активации данной функции просматриваемые страницы не сохраняются в истории браузера и не оставляют на компьютере следов, таких как файлы cookie. При выходе из этого режима вся информация о действиях пользователя в браузере автоматически удаляется. Гостевой режим может быть востребован при использовании чужого или общедоступного ПК, например в библиотеке или кафе.

Важной особенностью профилей в Chrome является то, что их нельзя защитить паролем, а переключаться между ними может любой пользователь. Именно поэтому создавать дополнительные аккаунты в браузере имеет смысл только для доверенных лиц либо для личных целей. Для более надёжной защиты пользовательских данных рекомендуется использовать средства управления учётными записями и доступом, которые есть во всех современных операционных системах.
Воспроизведение аудио- и видеофайлов без сторонних программ и расширений. С реализацией поддержки стандарта HTML5 браузер Chrome получил встроенные средства воспроизведения мультимедийного контента в форматах MP3, MP4 и WebM. Для просмотра видео или прослушивания аудио достаточно перетащить мышью файл в окно веб-обозревателя. Интерфейс плеера предельно простой и не требует дополнительных пояснений. Поддерживается режим «картинка в картинке».

Автоматическое транскрибирование аудио- и видеозаписей. Благодаря функции Live Caption браузер Chrome умеет распознавать речь в любом медиаконтенте и добавлять к нему субтитры в режиме реального времени. Правда, пока только на английском языке. Данный инструмент может быть полезен для людей с нарушениями слуха, а также в случаях, когда окружающая обстановка не располагает к тому, чтобы слушать что-либо. Добрую службу он может сослужить и тем, кто изучает иностранный язык.

Live Caption можно включить в настройках браузера. Для этого необходимо зайти в раздел «Специальные возможности», переключить ползунок «Автоматические субтитры» и дождаться загрузки необходимых для работы файлов. После этого останется перезапустить Chrome и убедиться в том, что в меню управления мультимедийным контентом, которое расположено справа от адресной строки, появился переключатель, позволяющий активировать расшифровку речи. В дальнейшем воспроизводимые на устройстве ролики или видеочаты будут сопровождаться субтитрами.

Встроенный диспетчер задач. Google Chrome изначально разрабатывался в качестве удобной и высокопроизводительной платформы для веб-приложений, одинаково хорошо подходящей как для пользователей, так и для разработчиков. Именно по этой причине в «Хроме» реализован полноценный диспетчер задач, позволяющий брать на карандаш все обрабатываемые веб-обозревателем процессы. С его помощью можно контролировать объём потребляемых вкладками и расширениями системных ресурсов, осуществлять мониторинг обращений браузера к Cети и файловому кешу, выгружать из памяти «зависшие» процессы и решать прочие актуальные в профессиональной среде задачи.

Встроенный антивирус. Google Chrome располагает внушительным арсеналом средств обеспечения безопасности. Помимо защиты от фишинговых и потенциально опасных ресурсов в нём имеется сканер вредоносного ПО. Он блокирует скачивание на компьютер или мобильное устройство вредоносных файлов с программами, которые могут содержать вирусы, собирать личные данные пользователя, изменять настройки операционной системы и браузера, а также принудительно устанавливать расширения. Встроенный в Chrome антивирус работает в автоматическом режиме и периодически сканирует устройство на предмет наличия вредоносного софта. При необходимости проверку можно инициировать вручную в настройках браузера (меню «Сброс настроек и удаление вредоносного ПО»).

Проверка безопасности сохранённых паролей. С Chrome можно не переживать из-за надёжности используемых при работе с сетевыми ресурсами паролей. Встроенные в браузер инструменты позволяют выявлять скомпрометированные учётные записи пользователей и «слабые» пароли, которые могут быть легко взломаны злоумышленниками. Чтобы проверить безопасность сохранённых паролей, нужно перейти в настройки и в меню «Автозаполнение -> Пароли» щёлкнуть по клавише «Проверить пароли».

В дополнение к этому рекомендуется включить всплывающие уведомления о раскрытых паролях. Сделать это можно в настройках программы в разделе «Конфиденциальность и безопасность -> Сообщать, если пароли были раскрыты в результате утечки данных».


Трансляция вкладок, медиаконтента и экрана ПК на экран телевизора. Этой возможностью могут воспользоваться те, у кого есть ТВ-приставка или Smart TV с поддержкой технологии Chromecast. Транслировать можно вкладки браузера Chrome, аудио- и видеофайлы, а также содержимое рабочего стола компьютера. Таким образом, например, можно демонстрировать на большом экране презентации для широкой аудитории или просматривать фильмы в семейном кругу. Для корректной работы функции Chromecast и сопряжения устройств необходимо, чтобы телевизор и ПК были подключены к одной сети Wi-Fi.

Настройка разрешений для сайтов. Chrome позволяет управлять разрешениями для конкретных сетевых ресурсов и удалять сохранённые ими данные. Использовать эту функцию очень просто: достаточно перейти на нужную веб-страницу, щёлкнуть по расположенному слева от веб-адреса значку и выбрать «Настройки сайтов».

В настройках сайтов можно разрешать или блокировать изображения, небезопасный контент, JavaScript, файлы cookie, навязчивые рекламные баннеры, звук, всплывающие окна, уведомления. Можно управлять доступом к камере и микрофону компьютера, геолокационным данным и буферу обмена, а также прочими параметрами разрешений для выбранных интернет-площадок.

Быстрая пересылка ссылок, вкладок и телефонных номеров на смартфон. Благодаря встроенным средствам синхронизации Chrome позволяет одним кликом мыши через контекстное меню пересылать различные данные на мобильное устройство. При этом на последнем тоже должен быть установлен «Хром» с аналогичной учётной записью Google.

В завершение обзора отметим, что пересылать данные на смартфон или планшет можно и без установленного Chrome на мобильном гаджете — с помощью QR-кодов, создание которых также может быть выполнено из контекстного меню браузера.
Есть что добавить по теме материала? Пишите в комментариях!
Узнайте, как объединять вкладки в группы и работать быстрее, используя сочетания клавиш. Эти и множество других советов помогут вам использовать Chrome ещё эффективнее.
Управляйте вкладками в Chrome с помощью групп
Как создать группу вкладок
Вы можете объединять вкладки в группы. Чтобы создать группу, нажмите правой кнопкой мыши на вкладку и выберите "Добавить вкладку в новую группу".
- Нажмите на вкладку правой кнопкой мыши.
- Выберите Добавить вкладку в новую группу.
- Нажмите Новая группа или выберите одну из уже существующих.

Как указать название и выбрать цвет группы вкладок
Все вкладки в группе имеют один и тот же цвет. Но вы можете задавать разные цвета для самих групп. Просто нажмите на кружок рядом с группой вкладок, укажите ее название и выберите нужный цвет.
- Нажмите правой кнопкой мыши на цветной кружок рядом с группой вкладок, для которой хотите указать название.
- Введите название.
- Выберите цвет.

Как свернуть группу вкладок
Если вам нужно больше свободного пространства на экране, вы можете легко свернуть целую группу вкладок одним нажатием на ее название. Чтобы снова развернуть группу вкладок, нажмите на название ещё раз.
- Чтобы свернуть или развернуть группу вкладок, нажмите на ее название или цветной кружок.

Как переместить группу вкладок
Вы можете легко изменять порядок группы вкладок. Просто нажмите на название группы и, удерживая его, перетащите в нужное место.
- Чтобы переместить всю группу, нажмите на ее название или на цветной кружок и перетащите.
Настройте Chrome так, как удобно вам
Как создать ярлыки для избранных сайтов
Ярлыки помогут вам работать быстрее. Чтобы создать их, перейдите в меню "Настроить", а затем – в диалоговое окно "Ярлыки".
- Откройте новую вкладку.
- В правом нижнем углу экрана нажмите Настроить.
- Выберите Ярлыки.

Как выбрать цветовое оформление браузера
Выберите цветовую тему, которая вам нравится. Вы можете устанавливать разные темы для разных профилей Chrome.
- Откройте новую вкладку.
- В правом нижнем углу экрана нажмите Настроить.
- Выберите Цвет и тема.

Как добавить профиль Chrome
Используя профиль Chrome, вы можете сохранять свои закладки и историю.
- В правом верхнем углу экрана нажмите на значок профиля .
- Нажмите Добавить.
- Укажите имя и выберите изображение.
- Нажмите Добавить.

Как синхронизировать данные Chrome на ноутбуке и телефоне
Благодаря синхронизации вы можете использовать автозаполнение для сохраненных имен пользователей и паролей, а также получить со всех своих устройств доступ к закладкам, истории и платежным данным.
Чтобы включить синхронизацию, вам нужен аккаунт Google.
- Войдите в Chrome, используя аккаунт Google.
- В правом верхнем углу экрана нажмите на значок с тремя точками .
- Выберите Настройки.
- В разделе "Я и Google" нажмите Синхронизация сервисов Google.

Используйте Chrome по максимуму
Как заполнить и сохранять PDF-форму прямо в Chrome
Заполняйте PDF-формы прямо в Chrome. Не беспокойтесь, что введенные данные пропадут. Просто сохраните и закройте файл. Когда вы откроете его снова, вся информация будет на месте.

Как одним нажатием добавить в закладки все вкладки
В Chrome можно создать закладки сразу для всех открытых вкладок – выберите в меню параметр "Закладки" и нажмите "Добавить все вкладки в закладки".
- В правом верхнем углу экрана нажмите на значок с тремя точками .
- Выберите Закладки.
- Нажмите Добавить все вкладки в закладки…

Как автоматически открывать определенный набор страниц при запуске Chrome
Вы можете указать в Chrome страницы, которые будут открываться автоматически при каждом запуске браузера.
- В правом верхнем углу экрана нажмите на значок с тремя точками .
- Выберите Настройки.
- В разделе "Запуск Chrome" нажмите Заданные страницы.

Как быстро найти на странице нужное слово
Вам больше не нужно просматривать целые страницы в поисках определенного слова или фразы.
- В правом верхнем углу экрана нажмите на значок с тремя точками .
- Выберите Найти…
- Введите текст, который нужно найти.

Экономьте время, используя сочетания клавиш
Как открыть последнюю закрытую вкладку
Бывало, что вы случайно закрывали нужную вкладку? Chrome поможет вам быстро открыть ее снова.
- Windows, Chrome OS & Linux: Ctrl + Shift + T
- Mac: Command + Shift + T
Как очистить историю
Вы можете легко удалить данные о работе в браузере с помощью сочетания клавиш.
- Windows, Chrome OS & Linux: Ctrl + Shift + Delete
- Mac: Command + Shift + Delete

Как изменить масштаб
Увеличивайте и уменьшайте масштаб, а также возвращайтесь к масштабу, заданному по умолчанию, используя простые сочетания клавиш.
- Windows, Chrome OS & Linux: Ctrl and +
- Mac: Command and +
- Windows, Chrome OS & Linux: Ctrl and -
- Mac: Command and -
- Windows, Chrome OS & Linux: Ctrl and 0
- Mac: Command and 0

Как добавить в закладки текущую страницу
Сохраняйте часто посещаемые или просто интересные сайты, используя сочетание клавиш.
- Windows, Chrome OS & Linux: Ctrl + D
- Mac: Command + D

Больше возможностей с расширениями для Chrome
Google Переводчик
С легкостью переводите целые сайты на другой язык.
Google Искусство и культура
Произведения мирового искусства в вашем браузере.
Сохранить на Google Диске
Сохраняйте веб-контент и снимки экрана непосредственно на Google Диске.
Google Keep
Сохраняйте контент в Google Keep одним нажатием.
Следите за нашими новостями
ЗакрытьДля 32-разрядной версии Windows 10/8.1/8/7.
Для 64-разрядной версии Windows 10/8.1/8/7.
Google Chrome больше не будет обновляться на этом компьютере, так как поддержка Windows XP и Windows Vista прекращена.
Для macOS X 10.11 и более поздних версий.
Google Chrome больше не будет обновляться на этом компьютере, так как поддержка macOS 10.6 – 10.10 прекращена.
Google Chrome больше не будет обновляться на этом компьютере, так как поддержка macOS 10.6 – 10.10 прекращена.
Google Chrome больше не будет обновляться на этом компьютере, так как поддержка macOS 10.6 – 10.10 прекращена.
Выберите пакет для скачивания:
Not Debian/Ubuntu or Fedora/openSUSE? There may be a community-supported version for your distribution here.
Читайте также:


