Irbis tw98 как сбросить биос
Тема: Кто может обнулить БИОС на WIN-планшете с отключенным USB?
Кто может обнулить или прошить БИОС (UEFI) на WIN-планшете с отключенным USB? Планшет был полностью рабочий пока не отключил в БИОСе USB, теперь при включении на экране EFI Shell, в винду не попасть. Надо обнулить БИОС что бы USB клавиатура заработала. Комбинации нажатий кнопок на планшете не помогают выйти в БИОС. Батарею отключал на 20 часов - не помогло.
Батарею отключал на 20 часов - не помогло.
разбирали и вытаскивали маленькую батареечку?
-Ты не туда идёшь, огни в другой стороне. -Мне все равно, я зажгу свои. Всё, что вы видите во мне — это не моё, это ваше. Моё — это то, что я вижу в вас. Не нужно тыкать в меня пальцем если я вам не нравлюсь, ткните им себе в глаз, чтобы меня не видеть.она в планшетах где-то есть? С нижней стороны платы может быть?
Пошерстите форумы и факи по вашему планшету. Может есть способ без разборки.
Восстановление данных с неисправных HDD, SSD и FLASH
Ремонт КВАДРОКОПТЕРОВ (дронов) , ноутбуков и нестандартной техники.
искал, пока кроме программатора не представляю как ещё сбросить. На микросхеме биоса при отключенном аккумуляторе напряжения нет. Настройки в дефолт не сбрасываются.
С нижней стороны платы может быть?
ага. где-то должна быть.
-Ты не туда идёшь, огни в другой стороне. -Мне все равно, я зажгу свои. Всё, что вы видите во мне — это не моё, это ваше. Моё — это то, что я вижу в вас. Не нужно тыкать в меня пальцем если я вам не нравлюсь, ткните им себе в глаз, чтобы меня не видеть.Не биос обнулить надо, а его НАСТРОЙКИ.
Восстановление данных с неисправных HDD, SSD и FLASH
Ремонт КВАДРОКОПТЕРОВ (дронов) , ноутбуков и нестандартной техники.
Скорее всего нет, но всё зависит от фантазии разработчика.
Ты должна научиться делать добро из зла, потому что его больше не из чего сделать.Р. П. Уоррен
Так перепрошивка БИОС на программаторе сбросит его настройки в дефолт или нет?
Так перепрошивка БИОС на программаторе сбросит его настройки в дефолт или нет?
а если не найду прошивку, то программатором можно просто настройки сбросить?
Радиогубитель, если разобрали планшет, то сфотографируйте плату с обеих сторон в хорошем качестве и пришлите мне на почту вместе с моделью планшета.
Chekanoff на gmail. Com
Восстановление данных с неисправных HDD, SSD и FLASH
Ремонт КВАДРОКОПТЕРОВ (дронов) , ноутбуков и нестандартной техники.
я уже в первый попавшийся сервис отдал. Фотки остались телефоном платы сверху.
Восстановление данных с неисправных HDD, SSD и FLASH
Ремонт КВАДРОКОПТЕРОВ (дронов) , ноутбуков и нестандартной техники.
Доигрался тут с настройками BIOS'а но ноутбуке и теперь у меня чёрный экран. Изменить настройки на прежние штатно нет возможности, поскольку чёрный экран. Каким образом можно вернуть настройки BIOS'а к заводским? Производители никаких хоткеев (наподобие F10 для EFI загрузки из файла с носителя) для этого не предусматривают? Пока что гуглятся методы только через вскрытие корпуса.


Есть шанс, что не поможет и сброс батарейкой, UEFI мог затереться начисто, теперь только программатор.
У меня только один вопрос: зачем ты брал такое говно? За те же деньги можно взять восстановленный ThinkPad x2**, и не мучиться с корявым UEFI.

Никак, лол. Разбираешь, отключаешь батарею, может там есть контакты для сброса CMOS или батарейка как на ноутах/системниках. А может и никак, UEFI же, хе-хе. Если бивиса нигде нет, то можешь выкидывать.
Можешь ещё попробовать различные сочетания кнопок, например Вкл+Громкость.

Настройки BIOS'а сохраняются в UEFI?

Пожалуйста, обратите внимание, что файл прошивки разбит на 6 частей. Перед распаковкой удостоверьтесь, что данные части скачались полностью.

Нечего туда лазить было, пора бы знать что китайцы оставляют в бивисе кучу неработающих настроек.

Это для Irbis TW30. Пиши им в саппорт, чтобы под твою модель выдали.
дак и подключи монитор возможно там и есть твое изображение

Ну, пока что не удавалось наступать даже в случае неттопа от DEXP'а. А вот ноутбуки, видимо, делают совсем абы как. Хоть бы, как на роутерах, делали возможность сброса иголкой.
saahriktu ★★★★★ ( 05.02.17 17:53:41 )Последнее исправление: saahriktu 05.02.17 17:55:06 (всего исправлений: 1)


У тебя же нет BIOS, только UEFI, да ещё и 32-битный, как ты писал. Но у некоторых UEFI есть режим эмуляции BIOS.
И если у тебя есть такой режим, зачем ты так мучился с установкой, ставил бы в режиме совместимости?

Таки есть. Я его потом находил:
Возможность отключения Secure Boot в BIOS'е и сам BIOS - разные вещи.
saahriktu ★★★★★ ( 05.02.17 17:58:40 )Последнее исправление: saahriktu 05.02.17 18:00:06 (всего исправлений: 1)
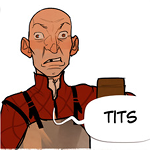
Отключить батарею не вариант?
Ну тогда принимай соболезнования и бегом в сервис. Или сам прошивай, если есть чем.
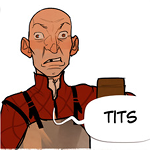
Еще вариант - включать с прожатым Esc
Иногда чистит EFI (у меня, например, на ноуте. )

Батарейку (обе) вытащи и подожди.
intelfx ★★★★★ ( 05.02.17 20:08:45 )Последнее исправление: intelfx 05.02.17 20:10:59 (всего исправлений: 4)

UEFI мог затереться начисто, теперь только программатор.
intelfx ★★★★★ ( 05.02.17 20:12:23 )У тебя же нет BIOS, только UEFI, да ещё и 32-битный, как ты писал. Но у некоторых UEFI есть режим эмуляции BIOS.
Последнее исправление: intelfx 05.02.17 20:12:36 (всего исправлений: 1)

А может и никак, UEFI же, хе-хе. Если бивиса нигде нет, то можешь выкидывать.
К тебе тоже относится.

Что ты несёшь, поехавший? Речь о том, что UEFI-чипы энергонезависмы, в отличие от.

Не всё там хранится в энергонезависимой памяти, да и реализаций сотни.

Не пори чушь, ей больно. Прошивка всегда хранилась и будет храниться в энергонезависимой памяти, а конфигурация всегда была в NVRAM — по крайней мере, та её часть, обнуления которой достаточно для возврата к конфигурации по умолчанию.
intelfx ★★★★★ ( 05.02.17 20:23:19 )Последнее исправление: intelfx 05.02.17 20:24:33 (всего исправлений: 2)

Школьник-ламер, просто уйди. Стандарты поликорректности данного форума не позволяют мне выразить мысль целиком.
Не пори чушь, ей больно. Прошивка всегда хранилась и будет храниться в энергонезависимой памяти, а конфигурация всегда была в NVRAM.
Энергонезависимая память, NVRAM (англ. Non Volatile Random Access Memory)

Взаимно. NVRAM — устоявшееся (хотя и некорректное) обозначение энергозависимой памяти, запитанной от батарейки.

If you set a password for the UEFI, record it in a safe place. If you forget the password, you won’t be able to access the UEFI settings. You can only reset the administrator password from within the UEFI.

Мы не говорим про планшеты и прочее нестандартное железо. Ты бы ещё ARMv8 принёс.

Мне тут подсказали, что по Esc + Power вылазит Recovery. Но, у меня экран продолжает быть чёрным, и непонятно что жать дальше.

Но ведь сабж и есть по сути планшет-одноплатник, только с клавой.
Практика показывает что оно нифига не сбрасывается ни вытаскиванием батареек, ни разрядом кондёров. Только что проверил на буках asus и hp.

Или не вылазит, потому что прошивка не может загрузиться. Ну если уж подсказали, спроси какие дальше пункты жать, авось взлетит.

А я наблюдаю обратное, даже на уберновом X1 gen4 всё спокойно ресетится.
Допустим, ты даже прав, и вот это —
конфигурация всегда была в NVRAM — по крайней мере, та её часть, обнуления которой достаточно для возврата к конфигурации по умолчанию.
Что за маленькая дырочка рядом с разъемом питания?


Раскрутил крышку. Батарея, по ходу, несъёмная. По крайней мере, она на это не рассчитана. Зафиксирована болтами.

Тоже уже обратил на это внимание, но так пока и не понял как задействовать. Пытался жать вместе с Power - ничего не сбросилось.
Зажми секунд на десять.

Тебе не батарею надо снять, а коннектор к плате. Или она припаяна?
У тебя bay trail, они в основном хранят настройки в SPI flash-чипе на плате, там же куда зашит ROM.
С большой долей вероятности, настройки не сбросятся при отсутствии питания.
У меня есть такой вариант решения проблемы:

BIOS – это базовая система ввода-вывода (от англ. – Basic Input-Output System), другими словами программное обеспечение или система, которая имеет доступ к первичному интерфейсу оборудования (API). Это отдельная микросхема в материнской плате и которая хранит с помощью заряда батарейки время и настройки этого оборудования, когда питание от сети отключено.
Суть этого программного обеспечения на стационарных компьютерах — это настройка и тестирование аппаратуры на материнской плате до загрузки операционной системы. Если же мы говорим про переносные устройства такие как: планшеты, смартфоны, умные часы и им подобные устройства, то тут термин BIOS не совсем корректен. Под базовой системой ввода-вывода на мобильных устройствах имеется ввиду Recovery режим или по-русски режим восстановления еще говорят: «Recovery режим», а также можно встретить термин «Инженерное меню». Однако если мы говорим про Windows планшеты, то там используется базовая система ввода-вывода похожая на такую как на стационарных системах. Так как планшеты с операционной системой Windows 8.1 имеет похожую архитектуру с настольными компьютерами и ноутбуками.
Обычно если говориться о BIOS имеется ввиду материнские платы IBM совместимые. Для других же платформ могут использоваться другие названия. Например, «PROM» или «Boot». Если говорить о IMB-PC-совместимом компьютере, то это компьютер, который по архитектуре близок к персональному компьютеру фирмы IBM.
Как зайти в биос через Windows
На самом деле, вариантов зайти в BIOS на планшете с операционной системой Windows, всего два через саму операционную систему (если есть возможность ее запустить) и используя USB – клавиатуру, возможно понадобиться USB- хаб. Хотя некоторые планшеты могут еще позволить зайти, используя сочетание механических клавиш, например, клавиши громкости и включения\выключения, при этом устройство должно быть выключенным. В зависимости от производителя эти сочетания клавиш могут отличаться, как и наличие самих клавиш.
Итак, если есть возможность запустить операционную систему, то вам необходимо:
Нажать пуск, дальше параметры

Выбираем обновление и безопасность

Выберете «Восстановление», далее кнопку «Перезагрузить сейчас».

Дальше ни синем экране «Выбор действия» выбираем Диагностика Восстановление компьютера, возврат компьютера в исходное состояние или использование дополнительных средств.

Дальше выбираем «Параметры встроенного ПО UEFI»

Дальше выбираем «Перезагрузить»

Дальше должна появиться наша базовая система ввода-вывода похожая как на стационарных компьютерах.

Скорее всего здесь понадобиться USB-клавиатура для перемещения (все зависит от планшета, некоторые поддерживают касания в биос, некоторые работают только с клавиатурой и клавишами на самом планшете)
Как уже говорилось раньше может понадобиться свободный USB вход или если его нет, то понадобиться USB-HUB. Опять же все зависит от конкретного устройства.

Второй способ – если нет возможности запустить операционную систему, заключается в подключении клавиатуры и нажатии определенной клавиши. Для разных планшетов это может быть разная клавиша.
Как зайти в recovery на Android
Операционная система от поискового гиганта «Google» доминирует на рынке переносных устройств, но несмотря на общее название существует большое количество версия и модификаций Android, и каждый производитель портативных устройств вносит те изменения в Android и сами устройства какие хочет. Поэтому, сказать универсальным метод входа в recover меню нет. Но можно сказать что это сочетание механических клавиш с клавишей включения устройства.
Например, на некоторых устройства это клавиша увеличения громкости + клавиша уменьшения громкости (+ это одновременно) + клавиша выключения\включения, на других устройствах это просто клавиша увеличения громкости + включение без других клавиш. А так как на разных устройствах разное сочетание клавиш, то и сочетание для входа в инженерное меню «Recovery» будет разным.

Зачем необходимо инженерное меню
Если говорить об инженерном меню в целом, то это экстренное меню необходимое в случаях повреждения работы важны файлов операционной системой. Что может повредить операционную систему? Да все что угодно, начиная от вирусов, заканчивая случайным удаление или модификацией системных файлов или ошибками возникшими во время обновления операционной системы. И вот когда, ваше дорогой планшет на Android перестает загружаться, в таких случаях может помочь режим восстановления.
С помощью режима восстановления (некоторые могут назвать его биос для планшетов, смартфонов) можно обновить устройство до рабочей версии, другими словами, если после обновления вашего устройства он перестал работать, то можно вернуться к предыдущей версии операционной системы или же наоборот если устройство не грузиться, а вышла новая версия, то обновиться в надежде на то, что с новой версией устройство заработает. И все же, если вы полный новичок лучше обратиться к специалистам или к тем, кто занимала восстановление работы устройства. В режиме восстановления инженерного меню можно указать конкретное обновления, которое заранее надо поместить на SD карту, используя для этого картридер.
Инженерным меню восстановления может также понадобиться если вы хотите продать ваше устройство кому-то. Здесь вы можете выбрать «wipe/factory reset» что бы начисто удалить все файлы и вернуться в первозданное состояние устройства. Чтобы случайно не передать какие-то важные данные, например, данные о кредитных картах, пароли от аккаунтов и другую конфиденциальную информацию.
НО ОБРАТЕ ВНИМАНИЕ ЕСЛИ ВЫ ВЫБЕРЕТЕ «WIPE/FACTORY RESET», ТО ВОССТАНОВИТЬ ВАШИ ДАННЫЕ БУДЕТ НЕЛЬЗЯ!
Таким образом под БИОСОМ в переносных устройствах можно понимать, как BIOS похожий на то что мы видим на стационарных, настольных компьютерах так и инженерное меню на планшетах и смартфонах. Все зависит от архитектуры устройства и производителя, и операционной системы.

Каждый пользователь рано или поздно сталкивается с тем, что на планшетном ПК появляются ошибки, копятся «глюки», его не удается с первого раза разблокировать и в целом нарушается функциональность. В статье рассмотрим, как сбросить планшет до заводских настроек, что является наиболее безопасным методом борьбы с его нестабильной работой.
В первую очередь
Выгрузить все данные
Перед тем как форматнуть девайс, обязательно надо сохранить данные (видео, фото, контакты, заметки и т.д). Можно это сделать несколькими способами: сохранить на SD-карту, скопировать в облако или перенести на ПК.
Для iOs это будет один алгоритм, для Android другой!
Сделать Бэкап
Сделать бэкап (резервную копию) всей информации можно в настройках. Для этого находим пункт «Резервная копия» и в подменю отмечаем галочками, что вам нужно сохранить, ставя отметку напротив надписей. Если вы не нашли соответствующей иконки, не расстраивайтесь, в Google play есть специальное приложение Google Drive, которое позволяет сделать бэкап в облако Google.
Вытащить карту памяти
Наиболее легким способом сберечь данные является их перенос на карту памяти. Нужно обязательно вытащить перед тем, как очистить систему! Если флеш-карта отсутствует, необходимое сбрасывается через USB-кабель прямо на ПК.
Для Андроид
Сброс в меню
Если техника полноценно функционирует:
Жёсткий сброс через загрузчик
Произвести откат можно через системное меню Recovery. Это называется hard reset (хард ресет) и обычно применяется, если гаджет не включается в штатном режиме. Чтобы перейти в рекавери, нужно удерживать определенную комбинацию кнопок:
Если вы не смогли подобрать комбинацию, рекомендуем задать название своего планшетника в поисковике Яндекс или Google (acer, asus, irbis, huawei, lenovo tab, digma) и узнать необходимое сочетание клавиш.
- Выключаем планшетный ПК, входим в рекавери (убедитесь, что достаточно заряда аккумулятора или подключитесь к сети);
- Боковыми клавишами находим «wipe data/factory reset» и выбираем (это делается клавишей блокировки);
- Появляется надпись «confirm wipe of all user data», в ответ на нее нажимаем «Yes — delete all user data»;
- В конце выбираем «reboot system now» и ждем включения.

Для китайских «изделий»

Специальный код
Еще один способ отформатировать планшет — код, который вводится в режиме набора номера. Ниже представлены примеры кодов для samsung.
Актуальные коды для других марок (асус, асер, дигма, престижио, оустерс, ирбис, леново, китайские планшеты, хуавей медиа пад) можно найти в интернете либо узнать у производителя.
С помощью компьютера
Обнуление Android через ПК осуществляется несколько сложнее, чем предыдущие. Для начала скачиваем и устанавливаем программу Android Debug Bridge. Затем распаковываем утилиту и проверяем наличие там файла «adb» в папке «platform-tools». Если файл отсутствует, запускаем SDK Manager (ищем его в папке с названием «Android-sdk-windows». Далее прогружаем Android SDK Tools и Android SDK Platform-tools.
Теперь рассмотрим, как обнулить аппарат с помощью ПК:
- открываем командную строку (набрать в поиске на компьютере «cmd»);
- на планшете включаем функцию «отладка по USB» (раздел «Для разработчиков») и соединяем с компьютером;
- в консоли вводим «cd» с пробелом после и указываем путь к каталогу ADB;
- следующим шагом пишем «adb reboot recovery» без кавычек и знаков препинания, девайс переходит в режим рекавери;
- Далее, как в примерах выше, кликаем «wipe data/factory reset», затем «Reboot system now» (физическими клавишами).
Метод обычно применяют, если аппарат заблокировался или не включается.
Перепрошивка
Перепрошивка может потребоваться, если аппарат стал сильно тормозить или вообще не включается после установки обновления Android. Проблема решаема путем возврата к заводской версии андроид. Осуществить это можно с помощью специальных утилит от производителя. Искать их надо на официальных сайтах с точным указанием модели планшетного компьютера, например, archos 70 xenon color, dexp ursus, irbis tw77, lenovo tab 2, samsung galaxy tab 3, samsung p5200 и т.д. На ПК необходимо установить драйвера от вашего девайса, также должна быть установлена и запущена программа для обновления.
Так как различных вариантов много, рассмотрим на примере LG:
- После подключения кабелем USB к компьютеру через утилиту на ПК заходим в меню «Дополнительные возможности/Восстановление после ошибки обновления» и находим иконку восстановления версии андроид.
- В результате нажатия происходит скачивание и установка соответствующей версии ОС.
Это был более простой метод, однако, если сбой произошел в процессе установки кастомной прошивки, исправление будет производиться также через режим Recovery.
- открываем системный каталог (комбинация клавиш)
- выбираем «wipe data/factory reset»
- «wipe cache partition» — удаляем кэш
- снова устанавливаем ОС, выбирая «installl zip from sdcard» и путь к прошивке.
Аппаратная кнопка Reset
Некоторые устройства оснащены специальной кнопкой, которая позволяет скинуть установки до изначальных. Выполнена она в виде маленького отверстия, в которое проходит зубочистка или иголка. Таким образом, чтобы сделать Reset, нужно просто нажать тонким предметом на эту кнопку. Однако, не забудьте о предварительном сохранении важной информации.

Для Windows
Если гаджет включается и работает, то произвести откат настроек несложно. Необходимо зайти в меню и выбрать там пункт «параметры ПК», после «Обновление и восстановление». Появится окно с надписью «Вернуть компьютер в исходное состояние» или «Удаление всех данных и переустановка Windows» в зависимости от версии ОС. Кликаем «начать» и запустится переустановка системы.
Если по какой-то причине предыдущие способы не сработали, можно сделать откат системы через Bios. Для этого необходимо иметь USB-клавиатуру для удобства, загрузочную флешку с ОС Windows 10, OTG адаптер. Открыть биос можно несколькими способами, например, путем сочетания клавиш питания и громкости (не на всех моделях) или же найти кнопку Reset на корпусе (редко на современных аппаратах).
Основным способом является вход через Пуск:
- находим «Параметры» и «Обновление и безопасность»;
- нажимаем иконку «Восстановление»;
- после «Перезагрузить сейчас».
В результате этих манипуляций гаджет включается с голубым дисплеем и надписью «Выбор действия».
- Кликаем «Диагностика Восстановление компьютера» и выбираем «Параметры встроенного ПО UEFI».
- Снова производим перезагрузку и видим Биос, схожий с ПК.
На некоторых планшетах по системе ввода можно перемещаться сенсором или качелями громкости, но может понадобиться USB-клавиатура.
- В меню находим пункт «Save & Exit», переходим туда и выбираем загрузку с флешки, после чего произойдет установка Виндовс.
- Когда закончится последняя перезагрузка вашего девайса, нужно указать параметры системы, в том числе перевести язык с английского на русский, выставить часовой пояс, а также прописать пароль от аккаунта или произвести его активацию.
Инструкция для iPad
Для того чтобы форматировать iPad (в т.ч. айпад мини, Pro), есть 2 основных способа:
Через меню
- Необходимо войти в «Настройки», затем подраздел «Основные» и кликнуть на иконку «Сброс».
- В открывшемся окне выбрать «Erase All Content and Settings» (Стереть все данные) и подтвердить свой выбор.
- Появится запрос на введение пароля iCloud и произойдет обнуление системы.
Перезагрузка через iTunes
- Сначала следует выключить айпад.
- После присоединяем с помощью кабеля к ПК, на котором должна быть установлена утилита Айтюнс.
- Открываем программу на компьютере, а на iPad зажимаем кнопку домой и выключения на несколько секунд.
- Затем отпускаем клавишу включения, а другую продолжаем держать.
- Производим это действие, пока iTunes не увидит девайс в режиме DFU.
- После этого следует выбрать в каталоге версию модели и нажать «Восстановить айпад» (Restore Ipad), далее «Восстановить».
- Произойдет установка соответствующей ОС.
Заключение
Исходя из всего описанного выше, откат любой ОС на планшете, не является сложным делом и требует лишь немного времени и внимательности. Главное, не забывайте, что при случайном применении этой функции теряются все данные устройства. Поэтому периодически стоит сохранять важные файлы на внешнем носителе. Тогда процесс обнуления пройдет быстро и безболезненно.
Читайте также:


