Iphone 12 тема программы после оплатил как установить темы как правильно
Человек – существо, в общем-то, непостоянное, и наскучить ему с течением времени может все, что угодно. Рано или поздно всем нам хочется сменить место работы, круг общения, внести какие-то, пусть и небольшие, изменения в нашу внешность. Некоторые даже решаются на более значительные перемены в жизни. Что уж тут говорить о стандартной теме айфона, которую любой владелец этого телефона хочет поменять вскоре после его приобретения. В этой статье мы вам расскажем, как установить тему на iPhone, какие способы для этого существуют.
Каждому владельцу данного гаджета хорошо известно, что поменять тему на устройстве, так сказать, официально, нельзя. Вы, конечно же, поинтересуетесь, как устанавливать темы на iPhone в таком случае?
Существует три способа, как установить тему на iPhone. Мы расскажем вам о каждом из них, а вы уже выберете из них тот, который покажется вам наиболее удобным.
Как установить темы на iPhone с помощью приложения WinterBoard?
Если в вашем телефоне установлено данное приложение, вы можете менять не только обои и рингтон, но большую часть элементов графики – кнопки qwerty-клавиатуры, иконки, доки, индикатор заряда батареи, элементы блокировки экрана телефона и др. Откуда же взять темы для телефона? Как правило, владельцы iPhone находят их одним из следующих способов:
- скачивают из приложения Cydia;
- качают темы на различных сайтах в интернете;
- создают темы сами, используя специальные приложения.
Итак, рассмотрим, как установить тему на iPhone с помощью приложения Cydia. К слову сказать, на сегодняшний день это, пожалуй, один из самых легких способов, воспользоваться которым может любой владелец айфона.
Итак, выберите и скачайте из Cydia тему, которую вы хотели бы установить на свое устройство. Запустите программу WinterBoard. Теперь вам нужно внести кое-какие изменения в Настройки программы. Выберите подменю «Select Themes». Скачанная программа уже должна там быть. Отметьте ее галочкой, нажмите «Home». Тема должна перезапуститься.
Если вы все сделали правильно, произойдет установка выбранной вами темы оформления экрана вашего iPhone.
Как установить тему на iPhone с помощью приложения «iPhone PC Suite»?
Итак, чтобы воспользоваться этим способом, на вашем устройстве должна быть установлена программа SummerBoard, а на компьютере – iTunes и приложение iPhone PC Suite (лучше последних версий). И, само собой, на вашем ПК должна быть загружена и разархивирована тема, которую вы планируете устанавливать на ваше устройство.
Итак, если все есть и готово к работе, приступим. Подключите iPhone к ПК, откройте «iPhone PC Suite», кликните на «Темы» в рабочем поле программы. Следующий шаг – нажмите на SummerBoard – откроется редактор тем. Здесь вы увидите, какие темы есть в вашем гаджете. Для того чтобы произвести установку новой темы, нажмите на «Добавить тему». Приложение попросит вас указать путь к папке с темой. Сделайте это. На вопрос приложения ответьте «Да». Если выбранная тема несовместима с вашим устройством, программа даст вам знать. В такой ситуации лучше подобрать новую тему и не идти на риск. Если же все в порядке, начнется установка. Как говорится, пользуйтесь в свое удовольствие. Как только надоест и эта тема, вы легко сможете изменить ее на новую этим же способом.
Установка тем, скачанных из интернета на ваш стационарный компьютер
А теперь поговорим о том, как производить установку тем на ваше Android-устройство, если вы нашли что-то интересное на специализированных сайтах и закачали тему себе на компьютер.
Итак, у вас есть архив с темой. Чтобы установить ее к себе на телефон, тему нужно подготовить к процессу установки – разархивировать ее.
Теперь подключите устройство с помощью кабеля usb к персональному компьютеру. Ваша задача – закинуть тему к себе на iPhone. Но делать это нужно в строго определенное место – «/var/mobile/Library/SummerBoard/Themes/». Полдела сделано.
Следующий шаг – активация темы. Чтобы сделать это, воспользуйтесь самым первым описанным нами способом – через приложение WinterBoard.

Независимо от того, обновляетесь ли вы с iPhone 11 или с устройства, которому уже несколько лет, это первое, что вам следует сделать, когда вы получите свой новый iPhone 12 или iPhone 12 Pro.
Сделайте резервную копию вашего старого iPhone
Дважды проверьте, что на вашем предыдущем устройстве только что была создана резервная копия, независимо от того, где эта резервная копия хранится. Если вы используете синхронизацию с iTunes или Finder, подключите iPhone к Mac или ПК и нажмите кнопку резервного копирования на экране информации об устройстве.
Многие пользователи, вероятно, используют iCloud, поскольку он беспроводной и автоматический, но это не значит, что он появился недавно.
Как вручную запустить резервное копирование в iOS 14
сделайте резервную копию вашего старого iPhone
Даже дневная разница может привести к отсутствию элементов или данных, которые были изменены за последний день, поэтому всегда лучше создать новую резервную копию непосредственно перед переносом данных.
Настройте Face ID на своем новом iPhone 12
Face ID по-прежнему остается лучшим способом разблокировать телефон. Конечно, ваш iPhone автоматически предложит вам настроить Face ID во время процесса адаптации, но если вы обнаружите, что у него проблемы с распознаванием себя, иногда есть быстрый трюк. Создайте себе альтернативный вид. Это позволит вашему устройству быстрее узнать вас.
В настоящее время маски широко используются, что делает Face ID менее полезным, но Apple улучшила работу Face ID с масками, включая автоматическое предоставление вам пароля при обнаружении маски.
Подумайте об отключении 5G на новом iPhone 12
Скорость, которую может обеспечить 5G, просто фантастическая, если вы можете в полной мере использовать ее преимущества, но для некоторых 5G может быть в разы медленнее, чем 4G LTE. Это не обязательно для экономии заряда аккумулятора, если вы вообще не можете подключиться к сети 5G. Когда сеть 5G недоступна, iPhone не сжигает электроэнергию и по умолчанию будет использовать меньшую сеть.
Как отключить данные 5G в iOS 14
Режимы передачи данных 5G
Вы также можете погрузиться в настройки сотовой связи 5G, чтобы выбрать, сколько данных проходит через 5G с режимом передачи данных Apple 5G. Выберите между большим объемом данных, стандартным или низким объемом данных.
Настройте свой главный экран
В iOS 14 пользователям было предложено множество новых настроек, в том числе возможность добавлять виджеты на главный экран. Благодаря обоям, виджетам и библиотеке приложений ваш телефон может представлять вас больше, чем когда-либо.
Индивидуальные. Главный экран iPhone iOS 14
Мы оставим подробные инструкции в нашем предыдущем обзоре, но это большая разница для тех, кто приходит со старых устройств. Это одно из первых действий, которые мы делаем, когда получаем в руки новое устройство.
HDR видео


Для того чтоб устанавливать какие либо темы на iPhone, убедитесь, что у вас в телефоне установлен WinterBoard.
Если данной программы нет, то установить ее сможете из той же самой Cydia.
(см. как установить или удалить программу из Cydia).
После того как вы установили WinterBoard – заходим:

Допустим, предоставленные темы в WinterBoard вам не понравились. Для этого заходим в Cydia -> Sections (что находится на нижней панели), находим пакет с темами для рабочего стола (Themes SprinBoard), заходим и выбираем какая понравится.

Находим и скачиваем. После того как вы ее скачали, она появилась в WinterBoard.
Дальше, как описывалось выше, заходим в WinterBoard, ставим галочку:
Жмем кнопку «Home».
Всё, как загрузка прошла, телефон разблокируйте: тема установилась:

Таким образом, все темы, которые вы скачиваете непосредственно появляются в WinterBoard, а от туда вы уже управляете их установкой.
Так же можно устанавливать темы не только рабочего стола, но и клавиатуры, заметок, калькулятора, батареи, обоев (скаченные обои присоединятся к списку ваших стандартных обоев в «Настройках», а не в WinterBoard, т.к. обои не являются темой)и др. смотрите скриншоты:



Заметка: если вы скачиваете темы из интернета, то папку с темой (полностью папку со всем содержимым) вы можете поместить с помощью файлового менеджера в отсек /Library/Themes после этого тема появится у вас в WinterBoard, от туда устанавливаете!
С обновлением iOS 14 у пользователей наконец появилась возможность кастомизировать интерфейс своего iPhone. В этом вам помогут виджеты, темы и новые иконки. Сегодня вы узнаете, как виджеты iPhone помогут вам уникализировать своё устройства.
Стандартные виджеты iOS 14.
- Нажимайте на экран смартфона несколько секунд, ярлыки приложений начнут двигаться.
- Нажмите «+» в левом верхнем углу, чтобы перейти в меню виджетов.
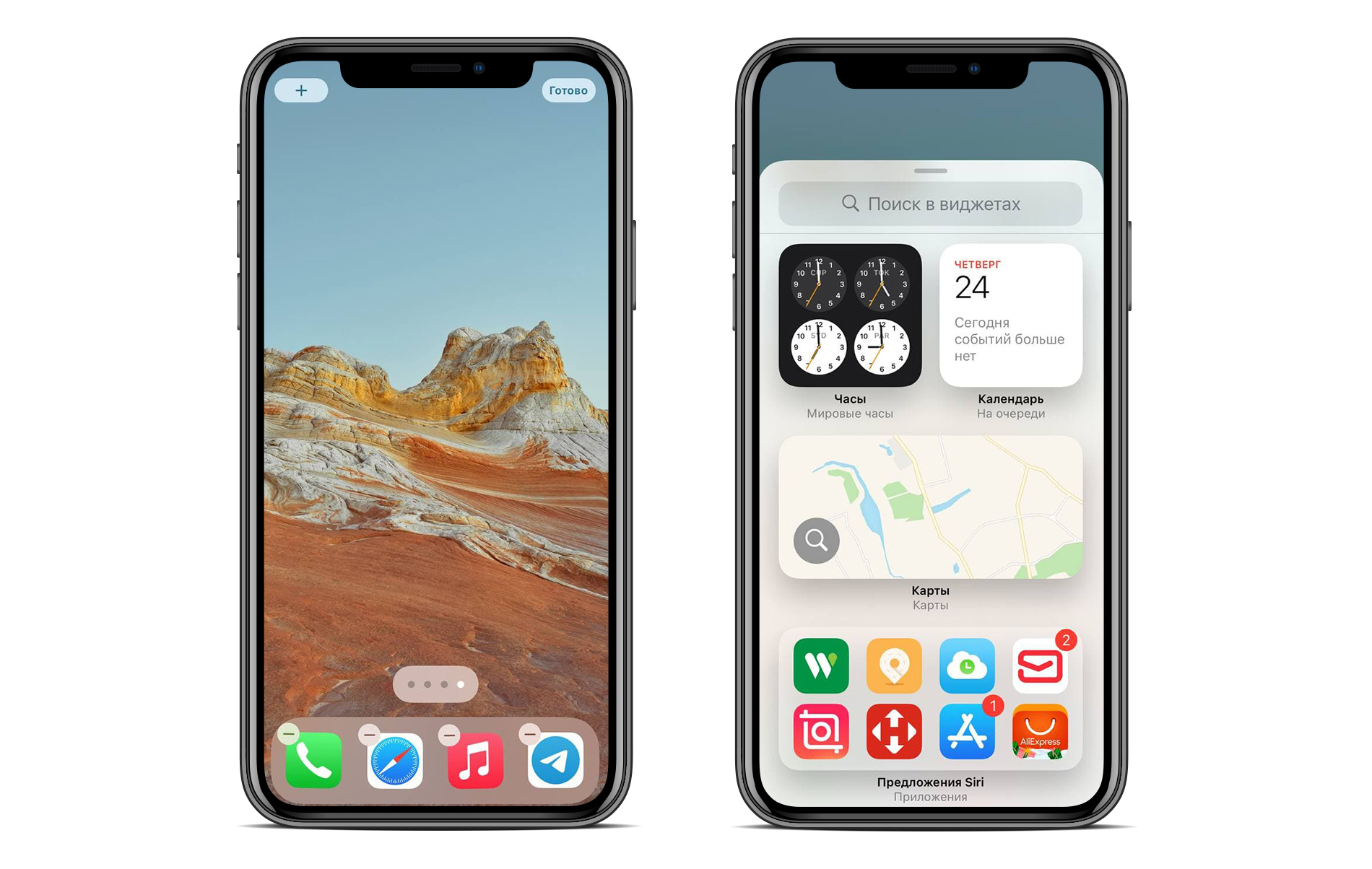
Выберите тот, который подходит вам больше всего и перетащите его на рабочий стол. Виджеты можно добавить на любом рабочем столе. Они есть различного размера. Перетащите их туда, куда хотите, чтобы сделать свой iPhone ещё информативнее. Помимо стандартных вариантов виджетов есть возможность кастомизации.
Темы для iPhone.
Вы можете перейти в AppStore и найти там множество программ с различными наборами виджетов для iPhone. В них можно выбрать различные циферблаты, блоки и даже темы для своего смартфона. Прежде чем устанавливать их, прочитайте отзывы к приложению. Таким образом вы сможете быстрее выбрать подходящую для себя программу. Некоторые приложения уходят из AppStore, поэтому постарайтесь самостоятельно отыскать для себя наилучший вариант.
В статье для примера используются несколько приложений из AppStore, чтобы вы смогли понять, как можно легко и просто настроить темы под свой девайс. Многие разработчики уже создали полноценные темы для рабочего стола, чтобы вы смогли быстро кастомизировать свой iPhone.

В приложениях можно найти различные виджеты, настроить их размер, цвет, шрифт, фон и установить себе на рабочий стол. Есть различные циферблаты, календари, отображение батареи, напоминания и многое другое. Вы можете выбрать виджеты в одной тематике, чтобы сделать рабочий стол в одном стиле. Выбирайте виджеты, а после переносите их на экран iPhone. Также есть возможность самостоятельной настройки параметров. Можно настроить изменение темы, чтобы в разный момент времени она изменялась. Например, днём иконка будет светлой, а вечером — тёмной.
Создаём иконки для iPhone с помощью команд.
Если вы хотите изменить ярлыки и сделать рабочий стол в одной теме, то просто найдите картинки, которые хотите установить вместо стандартных ярлыков программ.
- Для этого перейдите в поиск и введите «иконки iPhone png». Выберите картинки, которые вам понравились.
- Далее заходите в «Команды».
- Нажмите «+» → «Добавить действие» → «Открыть приложение».
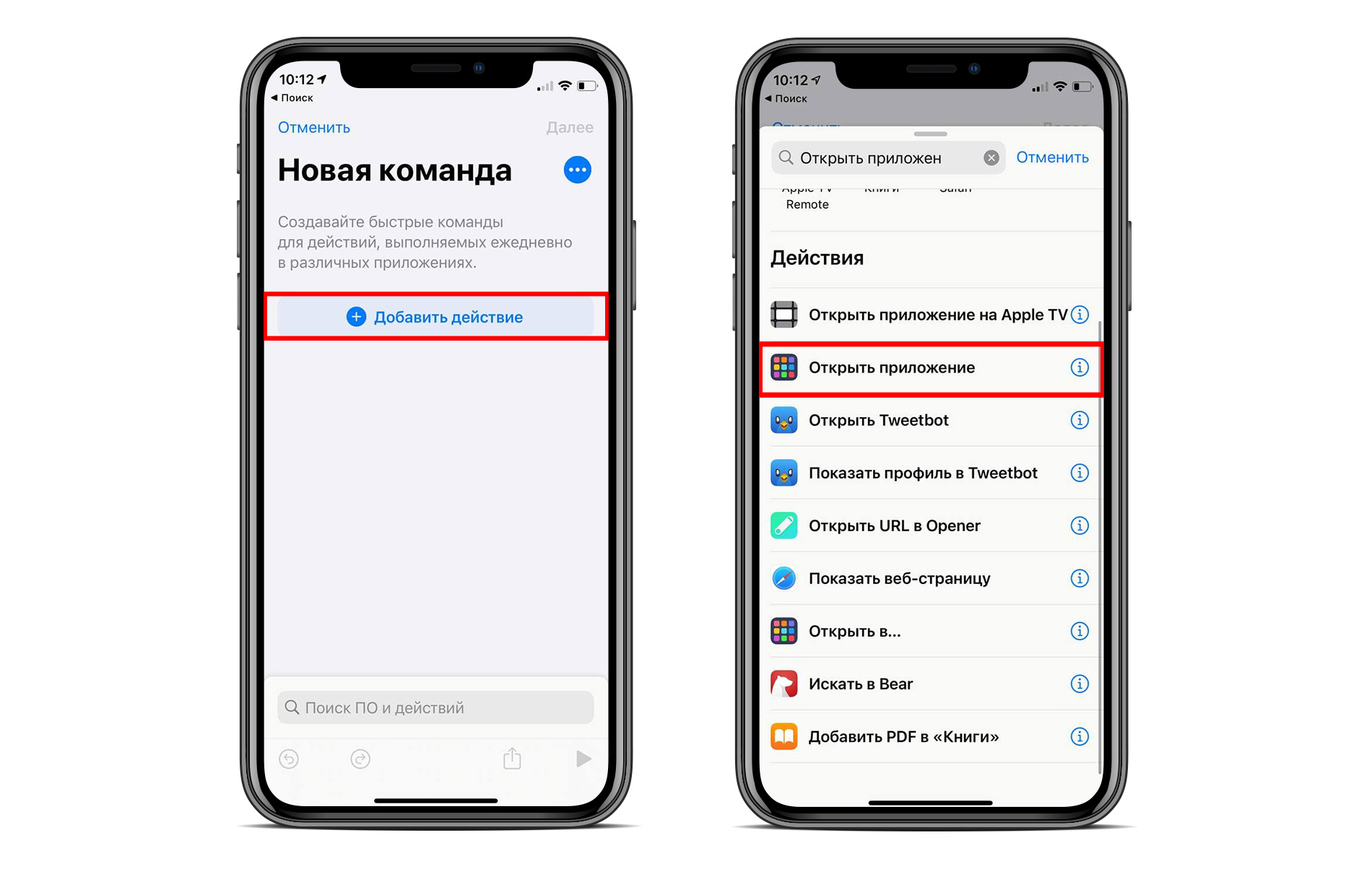
- Кликните «Выбрать» и выберите программу для замены ярлыка.
- Нажмите на «…», которое отображается в углу.
- Пропишите команду и кликните «Добавить на экран «Домой»».
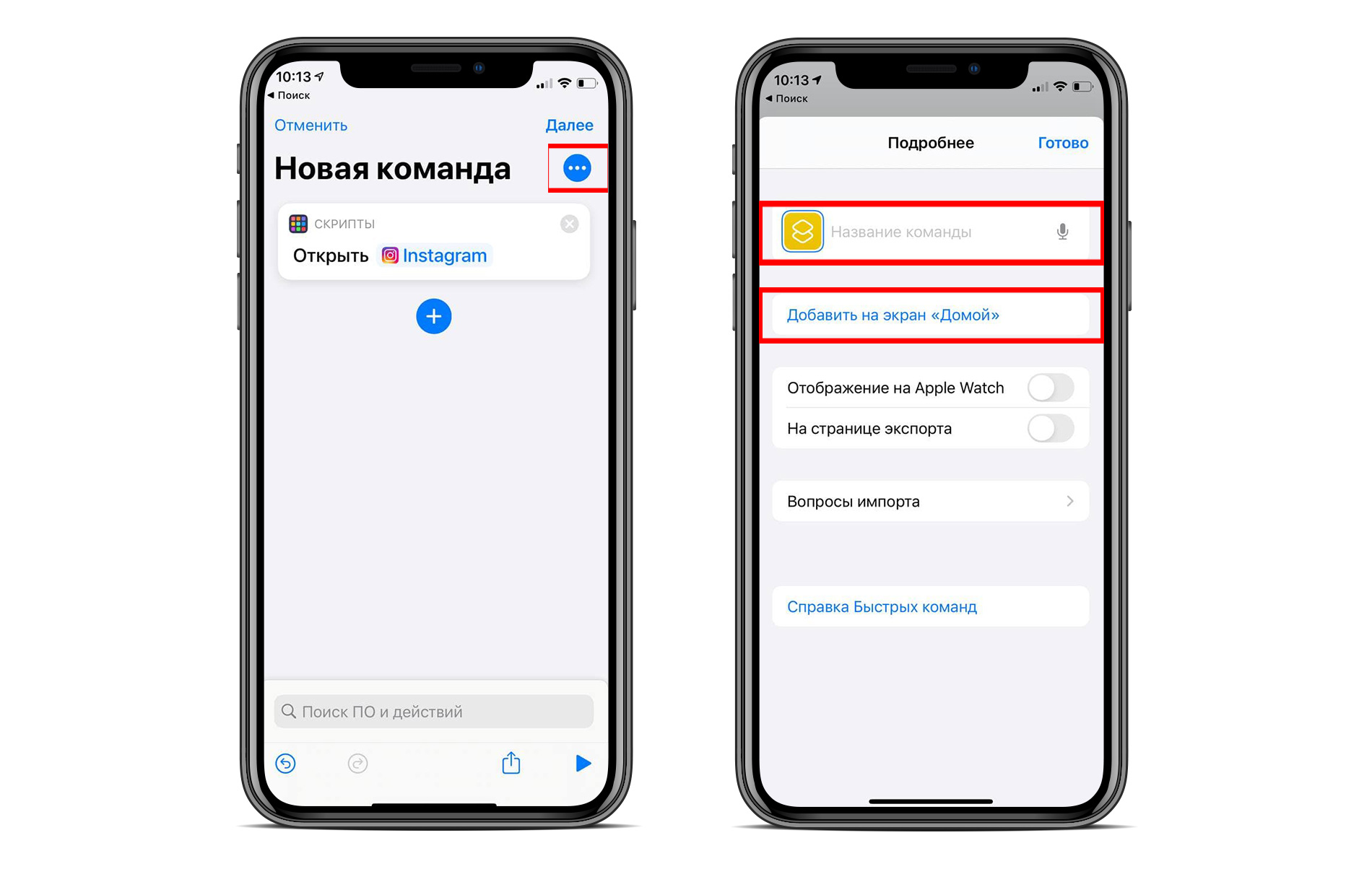
- Установите иконку, которую вы скачали до этого.
- Кликните «Сохранить» и переместите новую иконку на экран.
После обычный ярлык программы можно удалить, чтобы он не мешал на экране. Вот так легко можно поменять иконку программы.
Если вы любите творчество, то вы легко сможете самостоятельно изменить тему iPhone через команды. Конечно, это может быть дольше, чем использование уже готовых решений. Для быстрой кастомизации рабочего стола вы всегда можете подобрать приложения с готовыми темами и иконками. Но к выбору таких программ также необходимо подходить ответственно. Всё протестировать и прочитать отзывы перед установкой.
Бывает, что у программ с платной подпиской есть пробный период. В таком случае вы можете оформить подписку, а по окончанию бесплатной версии отменить её.
- Для этого перейдите в «Настройки» → «iCloud» → «Подписки».

- В графе отобразятся все активные подписки. Выберите программу, за которую не хотите платить. И нажмите «отменить подписку». Тогда не будет автопродления и деньги не спишутся.
Вот так легко и просто вы можете кастомизировать свой iPhone. Выбирайте готовые темы или самостоятельно создавайте виджеты и иконки, чтобы сделать свой рабочий стол ярким, интересным и наиболее информативным.
Читайте также:


