Intel xhci в биос как отключить
В настройках BIOS присутствует множество непонятных обычному пользователю параметров (в основном, по причине использования аббревиатур). Параметр EHCI Hand-Off — один из таких. Отключив его, вы обнаружите, что некоторые USB-устройства стали работать некорректно или вовсе не реагируют на обращение к ним.
Стоит отметить, что эта статья актуальна для пользователей уже устаревших версий ОС Windows (вышедших до Windows XP SP2), так как в более новых ОС конфигурирование устройств USB с помощью параметра EHCI Hand-Off не требуется.
Что такое параметр EHCI Hand-Off в BIOS?
Для управления шиной USB 2.0 и подключаемыми к ней устройствами на материнской плате предусмотрен специальный контроллер, именуемый EHCI (Enhanced Host Controller Interface или «улучшенный интерфейс хост-контроллера»).
Использование этого контроллера, например, позволяет получать информацию об использовании клавиатуры, отслеживать движение мыши и вообще управлять любыми другими поддерживаемыми USB-устройствами (включая USB-накопители).
Однако в процессе загрузки старых операционных систем (появившихся до Windows XP SP2) имела место одна проблема — BIOS продолжал управлять шиной USB в монопольном режиме. Это приводило иногда к конфликтам и даже полной неработоспособности всех подключаемых USB-устройств, зависаниям и появлению BSOD (синего экрана смерти). Для решения этой проблемы и был разработан механизм передачи управления шиной USB от BIOS операционной системе, называемый EHCI Hand-Off.
EHCI Hand-Off исключает возможность возникновения конфликтов, связанных с контроллером шины USB. В операционных системах, вышедших после Windows XP SP2, эта проблема была исправлена, а сам механизм ECHI Hand-Off перестал быть актуальным.
В редакторе настроек BIOS параметр имеет только два возможных значения: Enabled и Disabled. По умолчанию параметр EHCI Hand-Off всегда включён. Если на компьютере установлена старая ОС (появившаяся до Windows XP SP2), отключать параметр не рекомендуется. Однако если на компьютере установлена более новая ОС, отключить параметр EHCI Hand-Off можно без последствий и риска. Сделать это можно, загрузив редактор настроек BIOS с помощью горячих клавиш (F2 или Del в зависимости от модели материнской платы) сразу после включения компьютера (как только появится на экране появляется логотип производителя материнской платы).
В редакторе настроек BIOS перейдите на вкладку Advanced, найдите параметр EHCI Hand-Off и установите нужное значение с помощью контекстного меню. Завершите работу в редакторе настроек BIOS, сохранив внесённые изменения.
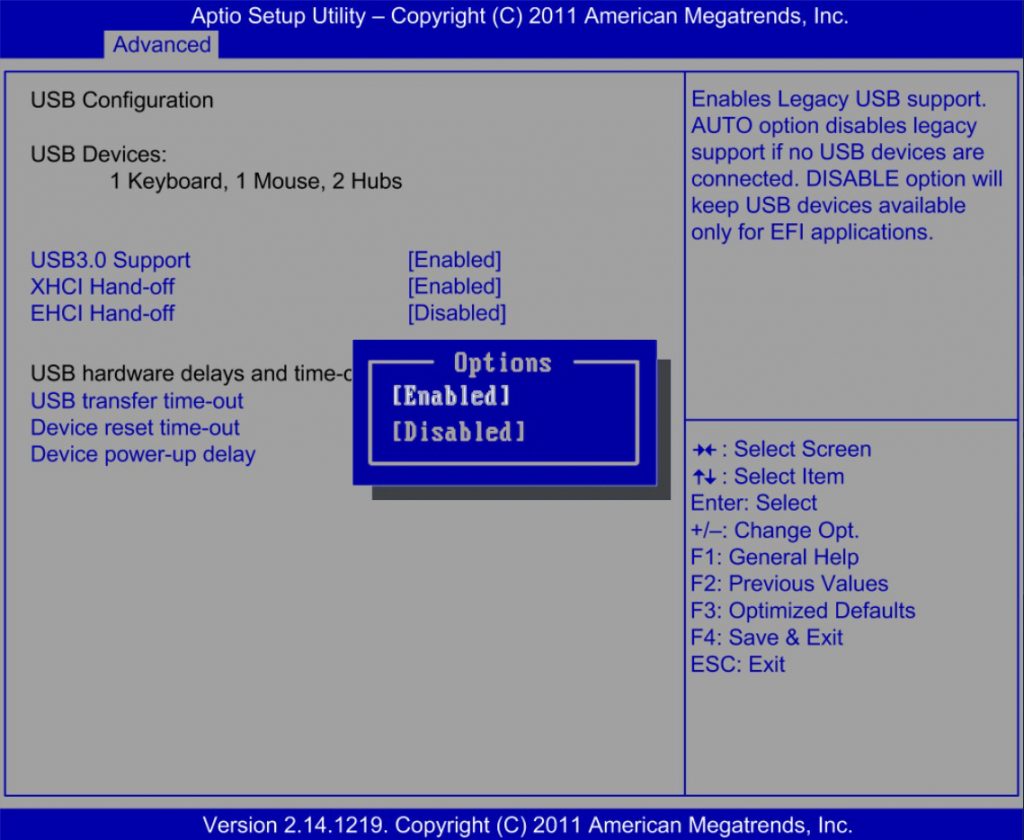
Выводы
Параметр EHCI Hand-Off отвечает за передачу управления шиной USB от BIOS операционной системе. Этот механизм потерял свою актуальность с выходом Windows XP SP2. Во многих современных материнских платах параметр EHCI Hand-Off отсутствует или недоступен для редактирования. В дополнение к нему относительно недавно появился параметр XHCI Hand-Off.
В отличие от EHCI, контроллер XHCI управляет шиной USB 3.0. Часто на материнской плате размещены оба контроллера шины USB — EHCI и XHCI (в связи с наличием портов USB 2.0 и 3.0 для совместимости с моделями очень старого оборудования), а в редакторе настроек BIOS можно также переключать режим работы портов USB с 3.0 на 2.0 при необходимости.
Если вы нашли ошибку, пожалуйста, выделите фрагмент текста и нажмите Ctrl+Enter.
Сегодня я покажу еще один момент, из-за которого может не устанавливаться Windows и выпадать в ошибку, что не найдены драйвера.
Теперь у нас ноутбук уходит в перезагрузку, и наши порты будут работать в USB 2.0.
Видео смотрите ниже:
Содержание
Установка Windows 7 не видит USB мышь и клавиатуру (решаем проблему настройками BIOS)
Если установка Windows 7 не видит мышь или другое устройства ввода, первое, что стоит сделать, это проверить USB порты, в которые вставлены эти периферийные устройства.
Порты синего цвета (USB 3.0) могут не поддерживаться мастером, и поэтому следует хотя бы на время установки переставить оборудование в порты серого цвета (USB 2.0).
В большинстве случаев проблема будет решена. Иначе по порядку проделайте следующие действия вBIOS(далее в статье, эти действия будут расписаны с пошагово):
Действие 1 – отключаем (Intel) xHCI Mode
Эту опцию вы можете найти во вкладке «Advanced»в меню BIOS.
Рисунок 1. Устанавливаем режим Disabled для xHCI Mode.
Первое действие помогает в абсолютном большинстве случаев. Переходим к следующему заголовку, если:
Действие 2 – переключаем режим USB Legacy Support
Находится она также преимущественно во вкладке «Advanced ». Нам нужно поменять режим этой функции на противоположный («Enabled» на «Disabled» или наоборот).
Рисунок 2. Меняем значение USB Legacy Support.
Не забудьте сохранить изменения во вкладке «Exit», выбрав опцию «Exit Saving Changes», компьютер перезагрузится автоматически.
Проверяем наши устройства, запустив установку Windows снова. Если периферия все еще не работает, следует попробовать сбросить настройки материнской платы.
Действие 3 – сбрасываем BIOS (если предыдущие действия не помогают)
Решение проблемы при использовании PS/2 клавиатуры и мыши
Сбои в этих устройствах возникают довольно редко и связаны в основном с BIOS и аппаратными сбоями. Перед выполнением следующих действий обязательно отключите питание компьютера. Такая мера предосторожности связана с тем, что порты PS/2 крайне не рекомендуется трогать при работающей системе. Если вы используете стандартную PS/2 периферию, следует:
- Проверить и очистить разъем/порт клавиатуры и мыши от различного вида загрязнений;
- Попробовать аналогичное USB оборудование;
- Поменять местами разъемы мыши и клавиатуры;
- Обновить BIOS материнской платы до последней версии.
Если все вышеперечисленное не помогает, попробуйте использовать другую копию Windows 7. Отсутствие поддержки PS/2 устройств может быть связана с тем, что конкретная сборка не содержит, по сути, устаревших драйверов для этих устройств (могут быть вырезаны из конечного образа).
Компьютер не видит загрузочную флешку и/или другие USB устройства при установке Windows 7
- Переставить флешку с системой из порта USB 3.0 (синий цвет) в USB 2.0 (серый цвет);
- Проверить корректность записи установочного образа ОС (достаточно вставить флешку/DVD-диск в другой ПК);
- Убедиться в работе другой USB периферии (т. е. попробовать подключить другие устройства к USD портам, особенно если у вас ноутбук);
- Сбросить настройки BIOS до заводских;
- Проверить пункт «USB Functions» в настройках BIOS, который находится во вкладках: «Main» или «Advanced», в зависимости от модели вашей материнской платы (должен стоять режим «Enabled»).
Если же установка Windows не видит USB устройства вообще, обратитесь к первой главе. В ней приведены некоторые общие действия, решающие самые распространенные сбои.
Мастер установки Windows 7 не видит жесткий диск (SSD) или просит драйвера
Ручная установка драйверов жесткого диска или SSD
Переходить к этой главе рекомендуется после полного ознакомления с предыдущей. Это поможет исключить выполнение лишних действий.
В большинстве случаев, установочный образ уже содержит в себе ПО для множества контроллеров накопителей (драйвера SATA). Однако если модель платы вашего компьютера/ноутбука достаточно свежая (или, наоборот, старая), драйвера могут попросту отсутствовать.
Поэтому нам надо самостоятельно «указать» их на этапе выбора системного диска. Следующая инструкция подробнее опишет этот процесс. Приступаем.
ШАГ 1 – поиск необходимого программного обеспечения.
Скачиваем драйвера с сайта производителя вашего ноутбука или материнской платы. В первую очередь ориентируемся на файлы, включающие одно или несколько примеров слов: INF, SATA, RAID, RST.
ШАГ 2 – распаковка и сброс на носитель с образом ОС.
Разархивируем скачанный файл в отдельную папку → копируем ее в любое место на установочной флешке.
Обратите внимание, что нужные нам драйвера не должны содержать исполняемые «. exe» файлы. Подойдут только распакованные (такие драйвера обычно включают в себя папки: amd, x64, а также множество . inf файлов).
ШАГ 3 – указание нужного ПО в окне выбора диска.
Вставляем флешку в компьютер → доходим до этапа выбора диска для установки. Здесь нужно найти кнопку «Загрузка» (или «Обзор») и кликнуть на нее.
Откроется проводник, в котором нужно указать необходимый драйвер. Рисунок 4. Выбираем нужную папку с драйвером.
Жесткий диск (SSD) обнаружится, если выбраны подходящие драйвера. Теперь можно продолжить процесс, выбрав появившийся SSD диск.
Драйвера установлены, накопитель отображается. Однако мастер не видит или не позволяет выбрать нужный раздел
В этом случае попробуйте удалить разметку HDD/SSD непосредственно в окне выбора диска. Внимание! Следующие действия приводят к форматированию накопителя и, следовательно, к полной потере данных. Убедитесь, что все ваши важные файлы сохранены на отдельном диске. Для этого нужно:
- Нажать кнопку «Настройка диска»на этапе выбора диска;
- «Удалить» все имеющиеся разделы, чтобы начать установку на неразмеченное пространство;
Рисунок 5. Удаляем существующие разделы.
- Создать новый раздел, если необходимо → продолжить процесс установки.
Готово. Эти простые шаги с большой вероятностью решат вашу проблему.
При установки Windows 7 не определяется привод оптических дисков
Иногда мастер установки может не обнаружить DVD дисковод. Чтобы решить эту проблему, первым делом нужно:
- Проверить целостность образа ОС на установочном диске;
- Повторно записать образ на другой диск с минимальной скоростью;
- Использовать флешку (желательно USB версии 2.0) вместо компакт-диска;
- Удостовериться в работоспособности дисковода: проверить подключение, контакты подачи питания, работоспособность моторчика и привода.
Вышеперечисленные действия помогут решить вашу проблему. В противном случае сбросьтеBIOS и попробуйте другой образ/сборку ОС.
Опция xhci hand off практически всегда встречается в современных материнских платах, на которых реализованы порты USB 3.0. Также данную опцию часто путают с EHCI Hand-Off. Обе они обычно имеют два состояния — Enabled (включено) и Disabled (выключено). Реже бывает значение AUTO.
В данной статье мы расскажем вам о назначении каждой из выше описанных опций, а также когда и какую из них нужно включать.
Для чего нужны EHCI Hand-Off и XHCI hand off?
Обе данные опции отвечают за включение и отключение функции контроля передачи управления контроллером USB от BIOS к операционной системе.
Разница между ними заключается в том, что EHCI Hand-Off (расшифровывается как Enhanced Host Controller Interface) контролирует передачу управления контроллера USB 2.0, а XHCI Hand Off (eXtensible Host Controller Interface) — контроллера USB 3.0.
Стоит обратить внимание на тот факт, что usb порты работают как в BIOS, так и в операционной системе. Так вот до того, как начнет грузится ОС работой контроллера USB управляет BIOS, а после загрузки ОС передает управление контроллером ей.
Ранее в этот самый момент передачи управления могли возникать проблемы и ошибки. Чтобы ошибки исключить и были придуманы опции EHCI Hand-Off и XHCI Hand Off. Последняя является продолжением первой, так как современные материнские платы имеют на своем борту eXtensible Host Controller Interface — usb контроллер, поддерживающий работу с USB 3.0.
Какое значение выставлять?
Что касается старого EHCI Hand-Off, то, начиная с Windows XP, ей нужно выставлять значение Disabled, так как механизм контроля и исключения ошибок при передачи управления контроллером USB 2.0 был интегрирован в операционную систему.

Правильные значениях для опций XHCI hand off и EHCI Hand-Off
Что касается опции XHCI Hand Off, то здесь все наоборот. Она должны быть всегда включена вне зависимости от версии операционной системы. По умолчанию включена практически на всех материнских платах.
Ее отключение может привести к сбоям в работе USB портов, а также устройств, подключенным к ним.
Назначение параметра: Параметр включает/выключает XHCI (eXtensible Host Controller Interface) - Интерфейс расширяемого контроллера, который управляет шиной USB 3.0. Соответственно, данная функция будет доступна на материнских платах, поддерживающих USB 3.0.
Возможные варианты значений:
Auto - Порт USB 3.0 будет работать как USB 2.0 до начала загрузки драйверов операционной системы на USB 3.0, после которой USB станет USB 3.0. После перезагрузки ОС, USB 3.0 переключится на 2.0. Такой режим может быть полезным при установке операционных систем, не имеющих в своем дистрибутиве драйверов на USB 3.0 (например WIndows 7).
Smart Auto - Режим аналогичен "Auto", но после второй перезагрузки операцинной системы BIOS небудет сбрасывать USB 3.0 до 2.0.
Enabled - Функция включена. Порты USB 3.0 будут работать со своей скоростью.
Disabled - Функция выключена. Порты USB 3.0 будут работать как USB 2.0.
КОММЕНТАРИИ к "Intel XHCI Mode"
Чтобы оставить комментарий, вам необходимо зарегистрироваться на сайте.ДРУГИЕ МАТЕРИАЛЫ ПО ТЕМЕ
Проявления неисправностей, связанных с данным параметром (0)
IT-WIKI (0)
Параметры BIOS (29)
Особенности значений параметров и их влияние на работу компьютера XHCI (eXtensible Host Controller Interface) - Интерфейс расширяемого контроллера, который управляет шиной USB 3.0.Описание значений параметров:
Disabled - отключение параметра дает возможность контролировать работу портов USB 3.X только BIOS (UEFI).
Enabled - при включении параметра, контроль за шиной берет на себя операционная система, при условии, что она поддерживает USB 3.X
Описание значений параметров:
Enabled - Порт включен.
Disabled - Порт выключен.
- Disable all ports
- Disable all rear ports
- Disable all front ports
- Disable all external ports
- Disable unused ports
Описание значений параметров:
Enable all ports - все порты включены,
Disable all ports - все порты отключены,
Disable all rear ports - все задние порты отключены,
Disable all front ports - все передниепорты отключены,
Disable all external ports - все внешние порты отключены,
Disable unused ports - все неиспользуемые порты отключены,
Параметр включает поддержку ASPM для южного моста материнской платы.
ASPM (Active-State Power Management) - Технология активного энергосбережения для шины PCI Express, позволяющая отдельным линиям шины уменьшать мощность в зависимости от нагрузки за счет прекращения подачи пустых, не содержащих данных, сигналов.
Базовая спецификация PCI Express определяет два уровня ASPM, которые предназначены для обеспечения возможности компенсировать повышенное энергосбережение с быстрым восстановлением до состояния L0.
Описание значений параметров:
Disabled - Технология отключена.
Auto - Значение выбирается автоматически.
L0s - В данном режиме прекращается подача пустых сигналов в одном направлении, если отсутствуют какие-либо данные. Времени для перехода от L0s к L0 требуется мало.
L1 - Прекращается подача пустых сигналов в обоих направлениях, но требуется больше времени для перехода от L1 к L0.
L0sL1 - Разрешены оба режима.
- ошибка четности на фазе адреса транзакции,
- ошибка четности на этапе данных транзакции специального цикла,
- серьезные проблемы, кроме четности, обнаруженные устройством PCI,
- критические сбои системы, обнаруженные логикой системной платы
Иными словами, включение данной функции позволяет обнаруживать ошибки, возникающие при передаче данных по шине PCI.
Описание значений параметров:
- Serial Port Settings
- COM Port Settings
- Onboard UART 1/2
- Onboard UART
- Onboard Serial Port
- Change Settings
Описание значений параметров:
3F8/IRQ4, 2F8/IRQ3, 3E8/IRQ4, 2E8/IRQ3 - Адрес и номер прерывания выбираются вручную. Ручная настройка может быть полезна для решения конфликта выбора номера прерывания между COM-портом и каким-нибудь другим портом ввода/вывода или устройством. Такие конфликты могут возникать в очень старых операционных системах (MS-DOS), которые не могу сами их разрешать.
Auto - Адрес и номер прерывания выбираются автоматически..
- Serial Port
- COM Port
Описание значений параметров:
Disabled - Порт отключен.
Enabled - Порт включен.
- Power Up On PCI/PCIE Devices
- Resume by PCIE PME
- PCI Express PME
Описание значений параметров:
Disabled - Компьютер не будет включаться при появлении сигнала в шине.
Enabled - Компьютер включится при появлении сигнала в шине.
Иными словами, включение данной функции позволяет обнаруживать ошибки, возникающие при передаче данных по шине PCI.
Описание значений параметров:
Для управления шиной USB на материнской плате используется специальный контроллер. В случае с USB 2.0 это EHCI (Enhanced Host Controller Interface или «улучшенный интерфейс хост-контроллера»), совместимый с устаревшими USB-устройствами 1.0. Разработка стандарта USB 3.0 стала причиной появления нового контроллера — XHCI (eXtensible Host Controller Interface или «расширяемого интерфейса хост-контроллера»).
XHCI-контроллер совместим с устройствами USB 2.0 и с USB 1.0. В настройках BIOS доступен, как минимум, один параметр, связанный с контроллером XHCI: XHCI Hand-off. В этой статье вы узнаете что это за параметр и как его настроить.
Что такое XHCI Hand-off BIOS?
Как и EHCI Hand-off, параметр XHCI Hand-off отвечает за передачу управления контроллером шины USB от BIOS операционной системе. В противном случае могут перестать работать порты USB 3.0, ОС может перестать загружаться или будет работать крайне нестабильно. Для современных операционных систем параметр XHCI Hand-off в настройках BIOS должен быть включён. Обычно, по умолчанию так и есть. Этот параметр может понадобиться отключить для установки, например MacOS в редакции хакинтош.
Параметр XHCI Hand-off чаще всего находится на вкладке Advanced. Для материнских плат MSI нужно открыть меню Settings, затем Конфигурация USB:
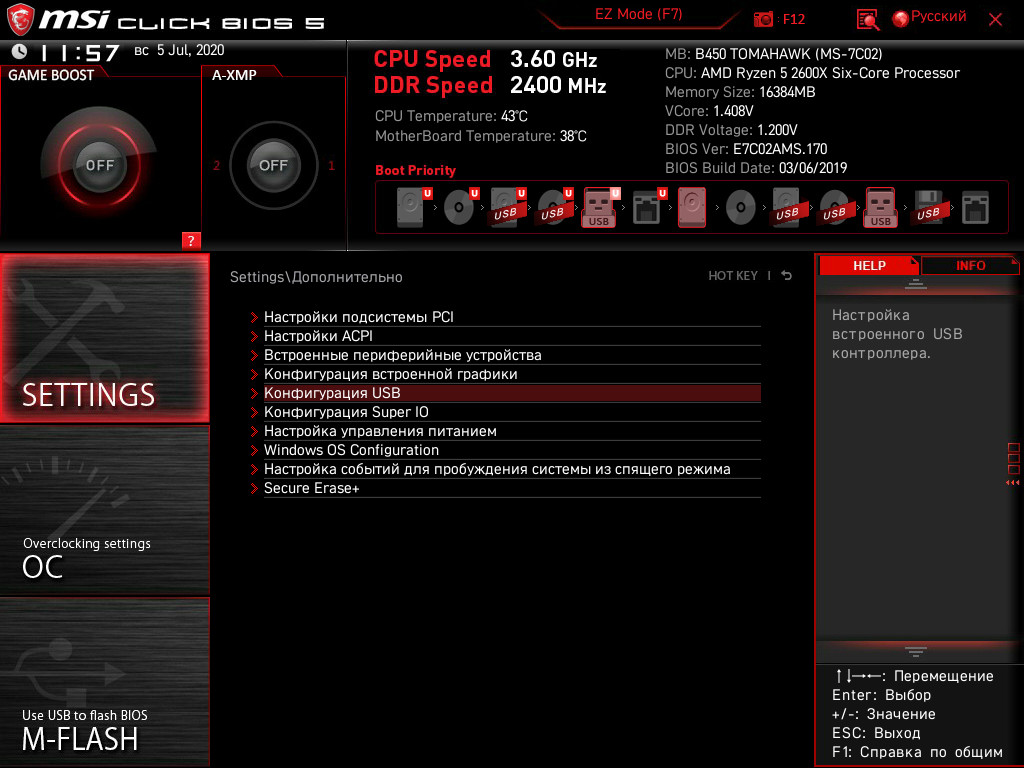
Здесь кликните по параметру XCHI Hand-off и выберите Enabled для включения или Disabled для отключения.
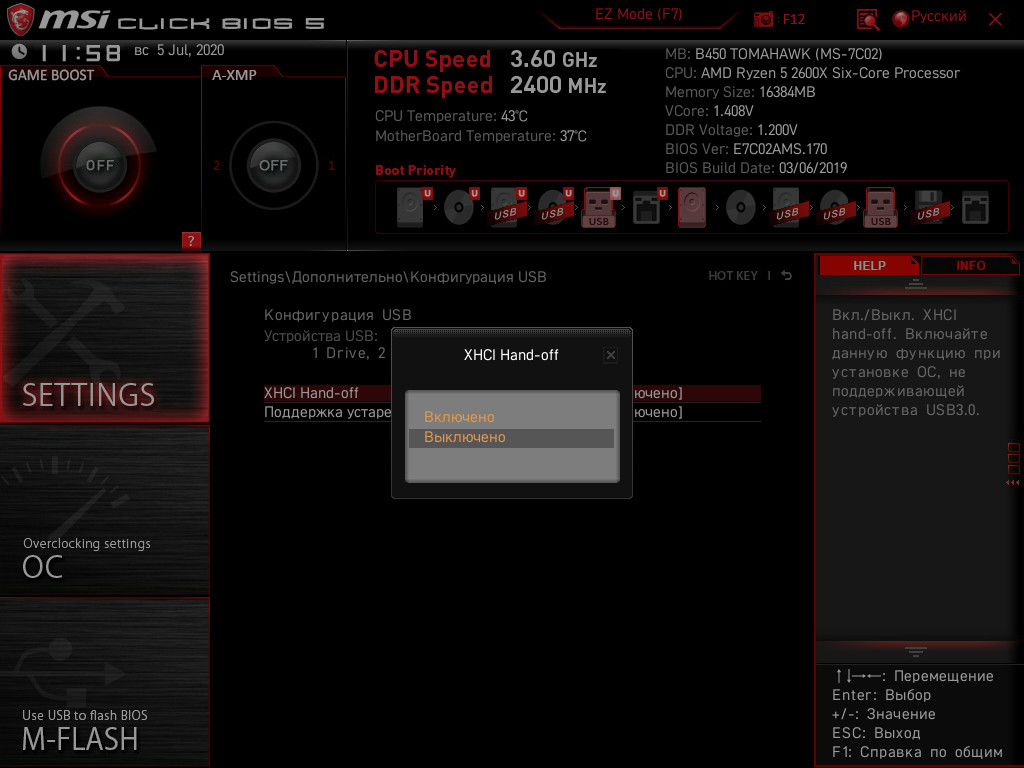
Установив требуемое значение с помощью всплывающего меню, закройте редактор настроек BIOS, сохранив внесённые изменения. Новые настройки вступят в силу после перезагрузки компьютера. На этом настройка XHCI Hand-off завершена.
Выводы
В этой статье мы рассмотрели вопрос о том, что такое XHCI Hand-off в биосе, узнали как его настраивать. Обращаем внимание на то, что параметр активирован по умолчанию, его отключение скорее всего приведёт к проблемам в работе устройств USB если операционная система которую вы используете явно не требует его отключения.
Если вы нашли ошибку, пожалуйста, выделите фрагмент текста и нажмите Ctrl+Enter.
Читайте также:


