Инструмент губка в фотошопе для чего
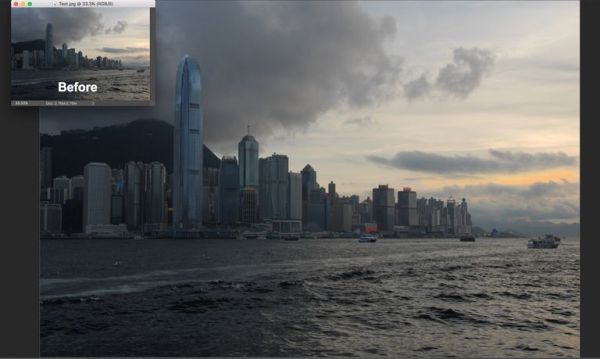
Это происходит со всеми нами. Мы делаем фотографии и, открыв их при помощи Photoshop, замечаем, что на самом деле получилось не то, чего хотелось бы. Давайте рассмотрим пример. На этой фотографии изображена одна из достопримечательностей Гонконга – пик Виктория. Вся левая сторона фотографии затенена как сама достопримечательность, так и здания вдоль всей гавани. Одним из способов, чтобы осветлить эту часть фотографии и вернуть её в поле зрения, это использование инструментов Dodge (O) (Осветлитель), Burn (O) (Затемнитель) и Sponge (O) (Губка), находящиеся в одной группе инструментов.
Первые два инструмента осветляют или затемняют подобные области на фото и основаны они на классической технике в фотолаборатории, где подобные области фотографии были недоэкспонированны (слишком тёмные) или переэкспонированны (слишком светлые) фотографом. Инструмент Губка насыщает или уменьшает насыщенность проблемных областей и так же базируется на методике фотолаборатории.
Прежде чем начать работать с этими инструментами, вы должны понять некоторые вещи:
- Этот метод редактирования является разрушительным. Это означает, что все изменения будут применяться непосредственно к фотографии. Если вы собираетесь использовать эти инструменты, то правильнее будет работать с дубликатом фотографии. Таким образом, если что-то у вас не получиться, то вы сможете удалить этот слой и начать заново.
- Эти инструменты – кисти. Работая с ними, вы можете увеличивать или уменьшать их размер, для этого удобней всего использовать две квадратные скобки [ - для уменьшения и ] - для увеличения.
- Поверх фотографии будет применяться осветление или затемнение. Осветление или затемнение будет применяться поверх пикселей изображения.
- Горячие клавиши. Чтобы получить доступ к этим инструментам зажмите Shift и, кликая по букве O на клавиатуре, выберите нужный инструмент.
2. Общее представление об инструментах Осветлитель, Затемнитель и Губка
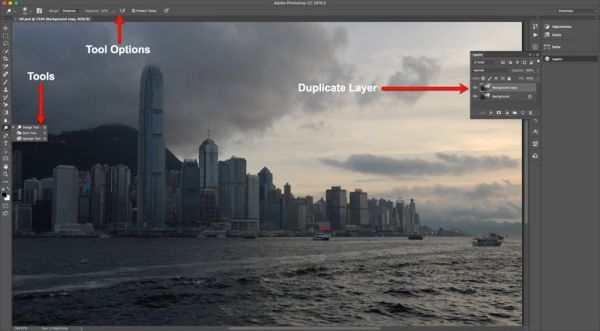
Для начала на панели слоёв создайте дубликат фотографии. Не стоит работать на оригинале из-за разрушительного характера этих инструментов.
Нажатием буквы O активируйте первый инструмент из этой группы – Осветлитель. Кликните по маленькой стрелочке возле него на панели инструментов и вам откроется весь набор. Здесь всё зависит от вашей фотографии. Если вам необходимо осветлить области, то выберите инструмент Осветлитель. Если нужно затемнить какие-то участки, то здесь вам поможет Затемнитель. Если же вам необходимо приглушить цвета или сделать их более насыщенными, то используйте инструмент Губка. Для начала сосредоточим своё внимание на самом высоком здании слева – это международный коммерческий центр.
В верхней панели могут меняться параметры в зависимости от выбранного инструмента. Давайте их рассмотрим:
- Параметры инструментов Осветлитель и Затемнитель имеют аналогичные настройки. Три диапазона: Shadows (Тени), Midtones (Средние тона), Highlights (Света). Ползунок Exposure (Экспонир) со значениями в пределах от 1% до 100%, который отвечает за интенсивность эффекта. Значение по умолчанию 50% с диапазоном Средние тона означает, что только средние тона буду затемнены и осветлены на 50%. Оставшиеся два значка в основном предназначены для тех, кто использует для рисования графический планшет, а не мышь.
- Параметры инструмента Губка. На панели имеется два режима: Desaturate (Снизить насыщенность) и Saturate (Повысить насыщенность). Первый параметр уменьшает насыщенность цвета, а второй соответственно увеличивает интенсивность оттенков на фотографии. Значок Flow (Нажим) несколько отличается, относительно предыдущих двух инструментов. Его значения варьируются в диапазоне от 1% до 100%. Отвечает он за силу воздействия инструмента.
В моём случае мне необходимо осветлить это высокое здание, так что я буду использовать инструмент Осветлитель (O).
3. Как использовать инструменты Осветлитель и Затемнитель
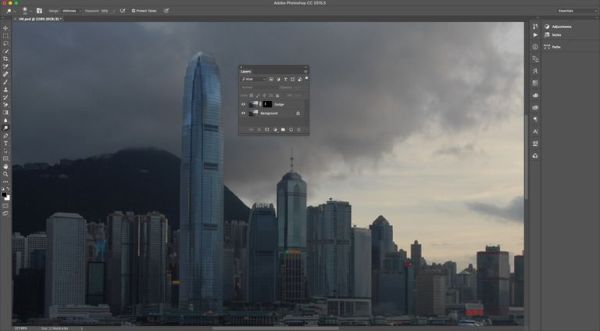
Когда я рисую, я стараюсь относиться к своей теме подобно книгам-раскраскам, и оставаться между линий эскиза. Для начала я продублировал фотографию и на копии при помощи маски обрисовал самое высокое здание. Копию я назвал Dodge. Использование маски помогает в случае, если кисть будет выходить за пределы линий здания, то есть все действия будут применяться непосредственно к зданию.
Увеличьте масштаб фотографии и выберите инструмент Осветлитель (O). Сделайте побольше размер кисти, в качестве диапазона установите Midtones (Средние тона), введите значение 65% для параметра Exposure (Экспонир). Настроенным инструментом пройдетесь по высотному зданию и другим деталям, находящимся в верхней части. Мне нравится, что вершина здания стала светлее. Чтобы сделать здание ещё светлее, я уменьшил параметр Экспонир до 10% и прошёл кистью по нему ещё раз. Помните, если вы отпустите кнопку мыши и снова закрасите поверх области, которая уже ранее была осветлена, то эта область на тон станет светлее.
Измените Диапазон на Тени, увеличьте масштаб, чтобы было хорошо видно высотное здание и уменьшите диаметр кисти. Значение для параметра Экспонир установите 15% и обрисуйте теневую область у основания здания.
4. Как использовать инструмент Губка
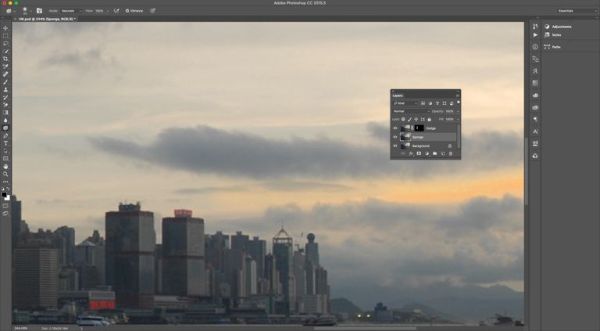
В правой части фотографии между облаками проступает слабый свет от заходящего солнца. Давайте сделаем его более примечательным, продублируйте оригинал фотографии, копию назовите Sponge и перейдите к инструменту Губка (O).
Обратите внимание на порядок слоёв. Слой Sponge должен располагаться чуть ниже слоя Dodge, в связи с тем, что мы на нём маскировали башню. По этой же причине мы дублировали оригинал, а не слой Dodge.
В верхней панели настроек режим смените на Saturate (Повысить насыщенность), для опции Flow (Нажим) установите максимальное значение 100% и начните обрисовывать небо. Имейте в виду, что как только вы начнёте закрашивать, эта область станет более насыщенной. Следите за изменениями и когда добьётесь нужного результата, то можете отпустить кнопку мыши.
И последнее примечание: настоящим искусством в Photoshop является утончённость. Вам не нужно вносить кардинальные изменения, работая губкой, чтобы довести всё до совершенства. Прежде чем начать, не торопитесь, внимательно рассмотрите и изучите фотографию, чтобы наметить стратегию коррекции при работе этим инструментом.
Вырезать пушистый объект или волосы в Фотошоп - это довольно сложная работа. Инструментами, имеющимися в арсенале Фотошоп, удобно выделять геометрические объекты с простым фоном, но на выделение более сложных объектов может уйти много времени, и при этом потребуется огромное терпение. В этом уроке, на примере, я покажу вам, как вырезать собаку без помощи каких-либо инструментов в Фотошоп.
Для этого урока я выбрал такую фотографию:

На это фото мы перенесём изображение собаки.

Для начала необходимо открыть фотографию с питомцем в Фотошоп и перейти на панель каналов, если она у вас не отображена, то перейдите во вкладку Window > Channels (Окно - каналы).
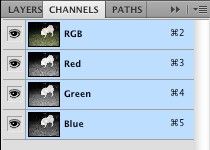
Теперь просмотрите каждый канал в отдельности, чтобы выбрать канал с наивысшей контрастностью.



На данном этапе возникла проблема. Дело в том, что ни один из трёх каналов не имеет достаточной контрастности, чтобы создать маску, а затем вырезать нужный объект. Мы могли бы воспользоваться красным каналом, но есть ещё один способ.
Переведите копию изображения в режим CMYK, для этого сначала зайдите в меню Image > Duplicate (Изображение - Создать дубликат), а после этого в Image > Mode > CMYK (Изображение - Режим - CMYK).
Снова просмотрите каждый канал в отдельности.




Обратите внимание, на чёрном канале отображается самый светлый передний план, а на жёлтом - самый темный фон (задний план). Нам нужно совместить оба канала для создания нового канала Alpha, на котором будет самая высокая контрастность между белой собакой и окружающим её тёмным фоном. В этом случае нам будет легче всего вырезать собаку.
Зайдите в меню Image > Calculations (Изображение - Вычисление). В качестве первого источника установите жёлтый канал, а во втором - черный. Режим смешивания измените на Multiply (Умножение) и в параметре Result (Результат) установите New Channel (Новый канал).
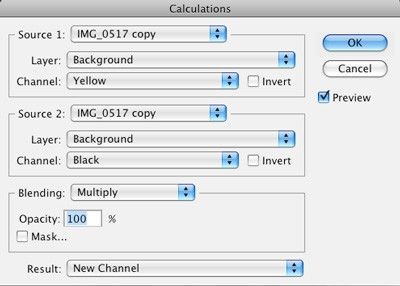
Выберите инструмент Осветлитель (O), в параметрах установите Range (Диапазон) - Midtones (Средние тона) и Exposure (Экспозиция) 50%. Выбранной кистью осветлите собаку на краях. Опирайтесь на скриншот ниже.

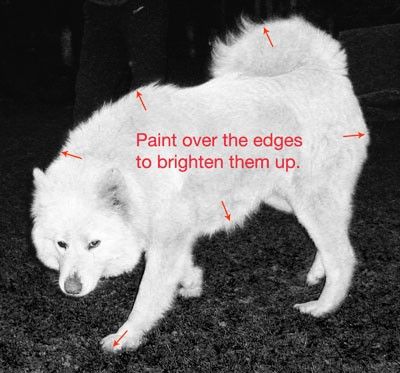
Возьмите инструмент Затемнитель (O) и измените такие параметры: Range (Диапазон) - Midtones (Средние тона) и Exposure (Экспозиция) 65%. И этой кистью затемните фон рядом с собакой. Смотрите скриншот ниже.

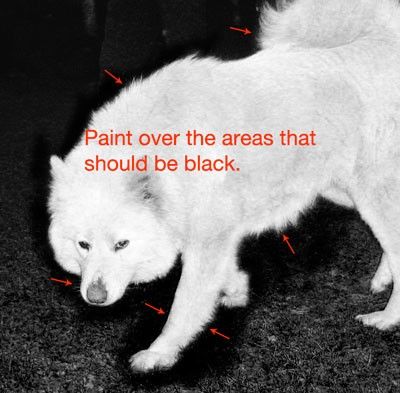
Усильте контраст между фоном и собакой при помощи коррекции Levels (Уровни).
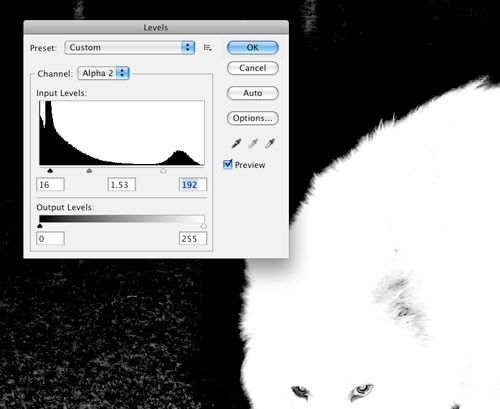
Когда вы будете настраивать Уровни, не забудьте оставить серый цвет на границе между белой собакой и тёмным фоном. Так как именно он в дальнейшем придаст мягкий переход между новым фоном и собакой.
Возьмите белую кисть и раскрасьте остальные области собаки. После этого цвет поменяйте на чёрный и раскрасьте фон.
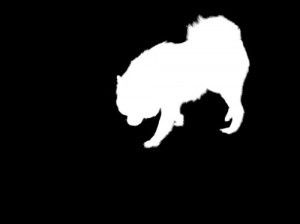
Выделите Alpha канал с силуэтом собаки (Ctrl + клик по миниатюрному изображению содержимого канала). Затем перейдите во вкладку Selection > Save Selection (Выделение - Сохранить выделенную область) и назовите его dog.
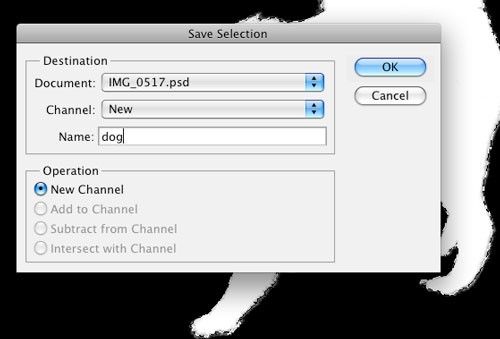
Вернитесь к прежнему режиму RGB. Откройте изображение с морем и разместите его ниже слоя с собакой.
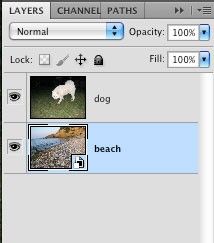
Перейдите на слой с собакой и зайдите в меню Выделение - Загрузить выделенную область. В диалоговом окне в параметре Channel (Канал) выберите dog.
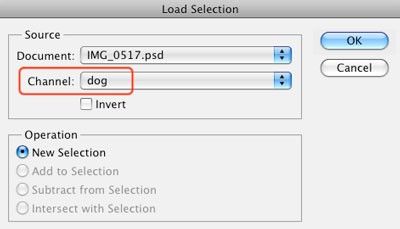
Затем добавьте к нему маску, кликнув по значку Add Layer Mask (Добавить слой-маску).
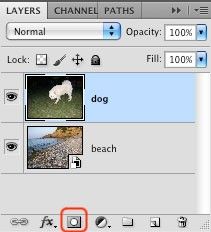
У вас должен получиться такой результат:

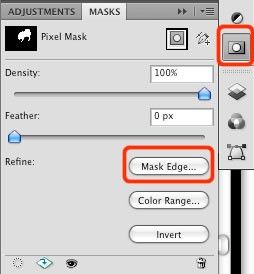
Кликните по инструменту Утончить радиус (E) и обрисуйте собаку с внешней стороны. Для лучшего результата поэкспериментируйте с настройками в диалоговом окне.
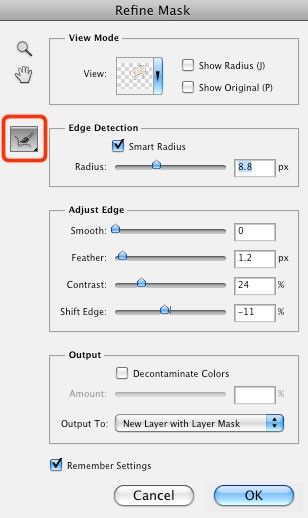
Выберите миниатюру слоя с собакой, перейдите к инструменту Губка (O), в параметрах установите Mode (Режим) - Desaturate (Снизить насыщенность) и Flow (Нажим) 50%. Настроенной кистью обрисуйте края собаки, чтобы удалить синий оттенок.
Активируйте команду Свободное трансформирование Ctrl + T и подгоните размер собаки относительно нового изображения. Отредактируйте края собаки при помощи инструментов Осветлитель (O) и Затемнитель (O) и добавьте к ней тень. Если необходимо можете воспользоваться опцией Утончить края маски, как мы делали ранее.


Надеюсь, данный урок был для вас полезен и вы теперь с лёгкостью сможете вырезать любой объект, будь то пушистая собака или волосы.
Инструменты Осветлитель (Dodge Tool), Затемнитель (Born Tool) и Губка (Sponge Tool) относятся к инструментам тонирования, так как они служат для осветления или затемнения отдельных участков изображения. По предназначению эти инструменты аналогичны средствам из арсенала традиционной фотографии, с помощью которых корректируются ошибки экспонирования. Пользуясь ими, можно добиться осветления или затемнения, а также воздействовать на насыщенность цвета отдельных частей изображения.
Работа с этими инструментами и проста и сложна одновременно. С одной стороны, чтобы осветлить какую-нибудь область, нужно соответственно использовать на этой области инструмент Осветлитель. При этом важно не передержать осветлитель, иначе изображение будет испорчено, так сказать, недоэкспонировано, или в случае работы с инструментом Затемнитель — переэкспонировано.
Панель инструментов.
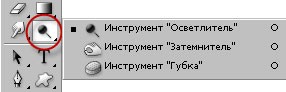
Инструменты Осветлитель (Dodge Tool), Затемнитель (Born Tool) и Губка (Sponge Tool) на панели инструментов объединены в одну группу. Для того чтобы выбрать нужный инструмент, необходимо кликнуть правой кнопкой мыши на иконке инструмента, и выбрать нужный инструмент из открывшегося меню. Так же активировать инструмент можно с помощью горячей клавиши О (латинская).
Описание инструментов.
1. Инструмент Осветлитель (Dodge Tool) предназначенный для осветления отдельных участков изображения. Осветлитель хорошо подходит для коррекции фотографий, имеющих дефекты экспозиции. Его использование дает хорошие результаты, поскольку Осветлитель анализирует весь набор яркостей снимка и выбирает наиболее подходящий вариант коррекции. Фактически инструмент позволяет производить локальное увеличение яркости на том участке, к которому был применен.
2. Инструмент Затемнитель (Born Tool) по действию совершенно противоположен Осветлителю и предназначен для локального уменьшения яркости на том участке, к которому был применен инструмент.
3. Инструмент Губка (Sponge Tool) позволяет одновременно изменять насыщенность и контрастность изображения с минимальными затратами усилий.
Возможно, вам будет это интересно: Инструмент Магнитное лассоПанель настроек инструмента.
Инструменты Осветлитель (Dodge Tool) и Затемнитель (Born Tool) имеют аналогичные настройки. Для них доступны такие настройки, как параметры кисти, выбор областей воздействия инструментов, параметр экспонирования и кнопка выбора аэрографа.

1 . Кисть (Brush). Параметр определяет настройки формы, размера и жёсткости кисти инструмента.
2 . Range (Диапазон). Данный параметр предназначен для задания режима инструмента. В режиме Средние тона (Midtones) тёмные и светлые пиксели обрабатываются с одинаковой интенсивностью. В режиме Тени (Shadows) сильнее обрабатываются тёмные пиксели изображения. В режиме Света (Highlights) интенсивнее обрабатываются светлые пикселы.
3 . Экспозиция (Exposure). Этот параметр определяет степень воздействия инструмента на выбранный участок изображения. Чем выше параметр, тем резче и заметнее области будут осветляться и затемняться. Изменяется от 0% до 100%.
Очень важно правильно выставить силу воздействия. Многие, экспериментируя с Фотошопом, пробуют инструменты Осветитель и Затемнитель на 100%. И, затемняя изображение, получают чёрные «дыры», а осветляя — сплошные пересветы. Конечно, получая такой результат, они больше не возвращаются к этому инструменту. Но инструменты осветление и затемнение — это тонкий инструмент. Если Вы работаете по теням или светам — попробуйте силу воздействия в 7−10%, а если с нейтральными участками — 10−20%. Для каждого случая сила воздействия подбирается отдельно, но, немного поработав с этим инструментом, Вы начнёте чувствовать, какая именно степень воздействия нужна в каждом конкретном случае.
4 . Аэрограф (Airbrush). Последний параметр позволяет включать и отключать режим аэрографа. Когда он отключен, инструмент действует по принципу инструмента Кисть, то есть, при остановке движения курсора мышки инструмент прекращает свое действие, даже если кнопка мыши нажата. При включении режима аэрографа, инструмент действует по принципу инструмента Аэрограф, то есть, инструмент оказывает свое действие до тех пор пока нажата левая кнопка мыши, не зависимо от того движется курсор или нет.
Возможно, вам будет это интересно: Инструмент ПеремещениеПанель настроек инструмента Губка (Sponge Tool) имеет следующий вид:

1 . Кисть (Brush). Параметр определяет настройки формы, размера и жёсткости кисти инструмента.
2 . Режим (Mode). Данный параметр позволяет переключаться между режимами работы инструмента. При работе инструментом Губка (Sponge Tool) в режиме Уменьшить насыщенность (Desaturate) насыщенность первоначальных цветов изображения уменьшается, а при работе в режиме Увеличить насыщенность (Saturate) — увеличивается.
3 . Нажим (Flow). Параметр отвечает за силу воздействия инструмента. Изменяется от 0% до 100%.
4 . Аэрограф (Airbrush). При нажатой кнопке инструмент начинает работать в режиме распыления.
Итак, мы рассмотрели три инструмента тонирования и познакомились с их свойствами и настройками. Подводя итоги, стоит сказать, что инструменты тонирования наиболее пригодны в тех случаях, когда требуется произвести тонкую коррекцию, изобразить тени или усилить блики. Чтобы добиться улучшения визуального качества графической информации, применяйте эти средства в малых дозах.
В этом уроке фотошопа мы рассмотрим инструменты - Осветлитель, затемнитель и губка.
Находятся они в одной групп и горячая клавиша для их доступа "О".

Начнем с инструмента "Осветлитель" (Dodge Tool) и инструмента "Затемнитель" (Burn Tool). Они призваны осветлять или затемнять отдельные участки изображения. У них всего лишь две настройки:
- Диапазон (Range) - это области фотографии, на которые будет воздействовать инструмент. Можно выбрать: Тень (Shadow) - воздействие на темные участки, Подсветка (Highlights) - на светлые и Средние тона (Midtones) - средние тона.
- Экспонирование (Exposure) - сила, с которой будет воздействовать инструмент на фотографию. Здесь конечно же лучше сделать настройку поменьше, чтобы у вас не появились черные пятна или просветы.

Область применения данных инструментов огромна. С помощью них можно получить хороший результат, к примеру, при отбеливании зубов, осветлении радужки глаз или затемнении линий форм лица. Здесь все зависит от того с какой силой будет работать инструмент. Старайтесь не брать сильно большие цифры экспонирования и работать в диапазоне от 7 до 20%.
Ну и последний - инструмент Губка (Sponge Tool). С его помощью можно увеличить насыщенность цветов определенной области. У него есть два режима:
- Уменьшить насыщенность (Desaturate)
- Увеличить насыщенность (Saturate).
Также есть опция "Нажим" (Flow), которая позволяет контролировать силу воздействия инструмента на фотографию.

На этом все. Если есть вопросы, то обязательно задавайте их в комментариях ниже.
Читайте также:


