Импорт закладок из оперы в вивальди
Чтобы импортировать данные с Vivaldi на другое устройство, мы рекомендуем использовать функцию Синхронизации браузера. Читайте, чтобы узнать, как импортировать данные из другого браузера и файлов на вашем компьютере, включая альтернативные способы передачи данных между браузерами Vivaldi.
Импорт закладок
Чтобы импортировать Закладки из другого браузера на том же компьютере или файла HTML,

- Перейдите в меню Vivaldi > Файл > Импорт из приложений или файлов.
- Выберите, из какого браузера вы хотите импортировать закладки;
- Нажмите Начать импорт.
В зависимости от исходного браузера вы можете одновременно импортировать другие данные браузера, такие как Пароли и Историю.
Экспорт закладок
Чтобы экспортировать закладки:
Файл будет сохранён как файл HTML.
Импорт паролей

- Перейдите в меню Vivaldi > Файл > Импорт из приложений или файлов;
- Выберите, из какого браузера вы хотите импортировать пароли;
- Нажмите Начать импорт.
Чтобы импортировать пароли из файла .csv:
Экспорт паролей
Чтобы экспортировать пароли из Vivaldi:

- Введите «chrome://settings/passwords» в адресной строке;
- Нажмите на Другие действия (справа от Сохранённых паролей);
- Выберите Экспорт паролей;
- Введите пароль учетной записи вашей ОС;
- Выберите место загрузки;
- Нажмите Сохранить;
Важно! Сохранение паролей в файле .csv сделает их видимыми для всех, у кого есть доступ к файлу.
Импорт истории

- Перейдите в меню Vivaldi > Файл > Импорт из приложений или файлов.
- Выберите, из какого браузера вы хотите импортировать историю;
- Нажмите Начать импорт.
Импорт заметок
- Убедитесь, что все импортируемые заметки находятся в одной папке;
- Откройте Быстрые команды ( F2 / ⌘ E );
- Введите “Импортировать заметки“;
- Выберите папку для импортирования и нажмите Выбрать папку.
Все подходящие текстовые файлы данной папки будут импотированы в заметки Vivaldi.
Экспорт заметок
Для экспорта заметок:
- Откройте Быстрые команды ( F2 / ⌘ E );
- Введите «Экспорт заметок«;
- Выберите папку для экспорта заметок и нажмите Выбрать папку.
Все заметки будут сохранены как отдельные текстовые файлы.
Перенос всего профиля браузера Vivaldi
Мы рекомендуем использовать Синхронизацию для передачи данных между браузерами Vivaldi. Если вы хотите импортировать больше данных, чем доступно при синхронизации, вы можете скопировать и заменить всю папку профиля. Чтобы перенести только некоторые типы данных, перейдите к следующему абзацу.
Чтобы найти папку профиля:

- Перейдите в меню Vivaldi > Справка > О программе или vivaldi://about ;
- Обратите внимание на Путь к профилю;
- Найдите папку Default в вашем диспетчере файлов/Finder.
Чтобы переместить профиль с одного Vivaldi на другой:
- Переместите копию папки Default с исходного компьютера на целевой компьютер;
- Найдите папку Default, которую вы хотите заменить, в диспетчере файлов/Finder.
- Закройте/Выйдите из Vivaldi;
- Вставьте и замените профиль;
- Откройте Vivaldi.
Импорт файлов данных из браузеров Chromium
Пока Vivaldi закрыт, вы можете заменить файлы в папке вашего профиля такими же файлами из Vivaldi или из папки профиля другого браузера на основе Chromium.
Прежде чем пытаться импортировать данные таким образом, мы рекомендуем на всякий случай сделать резервную копию папки текущего профиля.
Здравствуйте. Сегодня, пожалуй, мы завершим знакомство с новым браузером Vivaldi. Мы уже рассмотрели, где скачать и как установить данный браузер. Кроме того, постарались подробно рассказать о настройках. Как оказалось, есть очень интересные настройки. Например, использование жестов мышкой для выполнения определенных задач.
Сейчас мы посмотрим, что еще можно делать в данном браузере. Начнем со вкладок. В браузере Vivaldi вкладки можно группировать как самостоятельно выделенные, так и подобные. В других браузерах это не поддерживается.
Давайте с этого и начнем.
Группировка вкладок
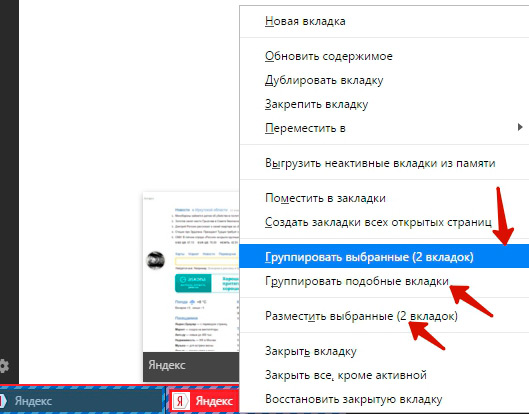
Предположим, что вы открыли несколько страниц на панели вкладок. Спустя какое-то время работы в браузере бывает затруднительно найти нужную вкладку. Чтобы облегчить процесс поиска вкладки, Vivaldi предлагает уникальную возможность – группировать вкладки. Чтобы сгруппировать несколько вкладок, выделяем левой кнопкой мыши, удерживая при этом клавишу Ctrl. После того, как выбрали нужные вкладки, нажмите правую кнопку мыши и выберите пункт из контекстного меню «Группировать выбранные». В скобках указывается количество выделенных вкладок.
Если у вас открыты большинство страницы одного сайта, то выделять их все необязательно. Достаточно просто выбрать из того же меню «Группировать подобные вкладки».
Бывает иногда очень важно сравнить информацию с разных сайтов или страниц. Но в этом случае приходится постоянно открывать то одну страницу, то вторую. Это весьма неудобно. Поэтому данный Vivaldi позволяет открыть сразу несколько страниц в одном окне. Для этого выделите нужные вкладки и из контекстно меню выберите «Разместить выбранные». Ваши вкладки будут отображаться в одном окне, и вы сможете сравнивать текст или информацию.
Итак, мы выбрали в нашем примере 2 вкладки и сгруппировали.
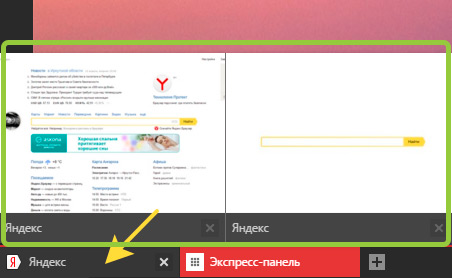
Теперь наши вкладки находятся как бы в группе. При наведении на эту группу отображаются все вкладки, которые в нее заключены. Выбирая нужную вкладку, вы откроете ее в окне браузера. Иногда данная функция может быть очень полезной.
Как разгруппировать вкладки
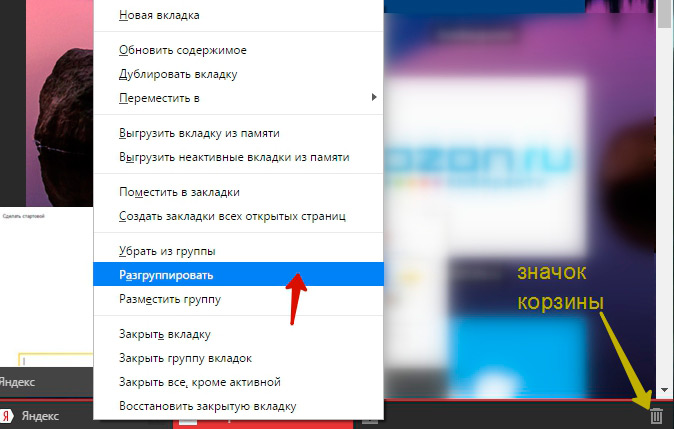
Чтобы сгруппированные вкладки снова вернуть на панель вкладок (т.е. разгруппировать), достаточно просто щелкнуть правой кнопкой мыши по группе и из меню выбрать «Разгруппировать». Вкладки снова вернуться на панель вкладок.
Восстановление закрытой вкладки
На нашем сайте уже есть статья о том, как снова открыть закрытую вкладку в современных браузерах. Но тут встает одна проблема. Предположим, вы закрыли не одну вкладку, а несколько. Если следовать советам из этой статьи, то вы откроете только последнюю закрытую вкладку. Этот способ есть и в Vivaldi. Открыть ранее закрытые вкладки вам не удастся. Один выход – идти в Историю браузера и там находить нужную страницу.
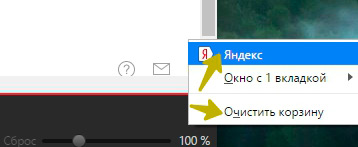
Браузер Vivaldi все закрытые вкладки помещает в Корзину. Значок корзины показан на предыдущем скриншоте. Для открытия закрытой вкладки мы просто щелкаем по Корзине и выбираем вкладку. Не забывайте временами очищать Корзину.
Импорт закладок, паролей из других браузеров
Для удобства использования браузера Vivaldi предусмотрен импорт всех ваших закладок, паролей и истории из другого браузера. И это очень удобно. Ведь многие новички об этом не знают. Они создают закладки, сохраняют пароли в одном браузере. И некоторые потом просто не хотят переходит на другой браузер, потому что там нет их закладок, паролей. На самом деле все это решается быстро и легко. Благодаря импорту. Это как бы перенос всех ваших данных из одного браузера в другой.
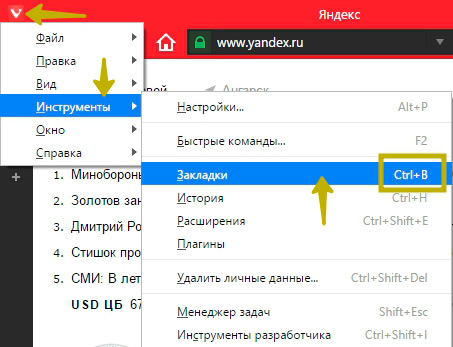
Для того, чтобы провести импорт закладок в браузер Vivaldi заходим в главное меню – Инструменты – Закладки. Или же проще нажав Ctrl + B.
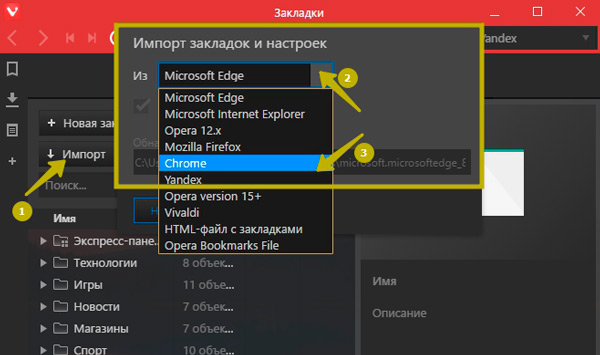
Откроется окно закладок. По умолчанию в браузере уже установлены несколько закладок на популярные ресурсы, разбитые на группы. Нас интересует кнопка «Импорт». Кликаем по ней, откроется дополнительное маленькое окно, в котором нам нужно выбрать браузер, откуда мы будем переносить закладки. Выбираем, например, браузер Google Chrome
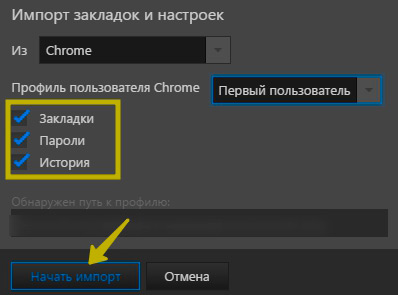
Далее выставляем те данные, которые нам нужно импортировать: Закладки, Пароли, История. После этого нажмите «Начать импорт». Данные импортировались.
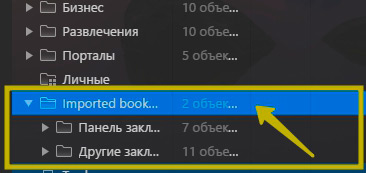
В окне Закладки появилась папка с импортированными данными. Если в Настройках вы включили отображение панели закладок, то там тоже будут закладки из Chrome. Вот и все. О том, как добавить закладку на панель закладок, советую посмотреть эту статью.
Заметки
Предположим, вы нашли интересную страницу, на которой важная для вас информация. Можно добавить ее в закладки, а можно создать заметку, дав ей описание и ссылку. Или еще проще выделить ключевое словосочетание в тексте и создать заметку.
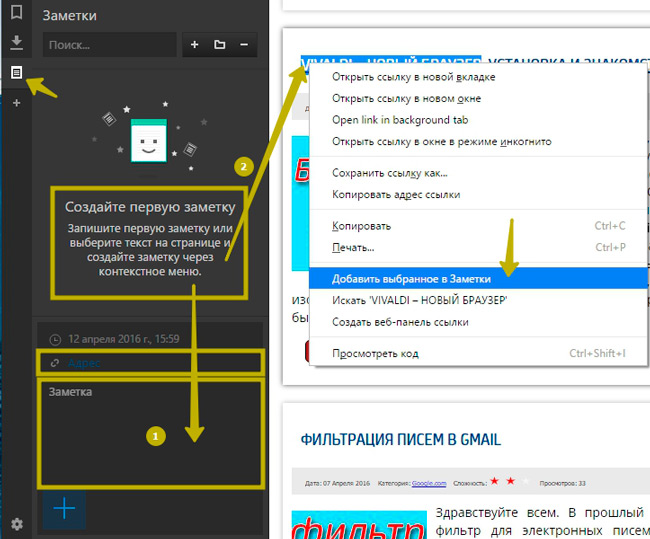
Для самостоятельного добавления заметки, откроете пункт «Заметки» в боковой панели браузера. в нижней части вводим адрес и даем описание заметки. А можно, не заходя даже в «Заметки», просто выделить словосочетание, благодаря которому вы поймете, о чем именно идет речь на этой странице. Нажимаем правую кнопку и из меню выбираем «Добавить избранное в заметки».
Теперь, когда мы захотим посмотреть полезную информацию, открываем Заметки, выбираем нужную и кликаем по ее адресу.
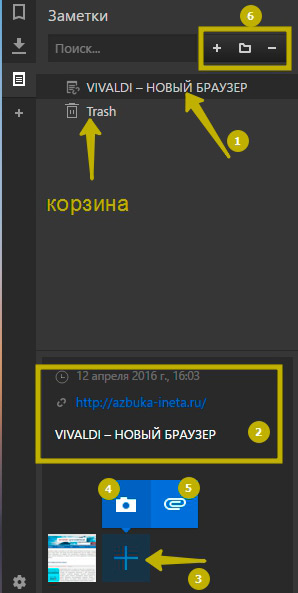
При добавлении заметки можно добавить скриншот той страницы, которую вы внесли в Заметки. Для этого достаточно просто нажать на «+» (3) и выбрать «Добавить скриншот» (4). Появится эскиз страницы. Если кликнуть по нему, он откроется в новой вкладке. Также можно прикрепить файл к заметке (5).
Заметки можно сортировать по папкам. Для создания новой папки в верху (блок 6), нажмите «Новая папка». Для создания новых заметок или удаления старых нажмите соответственно на «+» или «-».
На этом предлагаю завершить. Надеюсь, вы теперь имеете представление о новом браузере Vivaldi. До новых встреч!
Земля всегда полна чудес. Только большинство людей не знает об этом, отчего и происходят все их несчастья. И самое первое чудо заключается в том, что, заняв свой ум доброй мыслью, мы не оставляем в нем места для злой.
Фрэнсис Элиза Бернетт
Здравствуйте всем, кто зашел на наш сайт. В прошлый мы с вами установили и познакомились с новым браузером Vivaldi. Сегодня мы продолжим знакомство с ним: рассмотрим основные настройки браузера, научимся группировать вкладки, делать заметки, производить импорт данных из других браузеров, восстанавливать закрытые вкладки и многое другое. Как видите, объем большой на сегодня. Поэтому не будем терять времени и сразу начнем. Поехали.
Итак, начнем с Настроек браузера. Если вы знакомы с настройками других браузеров, то разобраться с настройками Vivaldi вам не составит труда. Они весьма похожи и стандартны.
Настройки браузера Vivaldi
Для того, чтобы открыть настройки зайдите в главное меню – Инструменты - Настройки
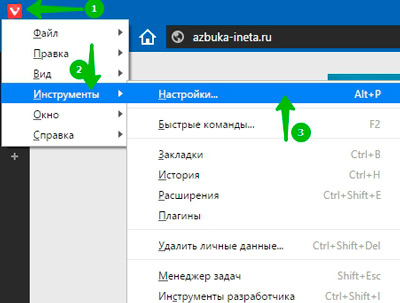
или используйте комбинацию клавиш Alt + P.
Откроется самостоятельное окно, где будут перечислены все группы настроек Vivaldi. Рассмотрим самые основные и интересные.
Запуск
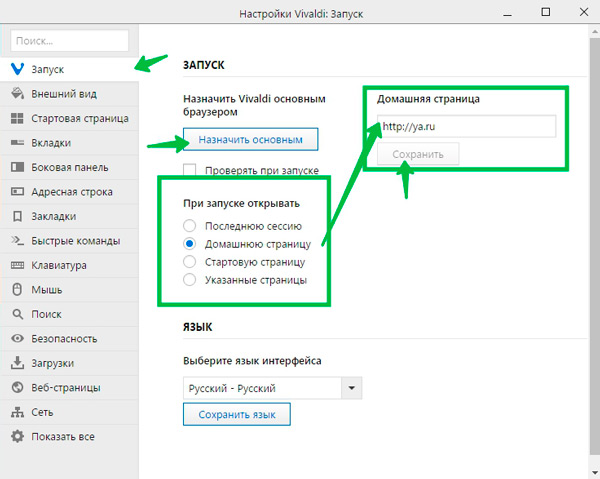
Здесь указываются настройки запуска браузера. Если вы хотите назначить этот браузер как основной, то нажмите кнопочку «Назначить основным». Далее указываем что нам нужно открывать при запуске. Тут есть различные варианты:
Последнюю сессию – при запуске открываются все вкладки, которые были открыты во время последнего закрытия браузера. Это весьма удобно, когда, например, читали интересную статью на сайте, закрыли браузер, а на следующий день открыли его и страничка со статьей автоматически откроется.
Домашнюю страницу – открывается только одна страница, которую вы указали в блоке «Домашняя страница». После внесения адреса домашней страницы не забудьте нажать «Сохранить»
Стартовую страницу – при выборе этого параметра открывается Экспресс панель с визуальными закладками.
Указанные страницы – если вы выберите этот вариант, то справа появятся поля для указания адресов сайтов, которые будут открываться при запуске браузера Vivaldi.
Внешний вид
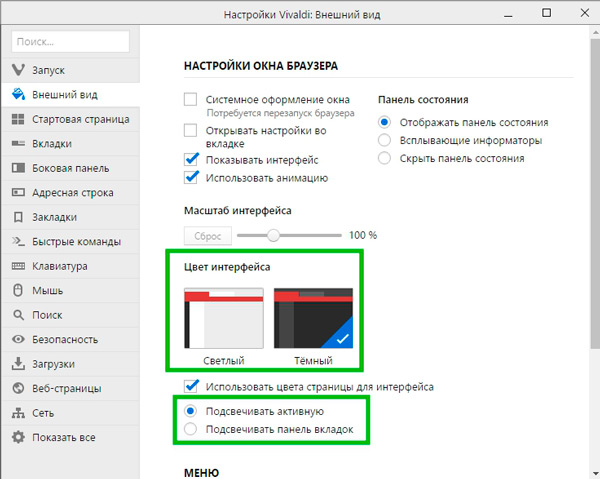
На этой вкладке настроек устанавливаются настройки окна браузера, масштаб, выбрать цветовую гамму интерфейса. Тут вы сами можете попробовать поэкспериментировать с настройками, которые сразу же применяются к браузеру.
Стартовая страница
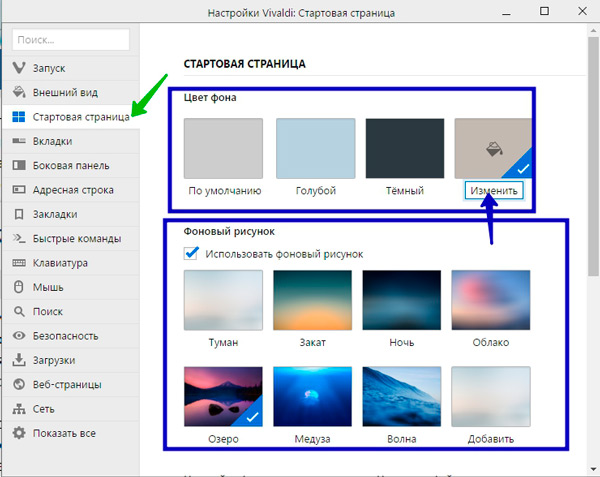
Здесь перед вами представлен выбор фоновый цвет. Можете выбрать из представленных или же добавить свой. Выделите последний вариант цвета и нажмите «Изменить».
Кроме того, в этом разделе настроек можно выбрать фоновый рисунок, который вам по душе. Он будет отображаться в Экспресс панели. Здесь же, чуть ниже, можно установить количество столбцов визуальных закладок, а также убрать/поставить значок «+».
Вкладки
Здесь вы настроите расположение вкладок, как и где должна добавляться новая вкладка. Как они будут отображаться в окне браузера.
Боковая панель.
Настраивает положение боковой панели: справа или слева. Если установить галочку «Показать переключатель», то появится стрелочка на боковой панели, с помощью которой можно скрывать эту панель.
Адресная строка
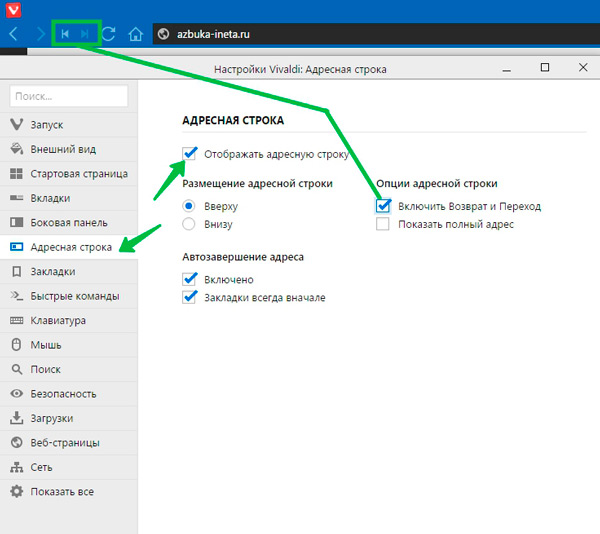
В этой группе настроек вы задаете параметры для вашей адресной строки. Отключать или нет ее, где ее разместить. Если вам не нужны кнопки «Возврат / Переход» на панели, то снимите соответствующую галочку.
Закладки
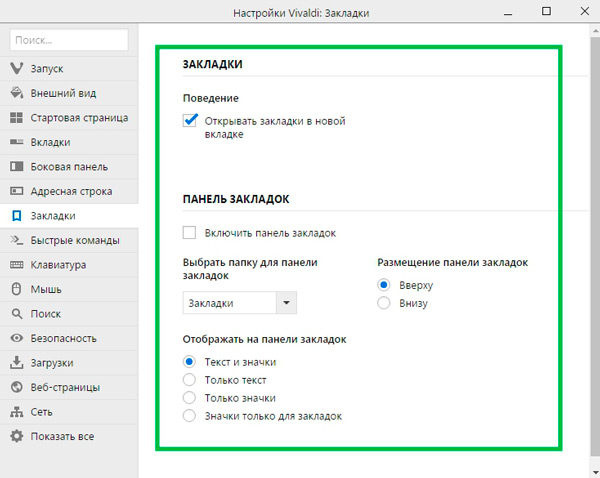
Именно тут можно включить отображение панели закладок, выбрать конкретную папку закладок. Дело в том, что в браузере Vivaldi автоматически установлены несколько закладок, разбитых по группам (папкам). Установите панель как вам удобно: вверху или внизу.
Клавиатура
Разделе настроек «Клавиатура» вы найдете список горячих клавиш для управления вкладками, закладками, окном и многое другое. Они вам помогут быстрее выполнить то или иное действие.
Мышь
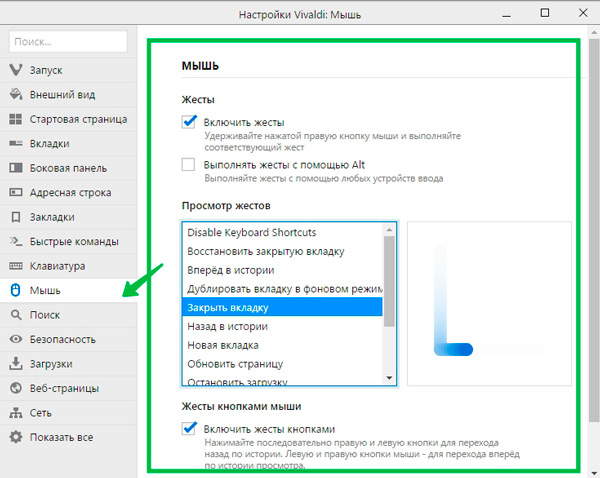
Очень интересная группа настроек. Некоторые действия можно выполнить не только через меню браузера или горячими клавишами, но и простыми жестами мышки. Каждому действию есть свой жест. Вы сами сможете просмотреть. А затем попробовать повторить его: нажав правую кнопку мыши и не отпуская проделать тот жест, который предназначен для этого действия. Например, для того, чтобы закрыть вкладку, достаточно просто нажать правую кнопку и провести немного вниз, затем вправо. Текущая вкладка будет закрыта. Вот так простыми жестами можно решить несколько популярных действий.
Поиск
Здесь можно настроить поисковую систему для поиска через адресную строку и через поле поиска. По умолчанию установлена поисковая система Яндекс
Безопасность
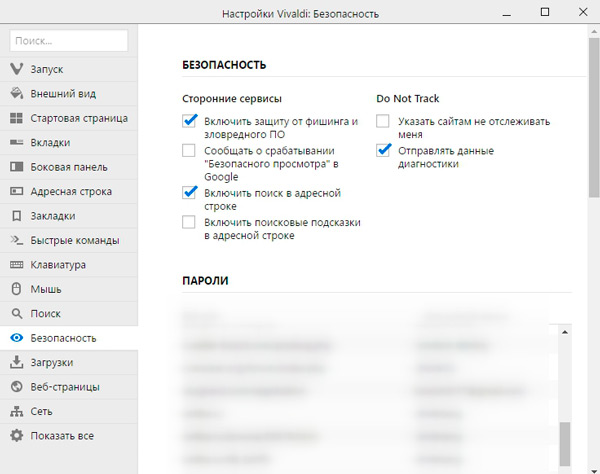
Эти настройки помогут вам повысить безопасность. Ниже представлены имена учетных записей для конкретного сайта. Далее, ниже вы найдете настройки Cookies. Принимать ли или нет, удалять их при выходе из браузера. Также вы сможете удалить файлы Cookies.
Загрузки
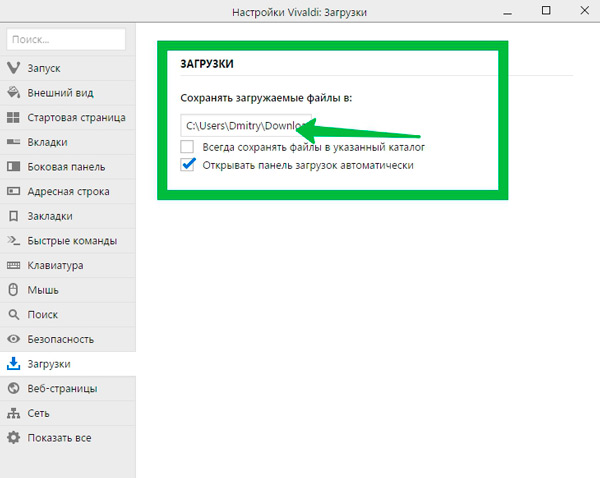
Эта последняя часть настроек, которую мы здесь рассмотрим. Мы уже рассказывали о том, как изменить папку для загрузок в популярных браузерах. Подробней читайте в этой статье.
Здесь тоже можно изменить папку загрузок. Не забудьте установить галочку «Всегда сохранять файлы указанный каталог». Только в отличие от других браузеров, где мы могли выбрать папку через Проводник, то здесь придется прописывать путь вручную. Поэтому будьте внимательны. Первая буква в этом поле указывает на диск С. Если вам нужно на D, предположим, то пишите D:\ и дальше название папки, которую вы должны создать или она уже есть. Например, D:\Download Теперь все загружаемые файлы через браузер будут помещаться в эту папку.
Я не ожидал, что тема настроек будет такой большой. Но получилось так. Постарался более подробней рассмотреть их. На этом позвольте закончить. В следующий раз мы узнаем об возможностях браузера Vivaldi. До скорой встречи на нашем сайте.
Мудрая женщина старается изменять внешность, а не мужа.
Конфуций
To import data from a Vivaldi on another device, we recommend using the browser’s Sync feature. Continue reading to learn how to import data from other browser and from files on your computer, including alternative ways to transfer data between Vivaldi browsers.
Import Bookmarks
To import Bookmarks from another browser on the same computer or from an HTML file,

- Go to the Vivaldi menu > File > Import Bookmarks and Settings.
- Select which browser you want to import bookmarks from;
- Click Start Import.
Depending on the source browser, you can import other browser data, such as Passwords and History, at the same time as well.
Export bookmarks
To export bookmarks:
The file will be saved as an HTML file.
Import Passwords

- Go to the Vivaldi menu > File > Import Bookmarks and Settings;
- Select which browser you want to import passwords from;
- Click Start Import.
To import passwords from .csv file:
Export passwords
To export passwords from Vivaldi:

- Type “chrome://settings/passwords” into the Address field;
- Click on More actions (on the right from Saved Passwords);
- Select Export Passwords;
- Enter your OS’ account password;
- Choose the download location;
- Click Save;
Important! Storing passwords in a .csv file will make them visible to anyone with access to the file.
Import History
In addition to Bookmarks and Passwords, from most browsers, you can also import your browsing History.

- Go to the Vivaldi menu > File > Import Bookmarks and Settings.
- Select which browser you want to import history from;
- Click Start Import.
Import Notes
- Make sure all notes you want to import are in one folder;
- Open Quick Commands ( F2 / ⌘ E );
- Type “Import notes“;
- Select the folder you want to import and click Select Folder.
All applicable text files in the folder will be imported as notes to Vivaldi.
Export Notes
To export notes:
- Open Quick Commands ( F2 / ⌘ E );
- Type “Export notes“;
- Select a folder you want to export the notes to and click Select Folder.
All notes will be saved as separate text files.
Transfer the full Vivaldi browser profile
We recommend using Sync to transfer data from one Vivaldi to another. In case you want to import more data than can be synced, you can copy and replace the full profile folder. To transfer only some data types, move to the next paragraph.
To locate the profile folder:

- Go to Vivaldi menu > Help > About or vivaldi://about ;
- Make note of the Profile Path;
- Locate the Default folder in your File Manager/Finder.
To move the profile from one Vivaldi to another:
- Move a copy of the Default folder from the source computer to the target computer;
- Locate the Default folder you want to replace in your File Manager/Finder.
- Exit/Quit Vivaldi;
- Paste and replace the profile;
- Open Vivaldi.
Import data files from Chromium browsers
While Vivaldi is closed you can replace files in the profile folder, with the same files from Vivaldi’s or another Chromium based browser’s profile folders.
Before trying to import data this way, we recommend making a backup of your current profile folder just in case.
Читайте также:


