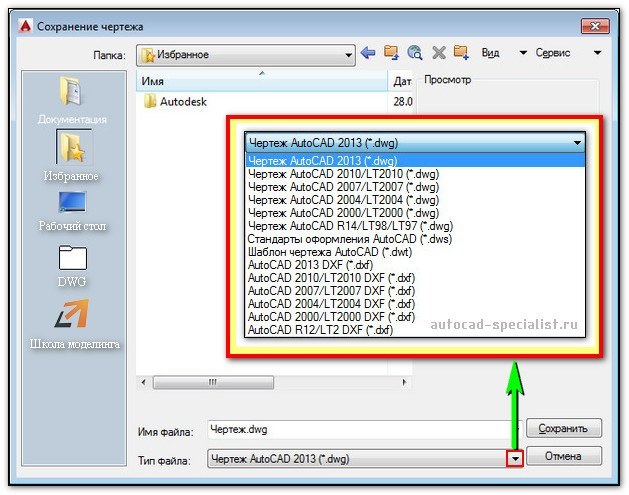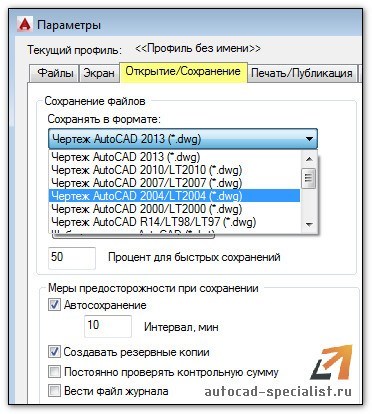Импорт форматов в автокад
Если вам нужно, чтобы масштаб чертежа, импортированного в Visio, соответствовал его масштабу в AutoCAD, следует подготовиться к импорту. При этом в AutoCAD и Visio следует настроить определенные параметры. В этой статье описаны все действия, которые вам потребуется выполнить для подготовки.
Настройка параметров в AutoCAD
Перед импортом чертежа AutoCAD в Visio следует выполнить несколько действий в AutoCAD. Если у вас нет доступа к программе AutoCAD, попросите человека, создавшего файл, выполнить указанные ниже действия.
Выберите вкладку макета, наиболее подходящего для Visio, а затем сохраните файл AutoCAD. При импорте чертежа в Visio для него будет использован именно этот макет. Обратите внимание, что для Visio следует выбрать вкладку макета, на которой есть окно просмотра. Не выбирайте вкладку модели, поскольку на ней окно просмотра отсутствует.
На вкладке макета выберите окно просмотра, а затем запишите масштаб чертежа, отображаемый в правом нижнем углу. Если выбран пункт Вписать, советуем использовать стандартный масштаб. Это облегчит работу с чертежом в Visio. Можно выбрать стандартный метрический масштаб, например 1:1, 1:2, 1:5 и т. д., либо использовать английскую систему мер: 1/4" = 1’ 0", 1/2" = 1’ и т. д.
Совет: Запишите масштаб, поскольку он вам потребуется в дальнейшем при импорте чертежа в Visio.
Шаг 3. Определение единиц измерения, используемых для чертежаВ AutoCAD введите команду Units, а затем нажмите ВВОД. Убедитесь, что указаны стандартные единицы измерения, такие как миллиметры или дюймы.
Теперь следует узнать параметры печати. Нажмите клавиши CTRL+P.
Запишите размер и ориентацию бумаги. Такие же параметры следует использовать в Visio.
В разделе Масштаб печати обратите внимание на единицы, указанные под параметром Масштаб. Если эти единицы совпадают с определенными на предыдущем шаге, перейдите к шагу 6. Если единицы отличаются, перейдите к шагу 5.
Шаг 5. Вычисление скорректированного масштаба страницы для VisioДействия, описанные на этом шаге, следует выполнить только в том случае, если единицы измерения, используемые для чертежа AutoCAD, отличаются от указанных в параметрах печати. Если они совпадают, перейдите к шагу 6. Если они отличаются, значит для чертежа используется второй масштаб — масштаб печати. Хотя в AutoCAD это нормально, в Visio чертежи с двумя масштабами могут не отображаться нужным образом. Для исключения возможных проблем следует выполнить простые вычисления, чтобы скорректировать масштаб страницы для Visio. В AutoCAD скорректированный масштаб использоваться не будет. Его следует указать только в параметрах страницы Visio перед импортом чертежа.
Чтобы определить скорректированный масштаб, умножьте масштаб окна просмотра на масштаб печати. Ниже представлен пример вычисления скорректированного масштаба страницы в метрических единицах.
Масштаб окна просмотра: 1:10
Единицы чертежа: сантиметры
Единицы печати: миллиметры
Масштаб отсвеч: 1 мм = 1 см. Или масштаб, выраженный в пропорциях: 1:10.
Вычисление скорректированного масштаба для Visio: (1:10) x (1:10) = 1:100.
Скорректированный масштаб следует указать в параметрах страницы Visio перед импортом чертежа.
Пример в английской системе мер:
Масштаб просмотра: от 1/4 до 1'. Или, выраженная в дюймах: от 1/4 до 12 см.
Единицы чертежа: футы
Единицы печати: дюймы
Масштаб от 1 до 1 фута. Или, выражено в дюймах: от 1 до 12".
Вычислить скорректированный масштаб страницы для Visio: (1/4":12") x (1":12") = 1/4":144 дюйма. Или от 1/4 до 12'.
Скорректированный масштаб следует указать в параметрах страницы Visio перед импортом чертежа.
Когда описанные выше действия будут выполнены, сохраните чертеж AutoCAD.
Если вы не являетесь подписчиком, следует сохранить файл в формате AutoCAD 2007 (DWG или DXF).
Настройка параметров в Visio
Вы всегда можете импортировать чертеж AutoCAD в пустой чертеж Visio. Однако перед импортом рекомендуется начать с одного из шаблонов Visio. С помощью шаблона можно использовать заранее очертания и фигуры, которые делают работу с файлом AutoCAD полезной. Например, в шаблоне "Макет Office" есть фигуры мебели, которые можно наложить на чертеж AutoCAD. Шаблон "Макет завода" содержит фигуры машин и оборудования.
Если вы используете Visio стандартный, шаблон "План рабочих мест" будет единственным шаблоном для создания плана этажа, подходящим для работы с файлами AutoCAD. Если вы используете Visio профессиональный, можете выбрать любой из указанных ниже шаблонов. Откройте Visio (или выберите команды Файл > Создать, если приложение уже открыто), а затем найдите один из следующих шаблонов:
Схема электрических и телекоммуникационных соединений
План отопления, вентиляции и кондиционирования: схема логики управления
План отопления, вентиляции и кондиционирования
План рабочих мест
Схема водопроводно-канализационной сети
План зеркального потолка
План охранных систем и контроля доступа
В нижней части окна Visio щелкните правой кнопкой мыши вкладку страницы, а затем выберите пункт Параметры страницы.
Откройте вкладку Размер страницы. На вкладке Размер страницы можно настроить размер страницы чертежа в Visio. Для облегчения импорта рекомендуем задать для страницы Visio размер, соответствующий размеру страницы в AutoCAD.
Установите переключатель Предопределенный размер и выберите такой же размер страницы, как и в AutoCAD.
В разделе Ориентация страницы выберите такую же ориентацию, как и в AutoCAD.
Откройте вкладку Настройка печати. На вкладке Настройка печати можно выбрать размер печатаемой страницы. Если вы хотите, чтобы размер печатаемой страницы совпадал с размером чертежа, можете выбрать такие же значения размера и ориентации. Если вы не видите нужных параметров принтера, нажмите кнопку "Отмена" и выберите другой принтер в меню Файл > Печать.
Шаг 3. Настройка масштаба чертежа и единиц измеренияОткройте вкладку Масштаб документа.
Щелкните Предопределяемая шкалаи выберите тот же масштаб, что и для представления в AutoCAD. Если вы не видите масштаб, который соответствует вашему, щелкните Пользовательский масштаб и введите свой масштаб. Можно ввести в десятичной форме или в формате дроби. Например, введите 1/16 в. и нажмите кнопку Применить,и Visio автоматически вычисит 0,0625 дюйма.
Примечание: Если вы вычислили скорректированный масштаб для Visio выше, укажите его здесь. Щелкните Настраиваемый масштаб и введите скорректированный масштаб.
Откройте вкладку Свойства страницы и выберите единицы измерения. Советуем использовать те же единицы, что и для чертежа AutoCAD.
Вы подготовили чертеж AutoCAD и страницу Visio. Теперь вы можете импортировать чертеж AutoCAD в том же масштабе, что и в AutoCAD.
Если вы хотите использовать в своем чертеже Visio объекты AutoCAD, их можно открыть с помощью Visio и преобразовать в фигуры Visio. Вы также можете преобразовать документы Visio в файлы AutoCAD.
Примечание Microsoft Visio поддерживает форматы файлов AutoCAD следующим образом: с помощью Visio, план 2 вы можете импортировать DWG- и DXF-файлы, созданные в AutoCAD 2017 и более предыдущих версиях. В Visio стандартный или профессиональный можно импортировать DWG- и DXF-файлы, созданные в AutoCAD 2007 и более предыдущих версиях. Если не можете открыть DWG- или DXF-файл, возможно, его формат не поддерживается. В качестве обходного решения в AutoCAD откройте файл и сохраните его в формате, который поддерживается продуктом или планом Visio. Дополнительные сведения см. в сведениях о том, как сохранить чертеж AutoCAD в предыдущем или более старом формате и в истории версий DWG.
Открытие чертежа AutoCAD в Visio
Откройте меню Файл и выберите команду Открыть.
Найдите папку, в которой хранится нужный чертеж. Щелкните папку или нажмите кнопку "Обзор".
Щелкните список всех файлов Visio и выберите "Чертеж AutoCAD".
Перейдите к файлу и нажмите кнопку "Открыть".
Вставка DWG- или DXF-файла в существующую схему Visio
На вкладке Вставка нажмите кнопку Чертеж САПР.
Перейдите к файлу и нажмите кнопку "Открыть".
Преобразование объектов DWG и DXF в фигуры Visio
После импорта или открытия чертежа AutoCAD вы можете преобразовать его в фигуры, с которыми можно будет работать в Visio. Обратите внимание, что это преобразование будет необратимо.
Щелкните пустое место на схеме, чтобы отменить выбор всех объектов.
Щелкните правой кнопкой мыши и выберите Объект Чертеж САПР > Преобразовать.
В диалоговом окне Преобразовать объект САПР выберите слои чертежа AutoCAD, которые хотите преобразовать в фигуры Visio.
При преобразовании чертежа в формате DWG или DXF преобразуется последнее сохраненный пространственное представление. Чертеж САПР мог быть сохранен в модельном пространстве или пространстве листа:
Модельное пространство — основное рабочее пространство, в котором в системах автоматического проектирования создаются чертежи. При преобразовании документа, сохраненного в пространстве модели, все объекты и текст в выбранных слоях преобразуются в фигуры Visio.
Пространство листа — это схожее с листом бумаги, на котором в черновиках САПР можно расположить различные представления документа.
На следующем рисунке показан чертеж DWG, сохраненный в пространстве листа.
Документ содержит два прямоугольных представления. Окно просмотра — это окно трехмерного чертежа САПР. Каждый из них можно настроить на разные масштабы или угол.
При преобразовании документа, сохраненного в пространстве листа, только те объекты, которые не обрезаны от края области просмотра, преобразуются в фигуры Visio. Обрезаные объекты и текст преобразуются в строки. Например, круг, полностью заключенный в форму просмотра, преобразуется в круг Visio. Круг, обрезанный в окно просмотра, преобразуется в ряд линий.
Сохранение схемы Visio в виде DWG- или DXF-файла
На вкладке Файл выберите команду Сохранить как.
Перейдите к расположению или папке, в которой вы хотите сохранить чертеж.
В списке "Тип файла" выберите нужный тип файла:
Чертеж AutoCAD (DWG)
AutoCAD Interchange (*.dxf)
Если в файле Visio содержится несколько страниц документа, следует сохранить каждую страницу по отдельности.
Дополнительные материалы
Открытие чертежа AutoCAD в Visio
Откройте меню Файл и выберите команду Открыть.
Найдите папку, в которой хранится нужный чертеж. Щелкните папку.
Щелкните список всех файлов Visio и выберите "Чертеж AutoCAD".
Перейдите к файлу и нажмите кнопку "Открыть".
Вставка DWG- или DXF-файла в существующую схему Visio
На вкладке Вставка нажмите кнопку Чертеж САПР.
Перейдите к файлу и нажмите кнопку "Открыть".
Преобразование объектов DWG и DXF в фигуры Visio
После импорта или открытия чертежа AutoCAD вы можете преобразовать его в фигуры, с которыми можно будет работать в Visio. Обратите внимание, что это преобразование будет необратимо.
Щелкните чертеж САПР правой кнопкой мыши, выберите пункт "Объект чертежа САПР"и нажмите кнопку "Преобразовать".
В диалоговом окне "Преобразование объекта САПР" выберите флажки слоев AutoCAD, содержащих объекты, которые нужно преобразовать.
Примечание: Чтобы сохранить небольшой размер файла чертежа и ускорить преобразование, преобразуйте только необходимые слои или уровни.
При преобразовании чертежа в формате DWG или DXF преобразуется последнее сохраненный пространственное представление. Чертеж САПР мог быть сохранен в модельном пространстве или пространстве листа:
Модельное пространство — основное рабочее пространство, в котором в системах автоматического проектирования создаются чертежи. При преобразовании документа, сохраненного в пространстве модели, все объекты и текст в выбранных слоях преобразуются в фигуры Visio.
Пространство листа — это схожее с листом бумаги, на котором в черновиках САПР можно расположить различные представления документа.
На следующем рисунке показан чертеж DWG, сохраненный в пространстве листа.
Документ содержит два прямоугольных представления. Окно просмотра — это окно трехмерного чертежа САПР. Каждый из них можно настроить на разные масштабы или угол.
При преобразовании документа, сохраненного в пространстве листа, только те объекты, которые не обрезаны от края области просмотра, преобразуются в фигуры Visio. Обрезаные объекты и текст преобразуются в строки. Например, круг, полностью заключенный в форму просмотра, преобразуется в круг Visio. Круг, обрезанный в окно просмотра, преобразуется в ряд линий.
Сохранение схемы Visio в виде DWG- или DXF-файла
На вкладке Файл выберите команду Сохранить как.
Перейдите к расположению или папке, в которой вы хотите сохранить чертеж.
В списке "Тип файла" выберите нужный тип файла:
Чертеж AutoCAD (DWG)
AutoCAD Interchange (*.dxf)
Если в файле Visio содержится несколько страниц документа, следует сохранить каждую страницу по отдельности.
Выполните команду Open (Открыть), чтобы открыть файлы, созданные в любом поддерживаемом формате. Команда Save As (Сохранить как) позволяет экспортировать детали, сборки, чертежные листы и трехмерные разметки в форматы, считываемые другими приложениями. Поддерживаемые действия зависят от типа вашей лицензии.
Если вы часто работаете с файлами других приложений, мы рекомендуем задать параметры файлов для оптимизации процесса импорта и экспорта в соответствии с вашими потребностями.
Если при импорте файла возникает ошибка, ее причина приводится в журнале состояния (Status Log) в нижнем правом углу окна.
Импорт конструкции

Выберите команду Open (Открыть) в меню File (Файл), щелкните на панели инструментов Quick Access (Быстрый доступ) или щелкните инструмент Insert (Вставка) в группе ленты Insert (Вставка) на вкладке Design (Конструктор).
В зависимости от выбранного типа файла в окне Open (Открытие) появятся дополнительные элементы. Чтобы просмотреть описания этих параметров или задать их значения по умолчанию, щелкните Options (Параметры).
Выберите команду Check geometry (Проверить геометрию), чтобы запустить проверку геометрии после открытия или импорта файла. См. раздел Проверка геометрии.
Перейдите к файлу, который нужно открыть или вставить, и выберите его.
При открытии файл отображается в новом окне Design (Конструктор). При вставке файл появляется в активной конструкции в качестве внешнего компонента.
Если в пути к файлу, который вы пытаетесь открыть или вставить, есть недопустимый символ, во избежание ошибок он будет заменен на допустимый символ.
При попытке открыть файл Inventor, Pro/ENGINEER или Unigraphics, в котором отсутствуют компоненты, отобразится запрос на поиск недостающих файлов.
Щелкните Stop (Стоп) в строке состояния, чтобы отменить текущий импорт.
Имя успешно импортированного файла отобразится в журнале состояния (Status Log).
Разверните разделы ниже, чтобы получить информацию об определенных форматах файлов.
Экспорт конструкции или трехмерной разметки
Выберите команду Save as (Сохранить как) в меню File (Файл).
Можно также нажать клавишу F12 или сочетание клавиш Ctrl+Shift+S.
Конструкцию необходимо сохранить как документ, прежде чем экспортировать ее в другой формат.
Выберите тип файла в раскрывающемся списке Save as type (Сохранить как тип).
В зависимости от выбранного типа файла в окне Save As (Сохранить как) появятся дополнительные параметры.
Параметр Save as copy (Сохранить как копию) позволяет сохранить копии внешних компонентов, на которые ссылается конструкция, с новыми именами либо заменить одни внешние компоненты на другие. Для этого необходимо щелкнуть Resources (Ресурсы).
Параметр References (Ссылки) позволяет отобразить все внешние компоненты, на которые ссылается файл. Выберите один или несколько внешних компонентов и щелкните Browse (Обзор), чтобы переименовать или заменить их.
При экспорте файлов нескольких типов доступен параметр Override Units (Переопределить единицы измерения). Выберите единицы измерения в списке.
В разделе Options (Параметры) также можно задать параметры экспорта по умолчанию для выбранного типа файла.
Параметр Improve data on export (Улучшить данные при экспорте) позволяет очистить впечатанные ребра и разделенные кривые при экспорте данных.
Значение параметра Units (Единицы измерения) зависит от типа файла.
Параметр View ( Вид Настройки ориентации, которые можно применить к конструкции, в том числе вращения, панорамирования и масштабирования. Можно изменять эти настройки по отдельности или же применить один из следующих предварительно настроенных видов: Trimetric (Триметрия), Isometric (Изометрия), Top (Сверху), Bottom (Снизу), Front (Спереди), Back (Сзади), Right (Справа), Left (Слева). Также можно выбрать Snap View (Вид привязки) и щелкнуть грань, чтобы просмотреть ее спереди. ) позволяет выбрать стандартный вид.
Значение параметра Version (Версия) зависит от типа файла.
Параметр Export part manufacturing information (Экспортировать технологическую информацию о детали) доступен в JT.
Параметр Use Perspective Camera (Использовать перспективную камеру) применяется для KeyShot.
Параметр Store 3D data as (Сохранять трехмерные данные как): для PDF выберите значение Geometry (PRC B-Rep) (Геометрия (контурное представление PRC)) или Facets only (Universal 3D) (Только грани (Universal 3D)).
Convert components to Rhino layers (Преобразовать компоненты в слои Rhino)
Protocol (Протокол): 203 или 214 для файлов STEP Стандарт обмена данными модели изделия (ISO 10303). Определяет методологию описания данных изделия. Протокол STEP можно выбрать при экспорте конструкций. .
Image size (pixels) ( Размер Комментарий на чертеже, который отображает размер ребра или грани. Используйте инструмент Dimension (Размер) для добавления размеров в свою конструкцию, чертежный лист или 3D-разметку. изображения (в пикселях)): открытие диалогового окна Image Size ( Размер Комментарий на чертеже, который отображает размер ребра или грани. Используйте инструмент Dimension (Размер) для добавления размеров в свою конструкцию, чертежный лист или 3D-разметку. изображения) для точечных рисунков, а также GIF-, JPEG-, PNG- и TIFF-файлов.
Скрытые линии экспортируются с толщиной по умолчанию. При экспорте компонентов сохраняются их зеркальные отношения.
Для файлов CATIA Движок моделирования от компании Dassault Systèmes. Вы можете импортировать и экспортировать файлы CATIA. , Parasolid Ядро геометрического моделирования Parasolid. Вы можете открывать и вставлять детали и сборки, а также экспортировать детали и сборки. , STL и STEP Стандарт обмена данными модели изделия (ISO 10303). Определяет методологию описания данных изделия. Протокол STEP можно выбрать при экспорте конструкций. можно выбрать, в какой версии или протоколе их сохранять. Можно также задать параметры экспорта по умолчанию, щелкнув Options (Параметры).
Документы, содержащие только кривые эскизов, можно сохранить в форматах «двоичный ACIS Движок моделирования от компании Spatial Corporation. Можно импортировать и экспортировать файлы ACIS (.sat и .sab). » (.sab), текст ACIS Движок моделирования от компании Spatial Corporation. Можно импортировать и экспортировать файлы ACIS (.sat и .sab). (.sat), Parasolid Ядро геометрического моделирования Parasolid. Вы можете открывать и вставлять детали и сборки, а также экспортировать детали и сборки. , CATIA Движок моделирования от компании Dassault Systèmes. Вы можете импортировать и экспортировать файлы CATIA. , IGES, STEP Стандарт обмена данными модели изделия (ISO 10303). Определяет методологию описания данных изделия. Протокол STEP можно выбрать при экспорте конструкций. и VDA. Свободные точки можно импортировать и экспортировать в форматы Rhino, PDF, ACIS Движок моделирования от компании Spatial Corporation. Можно импортировать и экспортировать файлы ACIS (.sat и .sab). , IGES, JT Open, Parasolid Ядро геометрического моделирования Parasolid. Вы можете открывать и вставлять детали и сборки, а также экспортировать детали и сборки. , STEP Стандарт обмена данными модели изделия (ISO 10303). Определяет методологию описания данных изделия. Протокол STEP можно выбрать при экспорте конструкций. и VDA.
При сохранении импортированных конструкций с идентичными именами файлов им присваиваются уникальные имена. Например, если вы импортировали файлы name.prt и name.asm , они будут сохранены под именами name.scdoc и name2.scdoc .
Разверните разделы ниже, чтобы получить информацию об определенных форматах файлов.
Перейдите в папку и введите имя файла в диалоговом окне.
Import (Импорт): поддерживаемые типы файлов
При сохранении SAT-файла в файл X_T в конструкции выполняется очистка поврежденных ребер.
Для импорта тел ACIS Движок моделирования от компании Spatial Corporation. Можно импортировать и экспортировать файлы ACIS (.sat и .sab). можно использовать параметр RealDWG, а кривые эскизов и текст можно импортировать в двухмерные конструкции.
- Поддерживаются 32- и 64-разрядные платформы.
- Для трехмерных PDF-файлов импортируется информация о цветах.
- Поддерживается импорт и экспорт контурного представления.
- При экспорте по умолчанию используется контурное представление.
- Поддерживается импорт PMI Технологическая информация об изделии. PMI можно импортировать, если установить флажок Import Part Manufacturing Information (Импортировать технологическую информацию о детали) при импорте файлов CATIA. в качестве графических объектов (не семантических).
- Примечания
- Размеры Значения или выражения, которые вводятся для точного управления во время создания или изменения конструкции. Можно проставить размер для каждого элемента от линий на эскизе до граней твердых тел. См. «Ординатные размеры», «Прогрессивные размеры», «Линейные размеры».
- Геометрические допуски
- Отделки поверхности
- Символы базы
- Базовые целевые элементы
Также поддерживается импорт сжатых AMF-файлов.
Остановить импорт AMF-файлов можно с помощью кнопки Stop (Стоп), если обработка изображений занимает слишком долго времени.
Поддерживаются имена и цвета тел.
Версии R12–14, 2000, 2004, 2007, 2010, 2013:
объекты пространства моделей и макетов, включая твердые тела (формат ACIS Движок моделирования от компании Spatial Corporation. Можно импортировать и экспортировать файлы ACIS (.sat и .sab). V7)
В том числе сетки полиграней
DWG Родной формат чертежей в AutoCAD. Вы можете открывать и вставлять чертежи, детали и сборки. Чертежи можно вставлять как макеты. Вы можете экспортировать детали, сборки, чертежные листы и слайды 3D-разметки. - и DXF Формат обмена чертежами. Формат файлов данных САПР, разработанный компанией Autodesk для обеспечения совместимости между AutoCAD и другими программами. Вы можете открывать и вставлять чертежи, детали и сборки. Чертежи можно вставлять как макеты. Вы можете экспортировать детали, сборки, чертежные листы и слайды 3D-разметки. -файлы
Чертежи AutoCAD Программное приложение для моделирования и создания чертежей в 2D и 3D от компании Autodesk, Inc. DWG — это родной формат файлов в AutoCAD, DXF — это формат обмена файлами, и DWF — это формат для публикации данных САПР. можно вставлять как макеты.
Если при импорте файла AutoCAD Программное приложение для моделирования и создания чертежей в 2D и 3D от компании Autodesk, Inc. DWG — это родной формат файлов в AutoCAD, DXF — это формат обмена файлами, и DWF — это формат для публикации данных САПР. не отображается нужная геометрия, попытайтесь изменить параметры импорта. См. раздел Параметры импорта и экспорта файлов.
Если сохранить конструкцию с затененным стилем графики как DWG Родной формат чертежей в AutoCAD. Вы можете открывать и вставлять чертежи, детали и сборки. Чертежи можно вставлять как макеты. Вы можете экспортировать детали, сборки, чертежные листы и слайды 3D-разметки. -файл, этот стиль преобразуется в стиль скрытой линии.
Если сохранить конструкцию из металлического листа как DXF Формат обмена чертежами. Формат файлов данных САПР, разработанный компанией Autodesk для обеспечения совместимости между AutoCAD и другими программами. Вы можете открывать и вставлять чертежи, детали и сборки. Чертежи можно вставлять как макеты. Вы можете экспортировать детали, сборки, чертежные листы и слайды 3D-разметки. -файл, примечания и линии изгибов сохраняются на одном слое, а общие размеры при развертывании удаляются.
Значения толщины линий можно экспортировать в AutoCAD Программное приложение для моделирования и создания чертежей в 2D и 3D от компании Autodesk, Inc. DWG — это родной формат файлов в AutoCAD, DXF — это формат обмена файлами, и DWF — это формат для публикации данных САПР. ( DXF Формат обмена чертежами. Формат файлов данных САПР, разработанный компанией Autodesk для обеспечения совместимости между AutoCAD и другими программами. Вы можете открывать и вставлять чертежи, детали и сборки. Чертежи можно вставлять как макеты. Вы можете экспортировать детали, сборки, чертежные листы и слайды 3D-разметки. или DWG Родной формат чертежей в AutoCAD. Вы можете открывать и вставлять чертежи, детали и сборки. Чертежи можно вставлять как макеты. Вы можете экспортировать детали, сборки, чертежные листы и слайды 3D-разметки. ). Линии штриховки на чертежных листах экспортируются как автономные линии.
Сетки полиграней можно импортировать из файлов AutoCAD Программное приложение для моделирования и создания чертежей в 2D и 3D от компании Autodesk, Inc. DWG — это родной формат файлов в AutoCAD, DXF — это формат обмена файлами, и DWF — это формат для публикации данных САПР. как трехмерные твердые тела. Список параметров импорта сеток полиграней см. в разделе Параметры импорта и экспорта файлов.
Если выбрать параметр TeighaDWG, «прокси-объекты» импортируются в DXF Формат обмена чертежами. Формат файлов данных САПР, разработанный компанией Autodesk для обеспечения совместимости между AutoCAD и другими программами. Вы можете открывать и вставлять чертежи, детали и сборки. Чертежи можно вставлять как макеты. Вы можете экспортировать детали, сборки, чертежные листы и слайды 3D-разметки. - и DWG Родной формат чертежей в AutoCAD. Вы можете открывать и вставлять чертежи, детали и сборки. Чертежи можно вставлять как макеты. Вы можете экспортировать детали, сборки, чертежные листы и слайды 3D-разметки. -файлы AutoCAD Программное приложение для моделирования и создания чертежей в 2D и 3D от компании Autodesk, Inc. DWG — это родной формат файлов в AutoCAD, DXF — это формат обмена файлами, и DWF — это формат для публикации данных САПР. .
Тела ACIS Движок моделирования от компании Spatial Corporation. Можно импортировать и экспортировать файлы ACIS (.sat и .sab). можно импортировать с помощью параметра RealDWG, а сетки полиграней импортируются в качестве легковесных компонентов (доступных только для чтения) и эскизов.
детали, сборки (версии с 4 4.1.9 по 4.2.4)
сборки (версии с V5 R8 по R24, V6R2014)
MODEL-, CATPart-, CATProduct-, CGR- и EXP-файлы
CATIA Движок моделирования от компании Dassault Systèmes. Вы можете импортировать и экспортировать файлы CATIA. версии 6, 3DXML-файлы, R2010x–R2013x
Файлы граней CATIA Движок моделирования от компании Dassault Systèmes. Вы можете импортировать и экспортировать файлы CATIA. (CGR-файлы) можно открыть, но они отображаются в виде недоступных для загрузки легковесных компонентов. Вы можете сохранить импортированные CGR-файлы как документы, которые можно открыть позже; однако содержимое таких документов все равно остается легковесным. Оно отображается в окне Design (Конструктор), но вы не сможете изменить модель.
Можно открыть и вставить файлы CATIA Движок моделирования от компании Dassault Systèmes. Вы можете импортировать и экспортировать файлы CATIA. с технологической информацией о продуктах ( PMI Технологическая информация об изделии. PMI можно импортировать, если установить флажок Import Part Manufacturing Information (Импортировать технологическую информацию о детали) при импорте файлов CATIA. ). Видимость отключается. При отсутствии слоя он создается автоматически.
При экспорте файлов CATIA Движок моделирования от компании Dassault Systèmes. Вы можете импортировать и экспортировать файлы CATIA. версии 5 вы можете снять флажок Simplify Spline Surface Data (Упростить данные о поверхности сплайна). Если вы импортируете или экспортируете файлы CATIA Движок моделирования от компании Dassault Systèmes. Вы можете импортировать и экспортировать файлы CATIA. , для расположений XYZ точечных объектов задается правильный масштаб.
Технологическая информация о продуктах ( PMI Технологическая информация об изделии. PMI можно импортировать, если установить флажок Import Part Manufacturing Information (Импортировать технологическую информацию о детали) при импорте файлов CATIA. ) размещается на импортированных плоскостях комментариев.
![alt]()
Если перейти в Меню приложения и нажать «Сохранить как…», то вам будет предложено выбрать версию программы и расширение файла (см. рис.). Давайте подробно рассмотрим расширение файлов Автокад.
![Автокад тип файла]()
Формат Автокада dwg
Родной формат AutoCAD – dwg файл. Именно в нем и хранится сам чертеж. Расширение AutoCAD dwg установлено по умолчанию при сохранении работы. Этот формат можно считать универсальным, ведь разработчики позаботились о том, чтобы файлы Автокад dwg могли хранить 2d и 3d объекты.
К тому же другие приложения компании Autodesk работают с данным форматом. Так импортировать файл Автокад в 3ds Max не составляет труда. Если требуется открыть чертеж AutoCAD dwg в другой программе и там с ним работать, то можно конвертировать файлы.
Если вы не можете открыть чертеж на своем компьютере, т.к. он сделан в более новой версии программы, или у вас вовсе не установлен Автокад, а просмотреть/распечатать файл нужно, то вам поможет приложение AutoCAD dwg Trueview.
СОВЕТ: В настройках программы можно установить подходящий формат файла при сохранении чертежа в зависимости от версии программы. Если ваши коллеги пользуются AutoCAD 2004, а вы работаете в более продвинутой версии, то вам постоянно нужно выполнять команду Файл - «Сохранить как…» и устанавливать тип файла «Чертеж AutoCAD 2004/LT2004 (*.dwg)».
Данное действие можно выполнить единоразово в настройках. Для этого в командной строке пропишите НАСТРОЙКА и нажмите Enter. В появившемся диалоговом окне перейдите на вкладку «Открытие/Сохранение» и в разделе «Сохранение файлов» установите нужный вариант (см. рис.).
![Настройка сохранения чертежа в нужном формате]()
Формат Автокада с расширением *.dwt
В AutoCAD формат файлов с расширением *.dwt обозначает, что документ является шаблоном. Это значит, что программу можно адаптировать под себя и сохранить все настройки в виде шаблона. После открытия файла dwt, он автоматически преобразовывается в формат dwg, который нужно сохранить и продолжить работу в программе.
Это основные форматы программы, однако есть и другие, которые могут быть не менее полезными в том или ином случае. Ознакомьтесь также со статьей, посвященной таким форматам, как *.dws и *.dxf, которые позволяют создавать стандарты оформления и обмениваться данными чертежей.
Читайте также: