Идеи для оформления powerpoint как включить
Тема PowerPoint это набор фонов, пар шрифтов, цветовых схем и оформлений слайдов. Так же они обычно связаны с шаблонами PowerPoint. Примечание: мы будем использовать эти термины взаимозаменяемо в этой статье.
Смена темы (шаблона) в PowerPoint, может существенно помочь разобрать вашу презентацию на части и для визуального взаимодействия с вашей аудиторией.
Тема Be является отличным примером профессионального шаблона PowerPoint.
Самое лучшее то, что множество этих пользовательских тем PowerPoint, вы можете загрузить и использовать в ваших презентациях.
В этом уроке, я обучу вас трём ключевым навыкам работы с шаблонами PowerPoint:
- Как и где найти пользовательские темы PowerPoint
- Как устанавливать пользовательские темы PowerPoint
- Как изменять шаблоны PowerPoint
Как быстро загрузить и сменить шаблон PowerPoint (смотри и учись)
В видеоуроке ниже, я дам вам быстрый обзор о том, как загрузить и установить тему PowerPoint. Видеоурок поможет вам быстро добавить к скучной презентации столь необходимое оформление.
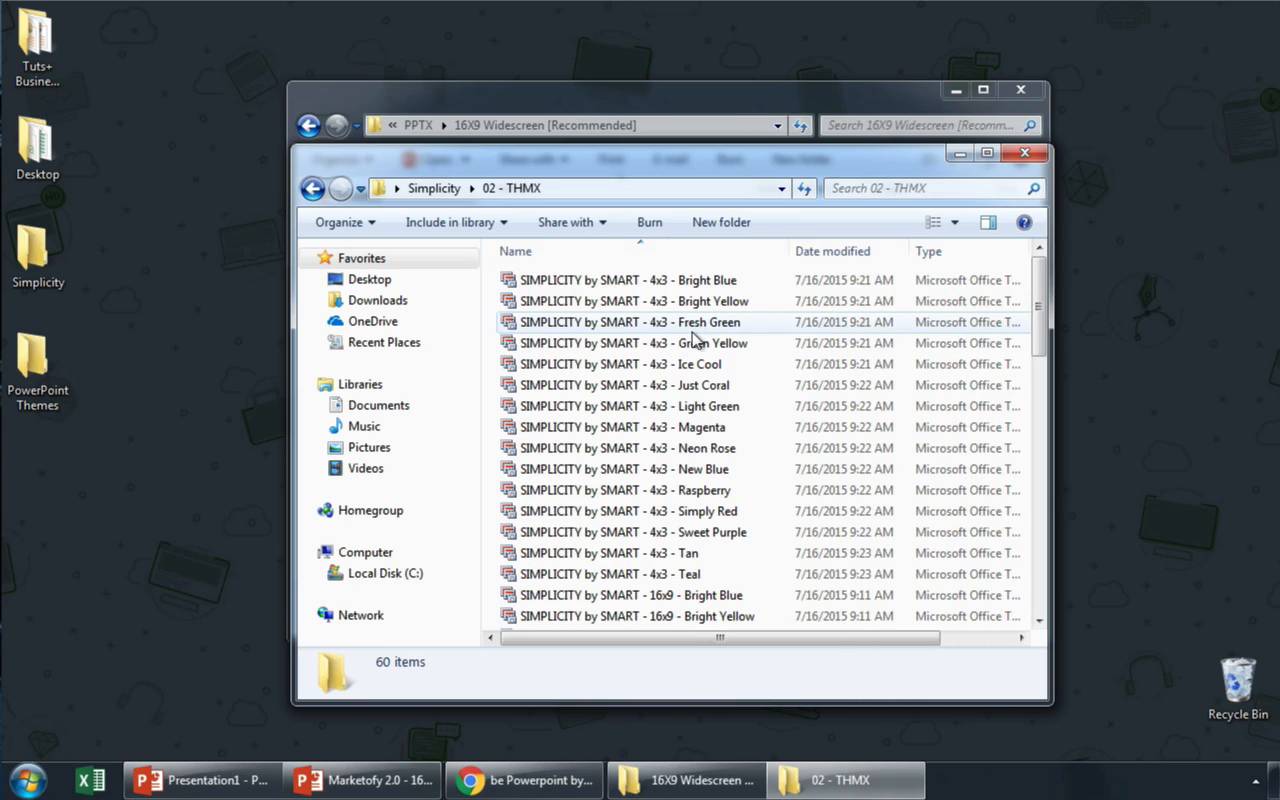
В остальной части этого урока, я научу вас как загрузить, установить и сменить шаблон PowerPoint.
Как загрузить тему PowerPoint
Загрузка нового шаблона PowerPoint, поможет вам разобрать вашу презентацию по частям.
Оформление множества слайдов, которые сочетаются и внешне привлекательны, требует много времени. Использование готовых, пользовательских шаблонов PowerPoint сэкономит вам не мало времени и придаст вашей презентации профессиональное оформление.
Встроенные темы PowerPoint это хорошее начало, но пользовательские темы PowerPoint визуально разделяют части презентации.
Когда время поджимает, чтобы завершить предстоящую презентацию, лучшим вариантом является покупка профессионального шаблона PowerPoint с рынка, вроде как GraphicRiver или Envato Elements. Просмотрите нашу редакторскую подборку лучших шаблонов PowerPoint:
Вы, вероятно, можете найти несколько бесплатных шаблонов PowerPoint через поиск, например Google, но у этих премиум шаблонов есть уникальные преимущества. Есть три преимущества покупки темы PowerPoint с квалифицированного рынка, такого как GraphicRiver и Envato Elements:
- Контроль качества. Темы просматриваются на Envato и только квалифицированные файлы проходят в сеть. Каждый шаблон PowerPoint содержит подробные инструкции по установке и использованию темы для удобства использования.
- Премиум-дизайн. Это не стандартные шаблоны, встроенные в PowerPoint; авторы тратят значительное время на разработку оформления слайдов, которые выделяются из толпы и помогают вам эффективно представлять свои идеи.
- Профессиональная настройка. Каждый набор тем Powerpoint поставляется с возможностью быстрой настройки и несколькими расширенными функциями презентации, которые вы ожидаете в премиальном ресурсе.
Вкратце: встроенные темы — отличное начало в PowerPoint, но приобретенные шаблоны придадут вашей презентации преимущество перед другими.
Как импортировать пользовательский шаблон PPT
После загрузки пользовательского шаблона PPT, вам необходимо установить его, чтобы вы могли использовать его в своих собственных презентациях PowerPoint. Вот как импортировать и устанавливать новые темы PowerPoint.
1. Читайте документацию
Каждая пользовательская тема PowerPoint упакована по-разному, и установка темы будет отличаться.
Для примера, возьмём шаблон Marketofy PowerPoint, который доступен на GraphicRiver. Загруженный архив содержит множество файлов в формате .PPTX различного размера. Вы просто открываете PPTX файл и добавляете своё содержимое для быстрого построения вашей презентации.
Тема PowerPoint, загруженная с GraphicRiver или Envato Elements, включает документацию, которая объясняет как использовать каждую тему.
Хорошо документированные темы с GraphicRiver или PowerPoint содержат конкретные инструкции по установке тем PowerPoint. Первым делом после загрузки новых шаблонов PowerPoint остановитесь на документации.
Пользовательские темы PowerPoint обычно идут в двух форматах: файлы PowerPoint (файлы PPTX) или шаблоны темы .THMX / .POTX. Вот как работать с каждым типом файла:
2. Работа с файлами шаблонов PPTX
Многие создатели тем распространяют пользовательские темы PowerPoint как простые PPTX-файлы, стандартные файлы презентации PowerPoint. Вы можете добавить их в PowerPoint, дважды щелкнув по ним или выбрав Файл > Открыть, находясь в PowerPoint.
Преимущество этого подхода заключается в том, что автор темы может упаковать множество идей макетов внутри файла. Затем вы можете указать и выбрать слайды с желаемыми макетами и добавить в них свой контент.
Шаблон Marketofy PowerPoint является примером шаблона PowerPoint, распространяемого в виде файла PPTX; вы можете использовать встроенные слайды и забрасывать свой контент в шаблон.
Недостатком такого типа темы является то, что он не выглядит пригодным повторно. Каждый раз, когда вы работаете с настраиваемой темой PowerPoint, вам нужно открыть исходный файл, выбрать слайды для использования и добавить свой контент.
3. Или использовать. THMX и. POTX файлы темы
Альтернативой готовых PPTX файлов являются файлы .THMX или .POTX. Это многоразовые темы, которые можно добавить в PowerPoint и применить к текущей презентации в несколько кликов мыши.
Тема PowerPoint implicity — отличный пример этого. Она включает файлы .THMX, которые вы можете добавить в PowerPoint и многократно использовать.
Если у вас есть файлы .THMX (или .POTX в ранних версиях PowerPoint), создайте папку для их хранения. Переместите .THMX файлы в эту папку.
Теперь, отыщите путь к каталогу с темами, что-то вроде C:\Users\Andrew\Themes. Вы можете кликнуть в адресной строке проводника Windows, чтобы скопировать путь, если нужно.
Создайте папку и переместите туда файлы темы .THMX, чтобы собрать группу тем.
Теперь, вернитесь в PowerPoint и перейдите в Файл > Параметры. Найдите настройки Сохранения на левой стороне
В Расположение файлов по умолчанию, вставьте путь до папки, где хранятся ваши темы.
В параметрах Сохранения в PowerPoint, вставте путь до каталога, в котором содержатся ваши темы PowerPoint
Всё, ваши пользовательские темы доступны в PowerPoint. А теперь давайте узнать, как их использовать:
Как быстренько сменить оформление темы в PowerPoint
Итак, вы установили тему PowerPoint и готовы начать её использовать. Давайте посмотрим, как быстро сменить вашу тему.
Темы PowerPoint с файлами PPTX, вы можете начать использовать, как только вы откроете этот файл. Как я упоминал ранее, просто перетащите ваше содержимое и вы уже используете эту тему.
Вы увидите эти THMX файлы в разделе Личное, при создании новой презентации PowerPoint. В меню Файл > Новый, нажмите Личное, чтобы увидеть новоустановленные темы. Тыкните по одной из них, чтобы создать новую презентацию с выбранной темой.
В меню Файл > Новый, выберите раздел Личное, чтобы применить вашу тему PowerPoint.
Возможно, вы привыкли менять темы PowerPoint из ленты. К сожалению, ваши Личные темы PowerPoint автоматически не отображаются на ленте PowerPoint. Вам будет нужно специально обавить темы на ленту PowerPoint, чтобы сделать их доступными там.
Пользовательские темы PowerPoint не отображаются автоматически а ленте PowerPoint - Дизайн.
Чтобы добавить темы PowerPoint на вкладку Дизайн, нажмите стрелку раскрывающегося списка в правой части раздела Темы. Выберите Поиск тем и перейдите к своим пользовательским файлам .THMX. Затем, после добавления пользовательской темы, выберите Сохранить текущую тему.
Чтобы ваши темы отображались на ленте PowerPoint, вам нужно выбрать Поиск тем, выбрать файлы .THMX, а затем сохранить текущую тему.
Теперь ваши темы PowerPoint будут доступны на ленте PowerPoint. Просто нажмите на миниатюру, чтобы выбрать новый дизайн темы, который вы хотите быстро применить к своей презентации.
Повторите и продолжайте изучать PowerPoint
Презентации PowerPoint это только вспомогательный инструмент для выражения и обмена информацией, но это не значит, что мы не можем создавать стиль и настраивать их внешний вид.
Посмотрите эти уроки, чтобы лучше освоить презентации PowerPoint и посмотрите наши лучшие темы и шаблоны PowerPoint.
А какая ваша любимая тема PowerPoint? Какую вы используете для придания выразительности презентации? Сообщите мне в комментариях.

Чтобы просмотреть идеи для оформления, в любое время выберите на ленте элементы Конструктор > Идеи для оформления.
Если Конструктор PowerPoint у вас нет идей для оформления или вы не видите кнопку Идеи для оформления, это может быть по нескольким причинам.
Идеи для оформления доступны только для подписчиков Microsoft 365
В классических версиях PowerPoint идеи для оформления могут просматривать только подписчики. Вы можете попробовать или купить подписку здесь.
На PowerPoint в Интернете, идеи для оформления доступны всем.
Один Microsoft 365 не включает в себя идеи для оформления: Office 365 Germany Germany.
Включите Office подключенных к интернету
Чтобы использовать Конструктор PowerPoint, убедитесь, что Office "подключенные опытом":
Перейдите в папку >учетной записии в области Конфиденциальность учетной записи выберите Управление Параметры.

Конструктор PowerPoint может быть выключен администратором
Переустановите Office, чтобы получить доступ к функциям, предоставляемым по подписке
Если вы обновили подписку с Office до Microsoft 365, вам потребуется удалить Office а затем переустановить, чтобы получить функции подписчика. Инструкции см. в следующих статьях:
Перезапустите приложение, чтобы получить конструктор PowerPoint
Иногда при первом запуске PowerPoint после установки Microsoft 365 кнопка Идеи для оформления бывает недоступна. Проблема решается перезапуском приложения.
Если у вас не отображаются идеи по оформлению, это может быть вызвано различными причинами. Прежде всего сделайте вот что.
Проверьте подключение к Интернету. Для работы конструктора PowerPoint требуется доступ к сети.
Используйте тему, которая поставляется вместе с приложением PowerPoint (а не пользовательскую или загруженную из других источников).
Ниже описаны другие проблемы способы их устранения.
Идеи для оформления не работают на слайдах с изображениями
Примените к слайду макет типа Заголовок или Заголовок и объект.
Не используйте на слайде, на который вы вставляете фотографию, какие-либо дополнительные объекты или фигуры.
Добавляйте на слайд не больше четырех фотографий (в формате JPG, PNG, GIF или BMP). Их размер должен быть не меньше 200 x 200 пикселей.
Идеи для оформления не работают на слайдах, описывающих процесс
Примените к слайду макет типа Заголовок и объект.
Не используйте на слайде с текстом о процессе другие объекты, фото или фигуры.
Поскольку конструктор PowerPoint — это относительно новая служба, она еще нуждается в доработке. Если конструктор PowerPoint не может предложить действительно полезную идею, он не показывает их вовсе. Мы прилагаем все усилия для создания отличных идей для оформления слайдов с различным содержимым.
И, конечно же, если данная служба вам не нужна, вы всегда можете отключить ее. Для этого выберите элементы Файл > Параметры > Общие и снимите флажок Автоматически показывать идеи оформления.
Слайд редактирует кто-то еще
Если вы редактируете презентацию вместе с другими пользователями и один слайд активно редактируют сразу несколько человек, конструктор не будет предлагать идеи для оформления этого слайда.
Но как только количество пользователей, редактирующих слайд, сократится до одного, конструктор снова начнет предлагать варианты оформления при выполнении соответствующих действий (например, при добавлении фотографии).
Идеи для оформления не работают на слайдах с фигурами или надписями
Конструктор PowerPoint не может предложить идеи для оформления, если слайд содержит фигуру или надпись. Можно использовать фотографии или текст в заполнителе.
Если кнопка Идеи для оформления присутствует в PowerPoint, но она неактивна, это означает следующее:
Вы не подключены к Интернету.
Отдельный слайд не выбран. Это может произойти, если в области эскизов в обычном режиме выбрано несколько слайдов или если фокус в области эскизов находится между двумя слайдами. Подобная ситуация также возникает, если фокус находится в области заметок или если вы находитесь в режиме слайд-шоу, а не в обычном режиме.
Итак, у вас уже есть великолепный слайд PowerPoint, но вы хотите попробовать немного по-другому, чтобы добавить какое-то разнообразие. Давайте научимся использовать варианты дизайна слайдов PowerPoint за 60 секунд.
У нас также есть полезное дополнение к этому уроку. Загрузите нашу БЕСПЛАТНУЮ электронную книгу: The Complete Guide to Making Great Presentations. Получите её прямо сейчас, прежде чем продолжите читать.



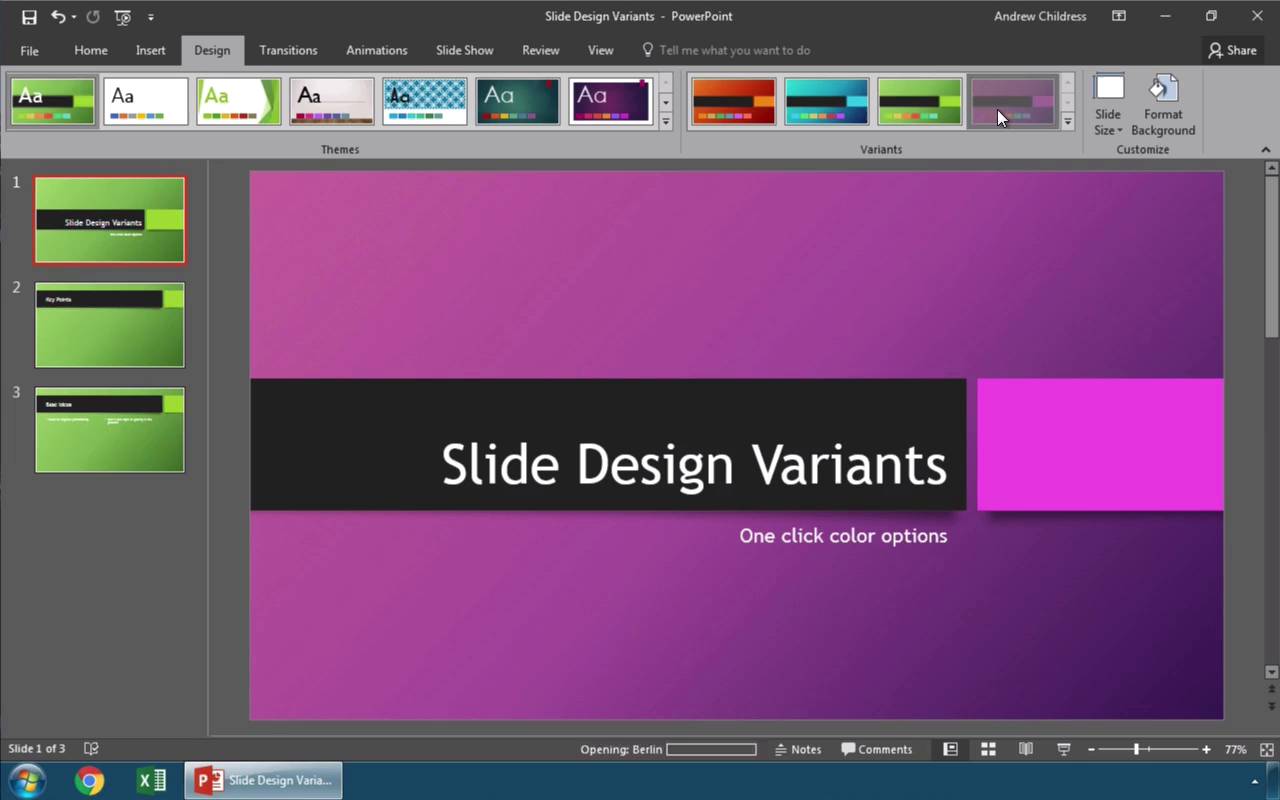
Примечание: посмотрите этот короткий видеоурок или проследуйте коротким этапам нашего урока ниже.
1. Найдём варианты оформления слайдов в PowerPoint
Я работаю с презентацией PowerPoint и перехожу на вкладку «Дизайн». Здесь вы можете увидеть раздел Варианты. Эти варианты относятся к той же теме, которую вы выбрали, но обычно выглядят иначе.
Варианты оформления слайдов PowerPoint.
2. Изменение вариантов оформления слайдов PowerPoint
Самый простой способ, это просто кликнуть по одной из миниатюр, чтобы попробовать другой вариант. Когда вы меняете вариант оформления, ваш оригинальный контент остаётся нетронутым, но изменяются визуальные стили и эффекты. Нажмите, чтобы переключиться между этими вариантами и попробуйте несколько вариантов, для придания вкуса вашей презентации.
Быстрое изменение вариантов оформления слайдов PowerPoint.
3. Измените один стиль в варианте PowerPoint
Давайте рассмотрим ещё один вариант. Предположим, что мы хотим изменить только одну часть стиля, например, шрифт. Я собираюсь сделать это и нажимаю эту стрелку внизу в углу раздела Варианты. Давайте выберем Шрифты и теперь я выбираю один из этих наборов.
Быстрое изменение шрифтов с использованием вариантов PowerPoint.
Завершаем!
В несколько кликов обновляются все слайды вашей презентации. Варианты это инструмент, который действительно позволяет слегка подстроить стиль презентации, но во всех слайдах одновременно.
Вы также можете загрузить яркие шаблоны PowerPoint, которые предоставят вам ряд профессиональных слайд-проектов, которые вы можете быстро применить к вашим файлам презентаций PowerPoint.
Другие руководства по дизайну в PowerPoint
Узнайте больше из наших уроков по PowerPoint на Envato Tuts+. У нас есть ассортимент материалов по оформлению презентаций PowerPoint, которые помогут вам сделать отличную презентацию:
Делайте отличный презентации (загрузка бесплатной eBook в PDF)
У нас также есть прекрасный подарок к этому уроку, который проведет вас через весь процесс создания презентации. Узнайте, как написать презентацию, оформить её как профессионал и подготовить её к мощному показу.



Загрузите нашу новую eBook: The Complete Guide to Making Great Presentations. Она доступна бесплатно при подписке на новостную рассылку Tuts+ Business Newsletter.
Временные (или хронологические) шкалы и презентации идут рука об руку. Один из лучших способов рассказать историю в вашей презентации — показать вашей аудитории график, который связывает прошлое с настоящим.
Когда вы создаете историю, делитесь ключевыми событиями, которые привели вас к текущему моменту. С помощью временных шкал также можно шагнуть в будущее; объяснение прошлых событий, может помочь вам объяснить, почему вы приняли решение или выбрали новое направление.
Временной график, наподобие этого, встроен в тему PowerPoint — Motagua, которая идеальна для проведения аудитории по цепочке временных событий.
PowerPoint является синонимом презентаций, не для кого не сюрприз, что вы можете построить графики, используя его возможности. В этом уроке вы научитесь делать временные шкалы с множеством отметок на ней, прямо в PowerPoint.
Я проведу вас через создание временной шкалы, подходящей под ваше содержимое, с нуля, используя функцию PowerPoint SmartArt. Также мы взглянем на то, как использовать пользовательские темы PowerPoint, для быстрого построения профессиональных временных графиков.
Нужна помощь? Скачайте нашу новую eBook по созданию отличных презентации (бесплатно)
А ещё у нас есть полезное дополнение к этому уроку. Скачайте нашу БЕСПЛАТНУЮ eBook: The Complete Guide to Making Great Presentations, которая поможет вам написать, оформить или поставить идеальную презентацию.



Как быстро сделать временную шкалу в PowerPoint (смотри и учись)
В этом коротком, двухминутном видео-уроке, я научу вас простому способу добавления временной шкалы на ваши слайды в PowerPoint. Вы научитесь использованию SmartArt, для добавления точек на временную шкалу для ключевых дат. Такие шкалы легко редактировать, так что, если пункты изменятся, вы сможете адаптировать вашу шкалу, без необходимости начинать всё сначала.
А ещё мы рассмотрим использование отлично выглядящего шаблона для PowerPoint, для добавления уникальной временной шкалы в вашу презентацию.
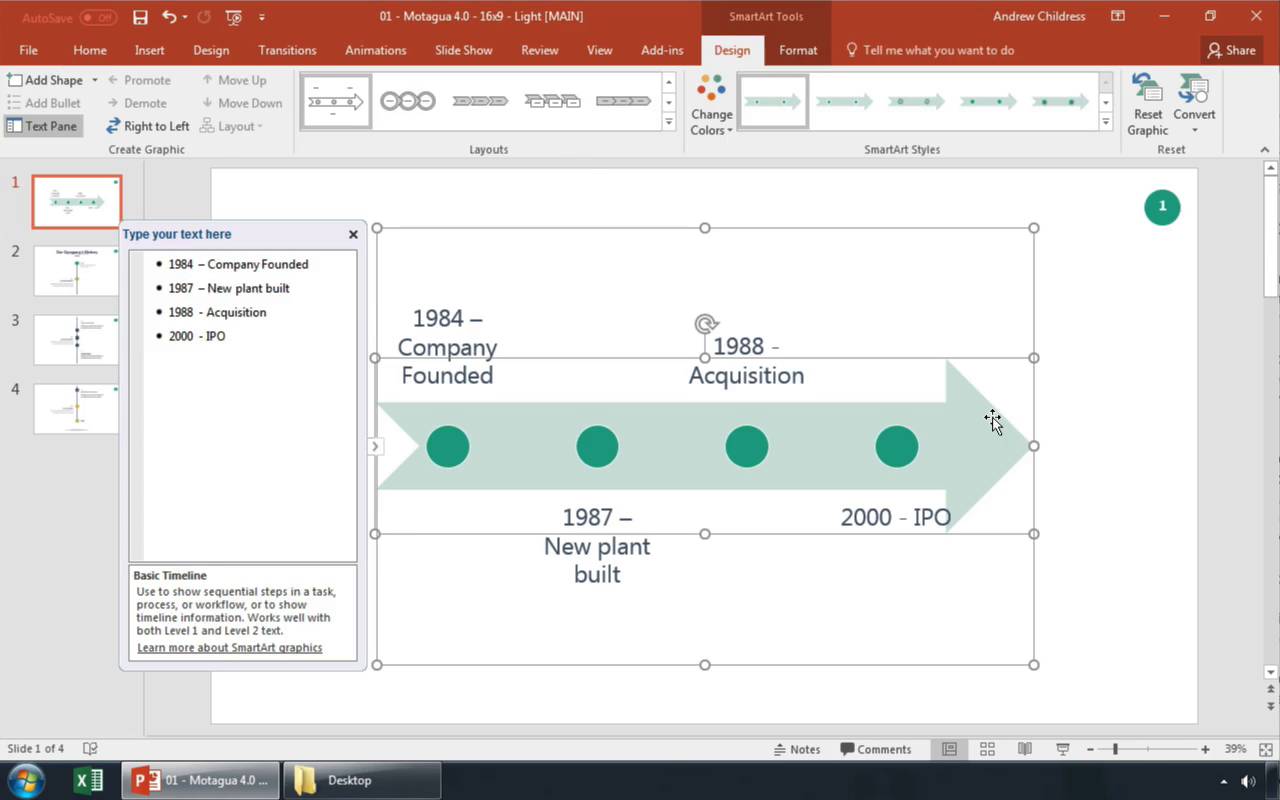
Если вы хотите пошаговое руководство с примечаниями для создания двух разных временных шкал, посмотрите данное руководство со снимками экранов ниже.
Создание вашей временной шкалы в PowerPoint
Используя функцию SmartArt, вы можете создать в PowerPoint вашу собственную хронологическую шкалу. SmartArt — это особенность PowerPoint, которая помогает вам создавать графики и диаграммы, но адаптированные под ваше содержимое.
Вместо построения диаграмм и графиков в других приложения и последующий перенос их в PowerPoint, в можете создать их прямо в PowerPoint, используя функцию SmartArt.
Для начала, перейдите в меню Вставка на ленте PowerPoint и найти вариант SmartArt. Нажмите на эту опцию, чтобы начать добавление вашего собственного фрагмента SmartArt в вашу презентацию.
Найдите вкладку Вставка на ленте PowerPoint и выберите SmartArt для добавления временной шкалы.
В окне SmartArt, вы можете выбирать из множества различных оформлений для вашей временной шкалы. Есть встроенное оформление, особенно для временных шкал, называется Простая временная шкала, которое я буду использовать в этом примере.
Выберите Простая временная шкала, если вы хотите следовать за мной по этому уроку. В SmartArt и другие стили, которые также могут быть использованы для временных шкал, вы можете видеть их на снимке ниже; все, что напоминает стрелку с точками вдоль нее, идеально подходит для использования в качестве временной шкалы.
В PowerPoint есть много вариантов для создания временных шкал, но я, обычно, используют вариант SmartArt — Простая временная шкала.
После того, как найдёте Простую временную шкалу, нажмите ОК, чтобы добавить шаблон на ваш слайд и начать добавление временных отметок. Временная шкала из SmartArt это единый объект, который вы можете объединить с другими элементами такими как фотографии, текстовые блоки и другие, для создания полностью оформленного слайда.
Когда вы работаете с SmartArt, появится текстовый блок слева от слайда, куда вы можете добавить новые отметки для слайда.
При изменении текста в блоке слева от слайда, SmartArt адаптирует формы и графику. Каждый пункт списка — это новая отметка на самой временной шкале. Вы можете нажать Enter на вашей клавиатуре, чтобы добавить новую отметку на шкалу PowerPoint.
Вы можете просто добавить ключевые даты или года на вашу временную шкалу, а затем и описание произошедшего события. Также вы можете добавить так много отметок на вашу временную шкалу, как вам потребуется, чтобы рассказать вашу историю.
Чтобы добавить новую отметку даты, добавьте новый пункт списка и текст во временную шкалу SmartArt в PowerPoint.
Если позже вам нужно будет изменить вашу временную шкалу в PowerPoint — без проблем, просто снова нажмите на временную шкалу, увидите открывшийся текстовый блок, который вы можете использовать для модификации и удаления/добавления отметок дат.
Лучшая часть SmartArt в том, что это оно не окончательно, так что вы можете просто открыть его снова и добавить больше временных отметок, при развитии ваших событий.
Если хотите попробовать другой стиль с вашей временной шкалой, вы можете нажать на другой пример макета, не изменяя ваше исходное содержимое.
Ещё один вариант для изменения стилей — это использовать тот же макет, но попробовать другой стиль SmartArt. Это выпадающее меню находится рядом с меню Макеты. Нажмите стрелку на выпадающем списке, чтобы отобразить другие стили для временных диаграмм.
Я использовал это меню стилей SmartArt, чтобы заменить стандартное отображение временной диаграммы в 3D стиль.
В приведённом выше примере, из тех вариантов, я выбрал 3D стиль для изменения оформления моей SmartArt. Все отметки и текст на диаграмме сохранятся, слегка изменится оформление диаграммы.
Как видите, создать временную шкалу в PowerPoint довольно просто, используя функцию SmartArt. Создаётся вид профессиональной диаграммы, но остаётся гибкость изменений.
Подробнее о работе с PowerPoint SmartArt:
Дополнительные эффекты временной шкалы
SmartArt это отличный способ для начала создания временной диаграммы в PowerPoint, но некоторые шаблоны презентаций PowerPoint включают больше творческих идей для такого типа слайда.
Например, я собираюсь использовать тему презентации Motagua. Это не дорогая тема, которую вы можете приобрести на GraphicRiver и использовать в ваших презентациях.
Тема Motagua для PowerPoint имеет 400 различных оформлений слайдов, в которые вы можете добавить своё содержимое.
Откройте для себя более интересные шаблоны для Microsoft PowerPoint с многочисленными инфографическими макетами слайдов:
Лучшая часть в выборе темы премиум PowerPoint, такой как Motagua, заключается в том, что она включает в себя 400 идей оформления слайдов. Вместо того, чтобы составлять все слайды с нуля, вы можете просто использовать готовые слайды и быстро добавить ваши собственные фотографии и текст.
Motagua включает в себя кое-какие отлично оформленные слайды с шаблоном для временной шкалы PowerPoint. Слайды с 16 по 18 это отличные начальные шаблоны для построения временной шкалы.
Если вы работаете с дизайном презентации Motagua, откройте один из этих слайдов, чтобы поэкспериментировать с вашим собственным оформлением. Вы можете добавить собственные отметки на встроенную временную шкалу.
Motagua включает несколько шаблонов для работы с графиками в PowerPoint.
Вот оформление вертикальной временной шкалы, которая даже может простираться на несколько страниц. Все, что вам нужно сделать, это просто скопировать и вставить блоки и текстовые поля, чтобы добавить больше отметок к вашей временной шкале. Дублируйте слайд, чтобы добавить больше места для ваших временных отметок.
Дополнительные варианты для профессиональных временных шкал, находятся на слайдах 19-20. На них также есть образцы для изображений, которые можно использовать для придания более живописного вида временной шкале.
Мотагуа имеет альтернативные варианты того, как вы можете представить временную шкалу, включая эти альтернативные слайды с образцами.
Слайд 21 — дополнительный вариант для упрощенной временной шкалы, с одностраничным подходом к представлению ваших событий.
В дополнение к слайду временной шкалы, Motagua имеет множество других слайдов, которые вы можете использовать. Если вы не графический дизайнер, обычно лучше купить один из этих шаблонов и использовать их для вдохновения.
Другие шаблоны презентаций, доступные на GraphicRiver, включающие встроенные временные шкалы: Simplicity, Eureka, и Business Proposal. Попробуйте использовать любой из них для различных вариаций временных шкал в PowerPoint.
Или просмотрите шаблоны для PowerPoint на Envato Elements, веб-темы, где есть неограниченная загрузка материалов для творчества:



Скачайте нашу новую eBook по созданию отличных презентация (бесплатно в PDF)
А ещё у нас есть идеальное дополнение к этому уроку, которое проведёт вас через весь процесс создания презентаций. Научитесь как писать вашу презентацию, оформлять как профессионал, подготовиться к эффектному показу.
Скачайте нашу новую eBook: The Complete Guide to Making Great Presentations. Она доступна бесплатно при подписке на новостную рассылку от Tuts+ Business.



Повторите и закрепите ваши PowerPoint навыки
Временная шкала — отличный способ провести вашу аудиторию из прошлого в настоящее. В этом уроке вы узнали два способа, которыми вы можете легко создать её в PowerPoint. Независимо от того, используете ли вы SmartArt или адаптируете шаблон по вашему вкусу, временная шкала — это мощный инструмент для повествования историй, о котором вы должны подумать для вашей следующей презентации.
Эти уроки — отличный способ изучить другие навыки, которые помогут вам лучше сблизиться с вашей аудиторий через презентацию:
Как вы создаете ваш временные шкалы в PowerPoint? Дайте мне знать в комментариях ниже, если у вас есть любимый совет, которым хотите поделиться.
Читайте также:


