И 3д тело не отрисовывается в автокаде
AutoCAD располагает довольно внушительным набором специальных инструментов, предназначенных для целей редактирования 3D тел.
Способы доступа к инструментам редактирования 3D тел:
- ГМн > Редактировать > Редактирование тела > выбор пункта, рис. 6.8.а;
- Лента > Главная > Редактирование тела > выбор инструмента, рис. 6.8.б;
- Лента > Тело > Редактирование тела > выбор инструмента, рис. 6.8.в;
- КС: РЕДТЕЛ ⇒ Ent > ПКн > КМн > выбор опции.



Рис. 6.8. Доступ к инструментам редактирования 3D тел
Суть редактирования 3D тел сводится в основном к работе с гранями, т.е. поверхностями ограниченными образующими их ребрами. Грани 3D тела, как известно, могут быть прямолинейными или (и) криволинейными, например, сквозное отверстие круглой формы состоит из одной криволинейной грани и двух образующих ребер в виде кругов.
Выполнение определенных действий на гранях тела приводит к изменению его объема и как следствие изменяется конфигурация тела. Также возможно манипулирование цветовой окраской отдельных граней и ребер 3D тел.
Инструмент Выдавить грани.
Инструмент предназначен для выдавливания плоских граней 3D тела по заданной траектории или путем введения в КС численных значений глубины выдавливания и угла сужения. Инструмент Выдавить грани не следует путать с инструментом Выдавить.
Если инструментом Выдавить, 3D тело создается непосредственно из замкнутой полилинии (контура), то инструментом редактирования Выдавить грани производится (при необходимости) выдавливание только его грани или граней. Процедура выдавливания грани (граней) возможна как в положительном направлении (от тела), так и в отрицательном (внутрь тела).
Прежде чем выдавить грань ее предварительно нужно выбрать, а для этого грань должна быть видимой. Например, в стандартном изометрическом положении ЮЗ изометрия у тел в форме куба или параллелепипеда видимы только три грани и этот факт несколько усложняет задачу выбора грани на невидимой стороне.
Создать условия для того чтобы грань была доступна (видима) для редактирования очень просто – достаточно изменить в текущем рисунке точку обзора, а именно: установить необходимый стандартный изометрический вид или применяя инструмент Свободная орбита, повернуть изображение объекта и тем самым обеспечить видимость грани.
На рис. 6.9 показаны фрагменты 3D тел, грани которых деформированы применением инструмента Выдавить грани:
а) исходный объект, грань которого необходимо удлинить;
б) результат простого выдавливания его грани;
в) тот же объект, только с заранее подготовленной траекторией в форме дуги, по которой будет выдавлена грань;
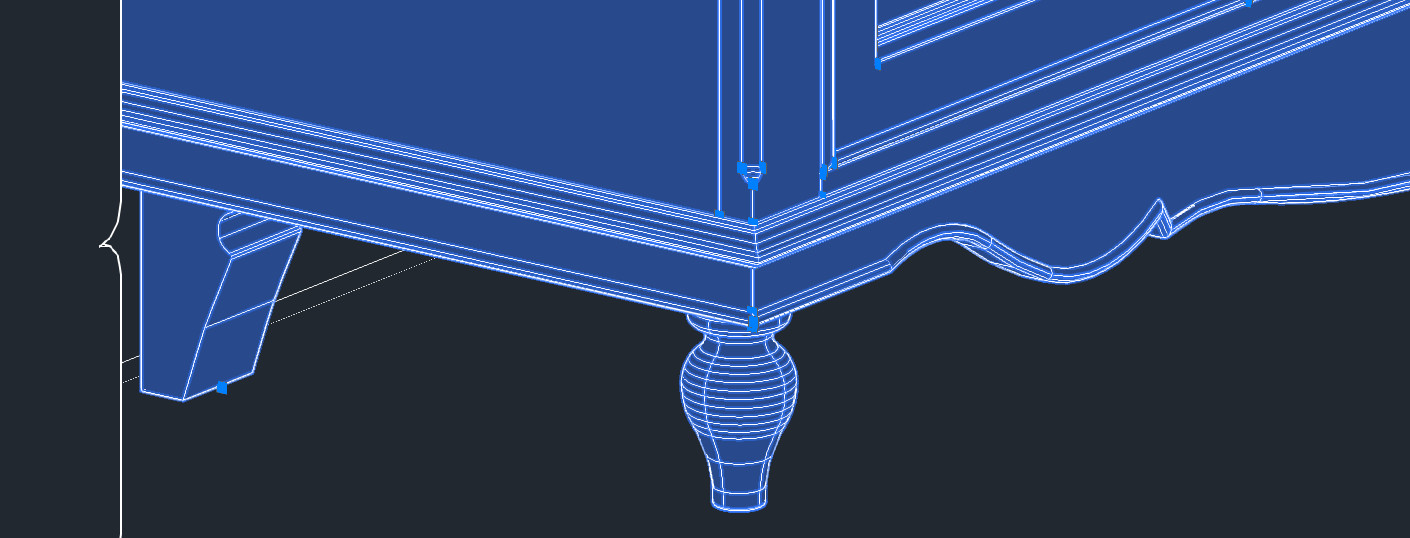
Рассмотрим 3d-моделирование в Автокаде, в основе которого лежат двухмерные примитивы. В AutoCAD 3d-модели можно создавать двумя различными способами (читать подробнее). Один из которых – создать плоский объект, а затем, используя соответствующие команды, придать ему объем. Инструмент «Выдавить» мы уже рассмотрели, теперь давайте уделим внимание команде «Вращать».
3d моделирование в Автокаде. Инструмент «Вращать»
Построение 3d-моделей в AutoCAD с помощью инструмента «Вращать» позволяет создавать тела вращения, в основе которых лежит криволинейная линия. Суть данного принципа проста. Создание 3д-модели в Автокаде сводится к построению линии нужной формы и указанию оси вращения. Для создания оси вращения используется отрезок, а вот линию можно создать с помощью сплайна или полилинии.
Если в качестве профиля вы используете 3D полилинию или 3D сплайн, то убедитесь, что объект был начерчен в одной плоскости. В противном случае команда «Вращать» не выполнится.
Рассмотрим пример. Создадим профиль произвольной формы, используя сплайн. Для оси вращения создадим отрезок.

Выберем команду «Вращать» на вкладке «Главная» - панель «Моделирование».
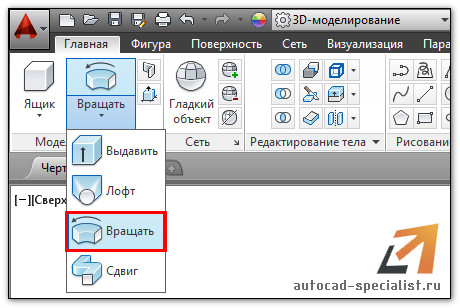
Далее читаем запросы командной строки и пошагово выполняем инструкции:
1. Выбрать объекты для вращения (наш профиль);
2. Указать ось вращения (выбираем по очереди точки отрезка);
3. Задать угол вращения (по умолчанию 3600).
Если профиль будет замкнутый, то в результате выполнения команды «Вращать» получится твердотельный объект. А если в качестве профиля будет выступать незамкнутая криволинейная линия, то получится объект-поверхность (см. рис).
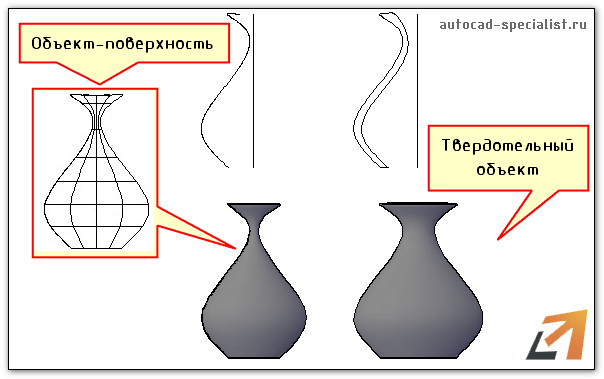
3д чертежи в Автокаде – это просто!
Программа AutoCAD 3d обладает мощным функционалом для создания трехмерных проектов. Один и тот же объект можно создать различными способами. Для рационального использования данного продукта необходимо знать возможности того или иного инструмента. Поэтому на вопрос, «как в Автокаде сделать 3д», однозначно ответить нельзя. Старайтесь изучить как можно больше команд, а мои бесплатные видеоуроки 3d AutoCAD Вам в этом помогут!
Редактирование трехмерных объектов
Команды редактирования в двумерном пространстве, например команды переноса MOVE, копирования COPY, поворота ROTATE, зеркального отображения MIRROR и размножения массивом ARRAY, могут использоваться и в трехмерном пространстве. Кроме того, существуют команды редактирования, применяемые только в трехмерном пространстве, как то: команды поворота, создания массива объектов, зеркального отображения, снятия фаски, скругления.
Команды редактирования трехмерных объектов запускаются из падающего меню Modify > 3D Operations или с плавающей панели инструментов Modeling (рис. 14.1).

Команда 3DMOVE перемещает объекты на указанное расстояние в заданном направлении, при этом отображает инструмент ручки перемещения в трехмерном виде. Вызывается команда из падающего меню Modify > 3D Operations > 3D Move или щелчком на пиктограмме 3D Move на панели инструментов Modeling.
Запросы команды 3DMOVE:
Select objects: – выбрать объекты для переноса
Select objects: – нажать клавишу Enter для завершения выбора объектов
Specify base point or [Displacement] <Displacement>: – указать базовую точку
Specify second point or <use first point as displacement: – указать вторую точку или считать перемещением первую точку

Рис. 14.1. Инструменты для редактирования трехмерных объектов
Инструмент ручки перемещения отображается в заданной базовой точке. Для ограничения движения перемещением по осям необходимо нажать ручку оси.
Поворот вокруг оси

Команда 3DROTATE вращает объекты вокруг базовой точки, при этом на трехмерном виде отображает ручку поворота. Вызывается команда из падающего меню Modify > 3D Operations > 3D Rotate или щелчком на пиктограмме 3D Rotate на панели инструментов Modeling.
Запросы команды 3DR0TATE:
Current positive angle in UCS: ANGDIR=counterclockwise ANGBASE=0 – текущие установки отсчета углов в ПСК
Select objects: – выбрать объекты для поворота
Select objects: – нажать клавишу Enter для окончания выбора объектов
Specify base point: – указать базовую точку
Pick a rotation axis: – указать ось вращения
Specify angle start point: – указать точку на первом луче угла
Specify angle end point: – указать точку на втором луче угла
Команда ROTATE3D осуществляет поворот объектов в трехмерном пространстве вокруг заданной оси.
Запросы команды ROTATE3D:
Current positive angle: ANGDIR=counterclockwise ANGBASE=0 – текущие установки отсчета углов
Select objects: – выбрать объекты
Select objects: – нажать клавишу Enter для окончания выбора объектов
Specify first point on axis or define axis by [Object/Last/View/Xaxis/Yaxis/Zaxis/2points]: – указать первую точку оси
Specify second point on axis: – указать вторую точку оси
Specify rotation angle or [Reference]: – указать угол поворота
Ключи команды ROTATE3D:
? Object – поворот вокруг выбранного объекта;
? Last – поворот вокруг оси, использовавшейся в предыдущей команде поворота;
? View – поворот вокруг оси, выровненной вдоль направления вида текущего видового экрана и проходящей через заданную точку;
? Xaxis, Yaxis, Zaxis – поворот вокруг оси, выровненной соответственно вдоль направления оси X, Y или Z и проходящей через заданную точку;
? 2point – поворот вокруг оси, проходящей через две заданные точки.
Зеркальное отображение относительно плоскости

Команда MIRROR3D, осуществляющая зеркальное отображение объектов относительно заданной плоскости, вызывается из падающего меню Modify > 3D Operations > 3D Mirror.
Запросы команды MIRROR3D:
Select objects: – выбрать объекты
Select objects: – нажать клавишу Enter для окончания выбора объектов
Specify first point of mirror plane (3 points) or [Object/Last/Zaxis/View/XY/YZ/ZX/3points] <3points>: – указать первую точку плоскости отражения
Specify second point on mirror plane: – указать вторую точку плоскости отражения
Specify third point on mirror plane: – указать третью точку плоскости отражения
Delete source objects? [Yes/No] <N>: – удалять ли исходные объекты
Ключи команды MIRROR3D:
? Object – отображение относительно выбранного плоского объекта: отрезка, окружности, дуги или сегмента двумерной полилинии;
? Last – отображение относительно плоскости, использовавшейся в предыдущей команде отображения;
? Zaxis – отображение относительно плоскости, заданной двумя точками, первая из которых лежит на плоскости, а вторая определяет вектор нормали к плоскости;
? View – плоскость отражения ориентируется согласно плоскости взгляда текущего видового экрана, проходящей через указанную точку;
? XY, YZ, ZX – плоскость отражения ориентируется вдоль одной из стандартных плоскостей (XY, YZ или ZX), проходящей через указанную точку;
? 3points – отображение относительно плоскости, проходящей через три заданные точки.
Плоскость отображения может представлять собой: плоскость построения двумерного объекта; плоскость, параллельную одной из плоскостей координат (XY, YZ или XZ) текущей ПСК и проходящую через заданную точку; плоскость, определяемую тремя указанными точками.
Размножение трехмерным массивом

Команда 3DARRAY позволяет создавать прямоугольный и круговой массивы объектов в трехмерном пространстве. Отличие от аналогичной команды, применяемой в двумерном моделировании, состоит в том, что при создании прямоугольного массива объектов кроме количества столбцов и строк запрашивается (задается вдоль направления оси Z) количество уровней, а при создании кругового массива вместо центра вращения используется ось вращения, начальная и конечная точки которой следует указать в ответ на запросы. Команда 3DARRAY вызывается из падающего меню Modify > 3D Operations > 3D Array. Запросы команды 3DARRAY:
Select objects: – выбрать объекты
Select objects: – нажать клавишу Enter для окончания выбора объектов
Enter the type of array [Rectangular/Polar] <R>: – указать тип массива
Enter the number of rows (– ) <1>: – указать число рядов
Enter the number of columns (|||) <1>: – указать число столбцов
Enter the number of levels (. ) <1>: – указать число уровней
Specify the distance between rows (– ): – указать расстояние между рядами
Specify the distance between columns (|||): – указать расстояние между столбцами
Specify the distance between levels (. ): – указать расстояние между уровнями
Для формирования кругового массива следует выбрать ключ Polar. При этом команда выдает следующие запросы:
Select objects: – выбрать объекты
Select objects: – нажать клавишу Enter для окончания выбора объектов
Enter the type of array [Rectangular/Polar] <R>: R – выбрать круговой тип массива
Enter the number of items in the array: – указать количество элементов в массиве
Specify the angle to fi ll (+=ccw, -=cw) <360>: – указать угол заполнения
Rotate arrayed objects? [Yes/No] <Y>: – указать, поворачивать ли объекты массива
Specify center point of array: – указать центральную точку массива
Specify second point on axis of rotation: – указать вторую точку оси поворота
Обрезка и удлинение трехмерных объектов
Любой трехмерный объект можно обрезать либо удлинить до другого объекта независимо от того, лежат ли они оба в одной плоскости и каким кромкам параллельны – режущим или граничным. Чтобы произвести обрезку (удлинение), с помощью системных переменных PROJMODE и EXTEDGE следует выбрать одну из трех проекций: плоскость XY текущей ПСК, плоскость текущего вида или реальное трехмерное пространство.
Чтобы данные операции были выполнены успешно, объекты должны пересекаться с граничными кромками в пространстве, иначе в результате обрезки (удлинения) с проецированием на плоскость XY текущей ПСК новые границы объектов могут не соответствовать указанным кромкам в пространстве.
При вызове команд TRIM и EXTEND, первая из которых выполняет обрезку части объекта по заданной границе, а вторая осуществляет вытягивание до границы в трехмерном пространстве, используется ключ Project, который определяет режим отсечения/вытягивания.
Сопряжение трехмерных объектов
В AutoCAD можно сопрягать любые объекты, расположенные в одной плоскости и имеющие направления выдавливания, не параллельные оси Z текущей ПСК. Направление выдавливания сопрягающей трехмерной дуги определяется следующим образом:
? если объекты расположены в одной плоскости и имеют одно направление выдавливания, перпендикулярное ей, сопрягающая дуга лежит в той же плоскости и имеет то же направление выдавливания;
? если объекты расположены в одной плоскости, но имеют противоположные или вообще различные направления выдавливания, сопрягающая дуга располагается в этой же плоскости. Направление ее выдавливания перпендикулярно плоскости построения объектов; из двух перпендикуляров выбирается ближайший к оси Z текущей ПСК.
Команда SECTION осуществляет построение поперечного сечения тела в виде области или неименованного блока. Поперечное сечение – это пересечение плоскости и выбранного тела (рис. 14.2).

Рис. 14.2. Формирование сечения
Запросы команды SECTION:
Select objects: – выбрать объекты
Select objects: – нажать клавишу Enter для завершения выбора объектов
Specify first point on Section plane by [Object/Zaxis/View/XY/YZ/ZX/3points] <3points>: – указать первую точку на секущей плоскости или один из ключей
Specify second point on plane: – указать вторую точку на плоскости
Specify third point on plane: – указать третью точку на плоскости
Ключи команды SECTION:
? Object – выравнивание секущей плоскости с сегментом круга, эллипса, круговой или эллиптической дуги, двумерного сплайна или двумерной полилинии;
? Zaxis – определение секущей плоскости посредством задания двух точек этой плоскости, одна из которых расположена на оси Z;
? View – проводит секущую плоскость параллельно плоскости вида на текущем видовом экране. Расположение секущей плоскости определяется указанной точкой;
? XY – выравнивание секущей плоскости с плоскостью XY текущей ПСК;
? YZ – выравнивание секущей плоскости параллельно плоскости YZ текущей ПСК;
? ZX – выравнивание секущей плоскости параллельно плоскости ZX текущей ПСК;
? 3points – задание секущей плоскости по трем точкам.
По умолчанию секущая плоскость задается путем указания трех точек.

Команда SLICE осуществляет построение нового тела путем разрезания какого-либо существующего тела плоскостью (рис. 14.3). Команда вызывается из падающего меню Modify > 3D Operations > Slice.

Рис. 14.3. Формирование разреза
Запросы команды SLICE:
Select objects to slice: – выбрать объекты
Select objects to slice: – нажать клавишу Enter для завершения выбора объектов
Specify start point of slicing plane or [planar Object/Surface/Zaxis/View/XY/YZ/ZX/3points] <3points>: – указать первую точку на режущей плоскости
Specify second point on plane: – указать вторую точку на плоскости
Specify a point on desired side or [keep Both sides] <Both>: – указать точку с нужной стороны от плоскости
Ключи команды SLICE:
? Object – задает плоскость с помощью выбранного плоского объекта: отрезка, окружности, дуги, эллипса, эллиптической дуги, двумерного сплайна или сегмента двумерной полилинии;
? Zaxis – задает плоскость двумя точками, первая из которых лежит на ней, а вторая определяет вектор нормали к плоскости;
? View – задает плоскость, выровненную с плоскостью вида текущего видового экрана и проходящую через заданную точку;
? XY, YZ, ZX – задают плоскость, выровненную соответственно с плоскостью XY, YZ или ZX и проходящую через заданную точку;
? 3points – определяет плоскость, проходящую через три заданные точки;
? keep Both sides – оставляет обе части разрезанного тела.
Преобразование в тело

Команда CONVTOSOLID преобразует в трехмерные тела полилинии и окружности, для которых задана высота. Команда вызывается из падающего меню Modify > 3D Operations > Convert to Solid.
В выдавленные трехмерные тела можно преобразовать следующие объекты:
? полилинии с равномерной шириной, имеющие высоту;
? замкнутые полилинии с нулевой шириной, имеющие высоту;
? окружности, обладающие высотой.
Системная переменная DELOBJ определяет, будут ли выбранные пользователем объекты удалены после создания тела или будет выдана подсказка на удаление объектов.
Преобразование в поверхность

Команда CONVTOSURFACE преобразует объекты в поверхности. Команда вызывается из падающего меню Modify > 3D Operations > Convert to Surface.
В поверхности можно преобразовать следующие объекты: двумерные фигуры; области; разомкнутые полилинии с нулевой шириной, имеющие высоту; отрезки, имеющие высоту; дуги, имеющие высоту; плоские трехмерные грани.
Снятие фасок на гранях

Команда CHAMFER осуществляет снятие фасок (скашивание) на пересечениях смежных граней тел, как и в двумерном пространстве. Команда вызывается из падающего меню Modify > Chamfer или щелчком на пиктограмме Chamfer на панели инструментов Modify. При использовании команды необходимо вначале выбрать базовую поверхность, затем ввести размеры фаски и выбрать ребра (рис. 14.4).

Рис. 14.4. Пример снятия фаски с тела
Запросы команды CHAMFER:
(TRIM mode) Current chamfer Dist1 = 10.0000, Dist2 = 10.0000 – параметры фаски
Select first line or [Undo/Polyline/Distance/Angle/Trim/mEthod/Multiple]: – выбрать первый отрезок или один из ключей
Base surface selection. – выбирается базовая поверхность
Enter surface selection option [Next/OK (current)] <OK>: – нажать клавишу Enter, если подсвечена нужная поверхность.
Если требуется другая поверхность, следует ввести N, для того чтобы подсветить смежную поверхность, а затем нажать клавишу Enter
Specify base surface chamfer distance <10.0000>: – указать длину фаски для базовой поверхности
Specify other surface chamfer distance <10.0000>: – указать длину фаски для другой поверхности
Select an edge or [Loop]: – выбрать ребро
Select an edge or [Loop]: – выбрать ребро
Ключи команды CHAMFER:
? Undo – отменяет предыдущую операцию в команде;
? Polyline – построение фасок вдоль всей полилинии;
? Distance – задание длин фасок, то есть расстояний от выбранного пересечения до концов линии фаски;
? Angle – задание в качестве параметров фаски одной из ее длин и величины угла;
? Trim – определяет, обрезаются ли выбранные грани по конечным точкам фаски;
? mEthod – определяет, используются ли для построения фаски значения двух длин или значение длины и величины угла;
? Multiple – создает фаски для кромок нескольких наборов объектов.

Команда FILLET осуществляет плавное сопряжение (скругление) граней, как и в двумерном моделировании (рис. 14.5). Для скругления тел можно воспользоваться несколькими способами. Во-первых, так же, как и для плоских объектов, можно задать радиус и затем указать ребра. Второй путь – указать радиус скругления для каждого ребра. И наконец, еще один способ – скруглять последовательность касательных ребер. Команда вызывается из падающего меню Modify > Fillet или щелчком на пиктограмме Fillet на панели инструментов Modify.
Запросы команды FILLET:
Current settings: Mode = TRIM, Radius = 10.0000 – текущие настройки
Select first object or [Undo/Polyline/Radius/Trim/Multiple]: – выбрать первый объект
Enter fillet radius <10.0000>: – указать радиус сопряжения
Select an edge or [Chain/Radius]: – выбрать ребро
Select an edge or [Chain/Radius]:
Select an edge or [Chain/Radius]: – нажать клавишу Enter для завершения работы команды

Рис. 14.5. Пример скругления тела
Ключи команды FILLET:
? Undo – отменяет предыдущую операцию в команде;
? Polyline – строит дуги сопряжения во всех точках пересечения линейных сегментов двумерной полилинии;
? Radius – задание радиуса сопрягающей дуги;
? Trim – определяет, обрезаются ли выбранные кромки по конечным точкам дуги сопряжения;
Читайте также:


