Hyper v как установить драйвера
В этой статье описывается обновление последних интегрированных компонентов для виртуальных машин Windows (VMs), работающих на Windows 10 или Windows Server 2016-х узлах или на базе Windows Server 2012 R2. Это обновление доступно на Windows Server 2012 R2, Windows Server 2012 и Windows Server 2008 R2 Service Pack 1 (SP1) на основе Hyper-V гостя. Перед установкой этого обновления ознакомьтесь с разделом Prerequisites.
Проблемы, исправленные в этом обновлении
Выпуск 1 Рассмотрим следующий сценарий:
Вы подключаете VM к виртуальному коммутатору, используюему физический адаптер.
В виртуальном коммутаторе вы включите опцию виртуализации i/O(SR-IOV).
Вы отсутчаете физический адаптер на гостя Hyper-V во время входиной сети работает на VM.
В этом сценарии, VM выходит из строя. Выпуск 2 Текущая реализация Write Ahead Logging (WAL) ошибочно предполагает, что владение Virtual Hard Disk (VHD) никогда не меняется. Однако в общей сценарии VHD владение изменяется в нескольких репликациях группы VM.
Как получить это обновление
Вы можете получить это обновление через обновление Windows и Центр загрузки Майкрософт. Несмотря на то, что эта проблема наблюдалась только в Windows Server 2012 R2, Windows Server 2012 или Windows Server 2008 R2 SP1, обновление также относится к Windows 8.1 и Windows 7 SP1. Важно, если вы установите пакет языка после установки этого обновления, вы должны переустановить это обновление. Поэтому мы рекомендуем установить любые языковые пакеты, которые вам понадобятся перед установкой этого обновления. Для получения дополнительной
Метод 1: Обновление Windows
Это обновление предоставляется в качестве рекомендуемого обновления на Windows Update. Для получения дополнительной информации о том, как запустить обновление Windows, .
Метод 2: Центр загрузки Майкрософт
Следующие файлы доступны для скачивания из Центра загрузки Майкрософт.
Все поддерживаемые x86 версии Windows 8.1

Все поддерживаемые x64 версии Windows 8.1

Все поддерживаемые x64 версии Windows Server 2012 R2

Все поддерживаемые x64 версии Windows Server 2012

Все поддерживаемые 32-разрядные (x86) версии Windows 7

Все поддерживаемые 64-разрядные (x64) версии Windows 7

Все поддерживаемые 64-разрядные (x64) версии Windows Server 2008 R2

Как получить файлы поддержки Майкрософт из онлайн-сервисов Корпорация Майкрософт сканировала этот файл на наличие вирусов. Корпорация Майкрософт использовала самое современное программное обеспечение для обнаружения вирусов, которое было доступно в день публикации файла. Файл хранится на серверах, усовершенствованных системами безопасности, которые помогают предотвратить несанкционированные изменения в файле.
Обновление информации о деталях
Предварительные условия
Чтобы применить это обновление, необходимо иметь установленных в Windows 8.1 или Windows Server 2012 R2. Или установите
Сведения о внесении изменений в реестр
Чтобы использовать обновление в этом пакете, вам не нужно вносить какие-либо изменения в реестр.
Требование перезагрузки
Возможно, вам придется перезапустить компьютер после применения этого обновления.
Сведения о замене обновлений
Это обновление не заменяет ранее выпущенное обновление.
Статус
Корпорация Майкрософт подтверждает наличие этой проблемы в своих продуктах, которые перечислены в разделе "Применяется к".
Ссылки
Ознакомьтесь с которую корпорация Майкрософт использует для описания обновлений программного обеспечения.
Ранее я уже рассказывал про установку и настройку apcupsd - утилиты для работы с UPS. В этот раз мне понадобилось подключить UPS непосредственно к серверу с Windows Hyper-V Server 2019. Сходу не получилось это сделать, так как usb драйвер для ups не имеет цифровой подписи. Так что сегодня я расскажу, как установить неподписанный драйвер на Windows Hyper-V Server 2019.
Если у вас есть желание научиться строить и поддерживать высокодоступные и надежные системы, рекомендую познакомиться с онлайн-курсом «DevOps практики и инструменты» в OTUS. Курс не для новичков, для поступления нужно пройти .Если у вас еще нет своего сервера с Hyper-V или он недонастроен, можете воспользоваться моей статьей на эту тему - Установка и настройка Windows Hyper-V Server 2019. Изначально я планировал установить драйвер в гипервизор через Windows Admin Center. Но увы, неподписанный подтвержденной цифровой подписью драйвер установить через админ центр не получится. А так хотелось :)

Придется делать вручную. С непосредственно установкой неподписанного драйвера все просто и особо останавливаться и расписывать нюансы не буду. Первое, что вам нужно сделать - отключить проверку подписи драйвера с помощью команды в консоли:
И обязательно перезагрузиться после этого. Так же учтите, что надо будет предварительно отключить UEFI secure boot, если он включен в BIOS. А в случае с виртуальной машиной Hyper-V снять галку Включить безопасную загрузку в настройках виртуальной машины.

Если этого не сделать, предыдущая команда не выполнится, будет ошибка.
После перезагрузки можно устанавливать сам драйвер:
В случае с apcupsd драйвер будет лежать \apcupsd\driver. В последней версии apcupsd в списке поддерживаемых систем самая старшая указана Windows 2008, но у меня без проблем устанавливался он на все последующие системы, вплоть до 2019 года.
Таким образом можно вручную, через консоль гипервизора установить любой неподписанный драйвер на Windows Hyper-V Server 2019.
Доброго времени суток. Суть проблемы такова:
За пару недель, вдохновленный кучей статей о приемуществах виртуализации поднял у себя два Hyper-V сервера и разгрузил старые серверы, которые падали раз в неделю. Но появилась куча минусов, таких как невозможность использовать гостевой ОС PCI/PCI-E плат, например плат аудио- и видеозахвата, специфических плат для тонких клиентов, но с этим смирился, но вот не могу смириться с одной вещью - такой как установка на хост машину устройств и последующее установка и обновление драйверов.
Установил на хостмашину PCI Ethernet адаптер ASUS NX1101. Которая по сути является асусовским релизом платы IC PLUS IP1000.
Автоматом в системе она не определилась. Погуглив нашел, что копать стоит в утилите devcon. В архиве присутствуют файлы для ia64 и x86. Первый не стал работать, второй чудом заработал, но на стандартные команды выдаёт частенько ошибки вроде devcon failed
Первой попыткой моей было скачать с сайта асуса драйвер, был для win7 x86/x64. Попытался с помощью команды update его поставить на что девкон выдавал ошибку, потом скачал с сайта IC оригинальный драйвер на ethernet адаптер, установка прошла также с ошибкой, но после я посмотрел установленные файлы для оборудования, и оказалось что они всётаки установились:
Но файлов для работы с данным адаптером он не видит:
devcon driverfiles PCI\VEN_13F0
PCI\VEN_13F0&DEV_1023&SUBSYS_81801043&REV_41\4&EDD0402&0&08F0
Name: IC Plus IP1000 Family Gigabit Ethernet Adapter
No driver information available for device.
1 matching device(s) found.
На попытку обновления драйвера девкон отвечает
devcon update "C:\Windows\INF\oem0.inf" PCI\VEN_13F0
Updating drivers for PCI\VEN_13F0 from C:\Windows\INF\oem0.inf.
devcon failed.
Также попробовал установить нужный драйвер с помощью различных CoreConfigurator, эффект тотже - все ругаются что не могут ничо сделать без описания проблеммы, даже не знаю уже где копать. Подскажите люди добрые, что я делаю не так и как надо :)
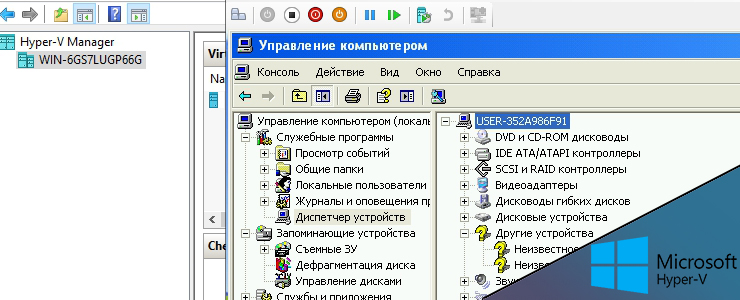
Установка на Hyper V Windows XP ничем не отличается от других только тем, что мы используем первое поколение виртуальных машин и в каких-то случаях требуется установка пакета интеграции Hyper V содержащие драйвера для старых ОС.
Есть небольшие требования к установке Windows XP на Hyper V:
- Мы должны использовать тип Generation 1 к установке виртуальной машины.
- Динамическая память должна быть отключена.
- Версия Windows XP Home не будет работать в рамках виртуальной машины. Нужно использовать версию Pro.
- В рамках установки нужно использовать 1 или 2 Гб оперативной памяти. После установки можно увеличить.
- Во время установки не используйте более 2 виртуальных процессоров.
- Для операционных систем выше Windows Server 2012 r2 и Windows 10 потребуется дополнительная настройка в виде установки драйверов.
Если вы планируете что у виртуальной машины будет доступ к интернету нужно создать коммутатор. Более подробно о виртуальных коммутаторах Hyper V мы уже говорили. Для этого нужно открыть диспетчер коммутаторов:
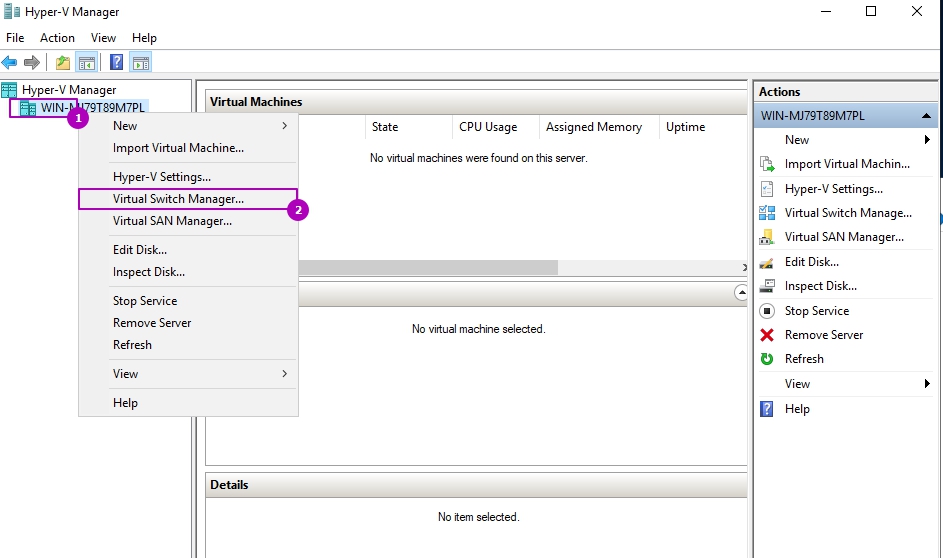
Далее создать внешний виртуальный коммутатор:
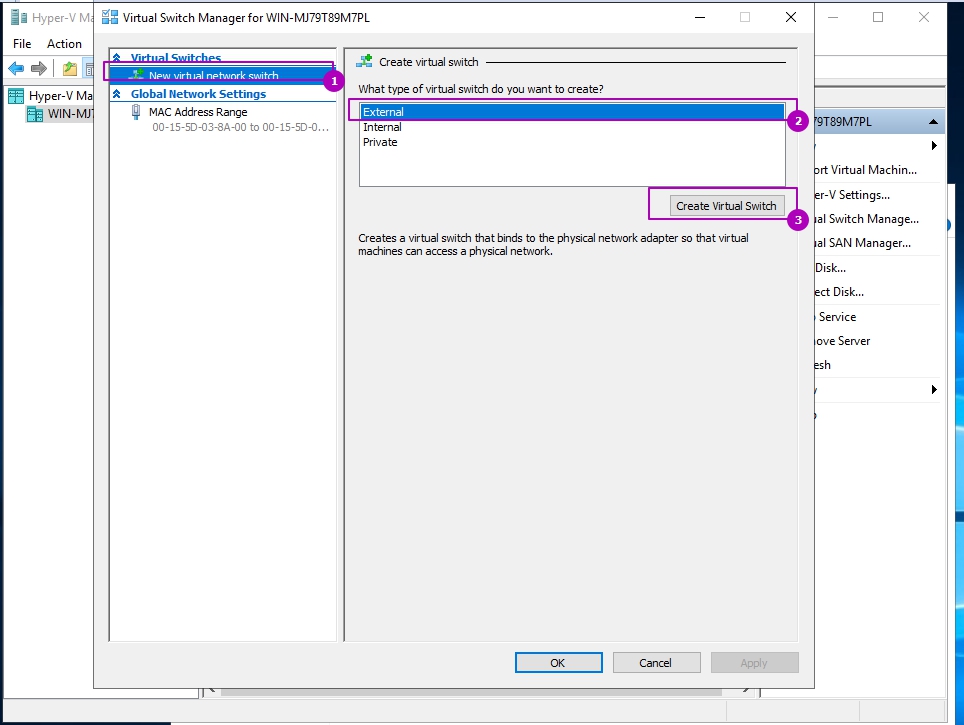
Рекомендую установить название и оставить галочку на "Разрешить управляющей операционной системе предоставлять общий доступ к этому сетевому адаптеру" (иначе вы потеряете доступ к сети):
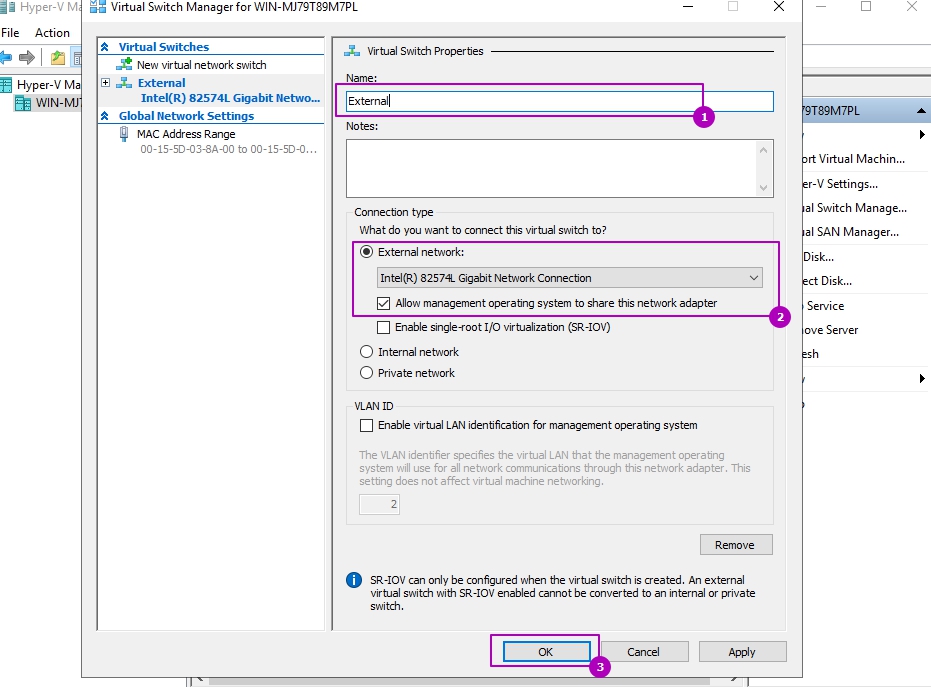
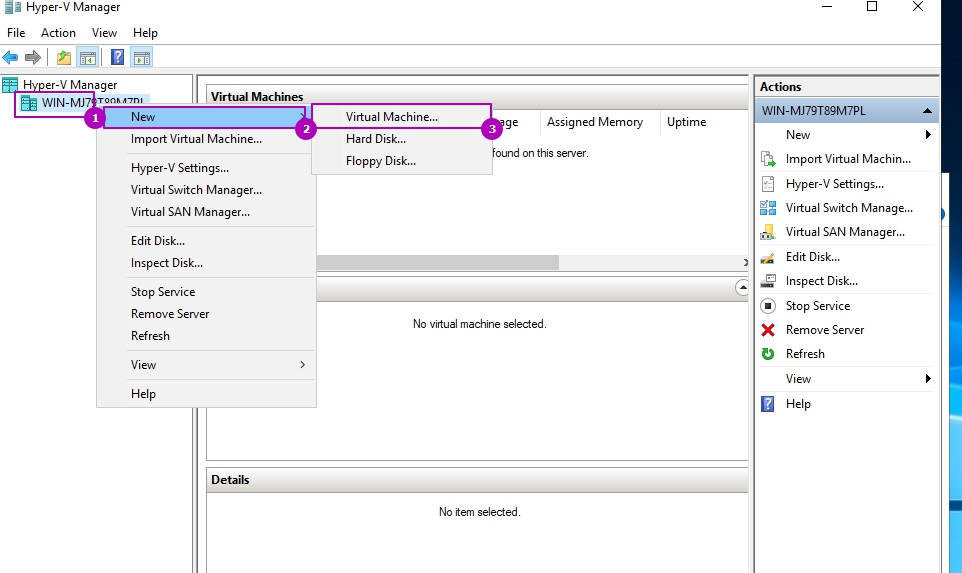
Мы увидим стартовое окно, его можно пропустить. В следующем окне стоит указать имя виртуальной машины и, если необходимо, изменить место где будут храниться конфигурация виртуальной машины (не диск):
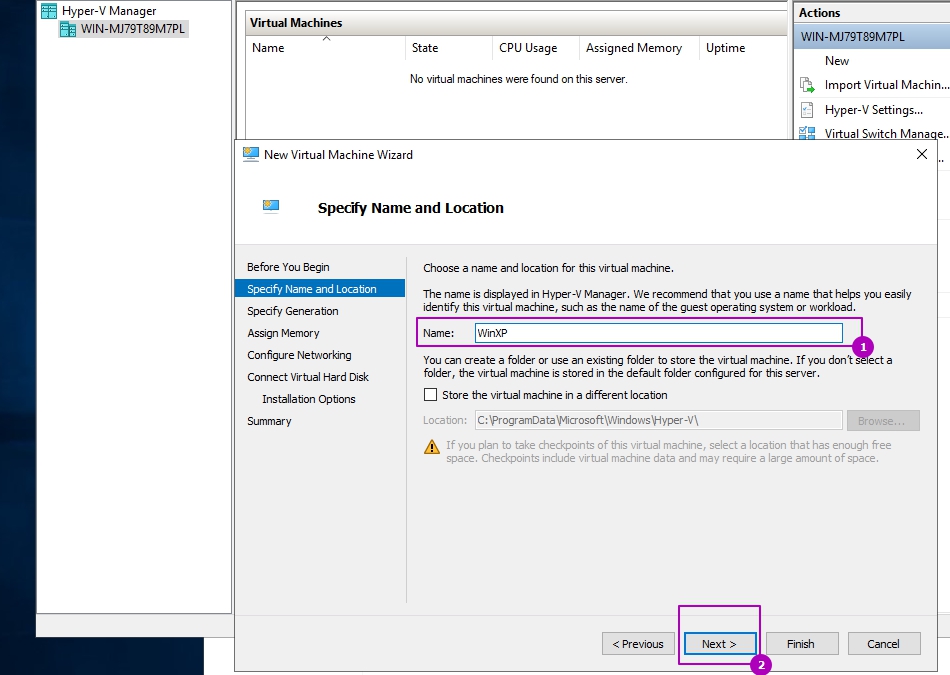
В этом окне выбирается тип виртуальной машины. Для Windows XP в Hyper V используется первый тип вне зависимости от разрядности операционной системы. Эта настройка выбирается единожды и в последующем ее нельзя изменить:
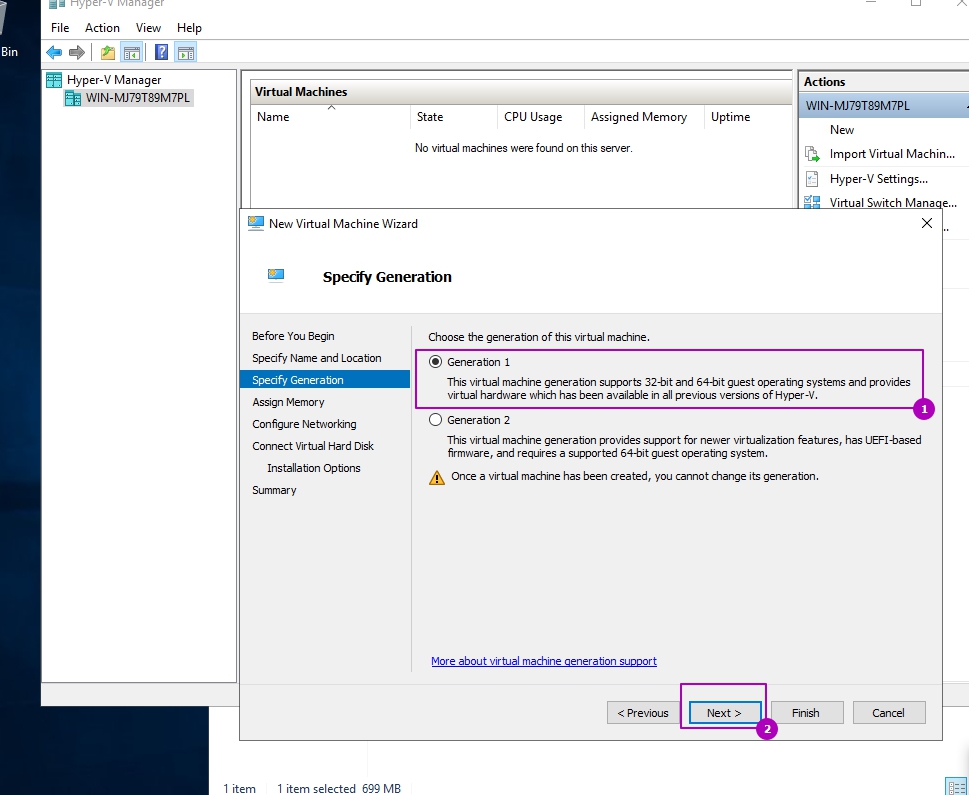
В этом окне выбирается размер оперативной памяти и возможность использования динамической памяти. Фиксированная память - эта та часть, которая будет зарезервирована виртуальной машиной. Динамическая память не поддерживается Windows XP и ее выбирать не стоит. Для Win XP в Hyper V вполне достаточно и 2ГБ оперативной памяти, но можно поставить и меньше:
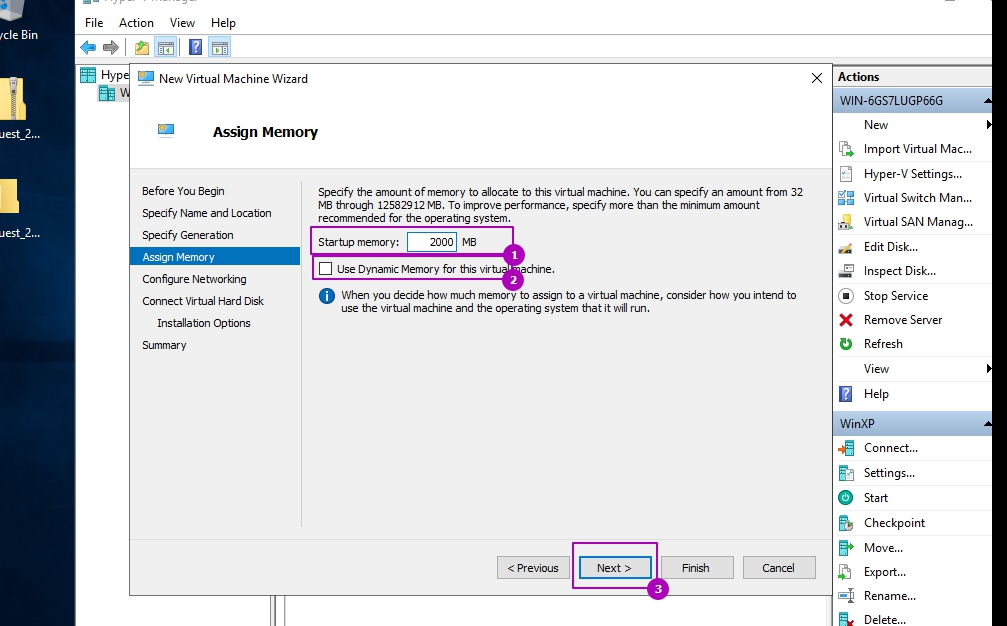
На этом шаге можно выбрать коммутатор, который мы создавали ранее. Этого не стоит делать так как в этом окне создается сетевой адаптер для виртуальных машин поколения 2, а нам нужен синтетический адаптер, который мы создадим позже:
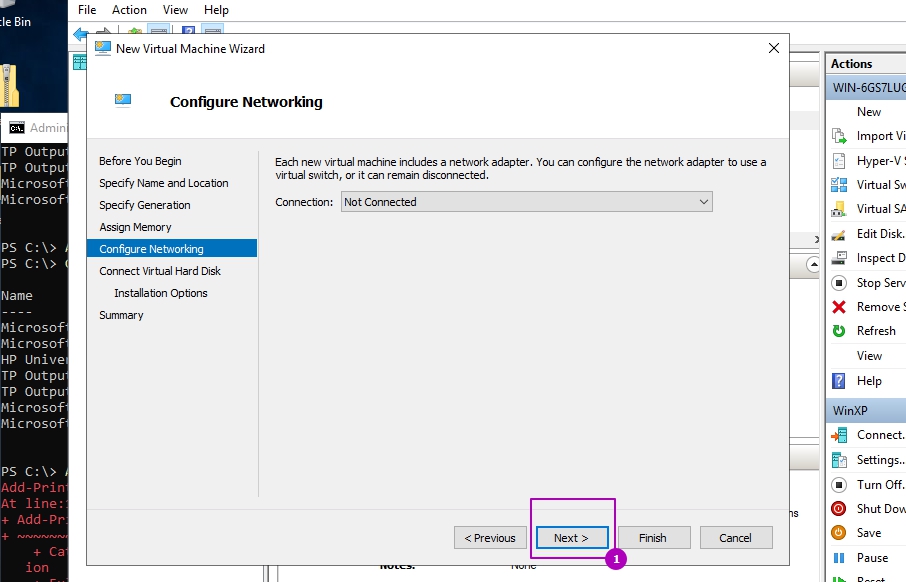
В окне создания дисков Hyper V выбирается имя виртуального диска, его местоположение и размер. Я бы советовал указать имя, что бы в дальнейшем не путаться, а так же указать размер. Для Windows XP достаточно 10 ГБ, если вы не планируете устанавливать на нее большие программы:
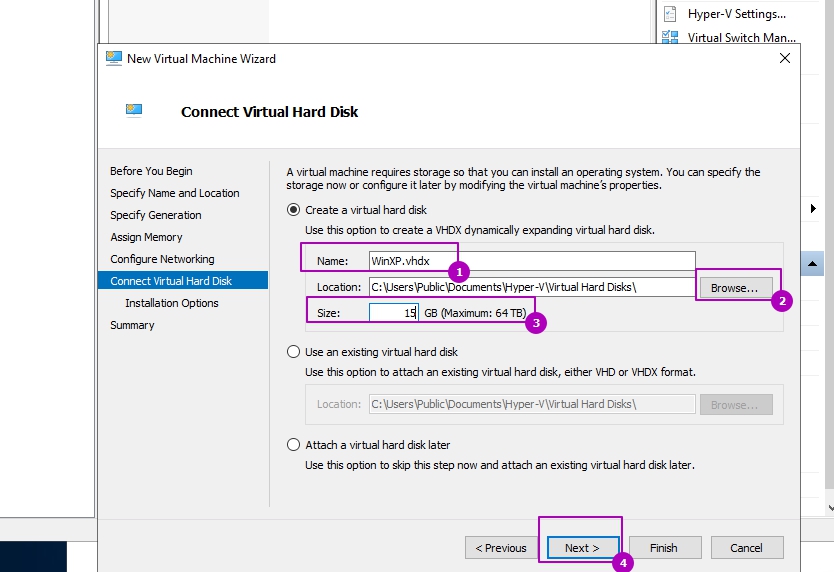
В этом окне выбирается образ для установки Windows XP:
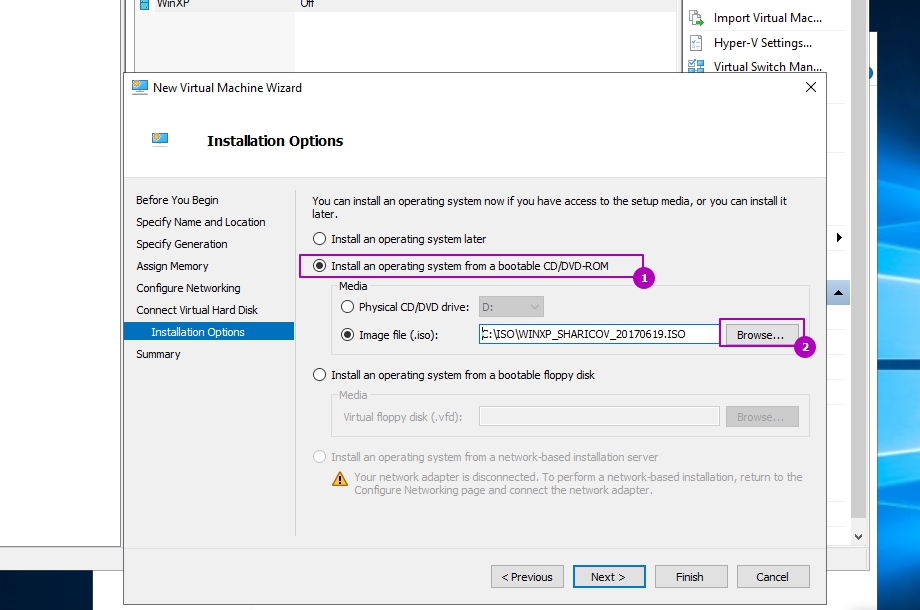
В финальном окне и еще раз проверяем, что все данные введены верно и завершаем создание виртуальной машины:
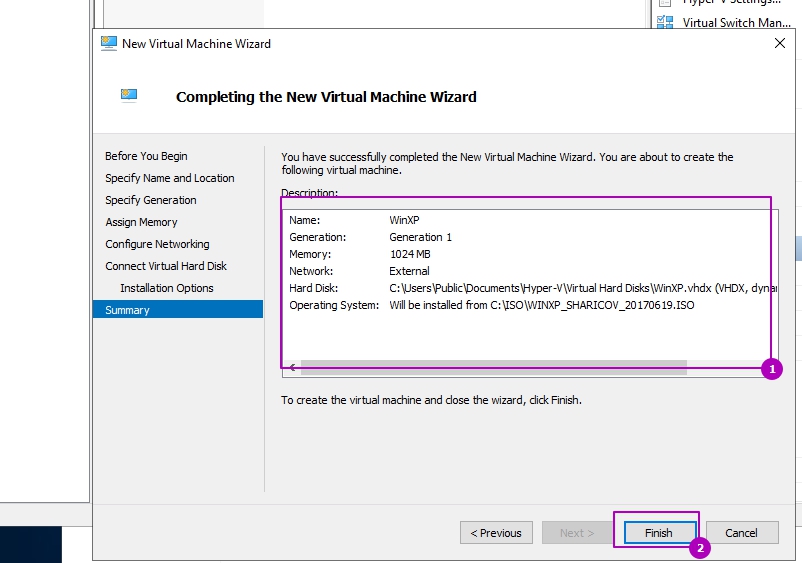
Теперь создадим синтетический адаптер, с помощью которого мы сможем выходить в интернет с этой виртуальной машины. Откройте настройки виртуальной машины:
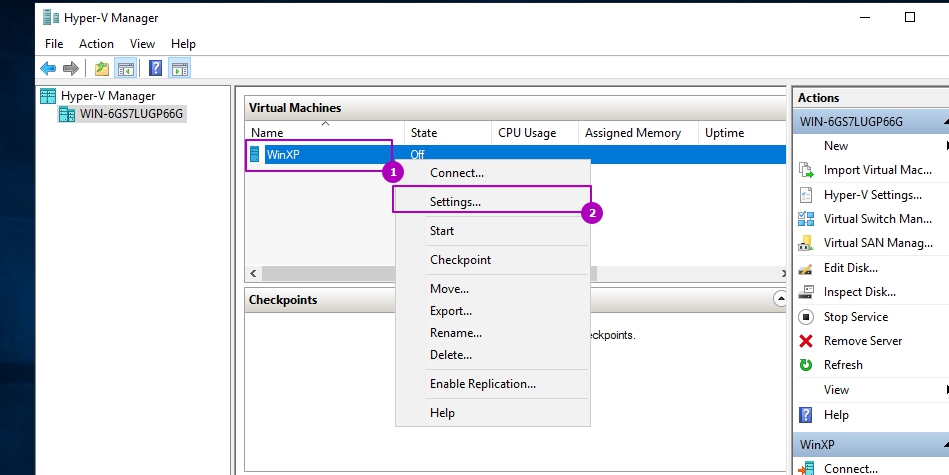
Во вкладке добавления устройств нужно выбрать синтетический адаптер и добавить его:
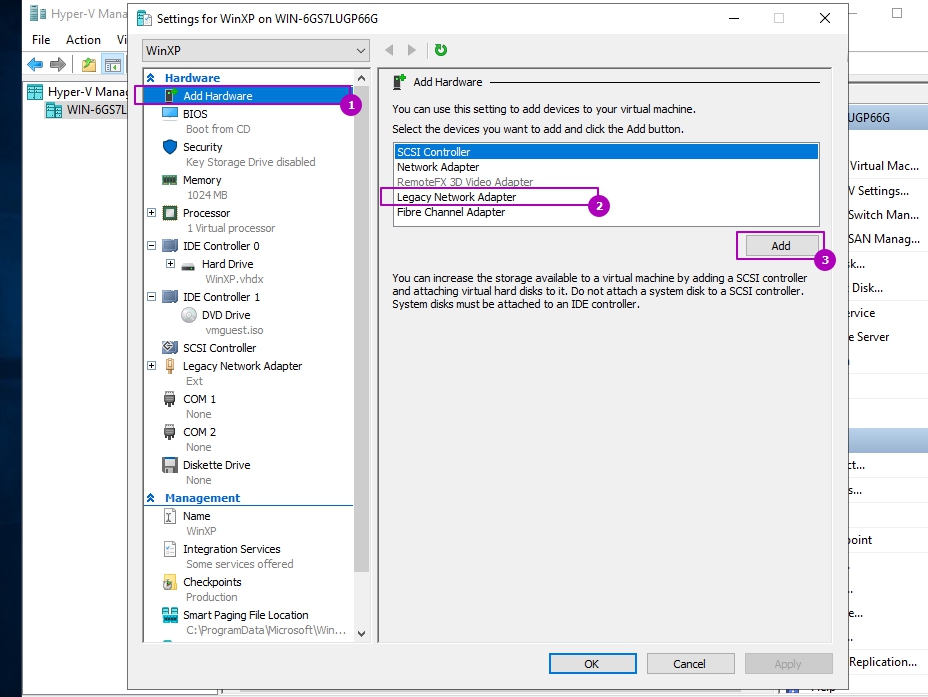
Выберем синтетический адаптер и подключим к созданному ранее коммутатору:
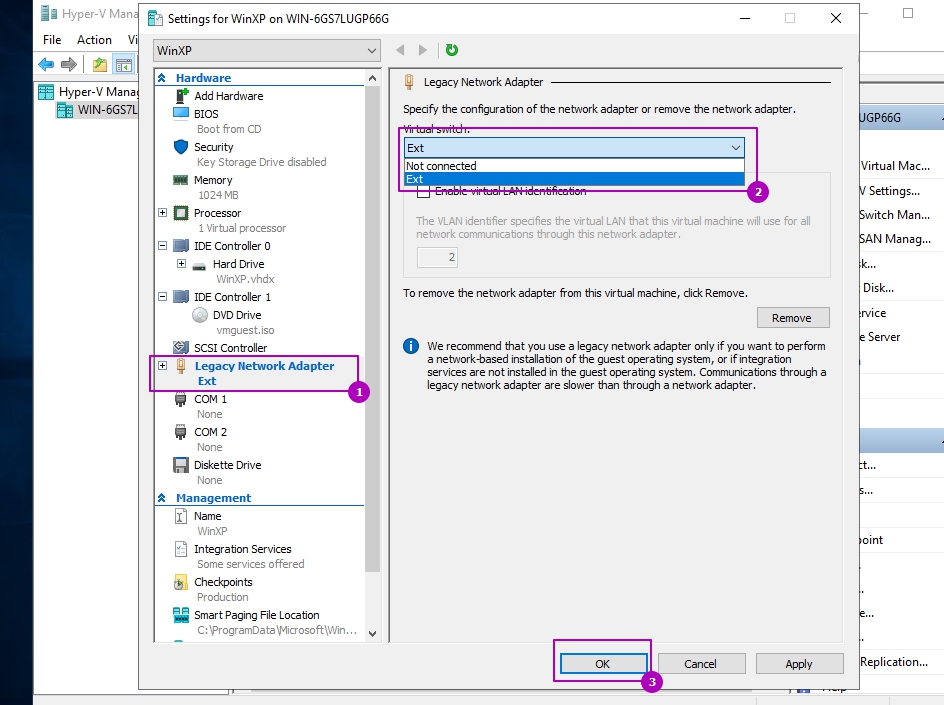
Запустим виртуальную машину и подключимся к ней для дальнейшей установки:
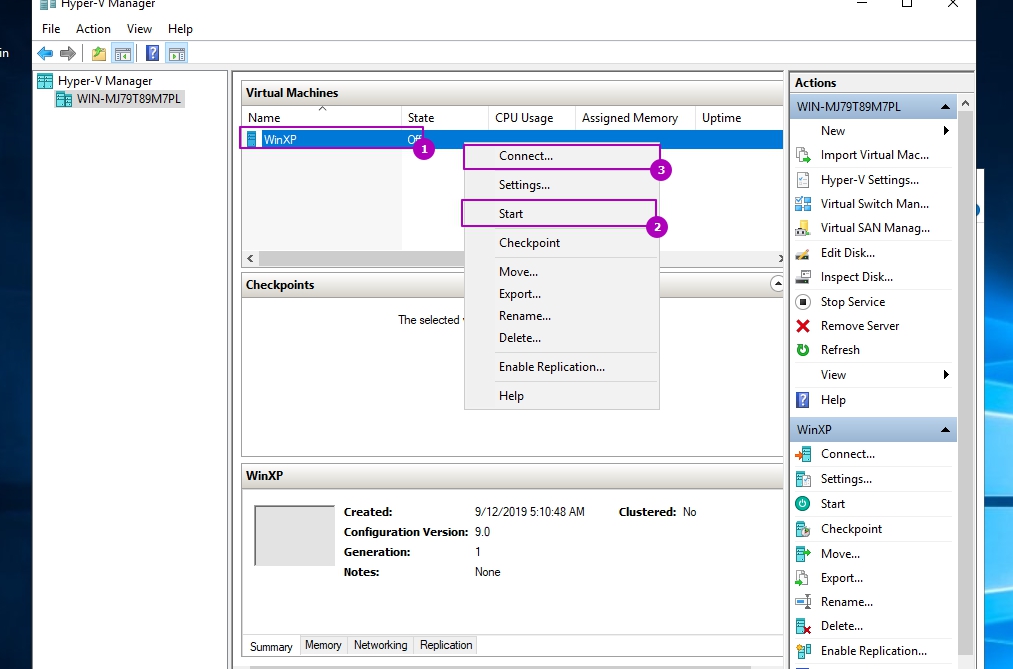
Установка Windows XP обычная и она не будет рассматриваться.
Теперь мы должны вставить этот файл в привод:
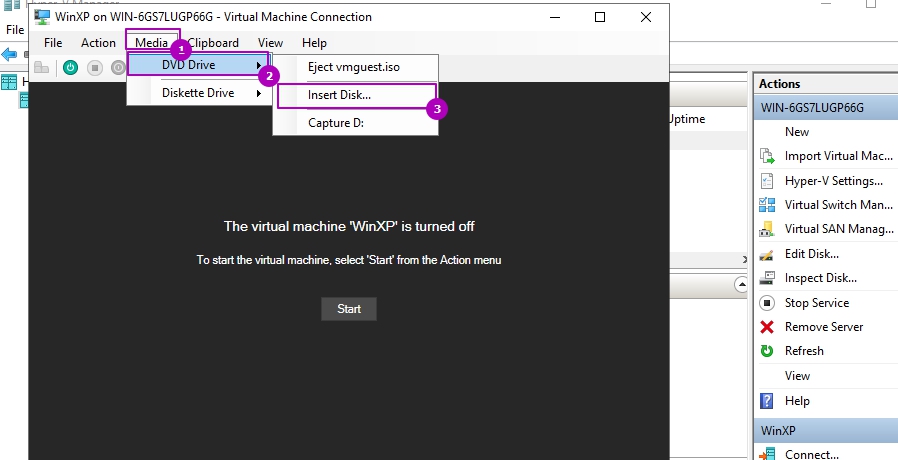
Если в вашей версии Win XP стоит автозапуск файлов с DVD привода, то пакет интеграции установится автоматически и вы сможете нормально пользоваться ОС. Если автозапуск отключен, то откройте через горячие кнопки Win+E проводник и с помощью TAB выберете и запустите файлы с привода.
После установки сервисов интеграции у нас могут остаться несколько неопознанных устройств с отсутствующими драйверами:
Эти драйвера связаны с устройствами AVMA - возможностью автоматической активации, которая появилась в версиях 2012 R2 и соответственно не поддерживается в более ранних версиях.
Мы не можем использовать возможность копирования и вставки файлов через Hyper V с Win XP. Если есть необходимость копирования больших файлов используйте эти варианты:

Унаследованный системой Windows 8 от серверных Windows гипервизор Microsoft Hyper-V в дальнейшем стал частью ещё двух настольных операционных систем – версий-последовательниц 8.1 и 10. На борту самой актуальной на сегодняшний день настольной системы Windows 10 обнаружим Hyper-V версии 10.0, в число преимуществ которой входит возможность работы с виртуальными машинами поколения 2. Ранее в этой статье описывался процесс создания виртуальной машины поколения 1 (единственного на тот момент) в рамках работы штатного Hyper-V в составе Windows 8. В этой статье рассмотрим специфику, а также непосредственно процесс создания виртуальной машины поколения 2. И используем для этих целей Hyper-V в составе Windows 10.
0. Оглавление
1. Виртуальные машины поколения 2: в чём суть?
Виртуальные машины поколения 2 призваны обеспечить небольшой прирост производительности, в частности, более быстрый процесс установки гостевой ОС и ускоренный процесс её запуска. Этому способствует тип контроллера диска SCSI, который пришёл на смену упразднённому типу IDE в качестве основного виртуального жёсткого диска, на который устанавливается гостевая ОС и с которого в дальнейшем происходит её загрузка. Упразднён тип контроллера IDE и для подключаемых образов DVD-дисков, они теперь также подключаются с помощью контроллера SCSI.

Недоступная для поколения 1 возможность изменения размеров жёстких дисков виртуальных машин в процессе их работы, без необходимости выключения возможна для машин поколения 2. В процессе работы виртуальной машины поколения 2 можно увеличить или уменьшить размер VHDX-диска, если в этом вдруг станет надобность.
Поколение 2 – это виртуальные машины с ПО на базе UEFI вместо стандартного BIOS, и они поддерживают Secure Boot (безопасную загрузку) для предотвращения запуска вредоносного ПО. Как и в физических компьютерах на базе BIOS UEFI, в параметрах виртуальных машин поколения 2 Secure Boot можно отключить.

Это были особенности и преимущества виртуальных машин поколения 2. А что же с ограничениями?
На поколение 2 виртуальных машин можно установить из серверных ОС Windows Server 2012, Server 2012 R2 и новую Server 2016. Из настольных ОС это 64-битные Windows 8.1 и 10.
ПО на базе UEFI обуславливает необходимость использования при установке гостевых ОС и их загрузке с Live-дисков не обычного загрузочного носителя, а загрузочного носителя UEFI. Например, ISO-образы официальных дистрибутивов Windows 8.1 и 10 предусматривают видимость загрузочного носителя на UEFI-устройствах. А вот при получении дистрибутива Windows с других источников этот момент необходимо уточнять.
Поколение виртуальной машины, выбранное при её создании, в дальнейшем средствами Hyper-V не меняется. Однако для этих целей существуют сторонние утилиты-конвертеры.
2. Что нужно для работы Hyper-V
3. Активация Hyper-V
64-битные редакции Pro и Enterprise Windows 10 содержат изначально неактивный компонент Hyper-V. Чтобы его активировать, жмём клавиши Win+X и в появившемся меню выбираем «Программы и компоненты».

Далее – «Включение и отключение компонентов Windows».

Ставим галочку на компоненте Hyper-V. Жмём «ОК».


4. Обеспечение виртуальной машине доступа к Интернету
Запустив Hyper-V, первым делом создадим виртуальный коммутатор, необходимый для доступа виртуальных машин к Интернету. Справа окна на панели инструментов жмём «Диспетчер виртуальных коммутаторов».

Выбираем тип «Внешняя» (если принципиально не нужны типы «Внутренняя» и «Частная»). Жмём «Создать виртуальный коммутатор».
Задаём имя коммутатору (любое) и жмём «Применить». Если нужно сменить сетевую карту или переключиться на модуль Wi-Fi, можем это сделать в пункте «Внешняя сеть», выбрав нужный вариант из выпадающего списка.

5. Создание виртуальной машины поколения 2
Для создания виртуальной машины снова обратимся к инструментам на панели справа Диспетчера Hyper-V. Жмём «Создать» и выбираем «Виртуальная машина».


Задаём имя. Также можем сменить предустановленную папку, куда будут сохранены файлы виртуальной машины. И снова жмём «Далее».

А вот и окно выбора поколения виртуальной машины. Выбираем пункт «Поколение 2» и жмём «Далее».

Устанавливаем объём оперативной памяти, что будет отдана виртуальной машине. Жмём «Далее».

В выпадающем списке выбираем виртуальный коммутатор, что был создан ранее. Жмём «Далее».

Создаём виртуальный жёсткий диск. Поколение 2 виртуальных машин работает только с дисками VHDX, так что выбор этого формата предустановлен. Предустановлен и путь хранения VHDX-файла – внутри папки, ранее указанной для всех файлов виртуальной машины. Размер диска по умолчанию определён в 127 Гб, этот размер, пожалуй, и оставим. Жмём «Далее».

Следующий этап – указание пути к ISO-образу с дистрибутивом гостевой ОС. Жмём «Далее».

Вернёмся в окно Диспетчера Hyper-V. Запускаем окно подключения только что созданной виртуальной машины двойным кликом.

Для включения виртуальной машины жмём зелёную кнопку.

Запустится процесс загрузки с DVD-диска. Любую клавишу для подтверждения загрузки с DVD-диска нужно нажать очень быстро, поскольку в случае с виртуальными машинами поколения 2 время для такого рода раздумий и действий сокращено.

Затем в окне подключения увидим обычный процесс установки Windows 8.1 или 10. Этот процесс подробно описан в статьях об установке Windows 8.1 и Windows 10.

Не прерывая процесс установки гостевой ОС, можем сразу отключить установочный ISO-образ, чтобы в дальнейшем не затягивать процесс запуска виртуальной машины пропуском окна подтверждения загрузки с DVD-диска.
Нам снова нужно окно Диспетчера Hyper-V. В контекстном меню, вызванном на виртуальной машине, выбираем «Параметры».

В появившемся окне слева в разделе «Оборудование» переключаемся на «SCSI-контроллер», затем кликаем «DVD-дисковод». Справа выше прописанного пути к ISO-образу устанавливаем значение «Нет». Жмём «Применить».

6. Варианты подключения виртуальной машины
Hyper-V продуман так, чтобы когда нужно обеспечивать максимальную производительность виртуальных машин за счёт отключения некоторых функций гостевой ОС. В то же время, когда станет необходимость в полноценном использовании виртуальной машины, да ещё и налаживании связи с физическим компьютером, Hyper-V может и это обеспечить в расширенном сеансе подключения. Эти возможности доступны вне зависимости от поколения виртуальных машин. Но у расширенного сеанса подключения есть свои требования:
- Только версии Windows 8.1, 10 и серверные редакции, начиная с Windows Server 2012 R2;
- Гостевая ОС должна поддерживать Remote Desktop Services, а этот нюанс перечень указанных версий Windows ограничивает до их редакций Pro и Enterprise.
При подключении виртуальной машины в целях экономии ресурсов компьютера можем сразу закрыть окошко настроек подключения, чтобы вступили в силу минимальные параметры подключения. Будет задействовано разрешение экрана с 1024х768, отключён звук, буфер обмена будет односторонним (только в гостевую ОС).
Чтобы работать со звуком в гостевой ОС и двусторонним буфером обмена, а также при необходимости задействовать несколько мониторов, необходимо в окне подключения настроек задать разрешение экрана, и нажать кнопку «Подключить». Увеличить возможности виртуальной машины можем, кликнув опцию справа внизу.

Переходим на вкладку «Локальный ресурсы».

Здесь можем добавить ещё некоторые возможности подключения. Это запись звука с виртуальной машины и подключение локальных устройств как то: смарт-карты, разделы жёсткого диска и съёмные носители физического компьютера.

Смотрите также:
Не все знают, что в некоторых редакциях Windows 8 имеется встроенный гипервизор Huper-V. Просто по умолчанию эта роль отключена. Ниже будет рассказано как активировать виртуальную машину Hyper-V в Windows 8,…
В данной статье я расскажу как установить роль Hyper-V в Windows Server 2008 R2, а также рассмотрю процесс создания виртуальных дисков и виртуальных машин. 0. Оглавление Что понадобится…
Компания Microsoft с целью внедрения в массы Windows 10 позаботилась также и об инструментах, сопутствующих установке новой операционной системы. Для обновления версий системы 7 и 8.1 до версии 10, для…
Читайте также:


