Http to usb bridge что это за программа и нужна
ADB - Это Android Debug Bridge, что переводиться как "отладочный андроид мост". Служит он, как уже ясно из названия, для отладки андроида или отдельных приложений. С его помощью можно делать все действия, которые может делать пользователь и даже больше, однако для "больше" нужен ROOT доступ.
Чаще всего, ADB используется для прошивки или изменения каких то настроек, скрытых файлов и тд. Так-же можно просматривать логи прямо в реал-тайме (для этого есть спец. программы, которые куда удобнее командной строки), устанавливать программы, менять настройки и все в таком духе.
Я например использую подключение для тестирования своих андроид проектов. Нажимаешь кнопку "Build and run" и программа или игра собирается в пакет, отправляется на телефон и устанавливается, после чего еще и запускается. Удобно. Именно о таком способе использования и пойдет речь сегодня.
Как включить ADB?
Для того что-бы включить ADB на вашем устройстве на базе андроида, необходимо выполнить несложный ряд действий.
Конечно, для работы нужна сама программа ADB для пк. Точнее это архив с несколькими утилитами. Вот ссылка на официальную страницу от Google. ссылка. На странице есть ссылка на архив для windows, mac, linux. Жмем "Download SDK Platform-Tools for Windows" или другую платформу. Распаковываем архив в C:/adb для удобства.
Как пользоваться?
Пользоваться можно через командную строку или UI интерфейс. Через командную строку делается это так:
- Пуск -> выполнить или WIN+R
- Пишем команду "CMD"
- Переходим в папку с ADB с помощью команды "CD C:/adb"
Далее пишем команды которые необходимы. Например, проверим, подключился ли телефон по мосту.
Пишем "adb devices". В консоли пробегут строчки о запуске сервера и выдастся список подключенных девайсов
Последняя строчка означает, что телефон подключен. Отлично!
Теперь можно вводить любые доступные команды, список которых можно посмотреть тут.
Консольки, это конечно хорошо, но давайте разберем конкретный пример.
Предположим, вы разрабатываете игру на Unity. Вам необходимо ее проверить на телефоне. Что для этого нужно? Просто подключите телефон к пк, а в Unity в окне Build выберете устройство из списка. Далее жмем кнопку "Build and run" и ждем. Готово.
Как использовать ADB по WIFI?
Да, да, вам не показалось, полный контроль можно получить и без проводов и да, это опасно. Однако, подключиться к телефону можно только если разрешить это делать.
- Во-первых нужно в меню разработчика включить эту функцию (есть не на всех устройствах).
- Во-вторых она выключается при перезагрузке.
- И в-третьих при первом подключении с неизвестного устройства вылезет запрос на подтверждение, можно ли подключиться.
Однако, не все так просто. Что-бы все заработало, кабель все же понадобиться.
- Подключаем девайс по USB
- Открываем консоль и переходим в папку ADB, как уже делали выше.
- Убеждаемся что девайс и комп в одной Wi-Fi сети.
- Пишем adb tcpip 5555
- Пишем adb connect IP_ДЕВАЙСА. Адрес можно подсмотреть в настройках wifi вашей сети.
Обычно после этого достаточно выполнять только пункт 5. После этого ADB должен работать без проводов. Пользоваться им точно так же как и по проводу.
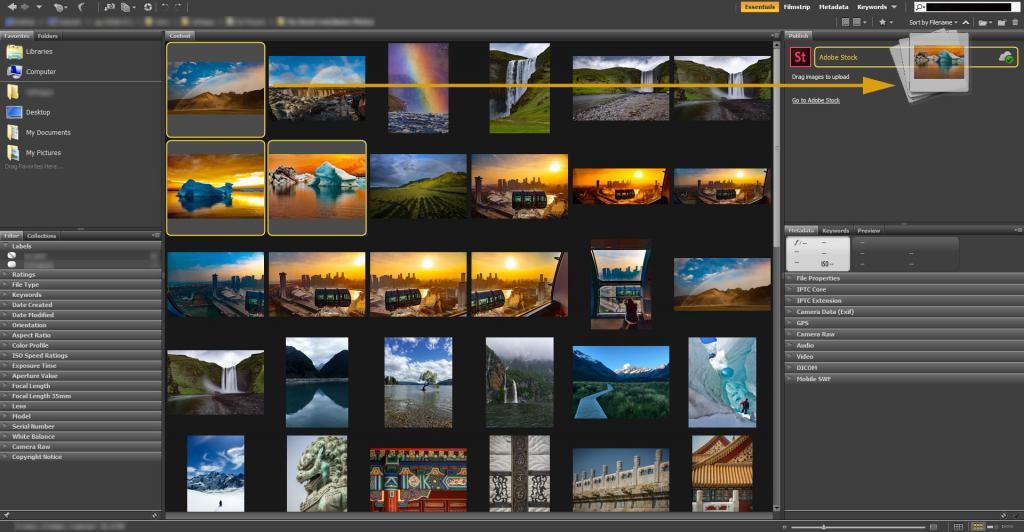
Для быстрой и эффективной работы
Проанализировав полный цикл работы по дизайну и верстке, можно выделить несколько опций Bridge, облегчающих работу в графических редакторах Adobe:
- Возможность сбора файлов в коллекции. Эти коллекции существуют только в среде Bridge и виртуальны. Такой подход позволит вам отказаться от дублирования на диске файлов. Необходимый набор материалов можно собрать без перемещений в специальные папки, а в результате избежать возникновения дублей. Их отсутствие при работе верстальщика или дизайнера гарантирует, например, что в печать не попадет необработанный файл.
- Пакетное переименование - возможность по удобному и гибкому шаблону применить сразу к большому числу файлов новые названия.
- Возможность визуально сравнивать и просматривать любые изображения, с которыми удобно работать в Suite, включая файлы Camera RAW, векторные изображения, а также документы, которые созданы в Adobe Photoshop, InDesign, Illustrator, PDF-документы, различные узкоспециализированные специфические виды графических файлов и даже видео в некоторых форматах.
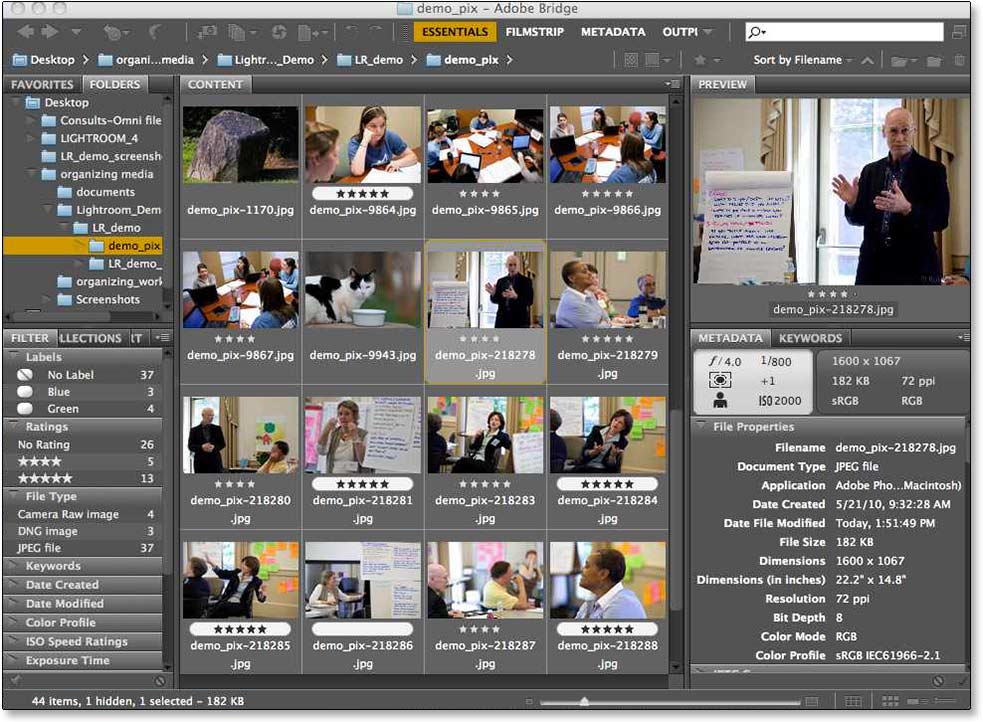
Для чего нужен Adobe Bridge
Работа с этой программой востребована во многих отраслях дизайна и графики. Вот еще несколько преимуществ использования этого приложения:
- Быстрый доступ к дополнительной информации о содержимом файлов. Без открытия файла в соответствующей программе можно получить информацию о его основных свойствах. Также это позволит вам автоматизировать некоторые моменты во время верстки.
- Возможность иметь всегда под рукой в панели Favorites актуальные в данный момент папки.
- Возможность помечать специальными метками файлы. Когда к печати готовится издание с большим количеством изображений, крайне важно организовать правильно работу. В русской версии Adobe Bridge CS6 можно использовать цветные метки - иллюстрации, качество которых не подходит для печати, помечают красным цветом, голубым – те, которые требуют цветокоррекции, желтым - ретуши, а зеленый цвет указывает, что файл готов для печати.
- В некоторых случаях удобно файлы помечать ключевыми словами. Такой вариант позволит организовывать многоструктурированные каталоги – клипарты, например.
- Фильтр – данная опция позволит мгновенно отсортировать любое количество файлов по широчайшему ряду признаков (разрешению, цветовой модели, пропорциям и так далее).
Продвинутые возможности
С помощью Adobe Bridge CC можно получить централизованный доступ ко всем необходимым ресурсам и файлам для работы над творческими проектами. Систематизация общих и индивидуальных ресурсов, добавление водяных знаков, удобное массовое редактирование, загрузка изображений в Adobe Stock и даже настройка параметров цвета централизовано - все эти функции помогают упорядочить информацию и упрощают рабочий процесс с приложением Bridge.
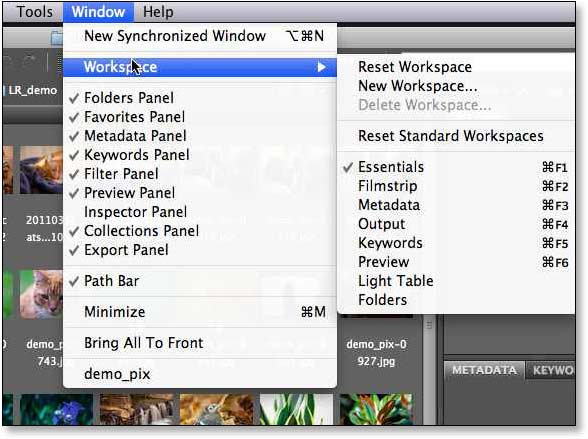
- создание собственного уникального сайта и публикация работ в Adobe Portfolio;
- встроенный модуль вывода в PDF;
- автоматизированное управление кэшем;
- простая загрузка иллюстраций в Adobe Stock для коммерческого использования;
- создание метаданных и миниатюр по требованию с бесплатным Adobe Bridge;
- гибкие возможности для пакетной обработки;
- централизованная настройка цвета;
- импорт на macOS фотографий с цифровой камеры и мобильного устройства.
Например, подписи под иллюстрациями, которые предназначены для верстки в InDesign, можно сделать прямо в Bridge. А опция Live Caption автоматически проставит в издании подписи на нужном расстоянии от изображения и в заданном вами стиле оформления.
Как работает
Часто можно встретить вопрос: «Что это за программа - Adobe Bridge, и как она работает?» Чтобы получить ответ на этот вопрос, необходимо начать с редактирования фотографий. Суть в том, что этот процесс часто требует тщательной подготовки. А для этого разрабатываются специальные программы, которые позволяют отбирать, сортировать и просматривать изображения, прежде чем приступить к их обработке. Именно для этого и был создан Bridge.
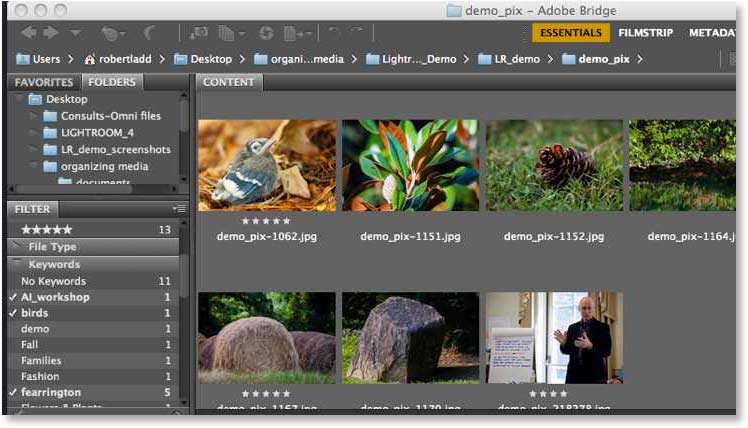
Adobe Bridge – это самый настоящий помощник, предназначенный для подготовки фотографий к обработке. Может показаться на первый взгляд, что в нем нет ничего особенного. Но на самом деле это не так. Приложение будет весьма полезным помощником для профессиональных фотографов. Оно позволит быстро отсортировать файлы, добавить авторские права или водяные знаки на изображения. Что же касается обыкновенного пользователя, то ему нет необходимости в данном приложении.
Интерфейс
Вид интерфейса программы можно изменять. Для этого справа вверху предусмотрены пункты меню для выбора рабочей среды. Каждая рабочая среда подходит для определенной работы, а это значительно ускоряет и облегчает процесс обработки изображений.
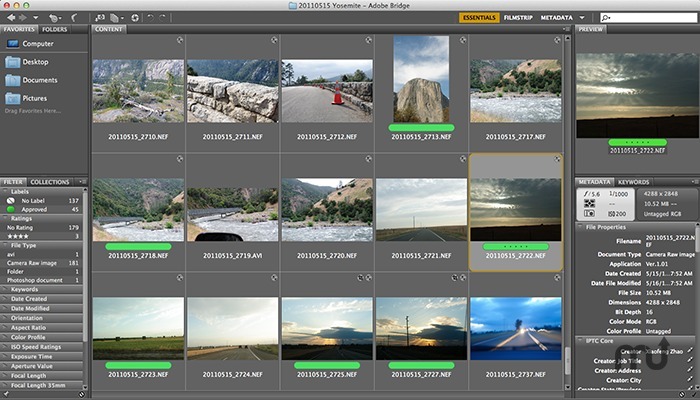
Интерфейс программы Bridge похож на всю продукцию Adobe. Строка главного меню находится вверху, под ним – панель инструментов, а слева окно проводника для выбора необходимых папок с фотографиями. Вкладка «Избранное» очень удобна – туда можно перетащить папки, в которых вы работаете в данный момент.
Под проводником расположены фильтр, коллекции и экспорт, а в центре – большое основное окно, в котором расположены миниатюры ваших фотографий. Их размер можно менять движком, находящимся внизу в правой части интерфейса.
Отдельная установка
Вопрос о том, как установить Adobe Bridge, практически не возникает у пользователей, поскольку при установке основного пакета Adobe приложение Bridge устанавливается автоматически и входит в основной лицензионный пакет.
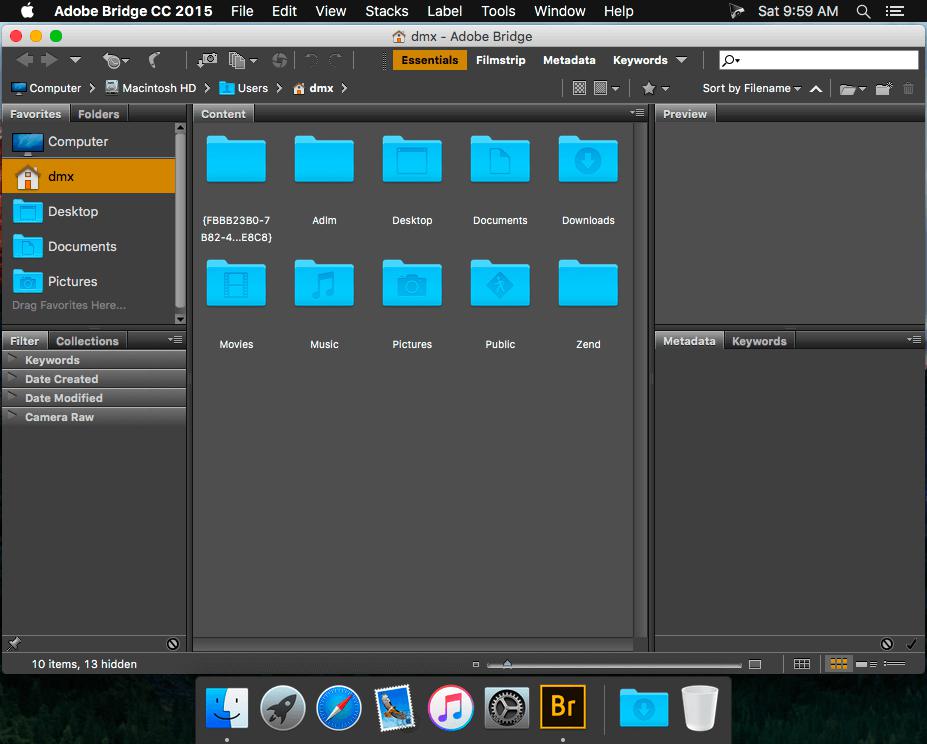
Но если у вас пиратская версия, то идеальным вариантом для установки станет наличие уже установленного «Фотошопа». Это существенно облегчит процедуру. Выполните следующие действия:
- диск с программой вставляете в дисковод (открывается специальный установщик);
- до тех пор, пока не появится окно с указанием места установки программы, нажимаете «Далее»;
- указывается приложение и место установки, а затем ставится галочка о согласии с лицензионным соглашением;
- опять нажимаете «Далее» и вводите ключ активации. хотя в некоторых случаях может понадобиться указать его сразу после появления окна установки.
Запуск
Программу Bridge можно настроить в фоновом режиме на автоматический запуск при входе в систему. При таком запуске система потребляет меньше ресурсов до начала использования приложения.
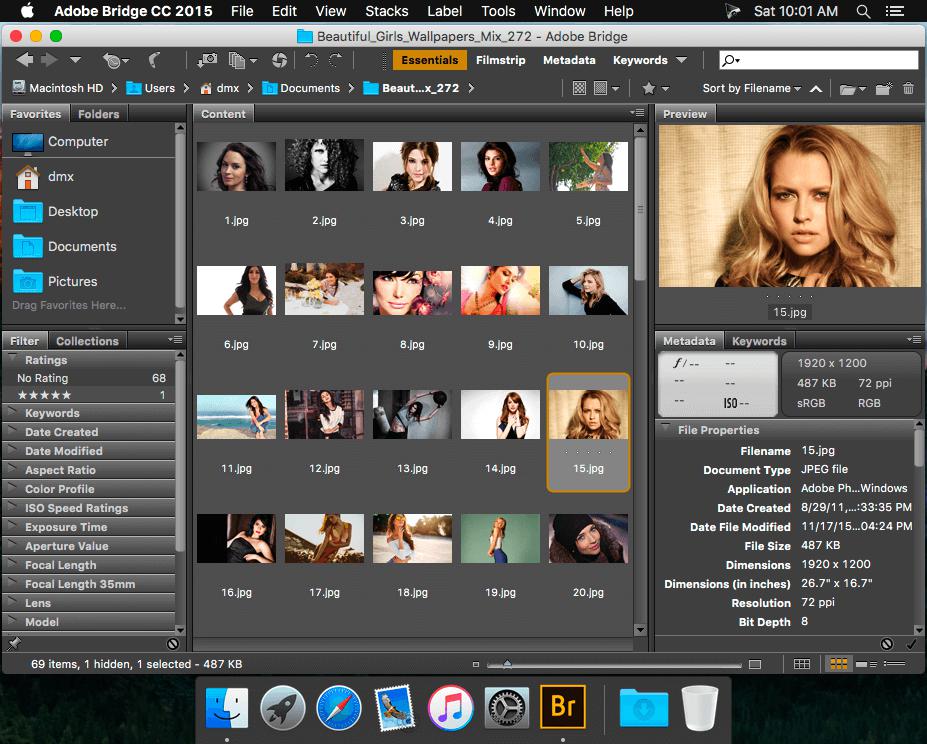
Bridge запускается напрямую или из следующих приложений Adobe: Photoshop, After Effects, Encore, Captivate, Flash Professional, Illustrator, InCopy и InDesign.
Для настройки автоматического запуска при входе в систему выполните одно из следующих действий:
- В диалоговом окне при установке Adobe Bridge на панели «Дополнительно» выбираете пункт «Запускать при входе в систему».
- При первом запуске Bridge в ответ на вопрос, запускать ли программу автоматически, нажмите «Да».
- Когда приложение будет открыто, правой кнопкой мыши щелкните на панели задач по значку Adobe Bridge и в раскрывающемся меню выберите пункт «Запускать при входе в систему».
Чем же полезен?
После того как вы сняли серию фотографий, первое, что вы делаете - это переносите их на компьютер с карты памяти фотоаппарата. В этом случае любой фотограф столкнется с необходимостью из большого количества отснятого материала выбрать те снимки, которые достойны затрат времени на их дальнейшую обработку.
Современные цифровые фотоаппараты позволяют делать огромное количество снимков, и вам их необходимо просмотреть, систематизировать, отсортировать или присвоить ключевые слова для дальнейшего удобного поиска. Приступать к обработке без этого просто не имеет смысла, поскольку вы сами быстро запутаетесь в собственных фото, и они останутся «пылиться» запрятанными в папках вашего ПК.
С Adobe Bridge всю эту огромную работу вы сделаете быстро и удобно. Он разработан специально таким образом, что с «Фотошопом» составляет практически единое целое.
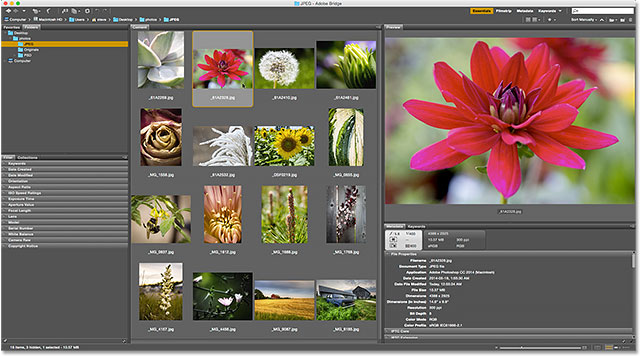
Буквально за пару кликов Bridge позволит открыть изображение в «Фотошопе» или конвертере Camera RAW и начать незамедлительную обработку. Можно создавать коллекции, фильтровать фотографии, просматривать метаданные.
Удаление
В определенный момент вам может понадобиться осуществить удаление «Бриджа». Как же это сделать? Для начала стоит воспользоваться наиболее традиционным способом, предусмотренным в меню «Пуск». Необходимо перейти из него и найти папку Adobe, отыскать папку Adobe Bridge и открыть ее. В открывшемся небольшом меню с перечнем выполняемых функций и действий следует нажать «Удалить». Следуйте указаниям в появившемся в окне. Просто нажимайте «Ок» и «Далее», а когда процедура закончится, с компьютера исчезнет данное приложение.
ADB (Android Debug Bridge Utility) это командная строка включенная в Android SDK. ADB позволяет управлять Вашим устройством через USB, копировать файлы, устанавливать и удалять приложения и многое другое. ADB позволяет использовать некоторые хитрости Android.
Шаг 1: установка Android SDK
Перейдите на страницу загрузки Android SDK и прокрутите страницу вниз до “SDK Tools Only”. Загрузите ZIP файл для вашей ОС и распакуйте архив.
Запустите exe файл SDK Manager и снимите галочки со всех пунктов, кроме “Android SDK Platform-tools”. Если вы используете смартфон Nexus, то вы также можете установить галочку на пункте “Google USB Driver”, чтобы загрузить драйвера. Нажмите на кнопку установки. Произойдет загрузка и установка компонентов, в том числе ADB и другие утилиты.
Когда установка будет завершено можете закрыть SDK manager.
Внимание! В данный момент установка происходит следующим образом:
Перейдите на страницу загрузки Android Studio , пролистайте вниз до раздела «Get just the command line tools» и скачайте архив для соответствующей версии ОС (в нашем случае это Windows).
Разархивируйте скачанный архив, например, в корень диска C.
Взаимодействие с SDK Manager осуществляется через командную строку. Здесь Вы можете узнать все команды, но мы остановимся на главных. Чтобы запустить SDK Manager зайдите в папку, куда Вы распаковали содержимое архива > tools > bin и удерживая клавишу Shift нажмите правую кнопку мыши на свободном участке и выберите «Открыть окно команд», если Вы используете версию, отличную от Windows 10. Или запустите командную строку и укажите рабочую директорию. В моем случае это:
view sourceprint?1.cd C:\sdk-tools-windows-3859397\tools\bin view sourceprint?1.cd C:\sdk-tools-windows-3859397\tools\binВведите команду sdkmanager и нажмите Enter, чтобы увидеть все доступные параметры. Но нас интересует следующая команда:
sdkmanager "platform-tools" "platforms;android-26"
Это команда установит platform tools (включая adb и fastboot) и инструменты SDK для API 26, что соответствует Android версии 8.x. Полный список версий Android и соответствующих ему API описан ниже:
- Android 1.0 — API 1
- Android 1.1 — API 2
- Android 1.5 — API 3
- Android 1.6 — API 4
- Android 2.0 / 2.1 — API 5, 6, 7
- Android 2.2 — API 8
- Android 2.3 — API 9, 10
- Android 3.0 / 3.1 / 3.2 — API 11, 12, 13
- Android 4.0 — API 14, 15
- Android 4.1 / 4.2 / 4.3 — API 16, 17, 18
- Android 4.4 — API 19,20
- Android 5.0 / 5.1 — API 21, 22
- Android 6.0 — API 23
- Android 7.0 / 7.1 — API 24, 25
- Android 8.0 / 8.1 — API 26
Т.к. у меня устройство с Android 7.0, то моя команда будет выглядеть так:
sdkmanager "platform-tools" "platforms;android-24"
Также Вы можете проделать этот шаг через графический интерфейс Android Studio. Для этого перейдите на страницу загрузки , скачайте, установите и запустите Android Studio.
Нажмите «Configure» и «SDK Manager».
Проверьте, чтобы стояла галочка напротив пункта «Android SDK Platform-tools» и «Google USB Drive», если Вы используете устройство Nexus. Нажмите «OK», чтобы закрыть SDK Manager, также закройте Android Studio.
Шаг 2: Включение USB Debugging
Вернитесь на главную страницу настроек, у Вас должен появится новый пункт “Для разработчиков”. Включите “Отладка по USB”. Введите пароль или PIN-код, если необходимо.
Как только это сделаете, соедините свой телефон с компьютером. У вас появится окно на телефоне с вопросом «Включить отладку по USB?». Поставьте галочку в поле «Всегда разрешать для этого компьютера» и нажмите OK.
Шаг3: Тестирование ADB и установка драйверов для Вашего смартфона
Откройте папку, где установлен SDK и там откройте папку platform-tools. Здесь хранится ADB программа. Удерживайте клавишу Shift и щелкните правой кнопкой мыши внутри папки. Выберите пункт «Открыть окно команд».
Чтобы проверить, правильно ли работает ADB, подключите устройство Android к компьютеру с помощью кабеля USB и выполните следующую команду:
Вы должны увидеть устройство в списке. Если устройство подключено к компьютеру, но оно не отображается в списке, то необходимо установить ADB driver для Вашего устройства. На сайте производителя Вашего устройства должны быть соответствующие файлы. Например для устройств Motorola их можно скачать здесь , для Samsung здесь , для HTC драйвера входят в программу HTC Sync Manager . Вы также можете найти необходимые файлы на сайте XDA Developers без дополнительных программ.
Вы также можете установить Google USB Driver из папки Extras в окне SDK Manager, как мы упоминали в первом шаге.
Если вы используете Google USB driver, то придется заставить Windows использовать установленные драйверы для вашего устройства. Откройте Диспетчер устройств (правой кнопкой мыши на ярлыке Мой компьютер и выбрать Свойства — Диспетчер устройств), найдите в списке свое устройство. Нажмите правой кнопкой на нем и выберите Свойства. Перейдите на вкладку Драйвер и нажмите кнопку Обновить. Выберите «Выполнить поиск драйверов на этом компьютере».
Найдите Google USB Driver в папке Extras с установленным SDK, и выберите папку google\usb_driver и нажмите Далее. Как только драйвера установятся, пробуйте еще раз выполнить команду adb devices. Если все сделано правильно и драйверы подходят, то Вы увидите свое устройство в списке. Поздравляем, Вы смогли установить ADB driver.
Полезные ADB команды
ADB предлагает некоторые полезные команды:
adb install C:\package.apk
— Установить приложение на телефон, находящееся по пути C:\package.apk на компьютере;
adb uninstall package.name
— Удалить приложение с именем package.name с устройства. Например, команда com.rovio.angrybirds удалит игру Angry Birds;
adb push C:\file /sdcard/file
— Помещает файл с компьютера на устройство. Данная команда отправит файл C:\file на компьютере на устройство по пути /sdcard/file<.
Каждый юный пользователь Android рано или поздно сталкивался с таким понятием как adb. На самом деле, с этим понятием вы сталкиваетесь постоянно, когда подключаете свое ведро к компьютеру по кабелю или просматривая параметры в «Режиме разработчика». Просто вы еще нихуя не понимаете, поэтому и не видите. Это нормально, йпта.
Но что означает adb или Android Debug Bridge? Что это такое и нахуй оно всралось? Если вкратце, то эта херь нужна для управления Android смартфоном. А если тебе нужна более развернутая информация, то завари себе нескафе 3 в 1 и садись поудобнее, сейчас поясню.
Adb используется для:
- Отслеживания подключенных андроид устройств и эмуляторов
- Управления андроид устройствами. С помощью этой утилиты можно накидать в телефон всякого говна или наоборот, удалить.
Содержание
Что такое Adb
Adb – это утилита для командной строки, которая помогает управлять устройством. Специально для ебланов поясняю что такое командной строки. Это когда команды вводяться в большом черном квадрате, называемым терминалом. Никакого другого интерфейса для взаимодействия нету. В винде можно посмотреть, если нажать Win+R -> Вписать cmd, нажать интор.
Утилита адб упрощает различные телодвижения с телефоном. Такие вещи как установка программ, удаление, остановка не удаляемых программ и другие ништячки на телефоне. Звучит круто? А на деле так вообще пиздец.
Как adb работает?
Короче, когда ты запускаешь adb клиент, он сразу проверяет, запущен ли adb сервер. Если он не запущен, то сразу запускается сервер и привязывается к локальному порту 5037. После этого сервер слушает все команды, которые присылаются из адб клиентов. Все клиенты также используют TCP порт 5037. Зачем тебе это нужно знать? Да хуй его знает. Пускай будет.
После того, как сервер установит соединение, то можно начинать творить всякие непотребства. Знать всю эту хуйню для работы с реальным устройством вообще-то не обязательно. Для реального устройства надо сначала врубить «Режим разработчика», а в нем уже включить USB дебаггинг. И когда вы подключите первый раз устройства по кабелю, на телефоне появится окошко с запросом на доступ. Подтверждаем и все. Если вы уже скачали сам набор утилит и знаете, как запустить адб, то можно проверить подключение, если вписать в командной строке

А если нет, то в конце статьи я дам ссылку на скачивание. Если не забуду, конечно.
Адб компоненты
adb состоит из четырех основных компонентов.
- Клиент. Та хуйня, с помощью которой ты посылаешь команды на телефон. Когда ты вводишь adb <команда>, то это оно и есть
- Демон. Adbd работает на устройстве как фоновый процесс. Он принимает и запускает команды, которые посылает клиент.
- Сервер. Управляет соединением между клиентом и демоном. Он так же работает в фоновом режиме, но на машине разработчика.
- Сервис. Хуй его знает.
Я не буду погружаться более глубоко как работают те или иные компоненты. Какие протоколы используются или как происходит передача команд, потому что посмотри в окно, 2020 год на дворе. Это никому не надо. Ни одному разработчику это не нужно, и ознакомиться можно только если тебе вот совсем нехуй делать. А значит, что это можно опустить.
Установка адб
Установка происходит быстро и безболезненно. Похуй на какой системе. Я для этого даже статью родил, как оказывается. Читать ее можно здесь: «Как установить adb»
Читайте также:


