Hp smart удалить аккаунт
Если вы закрываете учетную запись Майкрософт по причине ее ненадобности или дублирования, корпорации Майкрософт необходимо убедиться, что соблюдаются два условия.
Во-первых, Майкрософт необходимо проверить, что учетную запись закрываете действительно вы.
Во-вторых, что вы не теряете важные сведения, которые понадобятся вам позже.
Для защиты учетной записи от случайного закрытия мы можем попросить вас подтвердить вашу личность и намерения. Например, если вы забыли данные своей учетной записи и вам пришлось сбросить сведения для ее защиты, вам потребуется подождать 60 дней, прежде чем вы сможете закрыть учетную запись.
Если вы точно хотите закрыть свою учетную запись Майкрософт:
Разверните ссылки ниже, чтобы узнать больше о том, что следует проверить в первую очередь.
Ознакомьтесь с инструкциями по закрытию учетной записи.
Узнайте, что происходит после закрытия учетной записи.
Перед закрытием учетной записи
Закрыв свою учетною запись Майкрософт, вы больше не сможете пользоваться продуктами и службами Майкрософт. Также будут удалены все связанные с ней службы, включая следующее:
Данные Xbox Live и тег игрока
Идентификатор и контакты Skype
Цифровые бессрочные лицензии Office, например Office 2019 для дома и учебы
Остаток средств учетной записи, неиспользованные награды и сертификаты корпорации Майкрософт, в том числе свидетельства о сдаче экзаменов и соответствующие транскрипты.
Вы не можете удалить только одну из этих служб и сохранить остальные.
Чтобы узнать подробнее о том, что следует сделать перед закрытием учетной записи, раскройте любой из следующих заголовков.
Используйте оставшиеся в учетной записи Майкрософт деньги для приобретения цифрового контента в Microsoft Store.
Чтобы узнать, сколько денег осталось в вашей учетной записи Майкрософт, войдите на веб-сайт учетной записи Майкрософт. Кроме того, следует проверить баланс на счету Skype и убедиться, что у вас не осталось неиспользованных кредитов, — после удаления учетной записи вы не получите их обратно.
Отмените все подписки, сопоставленные с учетной записьюЕсли у вас есть подписки или службы за пределами Майкрософт, связанные с этой учетной записью, мы не сможем отменить их от вашего имени.
Настоятельно рекомендуем не закрывать эту учетную запись, если вы не проверили, нет ли у вас личных или рабочих подписок или остатков денежных средств, связанных с этой учетной записью.
Порядок отмены большинства подписок Майкрософт:
Войдите в раздел Службы и подписки на веб-сайте учетной записи Майкрософт.
Для отмены платной подписки выберите ее, а затем пункт — Оплата и выставление счетов, который появится под названием подписки, которую требуется отменить. Нажмите Отмена и следуйте инструкциям.
Чтобы отменить подписку, не указанную на этой странице, войдите в саму службу (или на сайт поставщика, у которого вы приобрели эту подписку). Например, при наличии подписки на Skype откройте страницу поддержки Skype и найдите сведения об отмене.
Вы можете настроить автоматический ответ, в котором сообщается о том, что учетная запись будет закрыта, и указывается, куда следует отправлять письма в будущем.
В разделе Управление учетной записью выберите Автоматический ответ об отсутствии и следуйте инструкциям на экране.
Вы также можете выбрать параметр Пересылка почты в разделе Управление учетной записью, чтобы полученная почта отправлялась на другой электронный адрес. Но не забывайте о том, что автоматические ответы и пересылка почты перестанут работать после окончательного закрытия учетной записи Майкрософт через 60 дней.
Если вы использовали службы Майкрософт для хранения файлов или данных, связанных с вашей закрытой учетной записью, вы потеряете доступ к ним. Если вам нужны какие-то сведения или файлы, сохраните их копии, например:
персональные данные, сохраненные на портале HealthVault;
данные портфеля на MSN Финансы;
контакты Messenger, добавленные в Skype (дополнительные сведения о резервном копировании списка контактов можно найти на странице поддержки Skype);
ключи всех продуктов, приобретенных с помощью этой учетной записи Майкрософт. (Установленные программы будут по-прежнему работать, но ключ продукта понадобится для переустановки программного обеспечения или его установки на новое устройство.)
При закрытии учетной записи Майкрософт вы не сможете сохранить некоторые данные. Вы потеряете доступ к музыке, скачанной с помощью абонемента Xbox Music Pass. (Музыку и видео, которые вы уже купили, можно будет воспроизводить, но не удастся перенести на другое устройство.) Все игровые достижения, счет и тег игрока из Xbox Live будут потеряны.
Такие устройства, как телефоны с Windows, компьютеры с Windows 8.1 или более поздних версий, планшеты Surface и консоли Xbox лучше всего работают вместе с учетной записью Майкрософт. Некоторые из этих устройств будут по-прежнему работать, но вы не сможете использовать все их приложения и возможности. Перед закрытием учетной записи рекомендуем настроить на этих устройствах другую учетную запись Майкрософт, чтобы входить на них.
Решите, что делать с учетными записями Майкрософт своих детейЕсли вы управляете учетной записью Майкрософт своего ребенка, она не закроется при закрытии вашей учетной записи. Однако после закрытия вашей учетной записи Майкрософт ребенок не сможет войти в систему на Xbox, на компьютере с Windows 8 или более поздней версии, а также на телефонах с Windows, пока не получит разрешение через другую родительскую учетную запись.
Воспользуйтесь оставшимся преимуществом коммерческой поддержки через ИнтернетЕсли вы приобрели коммерческую поддержку через Интернет через эту учетную запись Майкрософт, следует полностью использовать оставшиеся преимущества, иначе они будут потеряны. Всего доступно два типа пакетов преимуществ поддержки:
Поддержка по отдельным инцидентам. Перейдите в раздел Мои запросы на поддержку и просмотрите журнал обращений.
Если ваше обращение закрыто, вы можете закрыть свою учетную запись Майкрософт.
Если обращение еще открыто, следует дождаться его закрытия, прежде чем закрывать учетную запись. Если закрыть учетную запись слишком рано, можно потерять потенциальные возмещения.
Поддержка по пяти инцидентам. Перейдите в раздел Мои пакеты из 5 обращений за профессиональной поддержкой и просмотрите журнал обращений.
Если вы использовали все обращения или срок действия пакета истек, можете закрыть свою учетную запись Майкрософт.
Если у вас есть право на возврат денежных средств, запросите возврат до закрытия учетной записи Майкрософт.
Если остались неиспользованные или открытые обращения, воспользуйтесь остатком пакета перед закрытием учетной записи Майкрософт. Если вы не воспользуетесь пакетом до закрытия учетной записи, вы потеряете все неиспользованные обращения и не сможете получить возмещение.
Закрытие учетной записи
Когда все будет готово:
Убедитесь, что учетная запись Майкрософт выбрана правильно, а затем нажмите кнопку Далее.
Прочтите список и установите флажки возле каждого пункта, чтобы подтвердить, что вы его прочли.
Выберите причину закрытия учетной записи из раскрывающегося списка Выберите причину.
Нажмите Пометить для закрытия.
Примечание об учетных записях Skype
Учетные записи Skype необходимо сопоставить с учетной записью Майкрософт, прежде чем их можно будет закрыть. Выполните предыдущие действия, чтобы закрыть учетную запись, и выполните вход с помощью учетной записи Skype. Вам будет предложено указать адрес электронной почты, чтобы создать учетную запись Майкрософт. Используйте адрес электронной почты, который еще не связан с учетной записью Майкрософт. По завершении вы сможете продолжить действия по закрытию учетной записи.
Вы также можете удалить учетную запись с устройства. При этом учетная запись не будет удалена, но с устройства будут удалены электронные письма и другое содержимое, связанное с учетной записью.
Удаление учетной записи электронной почты:
В разделе Учетные записи, используемые приложениями "Почта", "Календарь" и "Контакты", выберите нужную учетную запись и нажмите Управление.
Выберите Удалить учетную запись с этого устройства.
Для подтверждения нажмите Удалить.
Удаление учетной записи, используемой приложениями:
В разделе Учетные записи, используемые другими приложениями, выберите нужную учетную запись и нажмите Удалить.
Для подтверждения нажмите кнопку Да.
После закрытия учетной записи
После того как вы нажмете кнопку Пометить для закрытия, начнется 60-дневный период ожидания перед окончательным удалением вашей учетной записи Майкрософт, на случай если вы передумаете или захотите получить доступ к связанным с ней данным.
Во время периода ожидания ваша учетная запись помечается для закрытия, но продолжает существовать. Если вы хотите повторно открыть свою учетную запись Майкрософт, просто войдите в нее в течение 60 дней. Мы отменим закрытие учетной записи, и все останется таким же, как раньше.
Если у вас возникают проблемы со входом в учетную запись Майкрософт либо вы забыли свой пароль или хотите изменить его, см. раздел справки по учетным записям Майкрософт.
Чтобы создать новую учетную запись по истечении периода ожидания после удаления учетной записи, старое имя учетной записи использовать нельзя.

Модельный ряд HP Flexible Thin Clients предлагает несколько тонких клиентов с различной конфигурацией и производительностью. На тонких клиентах используется несколько операционных систем: HP ThinPro, HP Smart Zero Core, Windows Embedded.
Далее я опишу процесс настройки тонких клиентов на базе ОС HP Smart Zero Core с рекомендациями.
Основной модельный ряд t5565/t5565z и t5570/t5570e представляют из себя одно устройство, тонкие клиенты отличаются между собой базовой ОС, размером флеш накопителя и оперативной памяти. После появления t510 от прежней маркировки отказались, и тонкие клиенты можно отличить только по парт номеру.
t520 отличается от своих предшественников. Установлен процессор AMD, используется разъем для блока питания как в линейке ноутбуков Probook/ElitBook, отсутствуют порты PS/2.
Документацию для t5565/t5570/t510 можно загрузить здесь, а для t520 здесь.
HP ThinPro и HP Smart Zero Core основаны на Ubuntu Linux.
Начиная с версии 5.0, HP ThinPro и HP Smart Zero Core объединили, сейчас для скачивания доступна версия 5.2.
Модель t5570/t5570e с ОС Windows стоит дороже своих аналогов на Linux, но при желании вы можете установить HP ThinPro или HP Smart Zero Core.
Если зайти на страницу загрузки ПО для t5565/t5565z вам предложат скачать только HP Smart Zero Core 4.4. Вы можете смело скачать образ версии 5.2 для t510 и установить.
На t5565/t5565z установить Windows не получится, флешка маловата. Заменить флешку на практике экономически не выгодно, это превысит стоимость тонкого клиента.
Для управления парком тонких клиентов предлагается использовать HP Smart Zero Client Service.

Установите Profile Editor и Automatic Intellidgence. Intellidgence Delivery Service я не использую.
В процессе установки Automatic Intellidgence создается веб узел HP Automatic Update.

Создайте на DHCP сервере «ссылку» на HP Automatic Update, за это отвечает String параметр 137.

Профиль по умолчанию
Запустите Profile Editor и создайте профиль по умолчанию.
Обратите внимание на наличие галочки «показывать все параметры».
Все ваши параметры будут подсвечены зеленым цветом.
Если вы только начали работу с HP Smart OS:
1 — Укажите версию вашего образа.
2 — Укажите протокол (RDP, Citrix, VMware View, WEB Browser).
3 — Укажите хост.
Индивидуальный профиль
Для создания индивидуального профиля, поместите файл в папку MAC, в имени используйте MAC адрес тонкого клиента.

В данный момент у пользователей установлено примерно 100 шт. t5565/t5570/t510. На все тонкие клиенты установлена ОС HP Smart Zero Core 4.4. Все тонкие клиенты используются для подключения к RDSH Windows Server 2008 R2.
Установка
Последнюю версию Smart Zero Core Image Z6X44017 Rev. 1(13 Jun 2014) можно скачать здесь.
1 — Создайте установочную флешку.
2 — Подключите флешку и перезагрузите тонкий клиент.
3 — После перезагрузки тонкий клиент проверит наличие сервера HP Automatic Update, загрузит профиль и обновления, а если его нету запустит wizard и предложит вам выбрать протокол и хост.
Для каждого протокола предлагается свой стиль оформления. После выборе RDP вы будете наблюдать следующий рабочий стол.
Обновления также можно скачать здесь. На этом ftp сервере можно обнаружить тестовые сборки пакетов.
Распакуйте архив и разместите xar файл в каталог с пакетами на сервер HP Automatic Update. Чтобы установить пакет на все тонкие клиенты используйте каталог auto-update\Packages.
Для установки пакета только на тонкие клиенты t510 используйте каталог auto-update\t510\Packages, с другими моделями поступайте аналогично.


После перезагрузки, начнется скачивание и установка.
Рекомендации по профилю
1 — Если на хосте работает служба Windows Audio, при отсутствии гарнитуры тонкий клиент будет воспроизводить звук используя внутренний динамик. Рекомендую звук отключить, при необходимости пользователи смогут его включить.
За отключение звука отвечают ключи root/Audio/OutputMute и root/Audio/RecordMute.
2 — Пользователи блокируются после первого ввода не правильного пароля, это происходит если используется шифрование SSL(TLS 1.0). Когда используется RDP Security Layer таких проблем с блокировкой нет.
Чтобы принудительно установить шифрование RDP Security Layer, необходимо воспользоваться справкой по freerdp клиенту.
Добавьте аргумент /sec:rdp в следующий ключ root/ConnectionType/freerdp/connections//ExtraArgs.
Более подробно про уровни шифрования можно прочитать здесь.
3 — Проверку сертификата хост сервера можно отключить, за это отвечает ключ root/ConnectionType/freerdp/connections//certificateCheck.
4 — Настройте время, за это отвечает ветка root/time.
5 — Установите пароль администратора, за это отвечает ключ root/users/root/password.
6 — Настройте VNC сервер, за это отвечает ветка root/vncserver.
7 — Укажите домен по умолчанию, за это отвечает root/zero-login/defaultCredentials/domain.
Обновление
Используя HP Automatic Update чтобы обновить ОС 4.4 до версии 5.x, необходимо установить пакет ThinPro Upgrade to 5.x Prerequisite Thinstate Addon for 4.x. Если вы не установите Prerequisite Addon, тонкий клиент перестанет загружаться и ОС придется восстанавливать используя флешку.
Разместите образ T6X52011.dd.gz в папке auto-update\Images чтобы обновить все тонкие клиенты, или в папку auto-update\t510\Images чтобы обновить только t510, с другими моделями поступайте аналогично.
2 — В каталоге auto-update/Custom/Z6X52011 создайте необходимую структуру каталогов и файлов:
Каталог Image с образом ОС.
Каталог Packages с апдейтами.
Каталог PersistentProfile и файл profile.xml.
файл index.txt разместите в корне.
Перезагрузите тонкий клиент, новый образ будет загружен и установлен.
Оформление HP Smart Zero Core 5.х для RDP.
Отличия от 4.4
Это только мои наблюдения:
1 — 5.х загружается заметно дольше.
2 — Изменили стиль оформления, добавили «панель задач».
3 — Используя переходник DVi-HDMI я не могу подключить HDMI монитор если установлена ОС 4.4, в 5.2 это исправили.
4 — Если кликнуть на кнопку питания, в случаи 4.4 и протокола RDP выполняется дисконнект сессии. В случаи 5.2 при клике на кнопку питания тонкий клиенты выключится, если вам нужно работать с несколькими учетными записями, нововведение очень не удобно.
Если вы решите вернуть версию 4.4
Скопируйте образ 44017 обратно в папку Image, после перезагрузки начнется скачивание и установка.

Если тонкие клиенты установлены в удаленных офисах и каналы связи не отличаются качеством, HP идет к вам на помощь и предлагает инструмент HP Velocity.
В маркетинговых роликах HP Velocity выглядит очень интересно.
Установка
1 — Обновите пакет Velocity на тонких клиентах.
2 — Установите Velocity на хост машины.
Пакет с обновлением 2.1 для тонкого клиента можно скачать здесь, а серверную част для терминального сервера или виртуальных десктопов здесь. В составе пакета для хостов включены msi дистрибутивы для х86 и х64, документация, и adm шаблон для групповых политик.
После установки, на хосте вы сможете запустить HP Velocity Management.
Практика
На предприятии где я работаю, тонкие клиенты подключаются к серверам на одной площадке, плохие каналы связи по умолчанию отсутствуют. HP Velocity я установил на все терминальные сервера с параметрами по умолчанию, шаблоны для групповых политик не использую.
Вопрос: Зачем я установил HP Velocity?
Ответ: Используя HP Velocity Management, на закладке Flow Information можно наблюдать загрузку процессора тонкого клиента.

Считаю что локальный принтер это зло для службы поддержки и лишние расходы для бизнеса.
Медленно но уверено начали менять на сетевые принтера.
Очень я не хотел подключать принтера к тонким клиентам, но желание заменить старые ПК победило.
В качестве службы печати используется Common UNIX Printing System.
Принтера которые я смог подключить: HP 1022, HP 1102, HP 1160, HP 2015, Samsung 2171N.
Принтера которые отказались печатать: HP 1320, Samsung SCX-4200, Canon LBP 2900/3000.
Подключение принтера
Для подключения USB принтера к тонкому клиенту необходимо установить пакет CUPS Printer Support .
HP Smart Zero Core 5.х содержит данный пакет по умолчанию.
После установки пакета CUPS, в меню Additional Configuration появится новый пункт Printers.
Запустите wizard и добавьте ваш принтер.
Перенаправление принтера (High-level redirection)
По умолчанию перенаправление включено. В случаи необходимости отключить перенаправление используйте ключ root/ConnectionType/freerdp/connections//printerMapping.
После соединение с вашим хостом, вы обнаружите в устройствах принтер.
Обратите внимание на драйвер перенаправленного принтера. Рекомендуется название драйвера задать в настройках принтера, драйвер должен быть заранее установлен на хост.
Принт сервер
Чтобы несколько пользователей могли печатать на один принтер, необходимо настроить принт сервер на тонком клиенте.
Откройте настройки принт сервера и разрешите печать из интернета.
Если принтер не хочет печатать с родным драйвером, попробуйте подсунуть ему драйвер «MS Publisher Imagesetter».
В руководстве к версии 4.4 на странице 48 можно найти раздел посвященный оформлению рабочего стола, а для версии 5.2 на странице 73. Лично я нечего не понял, лед тронулся после прочтение этой публикации.
Стиль оформления состоит из 3х файлов: bgConfig.rtf, zero-login.rtf, desktop.qss. Конфигурационные файлы находятся здесь /etc/hptc-zero-login/styles/, данный каталог содержит несколько стилей оформления: default, firefox, freerdp, rdesktop, view, xen. Скопируйте себе эти файлы, так вам будет проще разобраться. Переключитесь в режим администратора, запустите Х терминал, и скопируйте содержимое на флешку.
Я решил добавить на рабочий стол логотип компании и контакты службы поддержки
1 — Изменил файл bgConfig.rtf из стиля freerdp.
text name: Remote Desktop text;
text: Remote Desktop;
color: white;
font: DejaVuSans-ExtraLight;
max-height: 200;
max-width: 600;
alignment: left vcenter;
font-size: 200;
position: 100,100;
>
text name: Support text;
text: Support 911;
color: white;
font: DejaVuSans-ExtraLight;
font-size: 20;
max-width: 70%;
position: 0%,100%;
alignment: left bottom;
padding: 20;
>
image name: Logo;
source: /etc/hptc-zero-login/styles/demo/logo.jpg;
size: 200x50;
proportional: true;
position: 100%,100%;
alignment: right bottom;
padding: 20;
>
2 — Сделал логотип с прозрачным фоном в формате png.
3 — Создал новый профиль для тонких клиентов, в профиль я импортировал логотип и файлы стиля, новые файлы сохранятся на тонком клиенте в каталоге etc/hptc-zero-login/styles/demo/. В ключе реестра root/zero-login/styledir/freerdp, необходимо указать каталог нового стиля.

После применения нового профиль получилось вот что. Контакты суппорта слева, логотип справа.
Если вы не желаете останавливаться на достигнутом, и хотите установит дополнительное ПО на тонкий клиент.
Используйте Х терминал и команду «sudo mount -o rw,remount /» чтобы перемонтировать файловую систему с правами на запись, затем используйте dpkg или apt-get для установки пакетов.
Для работы apt-get необходимо отредактировать файл /etc/apt/sources.list, по умолчанию репозитории пакетов закомментированы.
Файл sources.list приобретет следующий вид:
Чтобы настроить работу apt-get через прокси сервер, создайте файл /etc/apt/apt.conf с следующим содержимым:
By default, smart cards will be redirected using high-level redirection, allowing them to be used to log in to the session and other remote applications.
This technology requires drivers for the smart card reader driver to be installed on the client. By default, the CCID and Gemalto drivers are installed, which adds support for the majority of smart card readers available. Additional drivers can be installed by adding them to /usr/lib/pkcs11/.
Обещали работу из коробки, но на практике нечего у меня не работало
Долго у меня не получалось настроить проброс токена «BIFIT iBank 2 Key», пока я не добавил аргумент /smartcard:"*" в ключ root/ConnectionType/freerdp/connections//ExtraArgs. Ключ приобрел следующий вид /sec:rdp /smartcard:"*".

Токен начал работать с банком №1, с банком №2 работать не захотел
Диагностика
За работу смарт карт отвечает служба pcscd, в состав SmartOS 4.4 и 5.2 включена версия 1.7.4.
Чтобы проверить работу токена необходимо:
1 — остановить службу /etc/init.d/pcscd stop
2 — запустите службу в режиме отладки pcscd -d -f

После подключения токена вы увидите процесс его загрузки.

По какой то причине, токен периодически не загружается, выявить закономерность у меня не получилось.

Установка драйверов
Токен для банка №2 и №3 не определяется в системе пока не установлены драйвера.
sudo mount -o rw,remount /
sudo apt-get remove pcscd
sudo apt-get update
sudo iBank2Key-Driver-Linux-x86-1.08.sh
Без предварительного удаления службы pcscd, токены не будут определяются. Также чтобы подстраховаться я удалял каталоги /usr/lib/pcsc/ и /usr/lib/pkcs11/.
В тонкие клиенты 5565/5570 установлен процессор VIA Nano u3500 (1 GHz), в t510 установлен процессор VIA Eden X2 U4200 (1 GHz, 2 cores).
Подключение к RDSH Windows Server 2008 R2
На сервере активен протокол RemoteFX, про RemoteFX я писал здесь.
Конфигурация RemoteFX:
Screen capture rate = Highest (best quality).
Screen Image Quality = Highest (best quality).
VIA Nano u3500 заметно уступает VIA Eden X2 U4200, это хорошо видно при работе в Autocad LT 2012.
Autocad LT 2012 необходим для редактирования плоских фигур.
Некоторые пользователи работают на терминальном сервере ws2008R2 и используют RemoteApp Autocad LT 2012.
Autocad LT 2012 установлен на отдельный виртуальный сервер ws2012R2, в этом случаи можно запустить две копии приложения.
Чтобы создать нагрузку на сервер и клиент, я начинал рисовать круг и менял ему радиус по горизонтали несколько минут.
Чтобы снизить нагрузку с процессора сервера и клиента можно и нужно отключить RDP Compression.
В ключе root/ConnectionType/freerdp/connections//compression установите значение 0.
Отключение сжатия дает заметный эффект, но про снижение нагрузки на процессор сервера говорить рано.
Подключение к RDSH Windows Server 2012 R2
VIA Nano u3500 приятно удивил, в сравнении с подключением к ws2008R2, загрузка процессора тонкого клиента заметно ниже.
При работе в Autocad LT 2012 все плавно и быстро в отличии от ws2008R2.
t510 и более ранние модели HP больше не отгружает.
t520 J9A27EA HP ThinPro
320$ — Россия
346$ — Украина
362$ — Молдова
t520 G9F08AA Windows Embedded Standard 7
425$ — Россия
433$ — Украина
Это розничная цена за 1 шт, и цена не самая интересная.
Чтобы получить интересную цену от HP, нужен проект, мне озвучивали условие в 60 шт.
Если вы не тяните на проект или просто хотите сэкономить, можно рассмотреть вариант покупки БУ тонких клиентов t5570/t510, стоимость БУ t510 примерно 120$ за 1 шт.
Предприятие на котором я работаю больше половины тонких клиентов приобрело БУ. Комплект поставки минимальный, тонкий клиент и блок питания. Отдельно пришлось покупать адаптеры DVI-VGA. Один тонкий клиент ремонтировали по гарантии.
Спустя 2 года, тонкими клиентами HP я доволен, плюсов больше чем минусов.
Модельный ряд меняется медленно, не спеша в течении нескольких лет можно заменить проблемные ПК, и в итоге получится одинаковый парк устройств.
Огорчает ценовая политика, трудно объяснить руководству необходимость покупки тонких клиентов по цене, сопоставимой с ценой некоторых ноутбуков.
В конце октября 2020 года пользователи Mac обнаружили проблему с принтерами HP. На компьютерах с ОС Catalina и Mojave ошибки начали появляться ошибки «HPDeviceMonitoring.framework» приведет к повреждению вашего компьютера or «HPDM.framework» приведет к повреждению вашего компьютера. . На компьютерах Mac под управлением High Sierra и более ранних версий этой проблемы нет. Независимо от того, что нажимали пользователи после ошибки («Показать в Finder» или «ОК»), это всплывающее окно продолжет появляться снова и снова, затрудняя нормальное использование системы. Также из-за этой ошибки может быть невозможна печать на принтерах.
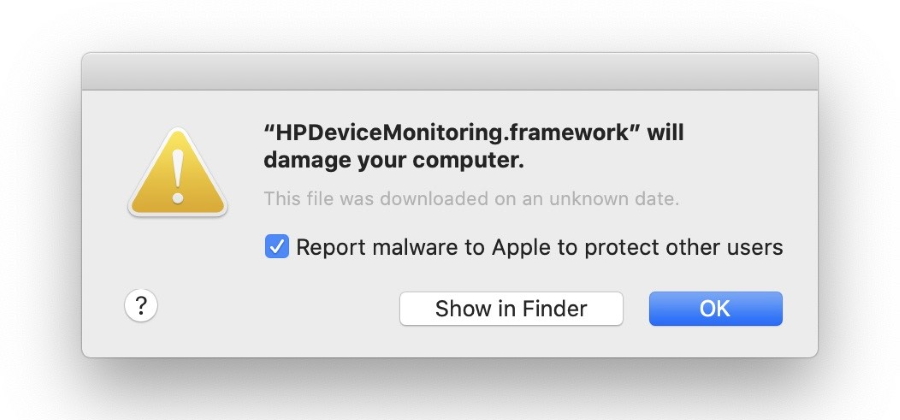

Однако тут не о чем волноваться, поскольку HPDeviceMonitoring.framework не является вредоносным ПО, а просто частью софта для принтеров HP. Всплывающее окно с ошибкой отображается защитным механизмом Apple XProtect, который является частью системы безопасности Apple Gatekeeper. Gatekeeper действует как антивирус, он обнаруживает и блокирует вредоносные программы. Однако, согласно нашим исследованиям, в этом случае проблема связана только с отсутствующим сертификатом ПО для печати на HP принтерах. Среди других возможных причин может быть неисправность HP драйверов, а также повреждение самого приложения HP. Ниже приведены скриншоты с объяснением проблемы и подробная информация об ошибке:


HP и Apple работали над исправлением ситуации и выпустили совместное обновление для системы. Однако у некоторых пользователей все еще возникают эти или подобные проблемы. В этом руководстве мы объясним все возможные шаги избавиться от ошибки «HPDeviceMonitoring.framework» приведет к повреждению вашего компьютера» в MacOS и восстановить работоспособность вашего принтера.
Удалите принтер и программное обеспечение HP
Распространенным методом устранения этой ошибки является полное удаление принтеров и программного обеспечения для печати HP. Вот названия всех возможных утилит для печати на HP устройствах: HP Utility.app, HP Smart.app, HP Easy Start.app. Если какие-то области этих программ были повреждены, они могут вызвать различные ошибки на Mac.
Удалите принтер HP
- Нажмите на Значок Apple в верхнем левом углу экрана и выберите Системные настройки.
- Войдите в Принтеры и сканеры.
- Найдите принтер / принтеры HP в списке и нажмите на «-» кнопку (минус) под ним.
- В открывшемся диалоговом окне нажмите Удалить принтер и подтвердите действие, введя свой пароль.
Удалите программное обеспечение HP из элементов входа
Примечание: Программное обеспечение HP может быть настроено на автоматический запуск при загрузке Mac OS. Поэтому перед началом удаления выполните следующие действия:
- Откройте Системные настройки, выберите Пользователи и группы.
- Выберите свою учетную запись (выберите имя Текущего пользователя).
- Нажмите на Параметры входа меню.
- Найдите HP Utility.app, HP Smart.app, HP Easy Start.app или другие записи, связанные с HP. Выберите их и нажмите «-» (минус) кнопку, чтобы удалить.
Примечание: Программы HP не завершат свою работу, просто закрыв окно. Нужно использовать кнопку Завершить чтобы закончить процесс.
- Нажмите одновременно 3 кнопки: Option, Commandи Esc (Escape). Это похоже на Control-Alt-Delete, как в Windows.
- Выберите HP Utility.app, HP Smart.app, HP Easy Start.app или другие записи, относящиеся к HP, в списке.
- Нажмите на Завершить кнопку.
Полностью удалите программное обеспечение HP с Mac
Перед выполнением действий, описанных в приведенной ниже инструкции, мы рекомендуем вам загрузить приложение CleanMyMac. Оно поможет не только качественно удалить программное обеспечение HP, но также избавиться от всех оставшихся файлов и папок. Если не произвести удаление ПО должным образом, это может вызвать различные ошибки.
- Откройте CleanMyMac и слева нажмите Деинсталлятор.
- Найдите HP Utility.app, HP Smart.app, HP Easy Start.app или другие записи, относящиеся к HP, выберите их все и нажмите Удалить в нижней части.
- Подождите, пока программа завершит работу и очистит остаточные данные. Затем перезагрузите свой Mac.
Установите драйвер для принтера HP и последнюю версию ПО (необязательно)
MacOS поддерживает работу с большинством принтеров HP, поэтому, в большинстве случаев, дополнительное ПО не требуется для печати и сканирования документов скачивать не нужно. Все, что вам нужно сделать, это подключить принтер к устройству, включить его и следовать дальнейшим инструкциям по установке стандартного драйвера печати от Apple. Как правило, с этим драйвером не должно быть каких-либо проблем. Однако, если вы являетесь корпоративным пользователем и вам нужна учетная запись HP для более продвинутого использования всех функций некоторых, можно подумать о самостоятельной загрузке последней версии программного обеспечения HP. Для этого следует найти страницу драйвера вашего принтера на странице Службы поддержки HP - Загрузка программного обеспечения и драйверов и загрузить последнюю доступную версию для вашей модели и версии операционной системы.
Подключение принтера к Интернет
Про подключение вашего устройства к сети можно прочитать в инструкции к аппарату. Обычно подключиться можно двумя способами:
- С помощью мастера настройки беспроводной сети (рекомендуется, смотрите в инструкции к устройству).
- С помощью WPS.
Если будете подключать с помощью мастера, то вам понадобится SSID (имя вашей беспроводной сети) и пароль или ключ. Эти сведения поможет получить утилита HP Print and Scan Doctor.
Подключение с помощью WPS (WiFi Protected Setup) происходит приблизительно так. Если есть специальная кнопка на панели управления принтера, обозначающая подключение по сети, зажимаете ее чтобы индикатор начал мигать и отпускаете. Теперь в течение 2 минут нужно нажать кнопку WPS на роутере, чтобы начал мигать соответствующий индикатор, и отпустить. Печатающее устройство будет подключено к вашей беспроводной сети. Если специальной кнопки нет на корпусе принтера, то запуск службы WPS производится через меню. Как это сделать смотрите в инструкции.
Обновление ПО печатающего устройства
Это необходимо для поддержки последних функций или возможностей, разработанных для этих устройств. Скорее всего в современных моделях обновление ПО происходит автоматически при активации веб-служб (про активацию смотрите следующий раздел).
Можно зайти в раздел поддержки на сайте производителя.
Найти свое устройство и посмотреть, вышло ли обновление ПО. Если обновление доступно и версия отличается от той, что указана в распечатанном отчете, скачиваем ПО и устанавливаем.
Активация веб-службы
Если у вашего устройства нет дисплея на передней панели, то это делается через веб-интерфейс как в видео ниже.
Если у вашего принтера есть дисплей:
При успешной активации веб-служб должна распечататься информация с уникальным кодом принтера. Этот код будет нужен при регистрации в HP ePrintCenter. Если веб-службы включены, а кода у вас нет, то необходимо выключить их и включить заново.
Принтер регистрируется или добавляется одинаково, независимо от модели. Переходите по адресу
Регистрируетесь. После успешной регистрации вам будет предложено ввести уникальный код принтера для добавления.
После ввода кода, будет предложено изменить адрес электронной почты принтера на легко запоминающийся.
Затем останется настроить принтер в HP ePrintCenter. Можно задать настройки печати и разрешить печать только с определенных адресов электронной почты. Подробно в видео ниже.
Устройство настроено и готово к работе. Теперь, послав письмо с прикрепленным файлом на электронный адрес принтера, последний распечатает прикрепленный документ.
Ограничения
Компания HP постоянно развивает технологию ePrint и на этот момент имеются следующие ограничения:
Где скачать ePrint?
Скачивая, Вы соглашаетесь с лицензией HP .
Как я понимаю, с помощью приложения можно просматривать документы и изменять настройки печати.
Если ссылки неактуальные напишите, пожалуйста, в комментариях.
Печатайте с удовольствием.
Читайте также:


