Hp laserjet pro mfp m225rdn программа для сканирования
Технологичные сканеры от Hewlett Packard (HP) заслужили высокую востребованность и релевантность на рынке, обладая простотой и практичностью в использовании. Реализовано оптимизированное программное обеспечение, сертифицированное производителем. На рынке представлены также программы сторонних производителей. Специфика сканирования объектов с применением официальных программ и стороннего софта, краткие рекомендации – далее в материале.
HP Scan and Capture

HP Scan and Capture – официальная утилита, распространяющая в магазине приложений Microsoft на бесплатной основе. Предназначена для быстрого сканирования изображений.
Последовательность сканирования с HP Scan and Capture, следующая:
- Включить устройство (сканер или принтер), убедиться в наличии краски в картриджах, а также бумаги в податчике;
- Расположить документ или изображение лицевой стороной к стеклу, закрыв крышку устройства;
- После скачивания утилиты произвести инсталляцию;
- Запустить программу, а затем перейти в «Настройки»;
- Установить подключённый принтер, выбрав из списка;
- Перейти в «Настройки» и выбрать требуемую функцию «Захват документа», «Захват фотографии» для документа и изображения соответственно.
По завершении процесса необходимо сохранить данные, используя одноимённую функцию.
Программа для сканирования hp laserjet
HP LaserJet Scan – официальная утилита, предназначенная для взаимодействия с многофункциональными устройствами от HP серии «LaserJet Pro».
Официальные программы для сканирования hp работают со следующими принтерами, сканерами и МФУ:
| HP Laserjet | m1132 mfp, laserjet pro, m1005 mfp, m1120 mfp, 3055, 1536, m125ra, 1536dnf, 1536dnf mfp, 3052, 3050, m1212nf mfp, m1522nf, m2727nf, m1214nfh mfp, m1522n, 3050, hp 400 mfp |
| HP ScanJet | 200, g3110, 3800, g2410, g2710, 2400, 4370, 2300c, 5590, 2400, g3010 |
| HP DeskJet | 2130, 3525, 2130, f380, 1510, 2050, 1050a, 5525, 2540 series, 2130, 2135, 1515, 3515, 1510 |
| HP Laser | mfp 135w, mfp 137fnw, mfp 135r, mfp 135a |
С помощью MSetup
ScanLite
ScanLite – универсальная и простая программа, используемая для быстрого сканирования документов или изображений. Гибкие настройки позволяют устанавливать желаемое качество исходного файла, настраивать цветовую температуру.

- Расширенные настройки качества;
- Одновременное сканирование нескольких файлов;
- Возможность выбора МФУ для сканирования.
- Запустить программу;
- Перейти в «Настройки», и установить желаемые настройки цвета и качества;
- Вернуться в раздел «Сканирование документов», выбрать директорию сохранения файла;
- Кликнуть по функции «Сканировать документ(ы)».
| Лицензия | бесплатная |
| Ограничение | Отсутсвует |
| Язык | русский, английский |
| Операционная система | Windows XP/Vista/7/8/8.1/10 |
WinScan2PDF
WinScan2PDF – неофициальная утилита, характеризующаяся удобным и простым интерфейсом. Не требует дополнительной установки: запускается с одного файла. Оптимизирована под работу с принтерами от HP.

- Не требуется инсталляция;
- Поддержка МФУ большинства разработчиков;
- Настройка качества исходного файла.
Последовательность сканирования, инструкция:
| Название: | WinScan2PDF |
| Версия дистрибутива: | 4.67 |
| Тип программы: | Программы для сканирования в PDF |
| Язык | русский |
| Операционная система | Windows 7/ Windows 8/ Windows 8.1/ Windows 10 |
СканКорректор – неофициальная программа, разработанная для быстрого и качественного сканирования документов, изображений. Характеризуется оптимизацией под работу с МФУ от HP. Дополняется функционалом по индивидуализации настроек цветности, контрастности и качества.

Разберём поэтапно процедуру установки драйвера на принтер HP LaserJet Pro M225rdn. Следуя рассмотренной ниже инструкции это действии не вызовет сложностей.
Загружаем дистрибутив. С официального сайта или по ссылке выше. По завершении загрузки запускаем файл. Нас приветствует следующее окно:

Нет необходимости выполнять какие-то действия на этом этапе. Тут подана только основная информация. Единственная опция «Выбор устанавливаемых программ». Но, во избежание ошибок трогать её не следует. Нажимаем кнопку «Далее».

Данное окно требует только поставить галочку напротив «Прочитав условия установки, я принимаю их». Нажимаем далее и переходим к следующему шагу.

Пока распаковываются необходимые файлы программисты HP предлагают ознакомиться с советами по снижению воздействия на окружающую среду. Досконально выполнять их не обязательно. Эта информации скорее полезна к прочтению пока заблокирована кнопка «Далее».

Второй шаг установки требует выбрать выполняемое действие. При отсутствии интернета пункты 2 и 3 могут не сработать или вернуть обратно к выбору. Учитывая специфику этих пунктов просто выбираем 1: «Напрямую с помощью кабеля USB». Для выбора ставим отметку в нужном поле. Нажимаем «Далее» и видим следующее:

От нас требуется подключить принтер к компьютеру. Если он уже подключён, но не определяется мастером установки – выключите и заново включите его. Как только принтер будет определён появится кнопка «Далее» и процесс установки продолжится.
По завершении установки потребуется только нажать «Готово». Больше от пользователя особых действий не требуется!

Оборудование, позволяющее печатать, а также сканировать документы, требует специального программного обеспечения для корректной и удобной работы на ПК. Для сканеров от компании HP отлично подойдет утилита LaserJet Scan, скачать которую можно в сети. Существуют и другие инструменты, обладающими теми же функциями. На нашем портале вы сможете загрузить лучшую программу для сканирования на компьютер для Windows 7, 8 или 10 32/64 Bit. Немного ниже мы расскажем о данном приложении, а также выясним, как его инсталлировать на ПК.
Описание и возможности
Без нужного драйвера и программного обеспечения на компьютере печатающие и сканирующие устройства работать не будут. Обеспечить корректную и удобную работу такого оборудования позволяет специальный софт. В центр сегодняшнего внимания попала одна очень интересная и функциональная утилита, которая называется ScanLite. Давайте выясним, что же она умеет:
- Быстрое и качественное сканирование документов.
- Удобный интерфейс на русском языке.
- Присутствуют дополнительные возможности.
- Легковесность.
- Двустороннее сканирование.
- Совместимость с такими моделями HP, как LaserJet Pro M1132 MFP, M31, M28w, M428dw, 135R, M28, Scanjet и другими.
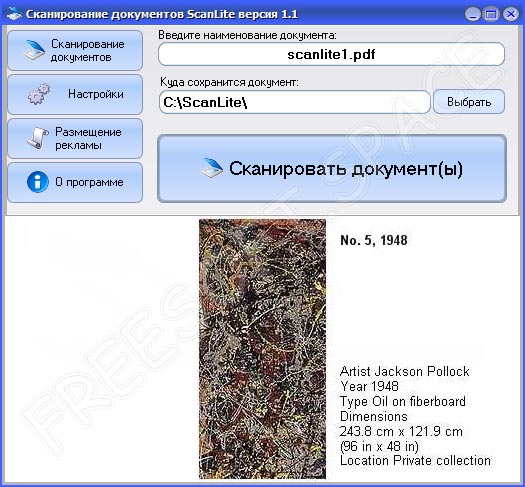
Утилита является узконаправленной и предназначена в первую очередь для удобства оцифрования документов. После загрузки приложения вы сможете быстро настроить инструмент и разобраться с его использованием на ПК.
Как установить
С теоретической частью нашего сегодняшнего обзора мы разобрались, следовательно, можем переходить к практике и выяснять, как загрузить и инсталлировать софт на свое устройство. Для этого движемся по такому сценарию:
- Скачиваем архив с файлами приложения. Ссылка расположена внизу странички. Кликаем по ней, распаковываем архив на ПК, запускаем исполняемый компонент двойным левым кликом мышки. На скриншоте ниже нужный файл обведен красным маркером.
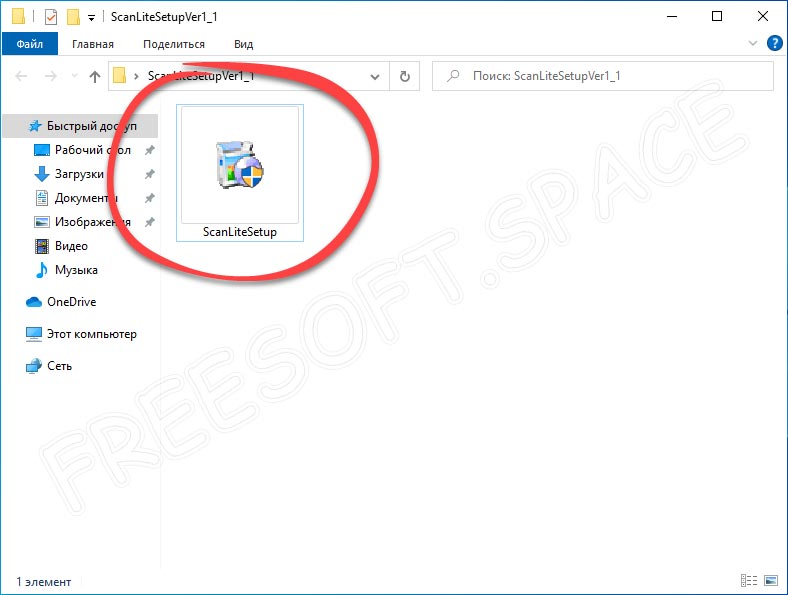
- Принимаем условия пользовательского соглашения в соответствии с порядком действий, обозначенным на скриншоте ниже цифрами.
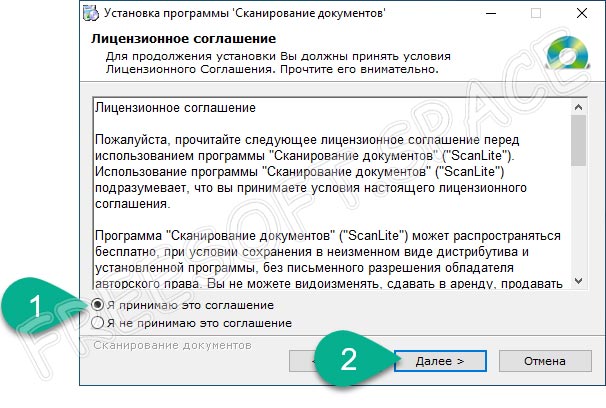
- Осталось лишь дождаться завершения процесса инсталляции. Так как софт довольно легковесный, это займет всего несколько секунд.

Готово. Утилита для сканирования документов на компьютере или ноутбуке готова к использованию. При необходимости вносим настройки и начинаем работу с программой.
Достоинства и недостатки
В этом разделе коснемся рассмотрения положительных и отрицательных аспектов программного обеспечения, обозреваемого в данном материале.
- Совместимость со всеми версиями Windows и легковесность.
- Поддержка многих устройств для сканирования.
- Простой, но очень удобный пользовательский интерфейс на русском языке.
- Софт распространяется на бесплатной основе.
- Отличная производительность.
- Работа с популярными форматами текстовых файлов и изображений.
- Функций, по сравнению с некоторыми другими приложениями такого типа, недостаточно.
- Периодически пользователь сталкивается с рекламой.
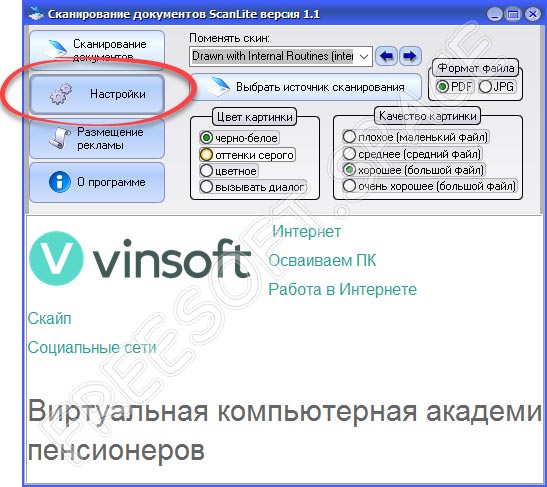
Похожие приложения
Назовем несколько похожих программ, с помощью которых также можно облегчить работу со сканером на ПК. Это такие утилиты:
- PaperScan.
- EasyScan.
- WinScan2PDF.
- NAPS2.
- VueScan.
Системные требования
Несмотря на легковесность и невысокие системные требования программы, все же назовем желаемые характеристики:
- ЦП: от 1.2 ГГц.
- ОЗУ: не менее 512 Мб.
- Место на диске: от 20 Мб.
- Операционная система: Microsoft Windows 7, 8 или 10.
Переходите по ссылке и загружайте софт для своего сканера.
| Разработчик: | Vinsoft |
| Информация обновлена и актуальна на: | 2021 год |
| Название: | ScanLite |
| Операционная система: | Microsoft Windows 32/64 Bit |
| Язык: | Русский |
| Лицензия: | Бесплатно |
Вопросы и ответы
Вы можете смело переходить к практике и устанавливать программное обеспечение на свой компьютер. Надеемся, наш обзор был полезным и трудностей с использованием софта не возникнет. При появлении каких-либо вопросов вы можете задать их нашим экспертам, написав комментарий внизу странички.
Варианты разрядности: x32/x64
Размер драйвера: 174 MB
Варианты разрядности: x32/x64
Размер драйвера: 92 MB
Как установить драйвер в Windows 10
Чтобы профессиональный многофункциональный принтер HP LaserJet Pro M225rdn работал без задержек, для начала необходимо произвести установку программного обеспечения. Это позволит настроить операционную систему для будущей печати. Мы даем возможность загрузить инсталляционный файл прямо из этой страницы. Выше доступны различные версии драйвера, каждая из которых отличается исходя из версии или разрядности ОС.
После того, как вы скачали файл, его необходимо открыть, дважды кликнув по установочной утилите из стандартной директории для загрузок. Перед вами появится абсолютно такое же окно, как на изображении ниже. Жмем на кнопку «Далее».

Здесь вы можете просмотреть различные корпоративные условия, в том числе узнать о правовой информации использования интернет-служб компании. Делать это необязательно, поэтому просто выбираем «Прочитав условия установки, я принимаю их» и жмем «Далее».

Американская высокотехнологическая компания с осторожностью относится к природным ресурсам, поэтому следующее окно включает основные советы по уменьшению негативного воздействия на атмосферу. Знакомимся с советами и переходим к следующему шагу.

Здесь вам необходимо определиться с главным способом подключения компьютера к устройству. Наиболее безопасным и скоростным методом является USB. Выбираем соответствующий пункт и жмем «Далее»

С целью проверки USB-подключения вам нужно соединить принтер с компьютером.

Основной этап установки можно считать завершенным. Для избегания ненужных ошибок рекомендуется произвести тестовую печать документа или изображения.
Читайте также:


