Hp laserjet m5035 mfp драйвер как установить
Включение функции кода оплаты для устройств HP LaserJet 4345mfp и 9040/9050mfp, а также HP
Color LaserJet 4730mfp и 9500mfp.
На панели управления устройства MFP нажмите клавишу
Прокрутите список и выберите элемент
Прокрутите список и выберите элемент
Прокрутите список и выберите элемент
для открытия экрана кода оплаты.
Используйте клавиши со стрелками вверх и вниз для выбора минимального количества
цифр кода оплаты.
для включения функции кода оплаты или
для ее отключения.
Если на устройстве MFP функция кода оплаты включена, то для отправки
многократных заданий факса с устройства MFP требуется ввод кода оплаты.
Включение функции кода оплаты для устройств HP LaserJet M3035MFP, M3027MFP, M4345MFP,
M5025MFP, M5035 MFP, HP Color LaserJet CM4730 MFP и CM6040 MFP.
На панели управления устройства MFP выберите элемент
Прокрутите список и выберите элемент
Scroll to and touch
Прокрутите список и выберите элемент
Параметры отправки факса
Прокрутите список и выберите элемент
для открытия экрана кода оплаты.
Используйте клавиши со стрелками вверх и вниз для выбора минимального количества
цифр кода оплаты.
для включения функции кода оплаты или
для ее отключения.
Если на устройстве MFP функция кода оплаты включена, то для отправки
многократных заданий факса с устройства MFP требуется ввод кода оплаты.
Установка драйвера
Для установки драйвера MFP Send Fax с помощью мастера установки принтеров Windows
выполните следующие действия.
При использовании входящего в комплект поставки устройства MFP компакт-
диска с системным программным обеспечением, драйвер Send Fax можно установить, выбрав
путь CUSTOM.
Установка драйвера в Windows XP
В проводнике Windows дважды щелкните на загруженном файле-приложении драйвера MFP
Send Fax для извлечения файлов драйвера.
Щелкните на Пуск, выберите Настройка, а затем Принтеры и факсы.

This firmware version includes code signing verification
functionality. Firmware signed by HP guarantees the integrity and
authenticity of the code; meaning that the firmware was produced by
HP (authenticity) and that the firmware has not been altered in any
way (integrity).
ATTENTION : Once this firmware has been applied
to your printer or multifunction device it CANNOT BE
DOWNGRADED to a firmware version earlier than
IMPORTANT NOTE :
This firmware version includes code signing verification
functionality. Firmware signed by HP guarantees the integrity and
authenticity of the code; meaning that the firmware was produced by
HP (authenticity) and that the firmware has not been altered in any
way (integrity).
ATTENTION : Once this firmware has been applied
to your printer or multifunction device it CANNOT BE
DOWNGRADED
IMPORTANT NOTE :
This firmware version includes code signing verification
functionality. Firmware signed by HP guarantees the integrity and
authenticity of the code; meaning that the firmware was produced by
HP (authenticity) and that the firmware has not been altered in any
way (integrity).
ATTENTION : Once this firmware has been applied
to your printer or multifunction device it CANNOT BE
DOWNGRADED to a firmware version earlier than
This Readme file provides specific information you should know
before you install and use the Printing System. Information and
known issues are provided for the following operating systems:
Windows Vista 64-bit
Windows XP 64-bit
Windows Server 2003 64-bit
Windows Server 2008 64-bit
This file provides specific compatibility, and troubleshooting
information. For additional information on the printer features and
driver features,
Дополнительная информация. Если Вы не знаете, как подключить к компьютеру дополнительное устройство, и Вам нужна инструкция для его правильного подключения, можете использовать строку поиска на этом веб-сайте (находится в верхней правой части любой страницы) или напишите нам.
Для использования любого компьютерного устройства необходимо программное обеспечение (драйвер). Рекомендуется использовать оригинальное программное обеспечение, которое входит в комплект Вашего компьютерного устройства.
Если у Вас нет программного обеспечения, и Вы не можете его найти на веб-сайте производителя компьютерного устройства, то мы поможем Вам. Сообщите нам модель Вашего принтера, сканера, монитора или другого компьютерного устройства, а также версию операционной системы (например: Windows 10, Windows 8 и др.).
Поиск информации об операционной системе в Windows 10
![]()
Поиск информации об операционной системе в Windows 7, Windows 8, Windows 8.1. Читать далее.
Определение версии macOS, установленной на компьютере Mac (Версию операционной системы компьютера Mac и сведения о ее актуальности можно найти в разделе «Об этом Mac»).
В меню Apple в углу экрана выберите пункт «Об этом Mac». Вы увидите название macOS, например macOS Mojave, и номер версии. Если нужно также узнать номер сборки, для его отображения щелкните номер версии.
Post navigation
| Как установить драйвер, если нет файла setup.exe. В загруженном пакете драйверов нет программы установки (например, setup.exe или install.msi). В таких случаях можно установить драйвер вручную, используя файл с расширением .INF, содержащий сведения для установки. |
 Установка SSD для ноутбуков и настольных компьютеров. Передача данных. - Пошаговое руководство, показывающее, как установить твердотельный накопитель Kingston на настольный компьютер или ноутбук с помощью прилагаемого программного обеспечения Acronis. |
| Самое необходимое программное обеспечение для любого компьютера - если вы купили новый компьютер или переустановили операционную систему, то на этой странице сайта вы найдете все необходимое программное обеспечение и инструкции по его установке. |
Добавить комментарий Отменить ответ
Поиск
Подключение, ремонт и обслуживание компьютерных устройств


Главная
Помощь в подключении и использовании компьютерных устройств, а также в поиске и установке драйверов и другого программного обеспечения. Драйвер – используется для управления подключенным к компьютеру устройством. Драйвер создается производителем устройства и поставляется вместе с ним. Для каждой операционной системы нужны собственные драйверы.

Рубрики сайта
Подключение компьютерных устройств

Copyright © 2021 DriverMaster. Помощь в подключении компьютерных устройств, а также в установке драйверов и другого ПО. Обратная связь

Драйвер это по своей сути связующее звено между операционной системой, то есть программным обеспечением и железом, то есть физическими устройствами, таким как видеокарты, принтеры, процессоры и т.д. В операционной системе могут быть заложены базовые драйвера для самых необходимых устройств - мышка, клавиатура, но для всего остального потребуются свежие драйвера.
Как установить драйвер?
1.Самый простой способ, если имеется установочный файл, то необходимо просто запустить его и следовать инструкциям установщика.
2.Если в наличии нет установщика, а присутствуют только файлы с расширениями *.inf , *.dll, *.vxt ,*.sys, *.drv., то алгоритм действий должен примерно следующий:
a) Для начала надо на рабочем столе выбрать значок (Мой компьютер) и нажать по нему правой кнопкой мыши, в выпадающем меню выбрать (Свойства).
b) Теперь переходим на вкладку (Оборудование) и нажимает на кнопку (Диспетчер устройств).
c) Теперь необходимо выбрать устройство для которого будет устанавливаться/обновляться драйвер. На строке с устройством надо нажать правой кнопкой мыши и в выпадающем меню выбрать (Свойства), либо можно просто дважды по нему щелкнуть, чтобы перейти в нужные настройки.
d) Переходим на вкладку (Драйвер), выбираем кнопку (Обновить).
e) В появившемся диалоговом окне выбираем пункт (Нет, не в этот раз) и переходим (Далее).
f) На этом этапе есть два вариант. Можно попытаться установить драйвера в автоматическому режиме, тогда ОС сама попытается найти подходящие устройству драйвера и установить их, для этого выбираем (Автоматическая установка (рекомендуется)) , если попытка завершится неудачно, то надо переходить ко второму пункту (Установка из указанного места) и выбираем (Далее).
g) Этот пункт меню подразумевает выбор между поиском драйвера на сменных носителях и вариантом указать папку с драйвером самостоятельно. Поэтому если в наличии есть диск с драйверами, то надо вставьте диск в CD-rom и выбрать вариант (Поиск на сменных носителях (дискетах, компакт-дисках..)) и перейти (Далее).
Если драйвер найден и скачен в интернете самостоятельно, то надо указать в ручную путь к папке в которой находятся установочный данные для драйвера следующим образом. Выбираем пункт (Включить следующее место поиска:) и переходим в (Обзор), теперь из списка выбираем папку с драйвером и кликаем на кнопку (ОК). Теперь смело переходим (Далее), если все сделано правильно, то начнется установка необходимого драйвера.
МФУ HP LaserJet M5035 MFP был специально разработан для обеспечения потребностей в черно-белой печати крупных офисов. Кроме того этот МФУ позволяет работать с форматом А3 (297 x 432 мм), что немаловажно.

В отличие от HP LaserJet M5025, представляющего предыдущую модель, M5035 MFP не имеет встроенной функции факса. Такая возможность предоставляется опционально. Взамен отсутствия факса в базовой комплектации, пользователи получают современную функцию отправки сканированных листов по электронной почте, что на наш взгляд, более существенно для современного офиса.
Технические характеристики HP LaserJet M5035 MFP:
HP LaserJet M5035 MFP
Монохромный лазерный принтер, цветной сканер, копир, функция “digital send”, факс (опционально)
Скорость печати, стр/мин
A3: До 18 стр./мин.. A4: До 35 стр./мин.
Время разогрева до первой страницы, с
до 200 000 страниц в месяц
1200 х 1200 dpi, двухсторонняя (опционально)
Лотки для бумаги
2 закрытых лотка по 250 листа, 1 многоцелевой лоток на 100 листов
Лоток выдачи печатанных листов
Двухсторонний на 50 листов
Стандартные форматы бумаги
Частота CPU, МГц
256 / 512 (опционально)
Объем жесткого диска, ГБ
Языки управления принтером
Эмуляция HP Postscript, уровень 3, PCL 6, PCL 5, PDF 1.4
Разрешение сканера, глубина цвета
600х600 dpi, 30 bit, 256 оттенков серого
Количество копий в одном задании до
Черно-белый сенсорный LCD-экран
PDF, JPG, TIFF,MTIFF
Встроенный сервер печати HP Jetdirect для сетей Fast Ethernet, порт Foreign Interface Harness (FIH), порт USB типа А (совместимый со спецификациями USB 2.0), порт
USB типа B (совместимый со спецификациями USB 2.0), свободный слот EIO, аналоговый факс в качестве опции.
Совместимые операционные системы
Microsoft® Windows® 2000, XP Home, XP Professional, XP Professional x64, Server 2003; скоро будет поддержка Windows Vista™, 7, Mac OS X v 10.2 или более поздняя
610 x 571 x 584
Спящий режим – 21 Вт
Режим ожидания – 80 Вт
Режим принтера – 600 Вт
Режим копира – 640 Вт
МФУ HP LaserJet M5035 MFP, картридж Q7570A, Кабель электропитания, CD-диск с ПО, руководство по эксплуатации принтера
Функционал принтера
HP LaserJet M5035 MFP снабжен 2-мя лотками по 250 листов в каждом и многоцелевым открытым лотком на 100 листов. Лоток для отпечатанных страниц рассчитан на 250 листов.


Как уже упоминалось выше, автоподатчик сканера способен за один раз принять до 50 листов, что является хорошим показателем среди принтеров подобного типа.
Стоит отметить, что, двухсторонняя печать доступна опционально и в базовой версии принтера отсутствует.
Принтер поддерживает языки HP PCL6, HP PCL5, HP postscript 3. Позволяет производить прямую печать PDF версии 1.4 и поддерживает шрифты 80 Scalable TrueType fonts.
Для приема внешнего сигнала на M5035 MFP используются USB 2.0 (Hi-Speed) и сетевой вход HP Jetdirect Fast Ethernet. Расширить возможности МФУ можно с помощью разработанного компанией HP интерфейса FIH, позволяющий подключать к принтеру дополнительные устройства и PCI-шины EIO-slot.
Внутреннюю RAM память можно расширить с базовых 256 Мб до 512 Мб. Кроме этого, в МФУ встроен жесткий диск емкостью 40 Гб.
Для расширения возможностей МФУ компания HP предлагает множество аксессуаров:
- жесткий диск HP SATA высокой производительности с технологией улучшенного ввода-вывода (J7989G)
- память DDR DIMHP, 100 контактов, 256 Мб (Q7719A)
- аналоговый факс-модуль 300 (Q3701A)
- карта параллельного интерфейса HP 1284B EIO (J7972G)
- картридж HP со скрепками (C8091A)
- устройство автоматической двусторонней печати HP (Q7549A)
- лоток на 500 листов (Q7834A)
- встроенный лоток вместимостью 3 х 500 листов (Q7835A)
Подключение к компьютеру
Радует список поддерживаемых операционных систем: Microsoft Windows 2000, Server 2003, XP, Vista; Mac OS X v10.3.9, v10.4 и более поздняя, PowerPC G3, G4, G5, и Intel Core processor. Но радость не для всех. К сожалению, не указана полная поддержка OS Linux.
Скорость и качество печати
Максимальное разрешение печати этого принтера составляет 1200x1200 dpi. Это значительно меньше, чем, к примеру, у струйных принтеров, но конек лазерной печати именно в балансе между ценой и качеством, в высокой скорости и больших объемах печати.
Данный принтер рассчитан на интенсивную печать до 200 тысяч листов в месяц. Что оставляет 400 пачек или 80 коробок бумаги. Впечатляет. Для того, чтобы оценить расход картриджа, мы провели частичное ресурсное испытание картриджа, которое показало, что его должно хватать на 30 тыс. страниц при 5% заполнении.
Для оценки качества печати были проведены тесты в разных режимах печати: экономичный, оптимальный и максимальный. Выставленный режим влияет на скорость расхода тонера и как следствие на кол-во полученных отпечатков.
Сравним полученные отпечатки принтера. Для того, чтобы результат был более понятен, мы увеличили отпечатанные страницы.
Экономичный режим (текст):

Экономичный режим (графика):
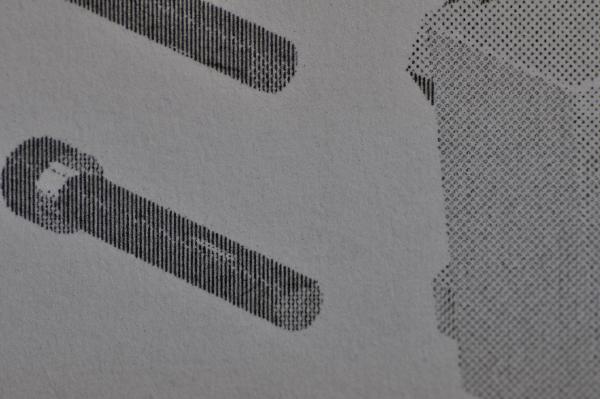
Этот режим является черновым и не подходит для печати окончательных документов. В печати графики же ощущается недостаточное отображение оттенков. Фактически оттенки сливаются в однообразный серый цвет.
Оптимальный режим (текст):
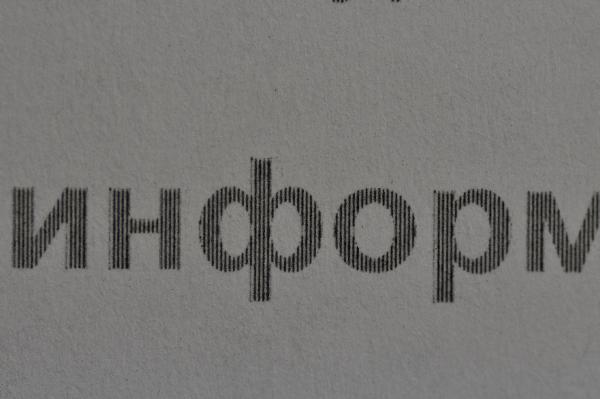
Оптимальный режим (графика):

Этот режим подойдет для решения большинства задач. Буквы видны достаточно четко, и графические объекты вооружились оттенками.
Максимальный режим (текст):

Максимальный режим (графика):

Несмотря на то, что в печати графики видны недостатки разрешения, буквы стали почти безупречно черными.
Тестирование так же показало, что выставленные режимы почти не отличаются друг от друга по скорости печати:
Режим печати
Фактическая скорость
Заявленная скорость
Заявленные производителем данные скорости печати явно завышены. Или условия в которых они производились сильно отличаются от тех в которых мы проверяли скорость печати. Разница между заявленной скоростью в 35 стр./мин и полученной нами в результате теста существенна.
Сканирование
M5035 MFP может похвастать двухсторонним автоматическим устройством подачи документов (ADF), которое позволяет загружать лоток для сканирования до 50 листов.
Сканер цветной, созданный по технологии CCD.
Вероятно, для того чтобы жизнь офисного работника не превратилась в праздник, разрешение сканера ограничено 600х600 dpi. Этого разрешения вполне достаточно для распознавания текста, оцифровки документов с графикой и других стандартных офисных задач. А вот для оцифровки высококачественных картинок или фотографий с сканер явно не годится.
Но зато нужно помнить, что основным преимуществом этого МФУ является возможность сканировать листы формата А3 (297 x 432 мм) и компилировать их на несколько страниц масштабом до 400%.
Для разогрева сканера потребовалось 22 секунды. Многовато. А вот сканирование страницы происходит достаточно быстро. Для более точной оценки мы провели сканирование в черно-белом и цветном режимах.
Режим печати
ч/б
Цветной
Редкой и интересной особенностью M5035 MFP является возможность не только сохранять отсканированный документ в различных форматах (PDF, JPG, TIFF, MTIFF), но и отправлять его по электронной почте, либо сохранять его в указанном каталоге во внутренней сети или в Интернете. Эта функция может заинтересовать в первую очередь те офисы, где пользователи работают с сервером через тонкий клиент с помощью теминального доступа, такая функция существенно облегчит всем организацию отправки отсканированных документов.
МФУ может работать в режиме копира, просто объединяя результаты работы сканера и принтера. В зависимости от количества копий и оригиналов скорость копирования зависит либо от скорости печати (много копий с одного оригинала) либо скоростью сканера (одна копия с каждого оригинала).
Несмотря на то, что факс является устаревшим и ненадежным способом передачи изображения, факсимильная связь все еще популярна во многих российских компаниях. В данной модели МФУ факс представлен только опционально, то есть докупается дополнительно. Но ради поддержки российской действительности мы эту опцию все же протестировали.
Итак, сравним отправленную и принятую страницу.
Этот текст был отправлен:


Очень неплохо для факса.
Стоит отметить, что на отправку одной страницы факса понадобилось 74 секунды. И это вполне нормально, так как скорость передачи факса застряла на уровне конца ХХ века и не превышает 33,6 кбит/с.
По факту, cкорость передачи факса будет зависеть от типа вашей АТС (цифровая или аналоговая), от способа набора номера (импульсный, тоновый), от качества телефонной линии (от величины затухания сигнала в линии) и от вида передаваемой информации (текст или графика). В нашем тестировании мы использовали нашу внутреннюю телефонную сеть организации и текстовую страницу принтера.
Пользовательский интерфейс
Для управления используются 4 кнопки управления, 13-клавишная цифровая клавиатура, монохромный графический сенсорный дисплей, 3 индикатора состояния устройства, 1 кнопка регулировки контрастности дисплея. Принцип управления иконок понятный и логичный, но интерфейс кажется немного загружен настройками.
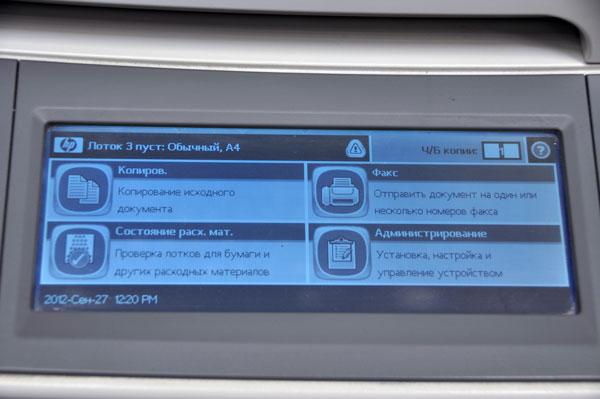


Картридж
HP LaserJet M5035 MFP поддерживает только одну модель картриджа - Q7570A. Заявленный производителем ресурс картриджа 15 тыс. листов. Наш тест картриджа показал, что он способен и на большее но при условии 5% заполнения страницы.
Заключение
В HP LaserJet M5035 MFP есть все функции, необходимые для работы практически любого офиса.
Большой объем загружаемой бумаги и автоподатчик документов делают использование устройства простым и логичным. А поддержка формата А3 расширяет возможности для работы с крупноформатными документами.
Сканер достаточно быстр и благодаря двухстороннему автоподатчику может сканировать обе стороны документа.
Очень удобна в использовании технология digital sending, позволяющая, без использования компьютера, отправлять документы по электронной почте или размещать их в указанной папке сети.
При необходимости возможности МФУ можно расширить, подключив факсимильное устройство.
К недостаткам устройства можно условно отнести низкое разрешение сканера и отсутствие в базовой комплектации двухсторонней печати.
На момент написания статьи, у официальных дилеров hp цена на LaserJet M5035 MFP была в диапазоне от127000 до 140000 рублей а цена на кардридж Q7570A порядка 7200 рублей, Яндекс-маркет выдал в среднем 138565 рублей за МФУ и 7000 рублей за картридж.
Читайте также:


