Hotkey osd driver что это
Большинство владельцев ноутбуков ASUS сталкивается с предустановленным пакетом ATK Package. Что это за программа, догадываются далеко не все, считая ее обычным набором драйверов. Отчасти так оно и есть, однако возможности предустановленной утилиты намного шире, чем это может показаться на первый взгляд.
ATK Package: что это за программа и нужна ли она на компьютере или ноутбуке?
Первым делом нужно разобраться в организации самой структуры приложения. Для чего нужна программа ATK Package? Естественно, для того, чтобы изначально установить в системе необходимые драйверы для всего «железного» оборудования.
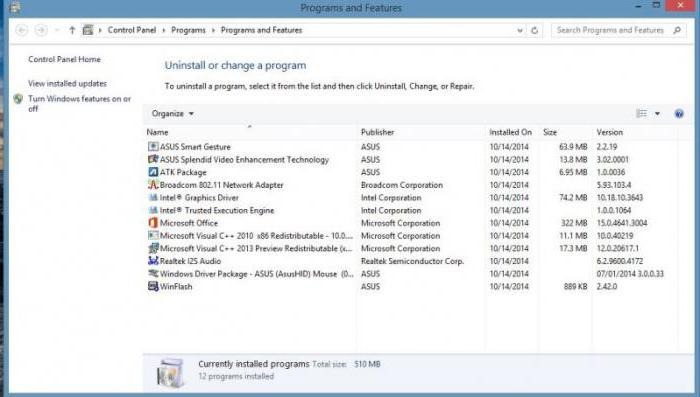
Организация приложения несколько похожа на то, с чем мы имеем дело в случае с пакетами вроде DriverPack Solution. Правда, рассчитана данная утилита исключительно на ноутбуки или компьютерные системы на основе материнских плат ASUS. Сразу же обратите внимание на тот факт, что утилита работает только с ноутбуками ASUS, а о применении ее к другим производителям речь не идет вообще. Но обо всем по порядку.
ASUS ATK Package: что это за программа в основном пакете?
Некоторые пользователи думают, что приложение после установки драйверов можно удалить. Можно. Но ведь не исключается, что иногда может потребоваться и переустановка драйверов, и повторная инсталляция всей операционной системы. А где потом искать сопутствующее ПО, кроме как на сайте производителя? А если на данный момент подключение к интернету отсутствует? Что делать?
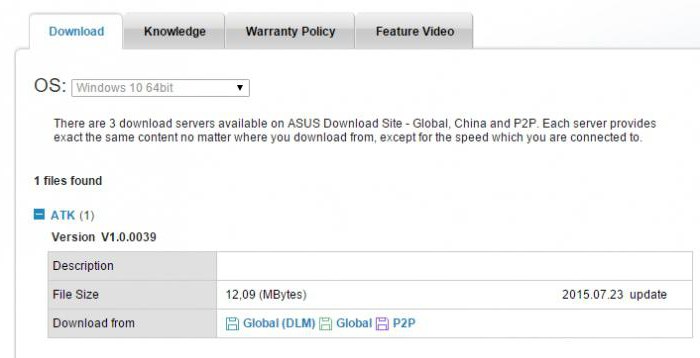
Вот тут и начинаешь понимать преимущества пакета ATK Package. Что это за программа, нужна ли она? Конечно, да! Когда операционная система устанавливает (с ее точки зрения) самые подходящие драйверы, оборудование может корректно и не работать. А вот если указать при инсталляции место сохранения приложения или просто запустить его собственноручно, проблем не будет.
Дополнительные модули и возможности
Как уже было оговорено, только установкой драйверов возможности программы не ограничиваются. На самом деле в ней есть еще огромное количество дополнительных инструментов, о которых многие пользователи просто не догадываются.
Но теперь непосредственно о модулях приложения ATK Package. Что это за программа? Отзывы пользователей в Сети свидетельствуют о том, что в самом предустановленном приложении имеется как минимум несколько основных модулей:
- Generic Function Service – инструмент, позволяющий полностью перенастроить схему электропитания, установленную в Windows, даже с использованием переназначение кнопок отключения компьютерной системы, входа в спящий режим или выхода из него;
- Hotkey – модуль полного переназначения сочетаний «горячих» клавиш;
- OSD – контроллер клавиши Fn с присвоением ей определенных действий при добавлении любой другой клавиши;
- Media – программная оболочка, позволяющая воспроизводить аудио и видео с использованием программного плеера вместо стандартного проигрывателя Windows-систем, что выглядит намного более интересным по сравнению со стандартным плеером).
Обязательно установленные начальные компоненты
Однако же, чтобы пакет можно было использовать в полной мере, нужно наличие в системе утилиты под названием ATK0100 ACPI UTILITY, которая базируется на одноименном драйвере.
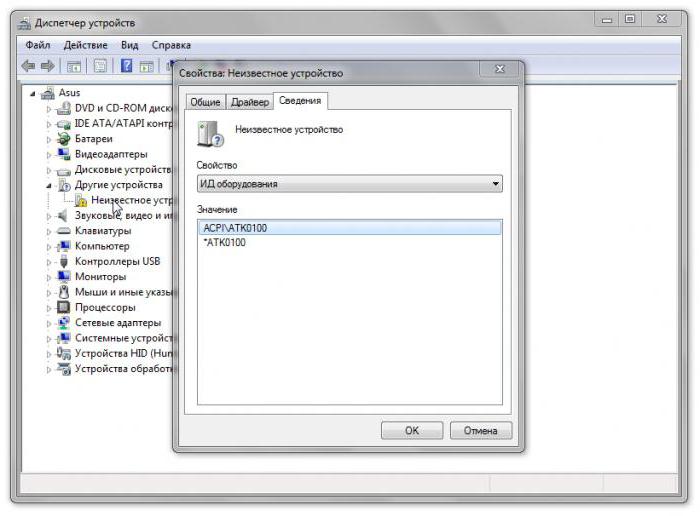
Без нее возможной станет только установка драйверов, но о применении дополнительных модулей речи и быть не может. К сожалению, многие пользователи об этом либо забывают, либо просто не думают. Саму же утилиту изначально необходимо загрузить с официального сайта ASUS, после чего самостоятельно интегрировать в систему.
Предварительная настройка
Такова в общих чертах утилита ATK Package. Что это за программа, наверное, уже немного понятно. Настройка ее параметров особой сложностью не отличается.
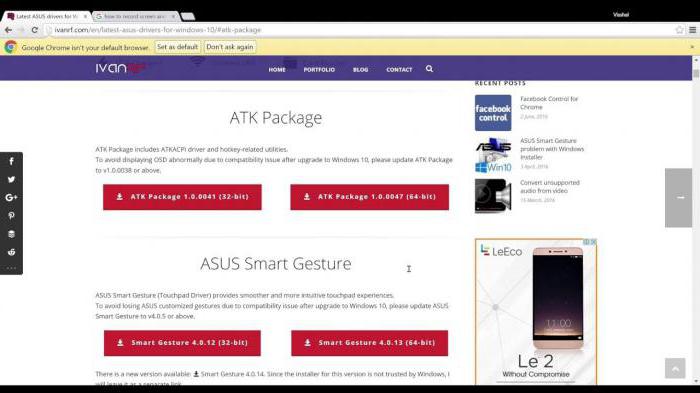
Однако изначально желательно зайти на официальный ресурс ASUS и скачать там полную версию пакета ATK Package. Что это за программа в смысле расширенного варианта, станет понятно после окончания загрузки. Дело в том, что предустановленная версия является в некотором роде усеченной, то есть не имеет встроенных дополнительных модулей.
После этого в процессе инсталляции пакета нужно просто отметить все необходимое и дождаться завершения процесса интегрирования программного обеспечения в операционную систему. Затем, конечно же, в обязательном порядке следует произвести перезагрузку компьютера или ноутбука (без этого пакет просто не будет активирован).
Краткие итоги
Обратите внимание и на то, что данный пакет может работать исключительно с ноутбуками или нетбуками ASUS. Ни на какого другого производителя он не рассчитан. Иными словами, если попытаться задействовать некоторые программные модули в компьютерных системах другого производителя, это не сработает. Грубо говоря, даже стороннее «железо» не имеет такой поддержки.
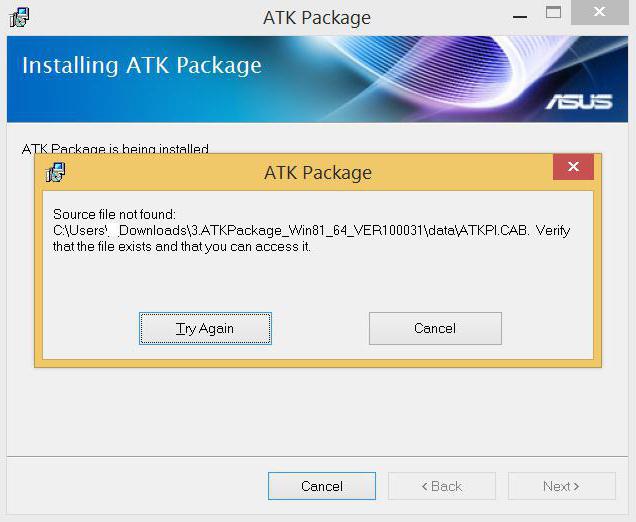
С другой стороны, именно для продукции ASUS эта программа безоговорочно является одним из самых надежных средств в плане поддержки и настройки. И ее изначальное применение может решить достаточно много проблем, возникающих при настройке оборудования. Вопрос только в том, какую именно версию использовать. Считается (и отзывы это подтверждают в полной мере), что оптимальным вариантом станет загрузка расширенной модификации с сайта производителя, причем с установкой вышеуказанного драйвера, который просто необходим для нормальной работы утилиты.
Остается добавить, что инструменты пакета выглядят достаточно необычно и интересно. Хотя и можно утверждать, что в основе своей все сводится к упрощению управления устройствами ASUS через переназначение клавиш, тем не менее это не так. Если у вас есть ноутбук именно этого производителя, не поленитесь и установите соответствующую утилиту. В ней даже производительность системы можно поменять без использования стандартных средств Windows (взять хотя бы те же настройки схем электропитания).
В целом же, в качестве итога можно добавить только то, что избавляться от программы не стоит ни в коем случае. Как минимум она пригодится при инсталляции драйверов (особенно если система самостоятельно устанавливает совершенно не то, что нужно). Однако, если не брать в расчет исключительно управляющие программы, всегда можно использовать и универсальное ПО вроде Driver Booster, позволяющее производить автоматический апдейт драйверов со скачиванием непосредственно с сайта производителя оборудования. И ASUS в этом смысле исключением не является.

Всем привет Я расскажу для чего нужна программа Hotkey Utility и как ее удалить, если она окажется для вас бесполезной. Hotkey Utility это небольшая утилита, которая может сделать работу за компьютером более удобную, можно сказать что даже быстрее.
Hotkey Utility просто позволяет задать какому-то действию определенную комбинацию клавиш. Вот например чем это может быть вам полезно? Включили вы допустим компьютере. Нужно запустить браузер, вы зажимаете одни кнопки на клавиатуре. Нужно допустим запустить Скайп, вы зажимаете другие.
Помимо запуска программ можно также настроить горячие клавиши для того чтобы быстро свернуть окно или развернуть или даже скрыть! То есть как видите Hotkey Utility может быть некоторым юзерам очень полезна, особенно тем кто на работе не работает а сидит в интернете
В общем хорошая программа, но вот лично мне она не нужна, не привык я к горячим кнопкам. Хотя да, я соглашусь, что ее можно настроить и привыкнуть и в итоге будет намного удобнее!
Программа имеет свою иконку в трее:

Если два раза мышкой по ней нажать, то появится такое окно управления программой:

Как видите, тут есть четыре кнопки, главные это первые две. Первая это запуск работы горячих клавиш, а вторая это как раз настройка этих горячих клавиш, ну думаю тут сложного ничего нет. Вот смотрите, нажимаете вы Configure Hotkeys и появляется такое окно:

Теперь смотрите как тут разобраться. Перед вами список горячих клавиш, если нажать на какую-то строчку (колонка Hotkey), то вы увидите что за кнопки и что за действие:

Еще раз, нажимаете на любую кнопку, ну там в колонке Hotkey, и потом внизу будет показано что делает кнопка. В меню Type вы можете изменить тип действия, в поле HotKey изменить горячую комбинацию, в меню Action указать какое именно действие выполнять.
Чтобы удалить комбинацию, то вы ее сперва выделите а потом нажмите Delete hotkey.
Чтобы добавить новую кнопку, то нужно нажать соответственно Add New Hotkey, после чего указать тип действия:



Я выбрал ярлык Google Chrome, то есть выбрался файл браузера. Потом нужно было ввести горячую комбинацию. Вроде можно даже одну кнопку задать. Я нажал кнопки Ctrl + g, эти кнопки потом отобразились в поле:

На самом деле тут я немного глюканул и не совсем те кнопки задал, которые хотел, но об этом я еще напишу.
Потом нажать нужно Done чтобы комбинация была сохранена. Кстати вот какой вид был у комбинации, то есть для удобства еще иконка тут вставляется файла:

Все, потом чтобы все это сохранить, нажимаете на Save Settings:

Все, мы сохранили все и теперь пора запускать то что мы там задали, для этого нажимаете по Start Hotkey Utility:


Это означает что все работает. Но у меня не сработало А все потому что я по ошибке указал не Ctrl + g, а Ctrl + g + Alt, ну как-то случайно у меня это получилось. В общем я вручную зажал Ctrl + g + Alt и браузер Google Chrome запустился, так что все работает, ура! Еще я узнал что нет разницы большая буква или маленькая (ну в комбинации то у меня g маленькая), у меня браузер открывался как при включенном капс локе таки при отключенном! Короче работает все как нужно, только я затупил и немного не ту комбинацию ввел, которую хотел
Программа также запускается при включении Windows, в процессах она сидит под именем Hotkey Utility.exe:

Устанавливается Hotkey Utility вот в эту папку:
C:\Program Files (x86)\XetoWare\Hotkey Utility

Мои выводы о программе Hotkey Utility:
- программа простая в настройках, разберется даже начинающий пользователь;
- бесплатность; не было намека на то, что некоторые функции проги платные; короче это плюс;
- отсутствие косяков; проблем в работе я не заметил, программа нацелена на создание горячих клавиш и делает это хорошо;
- отсутствие рекламы; ну а что, сегодня это уже плюс; много программ сегодня как-то да что-то стараются рекламировать;
- быстро работает, не грузит комп, понятный интерфейс; все это в купе тоже плюс;
- не знаю можно ли считать плюсом, но я когда устанавливал прогу, то не было левых галочек по установке ненужного софта;
В общем я все написал
Как удалить программу Hotkey Utility с компьютера полностью?
Ну а теперь как удалить обычным способом. Сперва я рекомендую выйти из программы, для этого нажмите правой кнопкой по иконки в трее и выберите там Exit:

Теперь открываем меню Пуск и выбираем там Панель управления:

Ребята, если у вас Windows 10, это круто! Но там данный пункт находится в меню, которое открывается кнопками Win + X! Это вам на заметку!
Потом находим значок Программы и компоненты, запускаем его:

Перед вами появится список всех тех программ, которые у вас стоят. Вот тут нужно найти то, что мы хотим удалить, ну то есть Hotkey Utility, нажать правой кнопкой и выбрать там Удалить (у меня какая-то version 2015):

В следующем окне нажимаем Да:

Удалится все за паку секунд:

Ну вот и все ребята, вот я вам и рассказал что за программа Hotkey Utility, нужна ли она или нет каждый решает сам для себя. В общем удачи вам в жизни, до новых встреч
Добавить комментарий Отменить ответ
Этот сайт использует Akismet для борьбы со спамом. Узнайте как обрабатываются ваши данные комментариев.

Всем привет Сегодня я расскажу вам о таком как ATKACPI driver and hotkey-related utilities, что это за программа и можно ли ее удалить.
Извините, но я сейчас напишу не по теме. Я просто что-то не могу понять, нормально ли то, что могу искать заставку часа ДВА? У ВАС ТАКЖЕ? Я не могу понять, я копаюсь в интернете, весь Гугл вдоль и поперек перерыл, ищу, ищу, а то что хочу найти в плане заставки, то так найти и не могу! Что за прикол, в чем проблема, я один такой?
Значит так, возвращаемся к ATKACPI driver and hotkey-related utilities. Как я понимаю, это дополнительное ПО, в котором вроде бы как есть даже драйвера ACPI (это для работы жесткого диска). Но этот драйвер ACPI на самом деле таки дополнительный, ибо в винде и так есть свой, стандартный так бы сказать, но если поставить вот это ATKACPI, то будет только плюс. Также я узнал, что эта программа нужна для того, чтобы правильно работали все дополнительные кнопки на клавиатуре ноутбука.
Вот я балбес, забыл написать ведь самое главное! Эта штука, ну то есть ATKACPI driver and hotkey-related utilities, это для ноутов Asus!
В общем если у вас нет данной проги, то лучше поставить, ну а если есть, то удалять я не советую.
Итак, я тоже скачал эту прогу, хотя у меня не ноут, но материнка тоже Asus. Ну не в этом дело, я скачал чтобы немного подробнее понять что за зверь это.
Скачал я с официального сайта Asus, шло это в категории Utilities, то есть как я и думал, это именно дополнительная утилита. Итак, скачал, это был архив, вот что в нем внутри:

Я запустил Setup.exe, хотя честно говоря правильнее было бы сперва все извлечь из архива куда-то, в какую-то папку, а потом уже запускать Setup.exe оттуда. Ну да ладно.. В общем запустил Setup.exe, появилось такое вот окно установки:

Я нажал Next и вот тут видно, что оно будет установлено вот в эту папку:
C:\Program Files (x86)\ASUS\ATK Package\

Как я понял, то прога называется ATK Package.


Нажал ОК и после этого открылось окошко Конфигурация системы, вот там на вкладке Автозагрузка есть интересные записи, вот они:

Ладно, иду я в диспетчер, хочу посмотреть что там у нас висит. Открываю диспетчер:

Иду на вкладку Процессы, там нажимаю на колонку Описание, ну чтобы отсортировать.. И вот, пожалуйста, вот эти миленькие процессы:

Как видим тут есть процесс AsLdrSrv.exe, он запускается вот из этой папки:
C:\Program Files (x86)\ASUS\ATK Package\ATK Hotkey

Потом у нас идет процесс DMedia.exe, который запускается вот из этой папки:
C:\Program Files (x86)\ASUS\ATK Package\ATK Media

Ну и еще один процесс идет, это уже ATKOSD2.exe, он запускается вот из этой папки:
C:\Program Files (x86)\ASUS\ATK Package\ATKOSD2

Но как видите, все они, ну эти папки из которых запускаются процессы, у всех их есть общая родительская папка, вот она:
C:\Program Files (x86)\ASUS\ATK Package
Но вот я думаю, что и служба есть у этой проги.. Идем проверять.. В диспетчере задач переходим на вкладку Службы и там нажимаем кнопку с таким же именем Службы, вот эту кнопку нажимаем:

Ну и вот, пожалуйста, тут даже не одна служба, тут их две, вот сюрпризак то какой! Вот они, это служба ASLDR Service и служба ATKGFNEX Service:

Если нажать два раза по службе ASLDR Service, то появится вот такое окошко:

Если же нажать два раза по второй службе, ну то есть по ATKGFNEX Service, то появится такое окошко:

Тут уже процесс у службы GFNEXSrv.exe, и вот его я уже не видел в диспетчере задач. Так что вот такие дела. Службу если что, то можно отключить таким же способом, как и первую, думаю у вас с этим проблем не будет.
Я честно скажу, что у меня нет ноута Asus, но я не уверен что все эти процессы и все эти службы нужны. Однако учтите, что при отключении чего-то, ну то есть или службы, или процесса, то у вас могут перестать работать какие-то мультимедийные кнопки на ноуте! Учтите это, слышите!
Итак, как видите ребята, вот такие вот дела, программа ATKACPI driver and hotkey-related utilities хорошо внедряется в систему
Я попробовал что-то позапускать, из того что установилось, ибо вот в этой папке:
C:\Program Files (x86)\ASUS\ATK Package
Много чего есть интересного:

Но увы, обломчик, ничего тут запустить не получилось, это наверно потому что у меня не ноутбучное железо Asus. Максимум что я увидел, это вот такую вот ошибку:

Это когда я запустил вот этот файл:
C:\Program Files (x86)\ASUS\ATK Package\ATK Hotkey\ATKMsgCtrl.exe
В общем увы, извините что не могу вам показать как работает это все, но был бы ноут Асусовский, я бы обязательно показал
Как удалить ATKACPI driver and hotkey-related utilities с компьютера полностью?
Я надеюсь вы понимаете, что удалять эту прогу нужно только в том случае, если есть реальная причина. Я советую хорошо подумать перед тем как удалить ее, вдруг это создаст косяки и глюки в итоге?
В общем ребята, я вас предупредил
Итак, для удаления вы можете использовать такой удалятор как Revo Uninstaller, он не только прогу удалит, он еще и винду от следов оставшихся почистит. В общем рекомендую, отличный удалятор
Ну а теперь как удалить без всяких программ. Значит нажимаете Пуск и там выбираете Панель управления:

Если у вас Windows 10, то там этот пункт находится в другом меню, его можно вызвать кнопками Win + X!
Потом находим там значок Программы и компоненты, запускаем его:

Откроется окно со всем софтом что у вас стоит, вот в этом софте находим ATK Package (это и есть ATKACPI driver and hotkey-related utilities) и нажимаем по этому правой кнопкой и выбираем там Удалить:
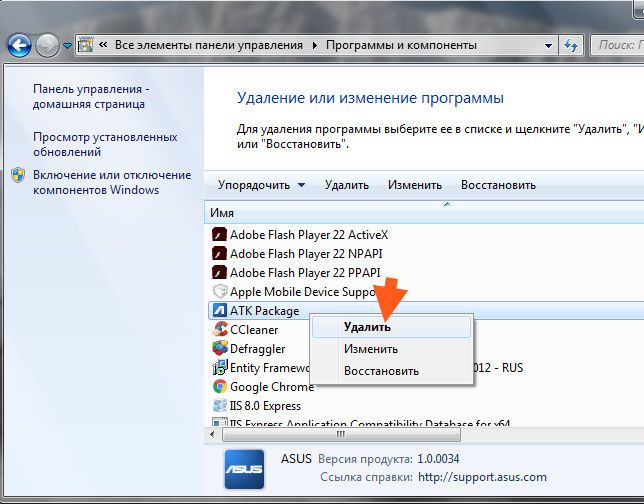

Потом начнется процесс удаления, при котором появится такое окно, в котором нужно только нажать ОК:

Это просто тут говорится, что все процессы удаляемой проги будут автоматически завершены чтобы прогу вообще можно было удалить
Потом что-то будет делаться, ну там удаляться, после чего будет окошко с предложением сделать перезагрузку:

Просто эта перезагрузка нужна чтобы завершить удаление, поэтому я не советую ее откладывать! Только перед тем как нажмете тут Yes, то конечно закройте все ваши проги и все ваши открытые документы, это важно!
Фух, ну вроде бы все, рассказал что за программа ATKACPI driver and hotkey-related utilities, для чего она и как ее удалить. Надеюсь что данная инфа была вам полезна и извините если что не так написал, удачи вам
Comments
Примите мои личные извинения за то, что я не написал самого главного
Прога для функционирования гарячих клавиш вот для чего она.
P.S.: Одна из самых нужных прог для стареньких пк под винду 7(может и 8). В 10 винде свои дрова для гарячие клавишы обычно.
Добавить комментарий Отменить ответ
Этот сайт использует Akismet для борьбы со спамом. Узнайте как обрабатываются ваши данные комментариев.
- Используйте программу Настройщик Windows, чтобы найти причину проблем, в том числе и медленной работы компьютера.
- Обновите программу Hotkey. Обновление можно найти на сайте производителя (ссылка приведена ниже).
- В следующих пунктах предоставлено описание работы Hotkey.sys.
Информация о файле Hotkey.sys
Процесс Hotkey принадлежит программе Hotkey от неизвестно.
Важно: Некоторые вредоносные программы маскируют себя как Hotkey.sys, особенно, если они расположены не в каталоге C:WindowsSystem32drivers. Таким образом, вы должны проверить файл Hotkey.sys на вашем ПК, чтобы убедиться, что это угроза. Мы рекомендуем Security Task Manager для проверки безопасности вашего компьютера.
Комментарий пользователя
Hotkey сканер

Security Task Manager показывает все запущенные сервисы Windows, включая внедренные скрытые приложения (например, мониторинг клавиатуры или браузера, авто вход). Уникальный рейтинг надежности указывает на вероятность того, что процесс потенциально может быть вредоносной программой-шпионом, кейлоггером или трояном.
Бесплатный aнтивирус находит и удаляет неактивные программы-шпионы, рекламу, трояны, кейлоггеры, вредоносные и следящие программы с вашего жесткого диска. Идеальное дополнение к Security Task Manager.
SpeedUpMyPC бесплатное сканирование, очистка, восстановление и оптимизация вашей системы.
Сегодня среди разрабатываемого для Windows-систем программного обеспечения можно найти огромное количество приложений, расширяющих некоторые функциональные возможности самих ОС и компьютеров или ноутбуков, на которые они устанавливаются. Одной из таких утилит можно назвать небольшую программу HotKey. Что это за приложение, знают далеко не все (а некоторые считают вирусом). Между тем, ничего сложного в понимании предназначения этой программы нет. Далее предлагается рассмотреть основные аспекты функционального набора этой утилиты, а также некоторые вопросы, связанные с целесообразностью использования этого софта на компьютерах с Windows на борту.
HotKey Related Utilities: что это?
Вообще, чтобы разобраться в том, что собой представляет это программное обеспечение, достаточно перевести его название. Это есть утилита для настройки так называемых горячих клавиш, обеспечивающих быстрый доступ к тем или иным функциям системы, а также компьютеров и ноутбуков, работающих под их управлением.

Принято считать, что, например, специализированная утилита ASUS HotKey предназначена исключительно для ноутбуков этого производителя. В официальном описании сказано, что эта программа существенно расширяет возможности по использованию функциональных клавиш F1-F12 и Fn.
Это не совсем так (далее будет понятно, почему). Кроме того, для использования именно на лэптопах, инсталлятор приложения устанавливает еще и особый драйвер (STK HotKey Driver), который необходим для полнофункциональной работы программного пакета. Однако, если, так сказать копнуть глубже, универсальная утилита имеет намного больше возможностей, чем может показаться на первый взгляд.
HotKey: что это за программа в плане применения в Windows-системах?
Чтобы разобраться во всех нюансах, рассмотрим приложение, в общем рассчитанное на Windows-системы, а не на какое-то оборудование конкретного производителя.
Так, например, программный пакет Windows HotKey позволяет производить перенастройку сочетаний клавиш до такой степени, что после этого пользователь систему просто не узнает. Задавать собственные комбинации можно абсолютно для всех процессов, вплоть до вызова системных служб, запуска приложений, открытия файлов или даже доступа к интернет-страницам. Удобно? Конечно! Но тут стоит учесть, что при достаточно большом количестве настраиваемых сочетаний в них легко потеряться, поэтому такие комбинации придется либо запоминать, либо записывать.
Основные настройки приложения
Это вкратце о программе HotKey. Что это за приложение, разобрались. Теперь остановимся на основных настройках и параметрах. После старта приложения пользователь видит одно главное окно, в котором присутствует несколько кнопок.
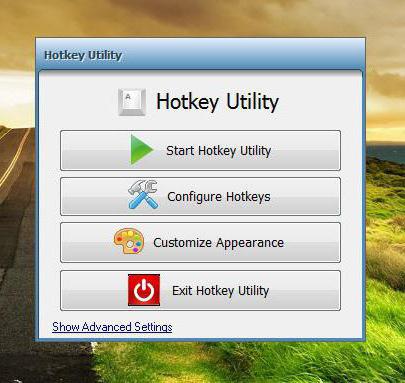
Основными для настройки являются первые две сверху: кнопка запуска программы и кнопка настройки горячих сочетаний. Начнем с конфигурации комбинаций клавиш.
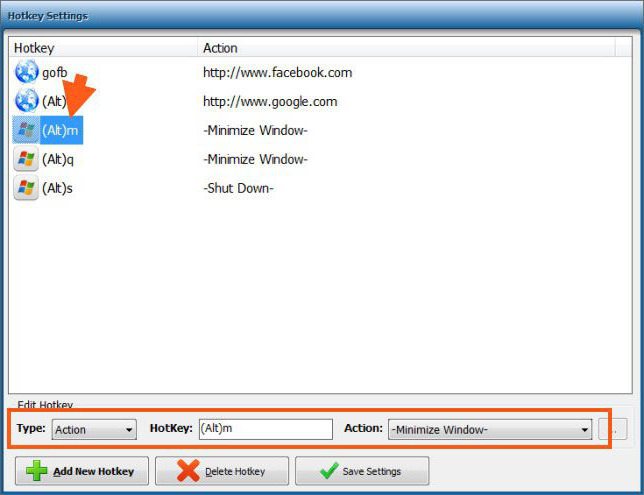
После активации доступа к опциям появится окно с предустановленными сочетаниями. Просмотреть действие, соответствующее какому-то сочетанию можно через выделение интересующей вас комбинации. Снизу есть три параметра: тип действия, клавишная комбинация и непосредственно выполняемое действие. При желании настройки можно сменить.
Если требуется добавить новое сочетание с выбором определенного действия, нажимается соответствующая кнопка, после чего будет предложено выбрать, какое именно действие будет выполнено. Предположим, пользователь выбрал открытие файла. В настройках нужно будет указать его расположение.
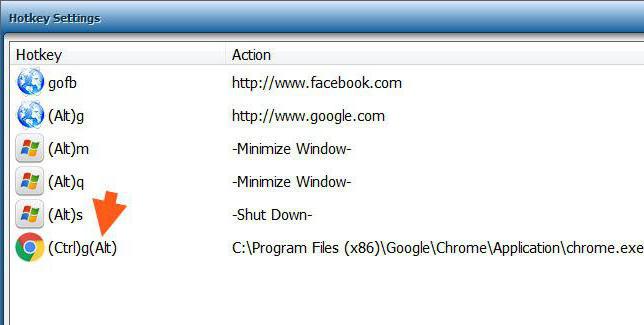
Если выбран исполняемый компонент (например, запуск браузера), будет запущен именно обозреватель. После назначения клавиш необходимо сохранить изменения.
Старт программы и основные процессы
Такова утилита HotKey. Что это за инструмент в плане установки собственных опций быстрого доступа к выбранным действиям, понятно. Но теперь ведь нужно сделать так, чтобы можно было применять созданные комбинации.
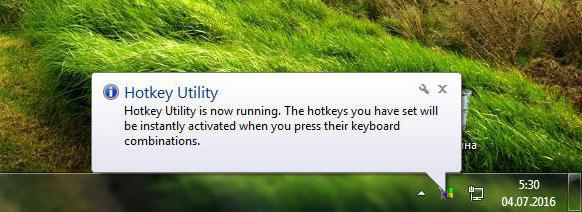
Для этого используется кнопка старта программы, после чего в системном трее появится соответствующее уведомление о том, что приложение находится в активном состоянии. Сразу обратите внимание, что приложение со своими фоновыми процессами будет запускаться вместе с операционной системой (его элемент находится в автозагрузке).
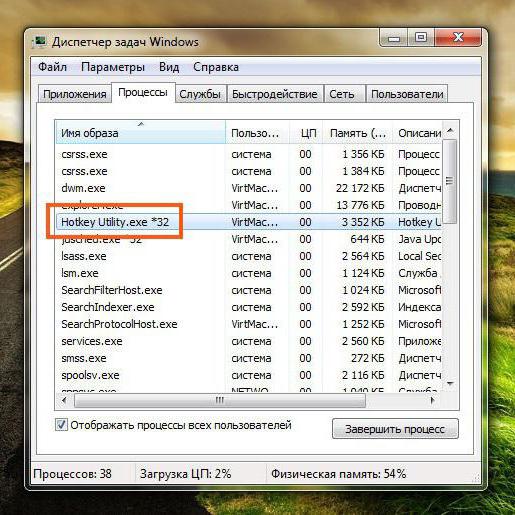
В «Диспетчере задач» этой утилите соответствует процесс HotKey Utility.exe. Ни выходить из программы, ни завершать активный исполняемый процесс нельзя, поскольку все установленные пользователем настройки будут моментально отключены. Если посмотреть на использование системных ресурсов, как правило, нагрузка находится на нуле, то есть повышение может наблюдаться только в тот момент, когда установленное сочетание используется физически (при нажатии клавиш). Но все равно оно на работе всей системы не сказывается никоим образом.
Как удалить приложение с компьютера?
Что касается удаления этой программы, можно, конечно, выйти из приложения, завершить его процесс в «Диспетчере задач» и воспользоваться стандартным методом. Он состоит в деинсталляции из раздела программ и компонентов «Панели управления».
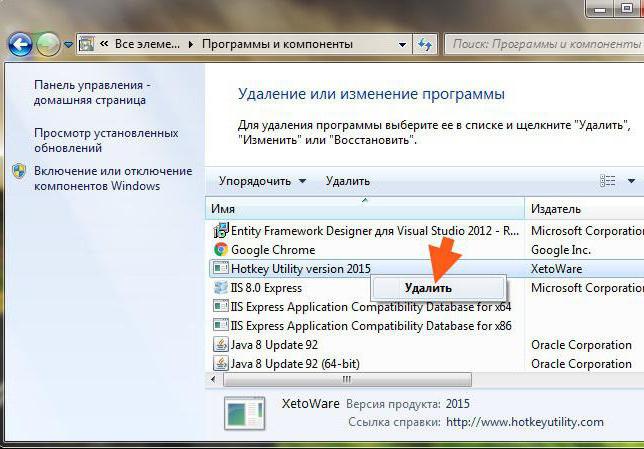
Но при таком подходе нет никаких гарантий того, что после удаления в системе не останется файлов, каталогов или ключей реестра, созданных при установке приложения. Поэтому, чтобы произвести максимально полную деинсталляцию, рекомендуется использовать узконаправленные программы вроде Revo Uninstaller или iObit Uninstaller. Только после обычной процедуры удаления необходимо задействовать углубленное или мощное сканирование, а затем удалить все найденные остатки с использованием дополнительной функции уничтожения файлов.
Послесловие
Вот и все, что касается программы HotKey. Что это за апплет в плане целесообразности его использования на компьютерах? Вопрос спорный. Если пользователю расширенные настройки горячих клавиш нужны, нет ничего плохого в том, чтобы оставить приложение. Однако не стоит забывать, что и сами системы Windows, и многие ноутбуки, имеют весьма широкий спектр предустановленных стандартных комбинаций. Так что, и подобное программное обеспечение может понадобиться не всегда.

Всем привет Я расскажу для чего нужна программа Hotkey Utility и как ее удалить, если она окажется для вас бесполезной. Hotkey Utility это небольшая утилита, которая может сделать работу за компьютером более удобную, можно сказать что даже быстрее.
Hotkey Utility просто позволяет задать какому-то действию определенную комбинацию клавиш. Вот например чем это может быть вам полезно? Включили вы допустим компьютере. Нужно запустить браузер, вы зажимаете одни кнопки на клавиатуре. Нужно допустим запустить Скайп, вы зажимаете другие.
Помимо запуска программ можно также настроить горячие клавиши для того чтобы быстро свернуть окно или развернуть или даже скрыть! То есть как видите Hotkey Utility может быть некоторым юзерам очень полезна, особенно тем кто на работе не работает а сидит в интернете
В общем хорошая программа, но вот лично мне она не нужна, не привык я к горячим кнопкам. Хотя да, я соглашусь, что ее можно настроить и привыкнуть и в итоге будет намного удобнее!
Программа имеет свою иконку в трее:

Если два раза мышкой по ней нажать, то появится такое окно управления программой:

Как видите, тут есть четыре кнопки, главные это первые две. Первая это запуск работы горячих клавиш, а вторая это как раз настройка этих горячих клавиш, ну думаю тут сложного ничего нет. Вот смотрите, нажимаете вы Configure Hotkeys и появляется такое окно:

Теперь смотрите как тут разобраться. Перед вами список горячих клавиш, если нажать на какую-то строчку (колонка Hotkey), то вы увидите что за кнопки и что за действие:

Еще раз, нажимаете на любую кнопку, ну там в колонке Hotkey, и потом внизу будет показано что делает кнопка. В меню Type вы можете изменить тип действия, в поле HotKey изменить горячую комбинацию, в меню Action указать какое именно действие выполнять.
Чтобы удалить комбинацию, то вы ее сперва выделите а потом нажмите Delete hotkey.
Чтобы добавить новую кнопку, то нужно нажать соответственно Add New Hotkey, после чего указать тип действия:



Я выбрал ярлык Google Chrome, то есть выбрался файл браузера. Потом нужно было ввести горячую комбинацию. Вроде можно даже одну кнопку задать. Я нажал кнопки Ctrl + g, эти кнопки потом отобразились в поле:

На самом деле тут я немного глюканул и не совсем те кнопки задал, которые хотел, но об этом я еще напишу.
Потом нажать нужно Done чтобы комбинация была сохранена. Кстати вот какой вид был у комбинации, то есть для удобства еще иконка тут вставляется файла:

Все, потом чтобы все это сохранить, нажимаете на Save Settings:

Все, мы сохранили все и теперь пора запускать то что мы там задали, для этого нажимаете по Start Hotkey Utility:


Это означает что все работает. Но у меня не сработало А все потому что я по ошибке указал не Ctrl + g, а Ctrl + g + Alt, ну как-то случайно у меня это получилось. В общем я вручную зажал Ctrl + g + Alt и браузер Google Chrome запустился, так что все работает, ура! Еще я узнал что нет разницы большая буква или маленькая (ну в комбинации то у меня g маленькая), у меня браузер открывался как при включенном капс локе таки при отключенном! Короче работает все как нужно, только я затупил и немного не ту комбинацию ввел, которую хотел
Программа также запускается при включении Windows, в процессах она сидит под именем Hotkey Utility.exe:

Кстати после включения Windows я снова проверил, зажал Ctrl + g + Alt и браузер запустился! Ну я проверил на всякий случай… вдруг есть косяк.. но его нет
Устанавливается Hotkey Utility вот в эту папку:
C:Program Files (x86)XetoWareHotkey Utility

Мои выводы о программе Hotkey Utility:
- программа простая в настройках, разберется даже начинающий пользователь;
- бесплатность; не было намека на то, что некоторые функции проги платные; короче это плюс;
- отсутствие косяков; проблем в работе я не заметил, программа нацелена на создание горячих клавиш и делает это хорошо;
- отсутствие рекламы; ну а что, сегодня это уже плюс; много программ сегодня как-то да что-то стараются рекламировать;
- быстро работает, не грузит комп, понятный интерфейс; все это в купе тоже плюс;
- не знаю можно ли считать плюсом, но я когда устанавливал прогу, то не было левых галочек по установке ненужного софта;
В общем я все написал
Как удалить программу Hotkey Utility с компьютера полностью?
Если несмотря на всю полезность программы вы все таки захотите ее удалить, то ничего я тут не могу сказать, значить у вас на то есть причины. Удалить ее можно при помощи специального уничтожителя программ Revo Uninstaller. Но правда это больше для продвинутых юзеров… но вдруг вы такой? В общем мое дело предложить, а вы уже смотрите сами…
Ну а теперь как удалить обычным способом. Сперва я рекомендую выйти из программы, для этого нажмите правой кнопкой по иконки в трее и выберите там Exit:

Теперь открываем меню Пуск и выбираем там Панель управления:

Ребята, если у вас Windows 10, это круто! Но там данный пункт находится в меню, которое открывается кнопками Win + X! Это вам на заметку!
Потом находим значок Программы и компоненты, запускаем его:

Перед вами появится список всех тех программ, которые у вас стоят. Вот тут нужно найти то, что мы хотим удалить, ну то есть Hotkey Utility, нажать правой кнопкой и выбрать там Удалить (у меня какая-то version 2015):

В следующем окне нажимаем Да:

Удалится все за паку секунд:

Ну вот и все ребята, вот я вам и рассказал что за программа Hotkey Utility, нужна ли она или нет каждый решает сам для себя. В общем удачи вам в жизни, до новых встреч
Добавить комментарий Отменить ответ
Этот сайт использует Akismet для борьбы со спамом. Узнайте как обрабатываются ваши данные комментариев.
Читайте также:


