Hiwatch куда сохраняет видео через браузер
Hikvision широко известная компания производящая различные устройства для видеонаблюдения. Если вы хотите что-то подобное организовать, то рекомендую приобретать камеры, регистраторы именно этой фирмы. Сегодня поговорим об настройке одного из устройств Hikvision. Речь пойдет про видеорегистратор DS-7608NI-K2/8P. Расскажу про настройку хранения видеозаписей. К данному регистратору можно подключить два жестких диска емкостью до 6 ТБ. При необходимости можно настроить хранение записей на сетевой диск NAS или же в облачное хранилище. Так же можно настроить режим записи для каждой камеры отдельно. В общем настроек достаточно много давайте каждую разберем более подробно.
У меня достаточно много статей посвященный устройствам Hikvision и всему тому что сними связанно рекомендую обязательно ознакомиться.
Это далеко не все статьи, остальные можете найти через поиск.
Hikvision хранение видеозаписей на HDD, NAS в облаке
Для того чтобы попасть в настройки регистратора нужно открыть браузер и в адресной строке указать его IP, далее ввести логин и пароль.



И наконец последняя вкладка позволяет настроить хранение записей в облако. Для этого нужно включить данную опцию и ввести данные для подключения.

Дополнительные настройки позволяют настроить выходные дни.

Для этого, при установке программы отметьте его галочкой. Он займет немного места и принесет ощутимую пользу.

Окно установки IVMS 4200
После установки запустите программы с обоих ярлыков (IVMS-4200 Client и IVMS-4200 Storage Server). Программы могут быть запущены на разных компьютерах локальной сети. Мы для удобства рассмотрим вариант с запуском на одном и том же.


Окно выбора добавляемого типа устройств

Поменять пароль, а также ряд других настроек можно, кликнув по значку SS в трее.


Пример добавленного в программу Storage Server
Программа может писать только на логический раздел или на целый диск. В папку писать нельзя. SS форматирует под себя место и создаёт контейнеры для записи.

Окно настроек SS
Для наглядности рассмотрим настройку записи с камеры, или попытку дублирующей записи с регистратора.

В программу добавлены регистратор и камера

Главное окно, выбор пункта с расписанием записи
В этом пункте регистратор распознается как группа камер, а не регистратор.

Расписание записи. Окно регистратора
Внутренние настройки ничем не отличаются, с каждым из каналов регистратора, в случае необходимости, можно работать отдельно.

Расписание записи. Окно камеры
Кнопки с редактированием расписания записи и дополнительных опций открывают стандартные для IVMS-4200 окна. По умолчанию выставлено круглосуточное срабатывание записи по событиям (тревога/ движение/пересечение линии и т.д.) и по 10 резервным секундам (запись 5 секунд до события и 5 после). Записывается все в основном потоке на максимальном качестве.


Окна настройки расписания и основных опций записи
В нижней половине окна выберите из выпадающего списка нужный SS.

Выпадающий список выбора SS
В случае необходимости, нажав на кнопку SS Management вы окажетесь в окне управления SS.

Окно опций после кнопки SS Management
Отметьте галочками необходимые опции (расписание записи, сохранение картинок). При необходимости расписание записи SS можно выставить отдельно.
В эпоху цифровых технологий для удобного использования разработано множество многофункциональных устройств. Одним из таких является камера hikvision, которую по праву можно назвать одним из лучших программных устройств нового поколения.
Подключение hikvision

Для успешной работы оборудования hikvision необходимы следующие минимальные системные требования:
- Microsoft Windows XPSP1 или выше;
- Процессор 2.0 ГГц или выше;
- Оперативная память 1Гб или более;
- Разрешение экрана 1024х768 или более.
- Браузеры: Safari не менее 5.0.2., Mozilla Firefox0., Google Chrome версии 18 и больше
Чтобы просмотреть и (или) изменить настройки видеокамеры в Lan-сети, необходимо подключить камеру к подсети, как и компьютер и установить программное обеспечение SADP, iVMS-4200, для нахождения устройства и изменения IP- адреса.
Подключить сетевую видеокамеру hikvision к персональному компьютеру можно несколькими способами:
- К компьютеру сетевым кабелем;
- Подключение к сети LAN с использованием коммутатора, роутера.
Активация ip-камеры hikvision и настройка пароля
Активировать ip-камеру можно в браузере или через платформу SADP. Чтобы активировать через браузер, необходимо включить камеру и подключить ее к сети, после чего в адресной строке браузера ввести заводской номер [192.168.1.64.]. Примечание: для камер с активированным DHCP по умолчанию, IP-адрес присоединяется в автоматическом режиме. Активировать камеру необходимо с помощью SADP (см.ниже).
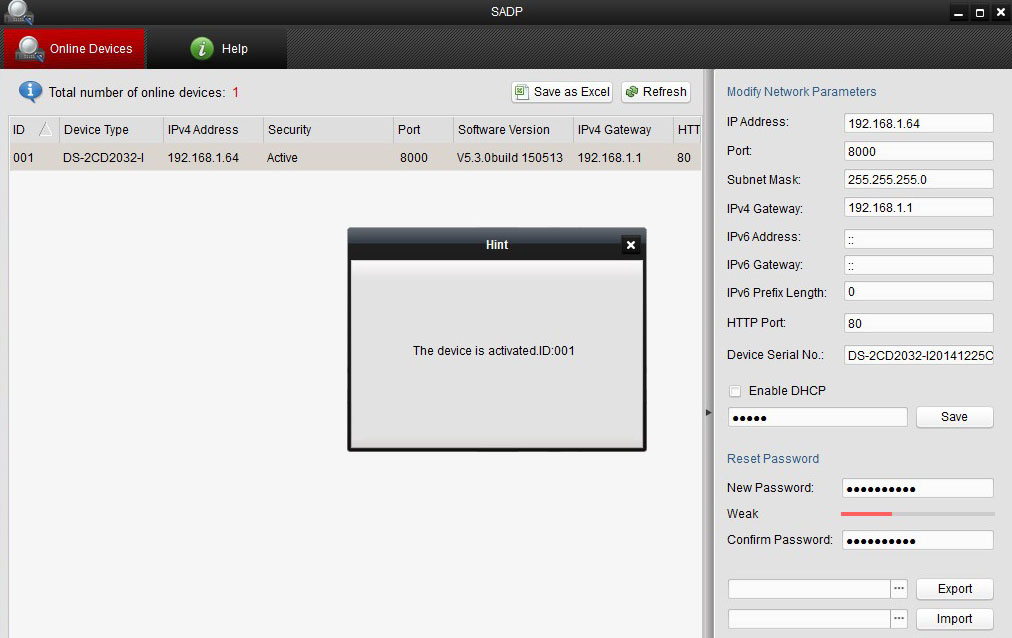
Далее создаем пароль и в открывшемся окне вводим в соответствующую строку пароля (логин не менее 8 знаков, включая цифры, буквы нижнего и верхнего регистра). После чего опять подтверждаем пароль и кликнем на кнопку «OK», чтобы сохранить его. После этого произойдет вход в интерфейс просмотра в режиме реальности.
Для активации камеры через SADP необходимо установить соответствующее программное обеспечение, размещенное на носителе, входящем в комплект камеры или скачать с официального сайта. После установки выполните определенные действия:
- Запустить SADP для поиска устройств;
- Проверить наличие устройства в списке камер и выбрать неактивное;
- Вписать логин в ячейке «new password» и подтвердить «confirm password».
- Нажать «OK». Проверить, правильно ли завершена активация, можно будет во всплывающем окне. Если произошла ошибка – необходимо пересмотреть пароль на соответствие требованиям (см.выше) и повторить попытку;
- Далее меняем IP-адрес (вручную или, поставив галочку «Enable DHCP»), чтобы он подключился в той же подсети, как и компьютер.
- Вводим пароль и нажимаем кнопку «Modify», затем IP меняется.
Подключение к IP-видеокамере
1-й способ с использованием браузера:
ВАЖНО: IP камеры будет заблокирован, если администратор введет 7 раз подряд неверный пароль (или 5 попыток для пользователя / оператора);
- Установить плагин для просмотра в реальном времени и управления камерой. Чтобы установить плагин браузер необходимо закрыть, после завершения установки повторно открыть браузер и пройти авторизацию;
2-й способ с использованием клиентского ПО (iVMS-4200). При помощи ПО iVMS-4200 можно просматривать видео в реальном времени и управлять камерой. Чтобы подключиться необходимо, следовать подсказкам установщика программного обеспечения.
Веб-интерфейс hikvision
![Веб-интерфейс hikvision]()
Меню камеры hikvision позволяет просматривать видео в режиме реальноcти, а также производить захват изображений, осуществлять управление и устанавливать параметры видеоизображения.
Чтобы войти в интерфейс отображения, необходимо подключиться к сетевой камере и нажать на кнопку «Просмотр» в верхнем меню.
На панели «меню» находятся следующие разделы:
- Просмотр;
- Архив;
- Изображение;
- Настройки.
![Меню hikvision]()
Окно отображения показывает видео в режиме реальности.
С помощью «Панели инструментов» можно настроить размер окна отображения, а также тип потока, плагины. Также она позволяет управлять процессом просмотра в реальном времени (старт/стоп, захват изображения, запись, звук включен/выключен, и т.д.).
«PTZ управление» позволяет осуществлять повороты и наклоны камеры, увеличение, управление подсветкой и дворниками. Совершать PTZ управление камерой, подключенной к сети, можно, если она поддерживает PTZ функции, или установлена на внешнем поворотном модуле.
Записанные файлы видео, а также захваченные браузером изображения сохраняются на жестком диске ПК, на котором запущен веб-браузер. «Локальная конфигурация» (дальше в тексте- ЛК) относится к параметрам отображения, записанным файлам и захваченным изображениям.
Чтобы произвести ЛК необходимо:
- Войти в интерфейс ЛК: «Настройки> Локальный».
- Установить параметры.
tcp: полная доставка потоковых данных, лучшее качество видеороликов, присутствует вероятность появления задержки передачи видео реального времени.
UDP: передача видео и аудио потоков в режиме реальности.
MULTICAST: следует выбирать тип MCAST при использовании функции MULTICAST. Подробная информация в разделе 7.1.1 Настройки TCP/IP. «МультиКаст» отправляет поток группе адресов, позволяет множеству клиентов получать поток одновременно. Перед использованием данной функции должна быть включена функция Мультикаст в роутере.
- Качество отображения (из предложенных в меню вариантов).
- Правила: можно включить или выключить, чтобы отобразить или не отображать цветные метки при обнаружении движения, или вторжений. Если правила включены, и функция распознавания лиц включена, при обнаружении лица оно будет помечено зеленым прямоугольником при просмотре в режиме реальности.
Настройки файла записи: можно указать место на жестком диске (папку) для сохранения записанных видеороликов.
Смотрим видео настройка ip камеры Hikvision
Управление аккаунтами записями пользователей и сброс пароля
Администратор может добавлять, удалять и изменять учетные записи пользователей, а также предоставлять различные разрешения и ограничения.
Чтобы войти в интерфейс «управления пользователями» необходимо пройти в меню по следующим ссылкам: «Настройки > Система > Управление аккаунтом > Управление аккаунтом».
Настоятельно рекомендовано пользоваться надежным паролем, состоящем из 8 знаков, включая цифры, буквы в верхнем и нижнем регистре, специальные знаки. Также следует регулярно обновлять пароль, что позволит бесплатно пользоваться продуктом.
Вы имеете возможность видеть в данном окне интерфейса текущих пользователей, которые посещают устройство. Информация о пользователе (имя пользователя, уровень пользования, IP, время работы) будут видны в перечне пользователей.
Для аннулирования пароля на устройстве Hikvision, нужно выполнить ряд шагов:
![Сброс пароля ip камеры]()
Принимая во внимание предложенные рекомендации, каждый легко и быстро сможет осуществить полную настройку видеокамеры.
Настраиваем iVMS-4200 для просмотра видеокамер на компьютереДля вывода изображения на монитор необязательно использовать с видеорегистратора прямое подключение VGA или HDMI кабеля. В данном случае решение является более экономичным, но бывает когда видеорегистратор расположен где-то в очень далеком и скрытном месте. А нужно смотреть видеокамеры в режиме реального времени и архивы записей, находясь где-то в удаленном месте, да хоть в другом городе или стране не важно или охранику в рабочее помещение. Тогда для этой задачи прекрасно подойдет программа для компьютера IVMS-4200. Данный обзор настройки подходит для видеорегистраторов производителя Hikvision.
![ivms, hikvision, 4200, пк, удаленный просмотр, видеонаблюдение]()
Соглашаемся с лицензионным соглашением и нажимаем Next
![ivms, hikvision, 4200, пк, удаленный просмотр, видеонаблюдение]()
Галка должна быть установлена на только Client и нажимаем Next
![ivms, hikvision, 4200, пк, удаленный просмотр, видеонаблюдение]()
![ivms, hikvision, 4200, пк, удаленный просмотр, видеонаблюдение]()
Оставляем галку, чтобы после установки создался ярлык на рабочем столе и нажимаем Next
![ivms, hikvision, 4200, пк, удаленный просмотр, видеонаблюдение]()
Дожидаемся установки, после на рабочем столе появится ярлык для запуска IVMS-4200. Запускаем с правами администратора (правой кнопкой мыши - Запустить от имени администратора). Далее нас попрасят создать админскую учетную запись в программу. Указываем например admin и нужно задать сложный пароль с буквами, заглавными и прописными, например Admin111
![ivms, hikvision, 4200, пк, удаленный просмотр, видеонаблюдение]()
Сразу откроется вкладка - Управление устройством. Нажимаем на кнопку с плюсом - Добав
![ivms, hikvision, 4200, пк, удаленный просмотр, видеонаблюдение]()
Оставляем точку на Имя IP/домена. В поле псевдоним указываем наименование нашего видеорегистратора, например работа или дача. Далее указываем ip адрес нашего видеорегистратора, тут может быть как внутренний адрес или внешний в зависимости от вашей удаленности от видеорегистратора. В случае, если ваш компьютер находится в той же сети, что и видеорегистратор, то указываете внутренний его ip адрес. В случае, если вы хотите просматривать видеорегистратор где-то удаленно то необходимо указывать внешний ip адрес. Тогда предварительно где установлен видеорегистратор должен настроен проброс портов на роутере, в данном случае проброс должен быть TCP 8000 порта. Указываете логин и пароль к видеорегистратору. Логин и пароль, который указан по умолчанию смотрите в документации к видеорегистратору, как правило это admin/admin. В случае, если вы не знаете ip адрес вашего видеорегистора то следует обратиться к статье о подключении видеорегистратора к роутеру. И в конце нажимаем на кнопку Добав
![ivms, hikvision, 4200, пк, удаленный просмотр, видеонаблюдение]()
Видеорегистратор добавлен. Переходим в закладку Панель управления и нажимаем на Основной ракурс
![ivms, hikvision, 4200, пк, удаленный просмотр, видеонаблюдение]()
Тут я думаю вы уже сами разберетесь, т.к. интуитивно всё понятно. Слева снизу список ваших камер, два раза по ним щелкаете и нужная камера будет открываться
![ivms, hikvision, 4200, пк, удаленный просмотр, видеонаблюдение]()
Теперь посмотрим как посмотреть видеозаписи. В панели управления выбираем Удаленное вопроизведение/загрузка
![ivms, hikvision, 4200, пк, удаленный просмотр, видеонаблюдение]()
Первым делом выбираем необходимые камеры, ставим галки, а после слева снизу выбираем желаему дату и временной период. Для этого нажимаем на кнопку календаря, выбираем нужный промежуток времени и после обязательно нажимаем на кнопку поиск
![ivms, hikvision, 4200, пк, удаленный просмотр, видеонаблюдение]()
Видеозапись подгрузится, и далее запись можно удобно проматывать и смотреть то, что вам нужно. Думаю по кнопкам объяснять не нужно, IVMS прекрасно переведен на русский язык и всё интуитивно понятно. Будут вопросы пишите ниже в комментариях, буду рад помочь разобраться.
![ivms, hikvision, 4200, пк, удаленный просмотр, видеонаблюдение]()
Всё просто, удачной настройки!
26 Октября 2018
Интересно почитать
Настраиваем приложение на смартфоне SuperLive Plus для удаленного просмотра камер видеонаблюденияПодробная инструкция по настройке приложения SuperLive Plus на Android. Для владельцев Iphone всё тоже самое, т.к. приложение один в один такое же.
Как подключить ip-камеры к ip-видеорегистратору?Подключение 4-х ip камер к видеорегистратору при условии, что камеры уже настроены, тоесть имеют ip адреса и подключение к коммутатору или к роутеру по проводной или беспроводной сети.
Подключаем к аналоговому видеорегистратору ip wi-fi камеру
В данном проекте была собрана стандартная схема подключения 4-х канального аналогового видеорегистратор с тремя аналоговыми камерами.
Читайте также:


















