Hikvision программа для просмотра на android
На днях пришлось столкнуться с настройкой гибридного видеорегистратора RVi-HDR16LB-TA. Была необходимость сделать удаленный просмотр камер видеонаблюдения со смартфона. Первое чему я удивился это новая прошивка чем то напоминавшая Hikvision, ну да ладно думаю, второе порт для подключения и просмотра камер 8000 tcp. И этому я ещё больше удивился, ну и ладно. Т.к. на месте где установлен видеорегистратор отсутсвовала возможность получения публичного статического ip адреса, а я против использования p2p (об этом будет отдельная статья), то использовал два маршртизатора Mikrotik и настроил доступ с телефона согласно моей же статье "Когда видеорегистратор подключен к динамическому ip адресу, а очень хочется иметь удаленный доступ". Конечно же первым делом я установил программу на телефон DMSS и она не заработала, немного потыркался и понял, что 8000 порт был в настройках видеорегистратора не просто так. Вначале аж слеза навернулась, т.к. DMSS очень удобное приложение. Полез в интернет и на форуме RVi прочитал, что отлично работает через программу iVMS-4500 от Hikvision. Тут я как Шерлок Холмс то и подумал прошивка в регистраторе похожая на Hikvision, не работает DMSS. 8000 порт. iVMS-4500 - Hikvision и Rvi хм. совпадение? Не думаю! Поэтому предполагаю, что если увидеть в новых видеорегистраторах RVi 8000 порт, то используйте для удаленного просмотра на телефоне приложение iVMS-4500. Так ну закончим с лирикой, а приступим к настройке.
Первым дело заходим в Play Market - скачиваем и устанавливаем приложение iVMS-4500

Запускаете приложение и выбираете регион - Россия

Выбрали Russia, Europa и нажимаем "Введите"

Запустился "рабочий стол" приложения

Далее слева вверху нажимаем на меню и выбираем - Устройства

Для примера в приложении по умолчанию добавлен какой-то видеорегистратор. Его нужно удалить. Напротив имени этого устройства где стрелка вправо зажимаем пальцем и после появится предложение удалить. Удаляем.

Теперь нажимаем справа сверху "плюс"

Выбираем ручное добавление

Далее вводим Имя - Работа (этой мой пример, вы можете написать всё что угодно), режим регистрации - ip/Domain, адрес - указываем ip адрес, порт - у меня указан 37777, т.к. настроен проброс на роутере с 37777 на 8000. Имя пользователя/пароль(обязательно измените стандартный логин и пароль). После справа сверху нажимаете сохранить

И теперь если с подключением к видеорегистратору всё ок, то снизу появится надпись "Начать отображение в реальном времени" - нажимаете и радуетесь =) Ну думаю с просмотром вы разберетесь, снизу можно указывать сколько одновременно камер отображать, также камеры можно пальцем передвинуть в "клетки" как вам удобнее.

И теперь давайте разберемся как смотреть записанный на жесткий диск архив видеозаписей за какой-то период времени. Слева сверху нажимаем меню и выбираем - Удаленное воспроизведение

Теперь вначале нам нужно выбрать время и дату. Для этого нажимаем справу вверху на меню и выбираем от и до( дата время видеозаписи). Ниже где написано имя вашего видеорегистратора нажимаете на стрелочку, чтобы раскрыть список камер. Галками выбираете нужные камеры и снизу нажимаете - Начать воспроизведение

После того как прогрузится, снизу увидете "ползунок", которым можно проматывать запись с камеры

Вообщем-то и всё. Очень всё похоже на DMSS. В конце снова во мне включился Шерлок Холмс. Hikvision и Rvi. Совпадение?! Не думаю =) Удачной настройки!
PS: Просьба пишите в комментариях на каких моделях RVi используется 8000 порт и программа iVMS-4500
11 Октября 2018
Интересно почитать
Как подключить видеорегистратор к роутеру Mikrotik?
Шаг за шагом подключаем видеорегистратор к роутеру Mikrotik и после удаленно смотрим.
Настраиваем Smart PSS для просмотра видеокамер на компьютере (новая версия v.2.02.1. R.180619)
Программное обеспечение SmartPSS (новая версия v.2.02.1. R.180619) для просмотра в режиме реального времени, архива и настроек для видеорегистраторов RVi и DAHUA Technology.
CCTV, AHD, TVi, CVi - в чём отличие?
В настоящее время на рынке систем видеонаблюдения в большей степени преобладают IP системы. Но и аналоговые системы пока не собираются сдавать свои позиции.
Как добавлять устройства в аккаунт Hik Connect на смартфоне или планшете?
Hik-Connect это новый сервис представленный компанией Hikvision, который объединяет в себе сервис динамических доменных имён и сервис тревожных уведомлений. Для устройств Hikvision, таких как IP камера, Turbo DVR или NVR Hik-Connect предоставляет простой способ подключения к интернету без необходимости иметь выделенный IP адрес.
Перед началом работы рекомендуется активировать UPnP функцию в роутере и в настраиваемом устройстве или настраивать проброс портов в роутере вручную.
Вы можете настроить просмотр через Hik-Connect даже в случае если вы не включили UPnP или не настроили проброс портов, однако, в этом случае вы не сможете использовать сервис доменных имён Hik-connect.
Указания
Пользовательский интерфейс может не быть идентичным приведенному ниже, в зависимости от версии прошивки и конкретной IP камеры или NVR. Однако, информация и подходы к настройке являются общими для всех устройств поддерживающих Hik-Connect.
Важно
Версия прошивки устройства должна поддерживать Hik-Connect, IP камера должна быть активирована, а в базовых сетевых настройках камеры должны быть прописаны IP адрес, маска подсети и шлюз.
Запустите приложение Hik-Connect на своём смартфоне
| Добавьте устройство путём сканирования QR кода устройства, или вводя номер устройства вручную. | Нажмите «добавить устройство» («Add») |
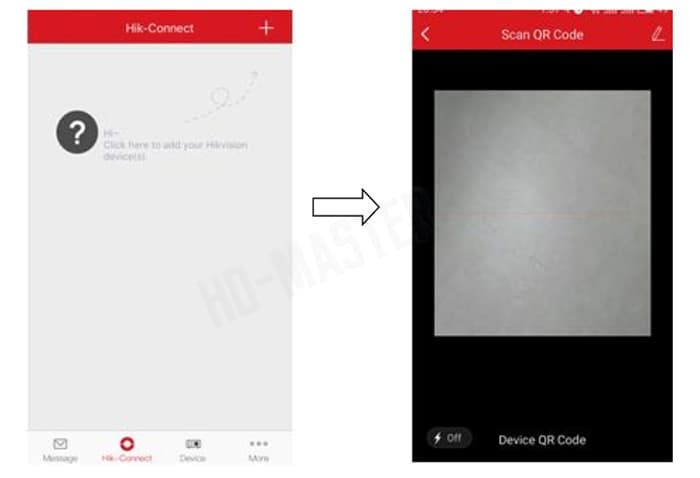 | 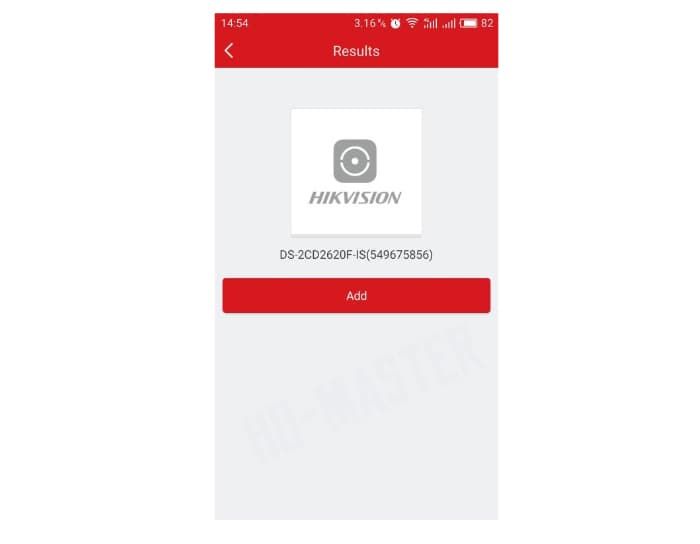 |
| Введите верификационный код устройства для завершения | Вернитесь назад для просмотра в реальном времени |
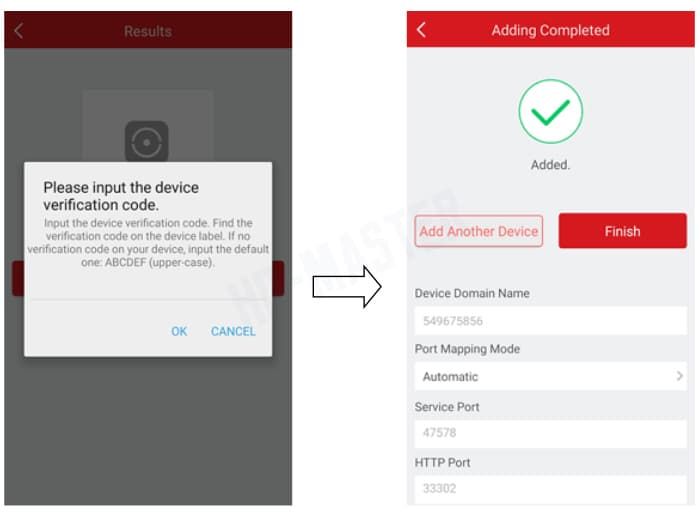 | 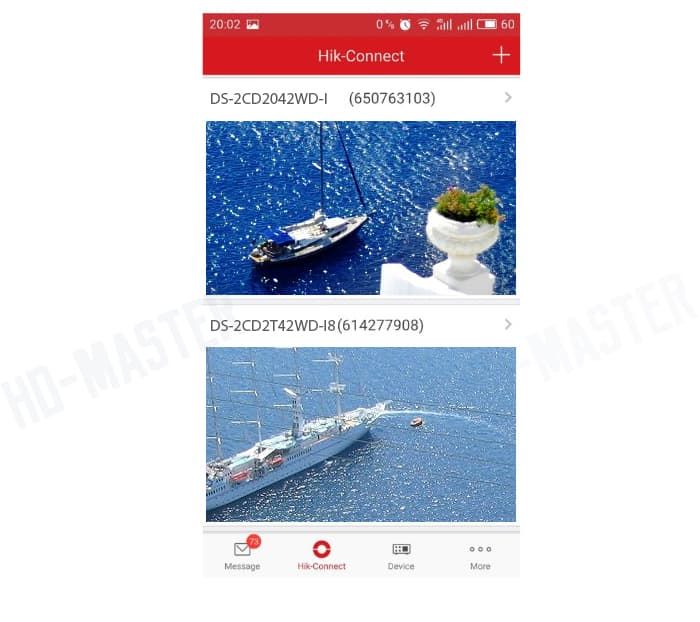 |
Верификационный код находится на наклейке устройства под серийным номером либо в локальном интерфейсе регистратора.
Напоминание: устройство должно поддерживать Hik-Connect. Вот пример веб-интерфейса IP-камеры поддерживающей данный сервис.
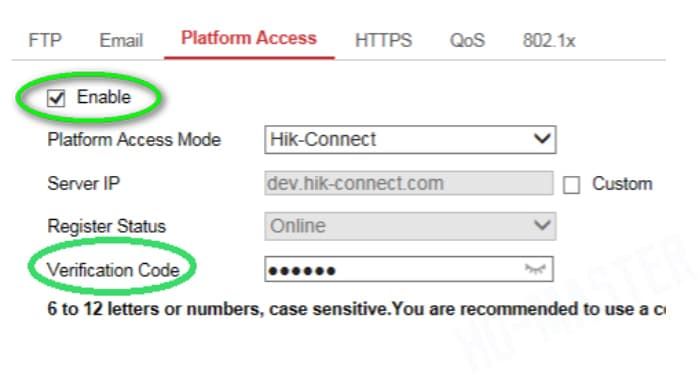
Если пользователь хочет использовать сервис доменных имён Hik-Connect для просмотра через Hik-Connect приложение, ему нужно добавить это устройство в таблице устройств выбрав способ добавления. Для этого:


В окне нового устройства вводим:


в открывшей в открывшейся вкладке вы увидите видео с камеры.

При двойном нажатии на изображение оно развернется во весь экран.
2. Просмотр архива и другие возможности
Помимо просмотра видео в реальном времени, приложение обладает ещё несколькими функциями, удобными для пользователя, например, просмотр архива. Войти в удаленное воспроизведение можно через главное меню программы.
Для просмотра архива через мобильное устройство предварительно нужно настроить камеру или регистратор на запись в интерфейсе самого устройства, через ПО приложения IVMS 4200, или в интерфейсе браузера на компьютере.

С помощью передвижения дорожки видеозаписи вправо или влево вы сможете просматривать запись в определённом отрезке времени.
3. Изображения и видео

4. Cloud P2P (EZVIZ)
Здесь вы сможете просматривать камеры через облако EZVIZ в случае, если у вас нет статического IP-адреса.
5. Настройки

Как видите, настройка оказалось совсем несложной, а немного покопавшись в функциях IVMS 4500, можно активно использовать расширенные возможности этого удобного приложения.
Приложение Hik-Connect предназначается для просмотра информации из IP-камер и видеорегистратора от компании Hikvision на смартфонах и планшетах.
Подходит приложение для устройств на базе операционной системы iOS и Android.

Прежде чем начать непосредственно подключение оборудования к приложению, устройство нужно активировать и включить службу Hik-Connect.

В меню выберите «Зарегистрировать аккаунт», после чего «Принять».
Во время регистрации нужно выбрать номер мобильного телефона, на который будет проходить регистрация, а также можно пройти регистрацию через электронную почту.
Все зависит от ваших предпочтений. В ответ придет код регистрации, который необходимо будет ввести для завершения создания аккаунта.

Когда регистрация завершена, необходимо зайти в приложение и кликнуть «Добавить устройство».
Чтобы добавить устройство, нужно с помощью смартфона отсканировать QR код, расположенный на камере наблюдения или регистраторе. Если сканирование кода было успешным, кликните «Следующий».

Укажите код верификации, который устанавливали во время активации приложения Hik-Connect. Если было все введено правильно, то программа в автоматическом режиме определит, какое устройство было подключено. После того как устройство было добавлено, кликните «Сохранить».

Как только добавите устройство, сразу можно будет перейти к просмотру камеры наблюдения, достаточно только кликнуть на нее в списке устройств.
Читайте также:



